Знаете ли вы, что завершение работы Windows 10 или 11 на самом деле не приводит к выключению вашего компьютера? Это из-за быстрого запуска. Читайте дальше, чтобы узнать о быстром запуске и о том, как его отключить в Microsoft Windows.
Быстрый запуск, как следует из названия, представляет собой встроенную функцию Windows, которая позволяет вашему компьютеру быстрее загружаться после холодного выключения. Это звучит как хорошая вещь, не так ли? Не всегда. Мы объясним, что такое быстрый запуск и почему вы можете отключить его в Windows 10 или 11.
Что такое функция быстрого запуска?
Прежде чем вы узнаете, как работает быстрый запуск, неплохо бы понять, что такое «ядро» в Windows.
По сути, ядро — это ядро операционной системы, обеспечивающее работу программного и аппаратного обеспечения. Он всегда находится в памяти, а также именно его прошивка вашего компьютера — БИОС или UEFI — загружается первой.
Когда вы выключаете компьютер, Windows закрывает все открытые приложения и программы, выходит из вашей учетной записи и выключает операционную систему. По крайней мере, вы так думаете?
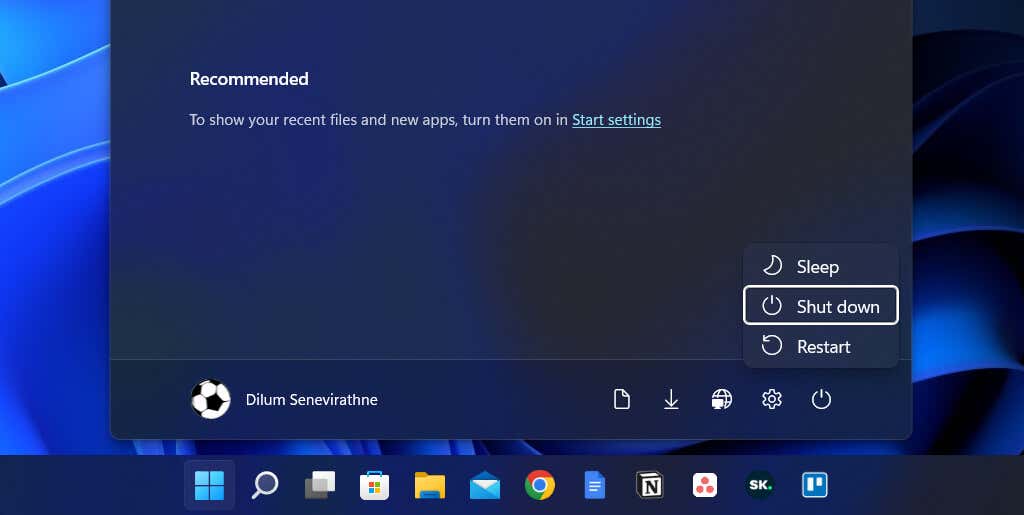
Однако при запуске Windows 8 завершение работы не приводит к выключению всего в традиционном смысле этого слова. Вместо этого оно кэширует ядро в hiberfil.sys (он же файл гибернации).
Поскольку ядро — это то, что заставляет все работать, его состояние, готовое к работе в любой момент, позволяет вашему компьютеру загружаться быстрее при холодном запуске.
Быстрый запуск не увеличивает существенно время запуска, если Windows загружается быстро SSD (твердотельный накопитель) или у вас мощный компьютер в целом. Однако это позволяет сэкономить несколько секунд при загрузке операционной системы со старого жесткого диска.
Почему следует отключить быстрый запуск
Несмотря на преимущества быстрого запуска, он часто может быть источником множества проблем на компьютере под управлением Windows 10 или 11.
Во-первых, повторная загрузка одного и того же сеанса ядра увеличивает вероятность возникновения несоответствий между реальными и кэшированными программными компонентами, особенно после обновлений системы или драйверов.
Это может привести к BSOD (синий экран смерти) и другим ошибкам запуска или помешать правильной работе периферийных устройств. Быстрый запуск также имеет тенденцию вызывать проблемы при завершении обновлений Windows..
Кроме того, если ваш компьютер находится в конфигурации с двойной или мультизагрузкой (например, Windows и Linux), известно, что быстрый запуск блокирует доступ к диску Windows при загрузке операционной системы, отличной от Windows.
Хуже того, внесение изменений в разделы из одной операционной системы может привести к проблемам с повреждением при переключении на другую.
Предположим, вы считаете, что быстрый запуск является причиной конкретной проблемы (или вы хотите избежать потенциального конфликта из-за этого); вы можете временно запретить Windows кэшировать ядро во время завершения работы.
Вот несколько способов помочь вам в этом:
Как отключить быстрый запуск в Windows
Хотя обойти быстрый запуск и очистить кэш ядра легко, вы можете рассмотреть возможность полного отключения быстрого запуска, если на вашем компьютере постоянно возникают проблемы или на вас установлено несколько операционных систем.
Отключить быструю загрузку через панель управления
Самый быстрый способ отключить быстрый запуск в Windows 11 и 10 — использовать кнопку Панель управления. Просто:
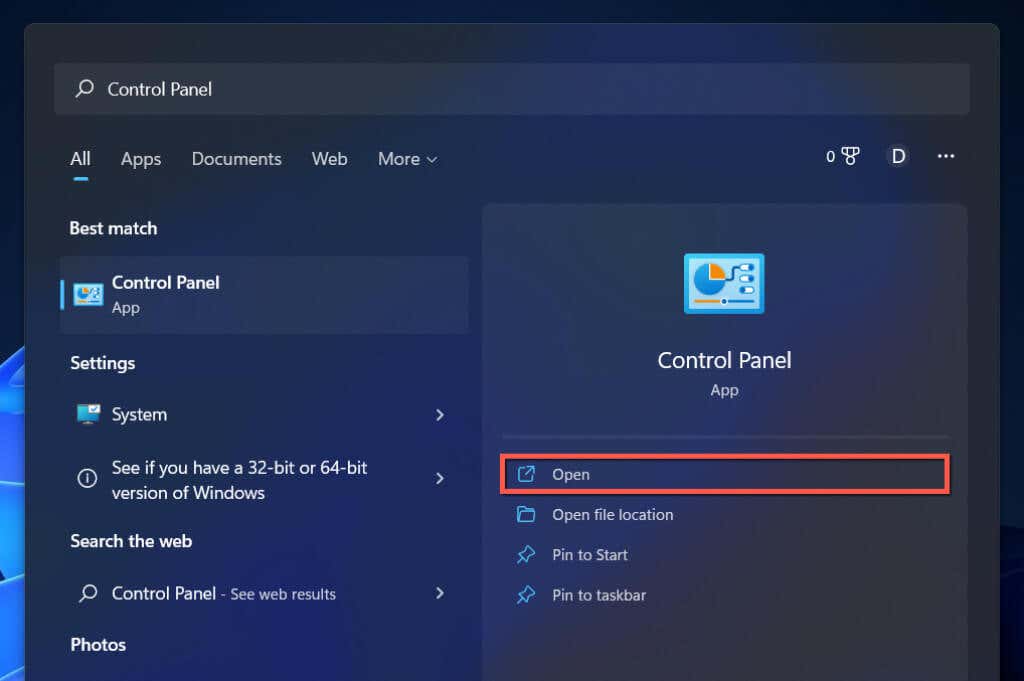
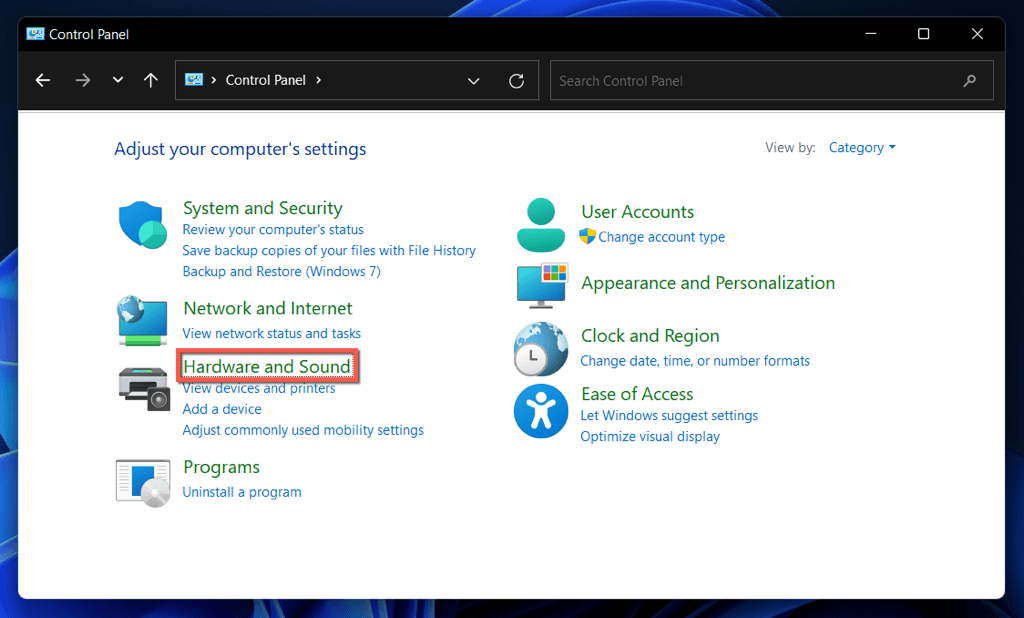
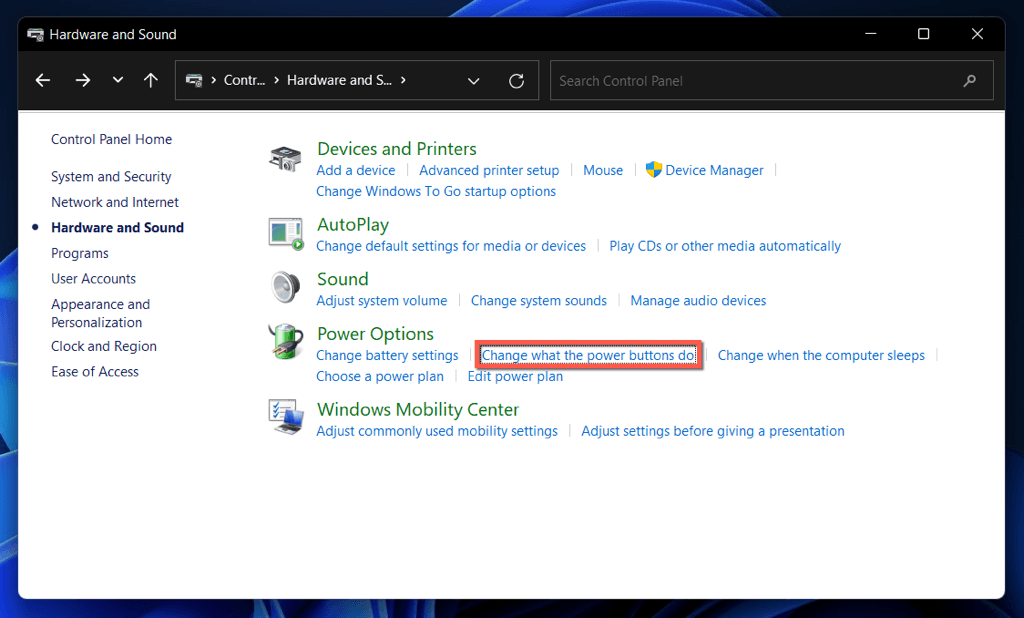
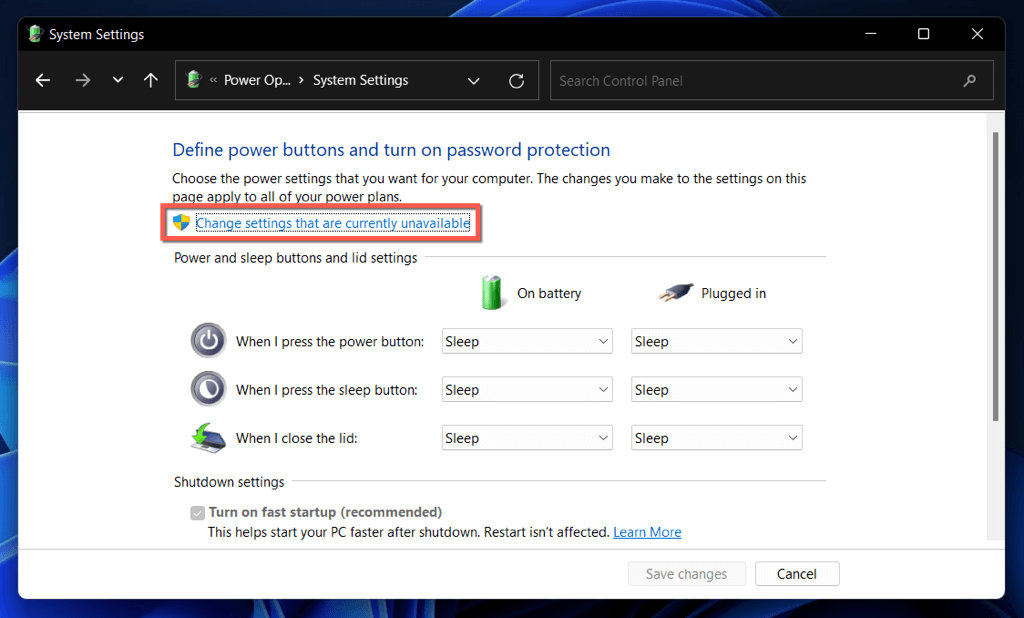
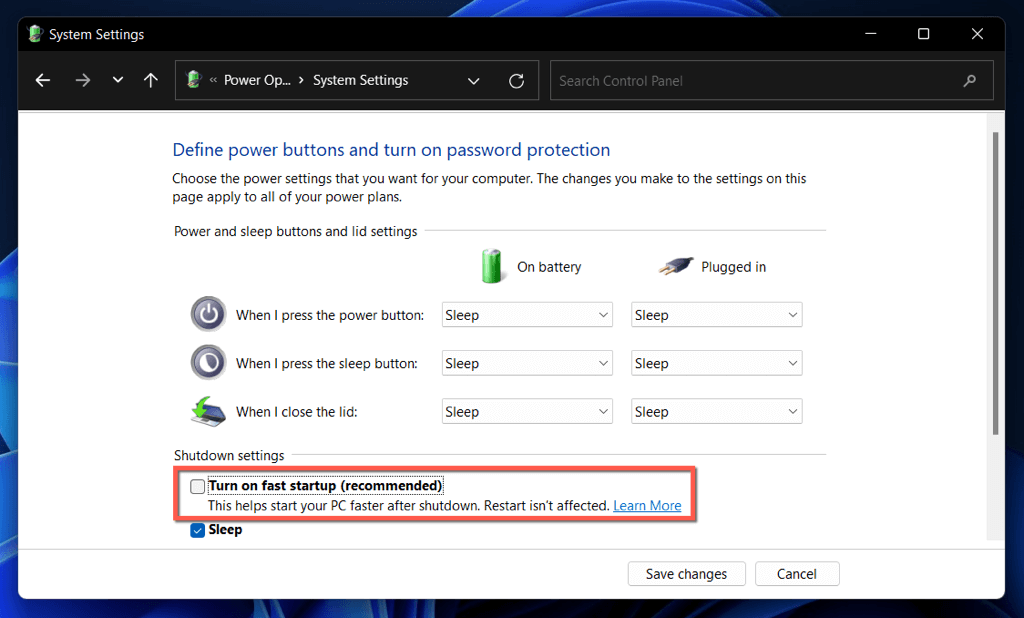
Если вы не видите параметр «Быстрый запуск», вероятно, на вашем компьютере отключен параметр питания Спящий режим. Запустите команду ниже в консоли Windows PowerShell или командной строки с повышенными правами, чтобы активировать ее:.
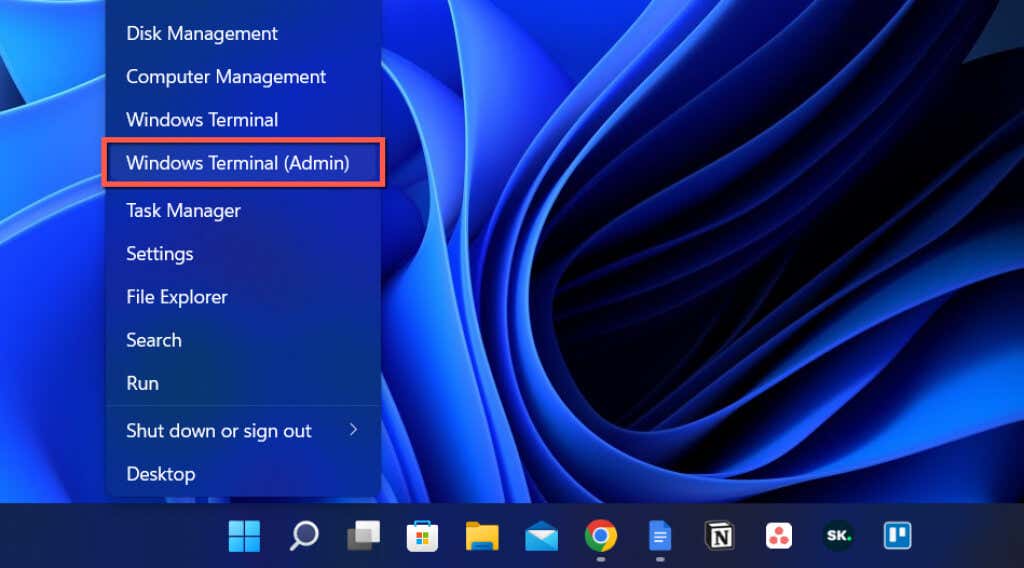
powercfg/гибернацияпри
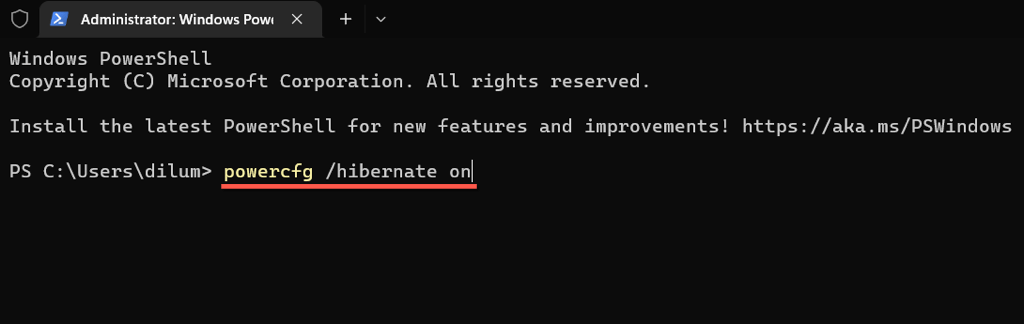
Теперь вы можете отключить быстрый запуск через панель управления.
Отключить быструю загрузку через редактор реестра
Другой, хотя и менее удобный, способ отключить быстрый запуск — выполнить следующую настройку через редактор реестра. Лучше всего пройти сделать резервную копию системного реестра, прежде чем начинать.
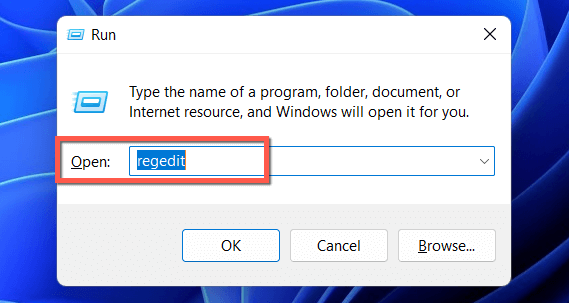
HKEY_LOCAL_MACHINE\SYSTEM\CurrentControlSet\Control\Session Manager\Power
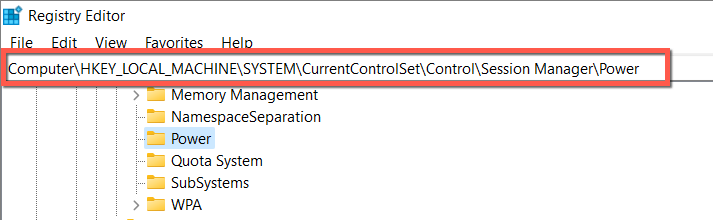
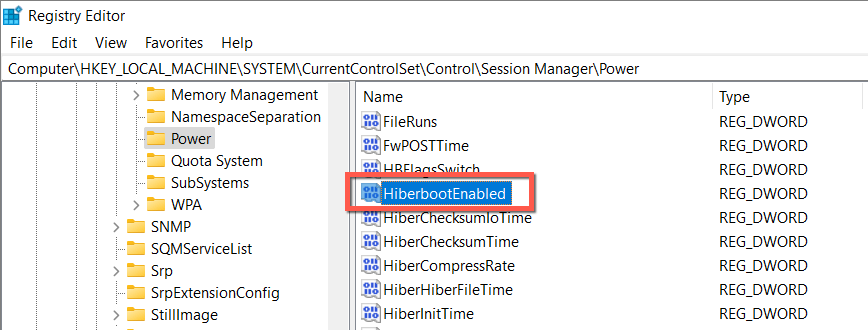
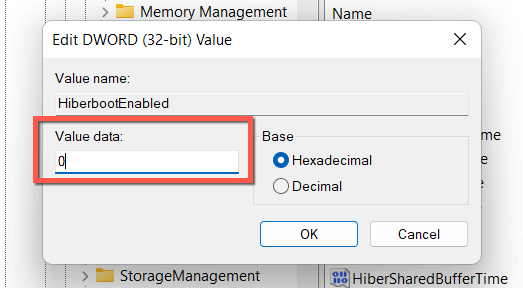
Отключите быструю загрузку через редактор локальной групповой политики
Если на вашем компьютере установлены версии Windows 10 или 11 Professional, Enterprise или Education, вы можете использовать редактор локальной групповой политики, чтобы отключить быстрый запуск.
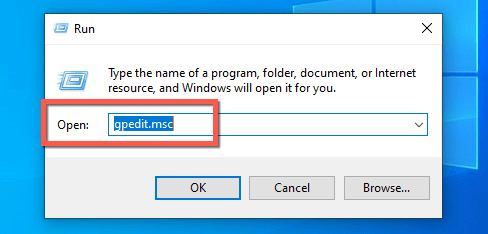
Конфигурация компьютера>Административные шаблоны>Система>Завершение работы
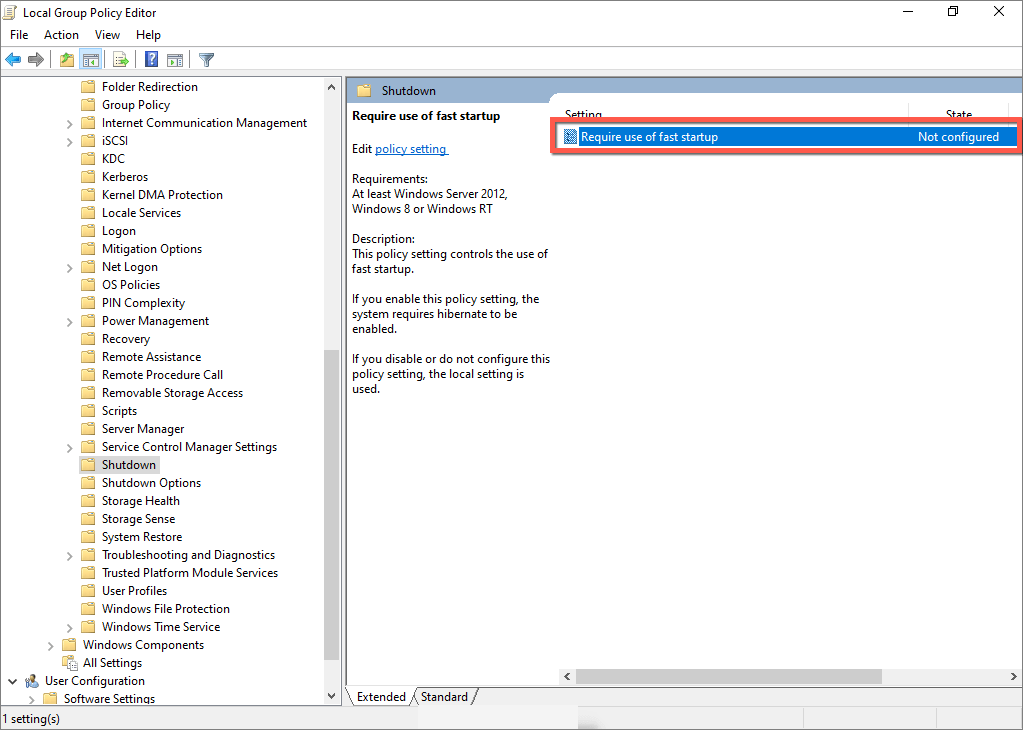
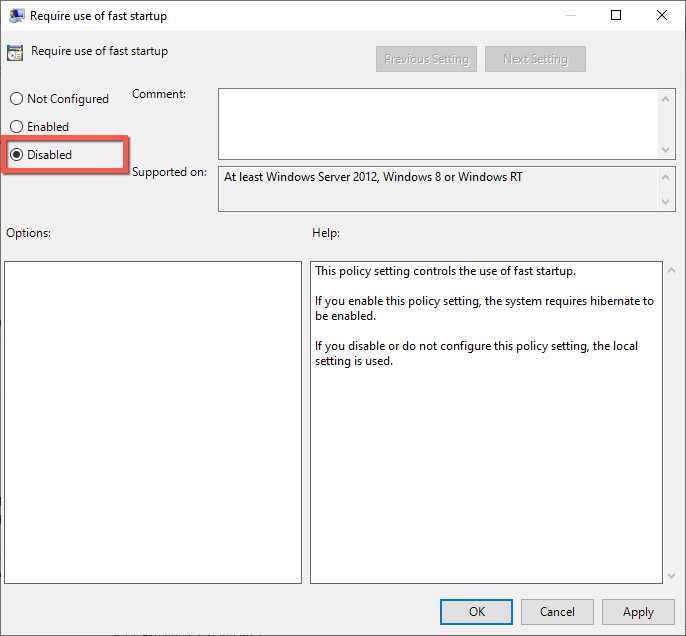
Быстрый запуск: оставить или отключить
Если вы не используете довольно старый компьютер с механическим жестким диском или минимальным процессором или оперативной памятью, необходимыми для запуска Windows 11 или 10, вы, вероятно, не увидите значительного увеличения производительности во время загрузки с включенным быстрым запуском.
Однако нет смысла навсегда отключать быстрый запуск, если только вы не столкнулись с постоянными проблемами, не испытываете проблем с установкой обновлений или не используете более одной операционной системы. Не забывайте, что вы можете легко обойти эту функцию в любой момент.
.