У вашего компьютера с Windows 11 возникают проблемы с подключением к определенной сети Wi-Fi? Или проблема распространяется на все сети? Мы объясним, почему это происходит и что нужно сделать, чтобы Windows 11 снова подключилась к Wi-Fi.
Существует множество причин, как тривиальных, так и сложных, из-за которых Windows 11 не подключается к Wi-Fi. Например, это может быть связано с неправильным паролем, проблемой на стороне маршрутизатора или поврежденной конфигурацией сети. Используйте решения, описанные в этом руководстве по устранению неполадок, чтобы исправить Windows 11, когда ей не удается подключиться к Wi-Fi.
Если вы еще не обновились до последней операционной системы Microsoft, воспользуйтесь нашим Руководство по устранению неполадок Wi-Fi в Windows 10.
1. Проверьте свой пароль Wi-Fi
Если вы пытаетесь подключиться к сети Wi-Fi впервые, убедитесь, что вводимый вами пароль верен. Если вы допустите ошибку в одном символе или перепутаете верхний и нижний регистр, ваш компьютер не сможет подключиться к сети.
2. Подключиться к сети вручную
Хотя Windows 11 по умолчанию автоматически подключается к ранее сохраненным беспроводным сетям, вы не всегда можете рассчитывать на это. Если ваш компьютер не подключается к сети, несмотря на то, что находится поблизости, попробуйте подключиться вручную.
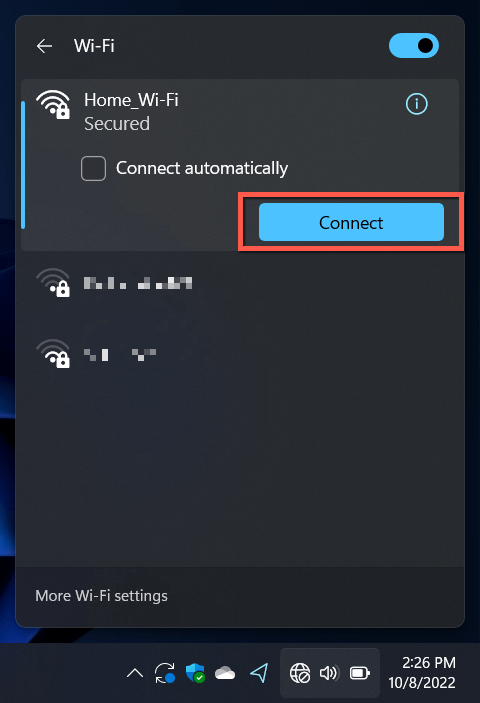
При этом установите флажок Подключаться автоматическидля сети, если она еще не активна.
3. Включить/выключить режим полета
Включение и выключение Авиа режим перезагружает адаптер Wi-Fi вашего компьютера и устраняет мелкие сбои, предотвращая подключение Windows 11 к сети.
Просто снова откройте панель быстрых настроек и выберите плитку Режим полета. Затем подождите 10 секунд и выберите его еще раз.
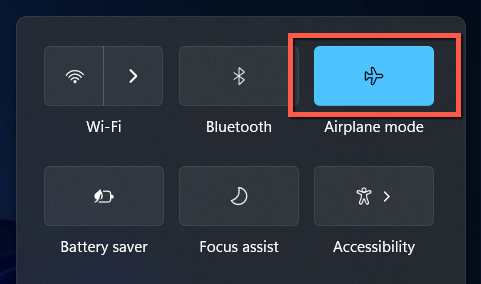
4. Подойдите ближе к маршрутизатору
Слабый сигнал может помешать вашему компьютеру подключиться к беспроводной сети, даже если он отображается в списке сетей Wi-Fi в Windows 11. Подойдите ближе к маршрутизатору или точке доступа, пока индикатор сигнала не заполнится как минимум на две трети, прежде чем снова подключиться к нему..
Если проблема возникает в домашней сети, узнайте, как повысить уровень сигнала Wi-Fi улучшить подключение.
5. Перезагрузите компьютер
Перезагрузка компьютера очищает ОЗУ (оперативную память) от устаревших временных данных и, следовательно, устраняет проблемы с беспроводным подключением, которые случайно возникают в Windows 11. Сохраните свою работу, а затем откройте меню «Пуск»и выберите Питание>Перезагрузить.
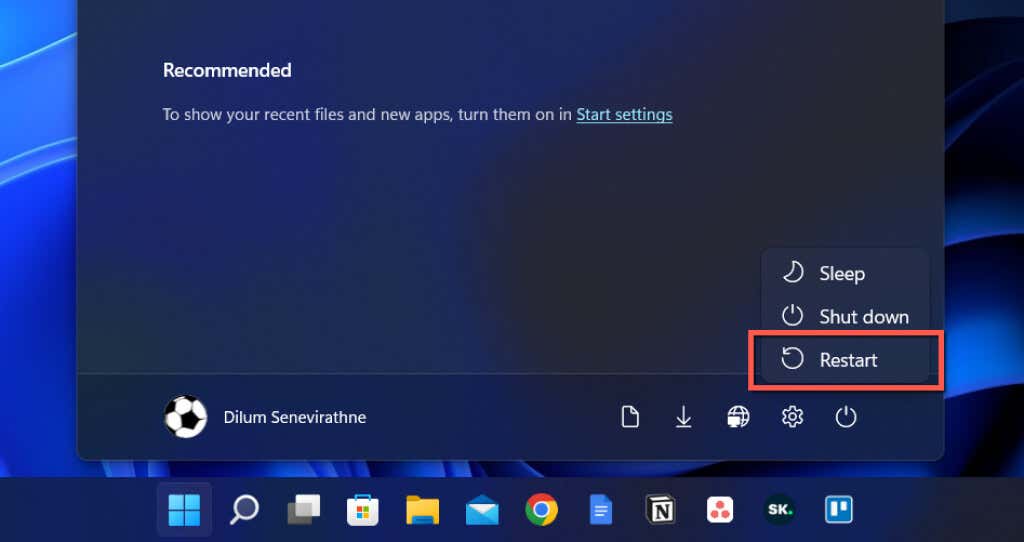
6. Запустите средство устранения неполадок сети
В Windows 11 имеется несколько встроенных средств устранения неполадок сети, способных обнаруживать и устранять постоянные проблемы с подключением к Интернету. Чтобы запустить их:
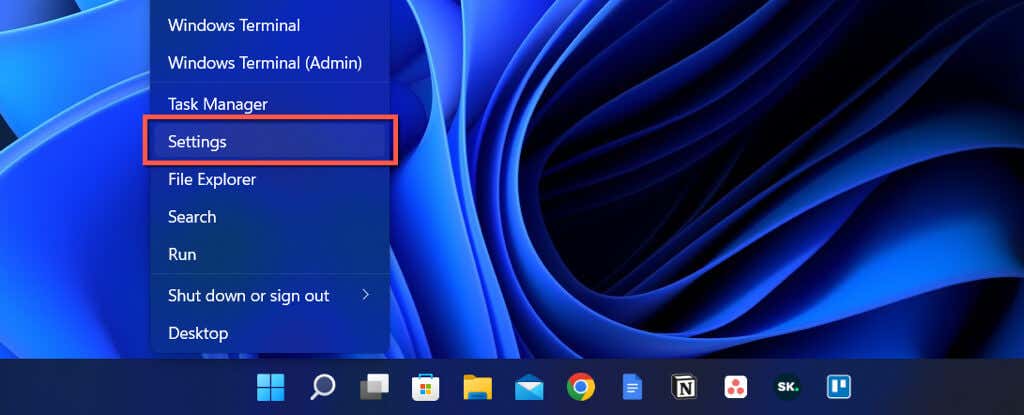
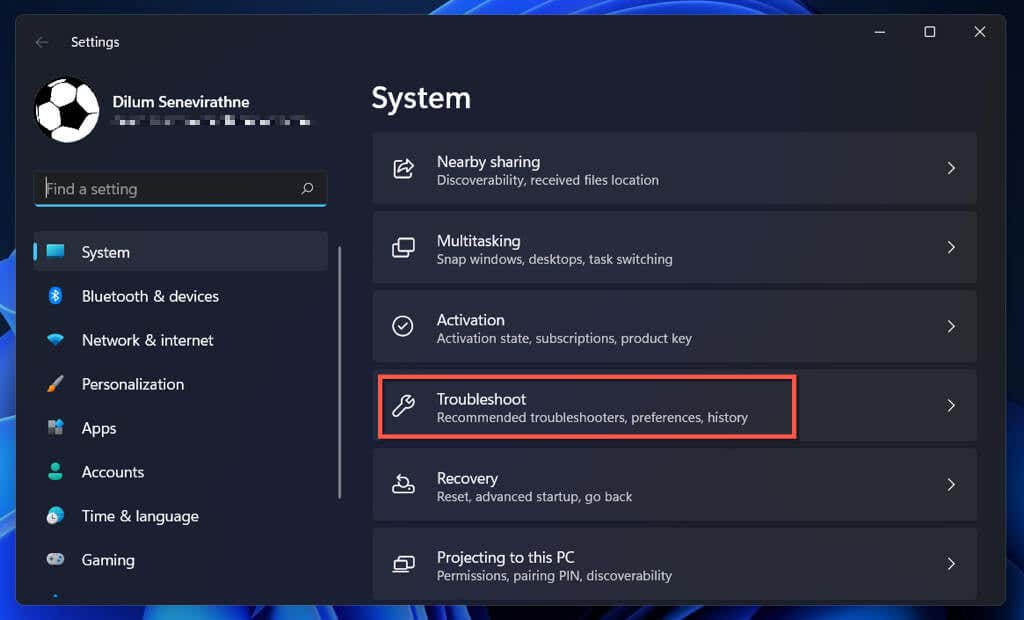
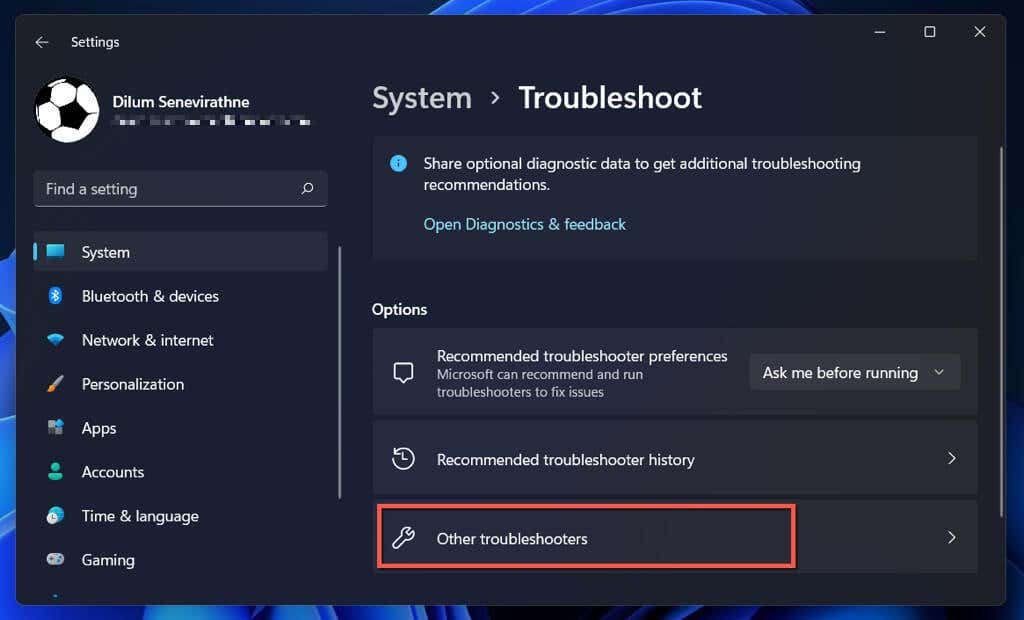
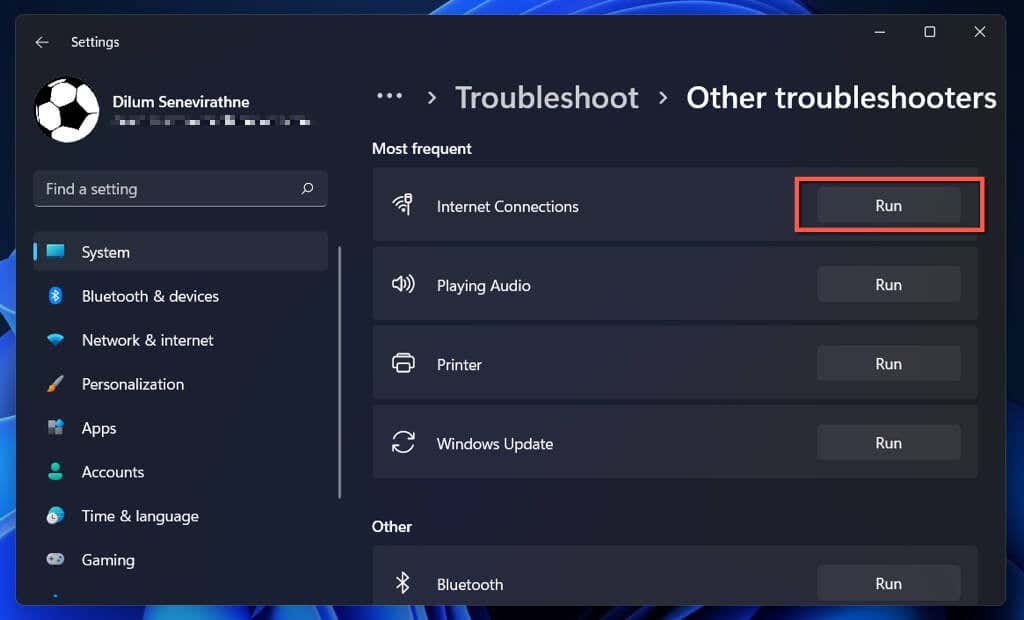
Узнайте, что делать, если средство устранения неполадок с подключением к Интернету или сетевым адаптером выдает ошибку Ошибка «Wi-Fi не имеет допустимой конфигурации IP».
7. Забудьте и снова подключитесь к сети
Еще один способ исправить проблемы с подключением к Wi-Fi, характерные для конкретной сети (при условии, что вы уже подключались к ней ранее), — забыть об этом и подключиться повторно. Для этого:
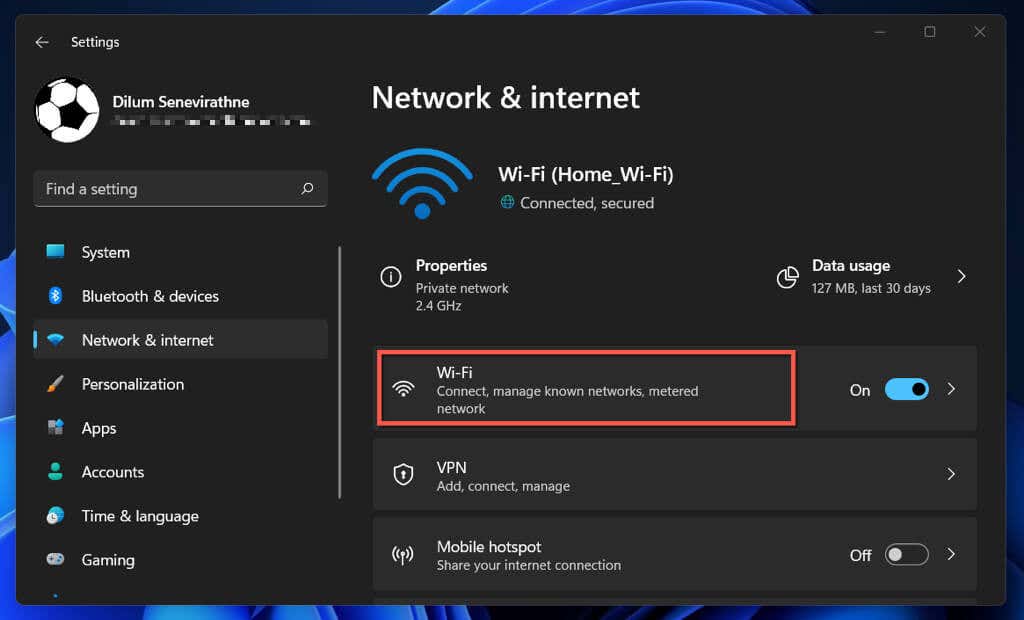
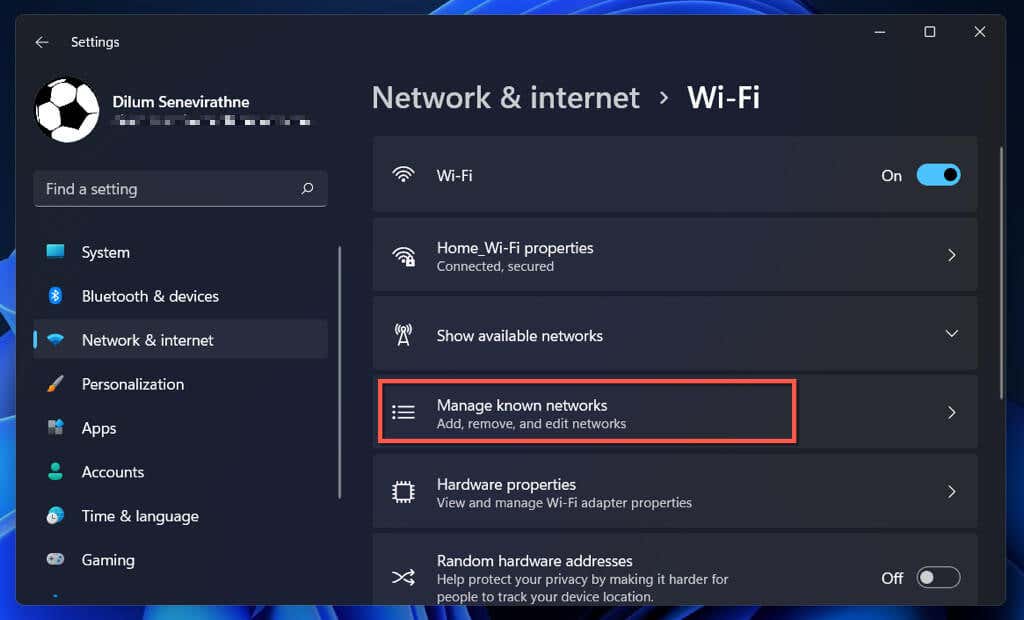
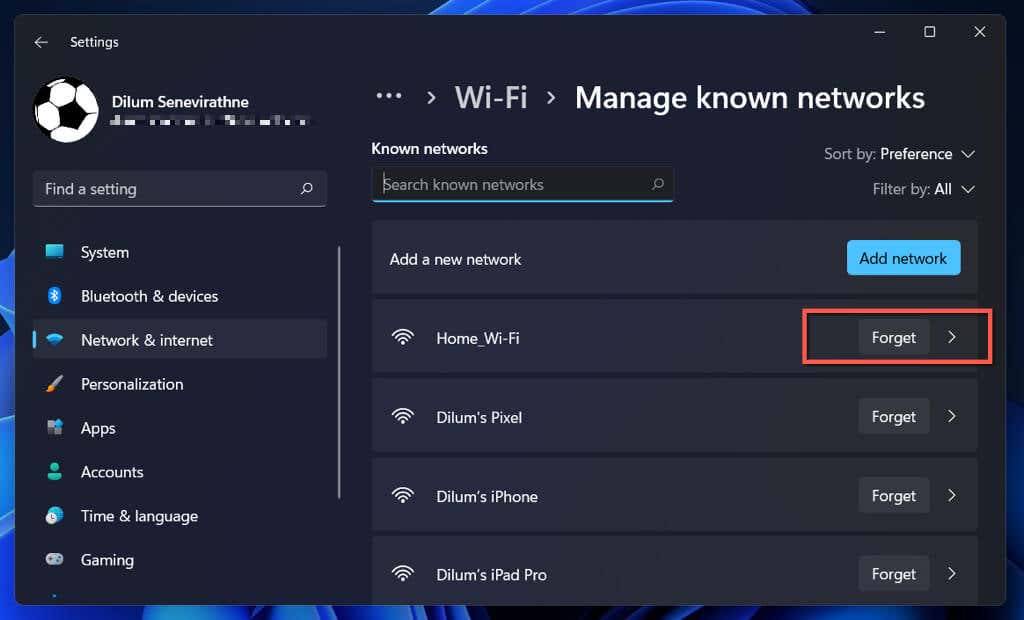
8. Проверьте фильтрацию MAC-адресов
Сети Wi-Fi могут запрещать подключение устройств на основе уникальных идентификаторов, называемых MAC-адреса (управление доступом к среде передачи). Убедитесь, что вашему компьютеру не запрещено подключение, если у вас разрешения на доступ к настройкам роутера.
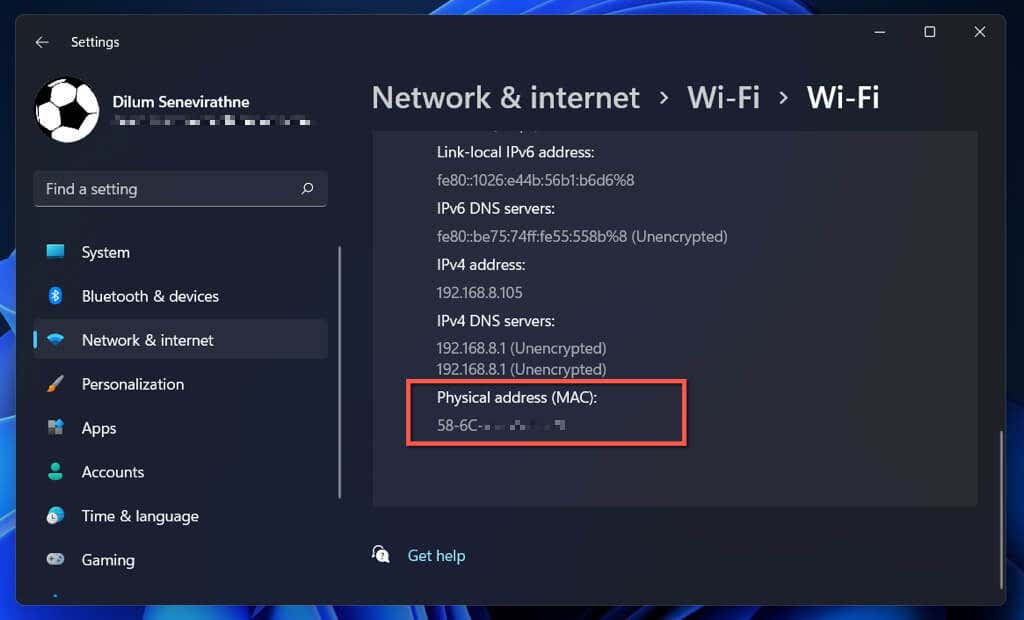
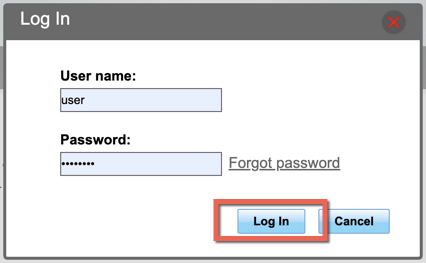
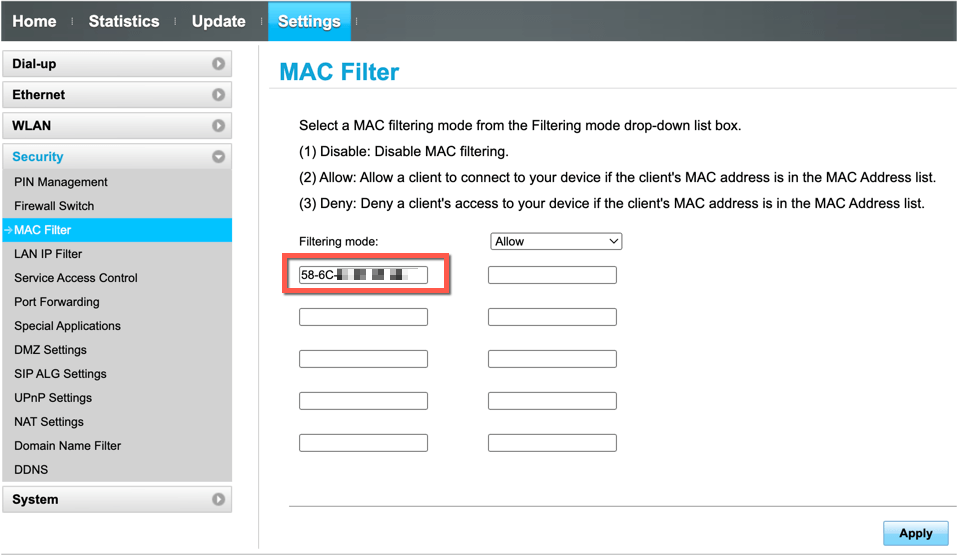
9. Перезагрузите, обновите или перезагрузите маршрутизатор
Если проблема сохраняется, но только с определенной сетью, попробуйте перезагрузить маршрутизатор, модем или точку доступа. Если это не поможет, посетите настройки маршрутизатора и установите все ожидающие обновления прошивки. Если новых обновлений нет, перезагрузите беспроводной маршрутизатор или обратитесь к интернет-провайдеру (провайдеру Интернет-услуг).
10. Обновите, откатите или переустановите драйверы адаптера Wi-Fi
Если ваш компьютер с Windows 11 отказывается подключаться к нескольким сетям, возможно, это связано с устаревшими, ошибочными или поврежденными драйверами сетевого адаптера. Обновите, откатите или переустановите эти драйверы.
Обновить драйверы сетевого адаптера
Новые драйверы сетевых адаптеров содержат исправления ошибок, устраняющие периодические проблемы с подключением к Wi-Fi. Чтобы их установить:
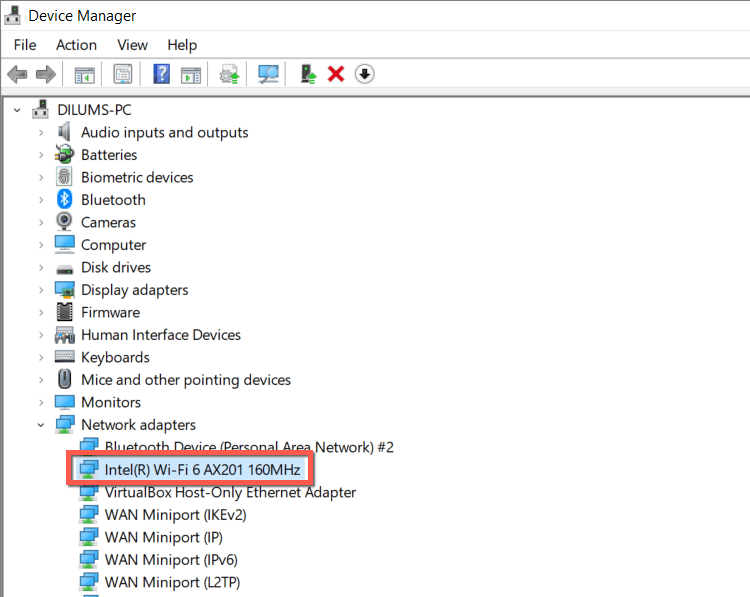
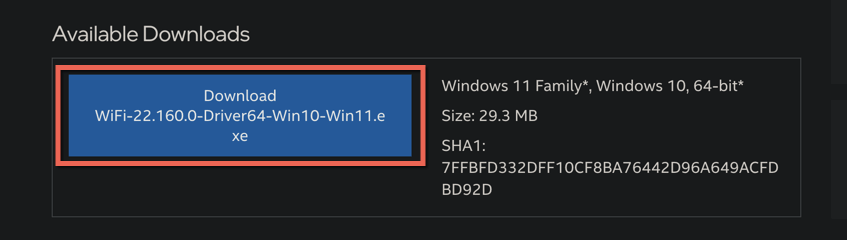
Откат драйверов сетевого адаптера
Если проблема возникла после установки более нового драйвера сетевого адаптера, попробуйте откатить драйвер адаптера до предыдущей версии. Для этого:
- .
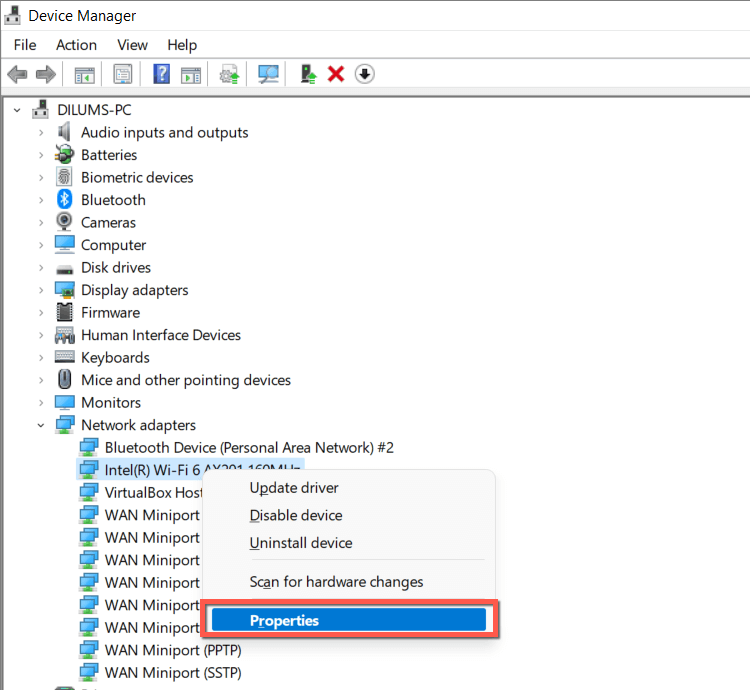
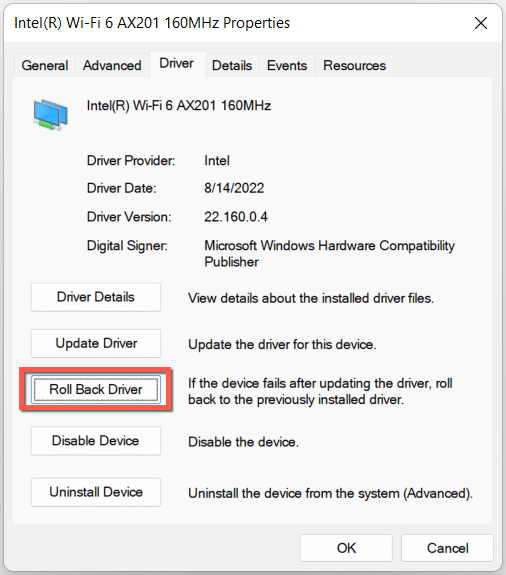
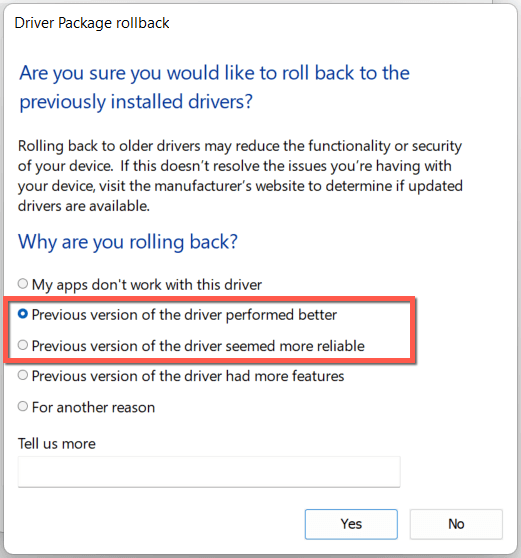
Переустановите драйверы сетевого адаптера
Переустановите драйверы сетевого адаптера, чтобы исключить проблемы с повреждением. Для этого:
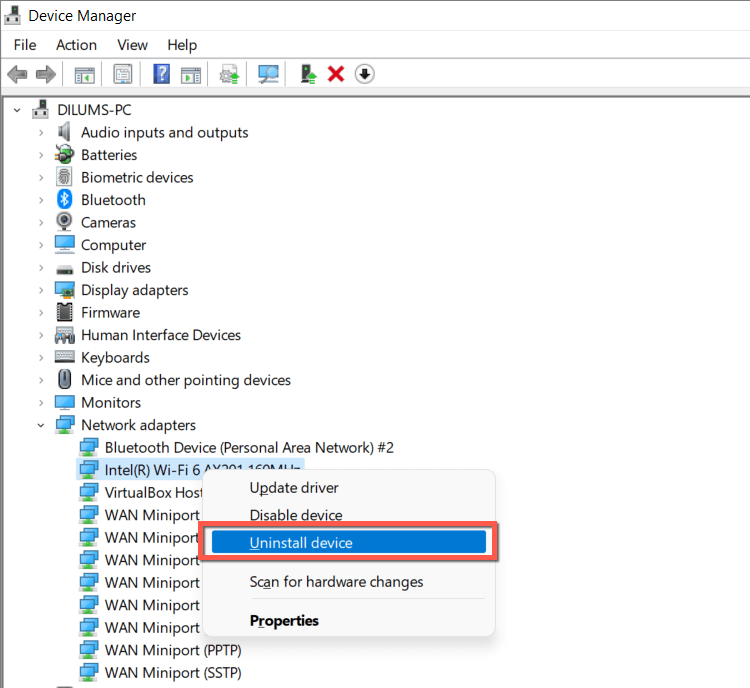
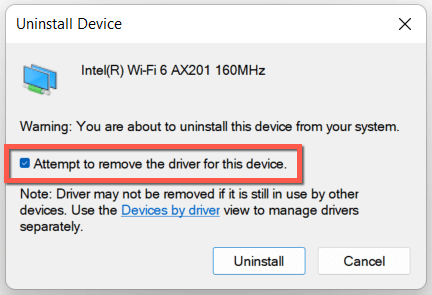
11. Обновите Windows до последней версии
Обновление Windows 11 до последней версии предлагает еще один способ решить проблемы с Wi-Fi. Если вы можете подключить свой компьютер к другой сети Wi-Fi или использовать кабель Ethernet:
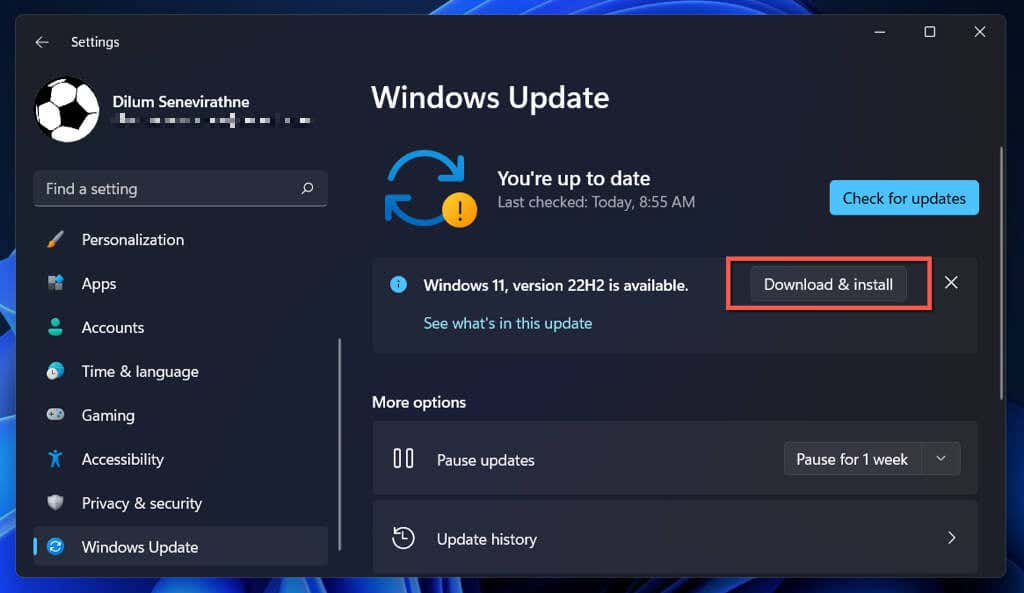
Если нет, проверьте свою версию Windows и загрузите последнее обновление через Каталог обновлений Microsoft на другой компьютер. Затем скопируйте файл обновления через USB и выполнить обновление в автономном режиме.
12. Сброс стека TCP/IP
Неисправный Стек TCP/IP (протокол управления передачей/интернет-протокол) в Windows часто приводит к многочисленным проблемам с подключением. Следовательно, следующее исправление предполагает сброс настроек до значений по умолчанию.
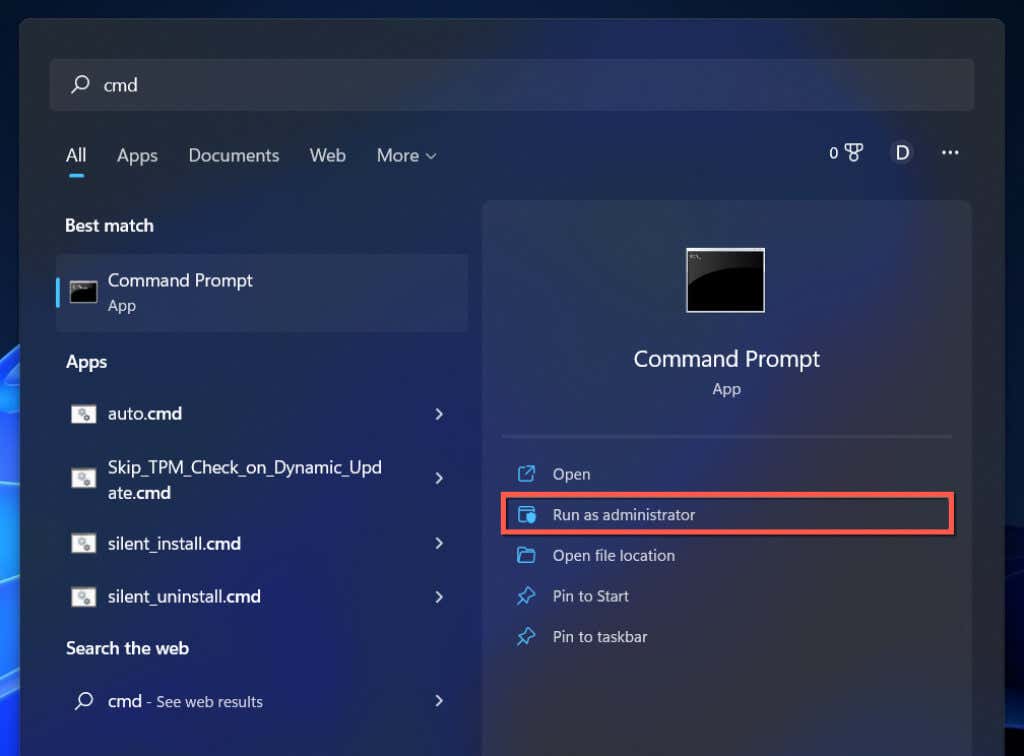
ipconfig/flushdns
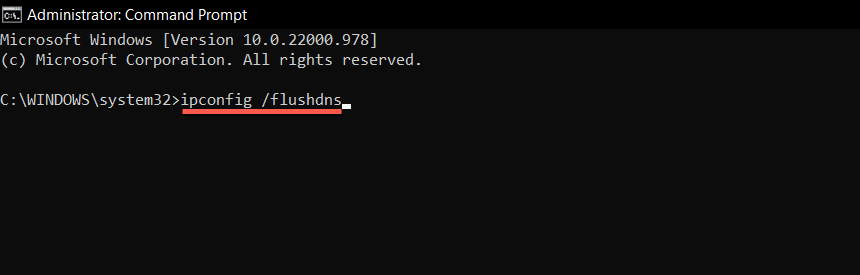
netsh winsockсбросить каталог
netsh int ipсброс
13. Сбросьте настройки сети Windows 11
Если ни одно из приведенных выше исправлений не помогло, пришло время выполнить общий сброс настроек сети в Windows 11. При этом вы потеряете все сохраненные сети Wi-Fi и пароли.
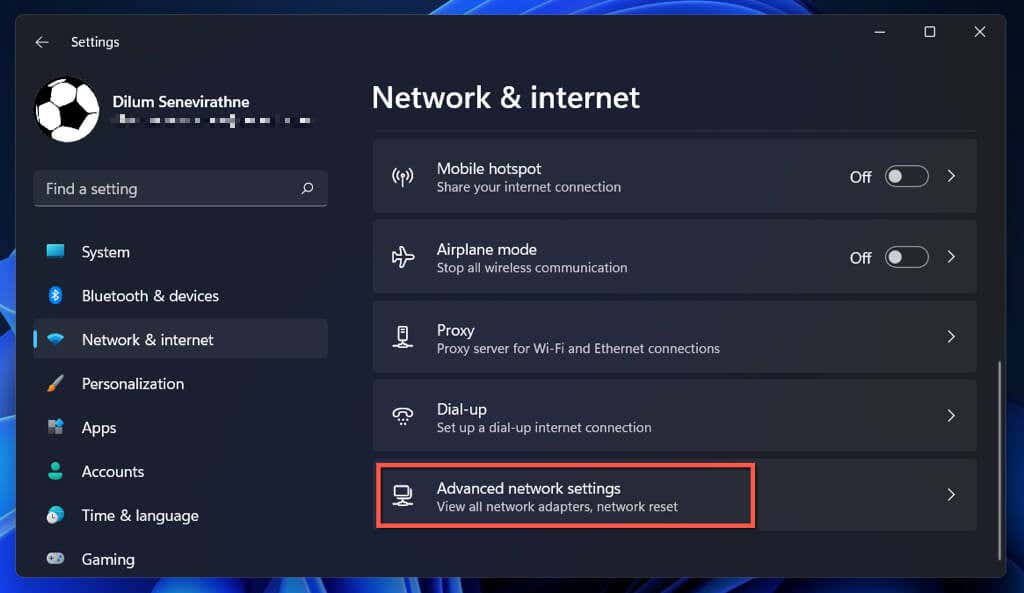
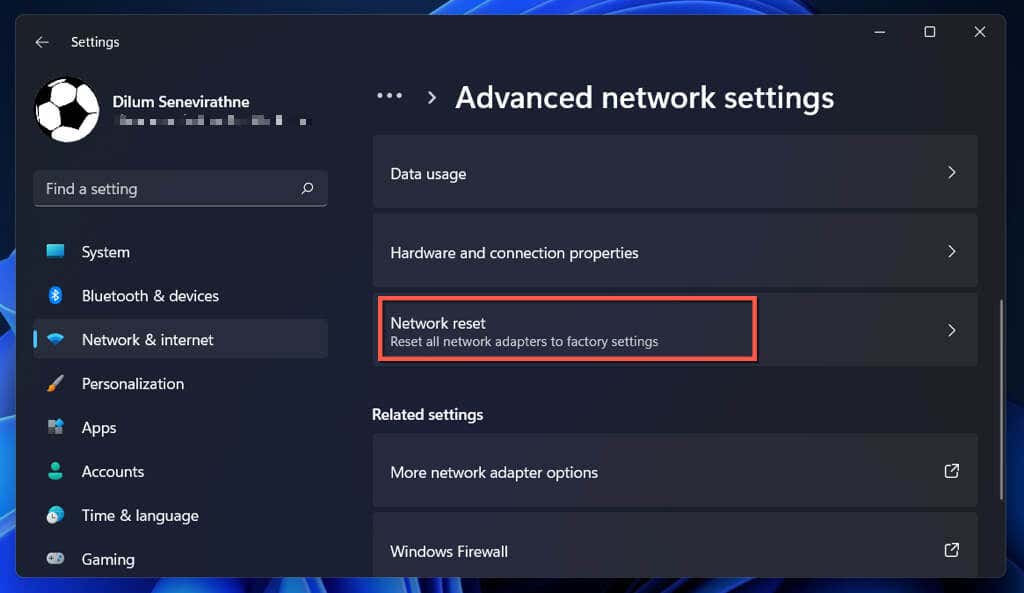
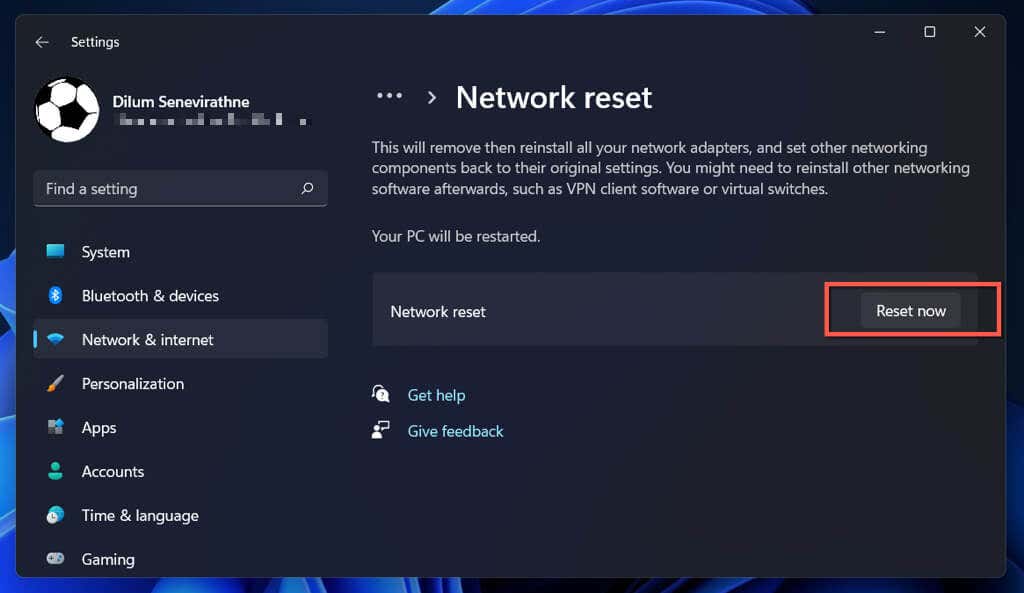
После сброса настроек сети попробуйте подключиться к доступной сети Wi-Fi. Если источником проблемы была поврежденная или конфликтующая конфигурация сети, у вас больше не должно возникнуть проблем с Wi-Fi.
Подключаетесь к Wi-Fi, но не к Интернету?
Подключение к сети Wi-Fi не обязательно означает, что ваш компьютер с Windows 11 будет иметь доступ к Интернету. Если вы продолжаете видеть значок Глобусв правом углу панели задач, узнайте, что делать, чтобы починить компьютер, у которого подключается к Wi-Fi, но не может подключиться к Интернету.
.