Нажатие кнопки питания на ноутбуке или настольном компьютере с ОС Windows включает подсветку экрана и клавиатуры. Однако неисправная кнопка питания, перегрев или плохое соединение аккумулятора могут помешать включению ноутбука.
Если ваш ноутбук не включается во время зарядки или работы от аккумулятора, описанные ниже действия по устранению неполадок должны помочь ему снова заработать.
1. Отключите внешние аксессуары
Внешние устройства и аксессуары (мониторы, SD-карты, USB-накопители, кабели HDMI и т. д.) могут помешать включению ноутбука. Отключите все аксессуары, подключенные к ноутбуку, и попробуйте включить его снова.

2. Проверьте световые индикаторы на наличие подсказок
Обратите внимание на световой индикатор вашего ноутбука, когда вы нажимаете кнопку питания. Индикатор Светодиодные индикаторы на некоторых ноутбуках Dell и HP мигает в запрограммированной последовательности, указывая на возможную неисправность батареи или процессора.
Мигающий светодиод также может сигнализировать о проблемах с аккумулятором на основе комплементарной металлооксидной полупроводниковой батареи (CMOS) вашего ноутбука. Без батареи CMOS Программа базовой системы ввода-вывода (BIOS) не сможет загрузить операционную систему вашего ноутбука.

Обратитесь к производителю ноутбука, если один или несколько светодиодных индикаторов вашего устройства периодически мигают при нажатии кнопки питания. Вы также можете посетить веб-сайт поддержки производителя или руководство по эксплуатации, чтобы узнать, что изображают диагностические светодиодные индикаторы.
3. Зарядите ноутбук
Ваш ноутбук не включится, если у него разряжен аккумулятор. Зарядите ноутбук от сетевой розетки в течение 10–15 минут и попробуйте включить его снова.
Поддельные или поддельные кабели питания могут не обеспечивать достаточную силу тока или напряжение для зарядки или загрузки вашего ноутбука. Поэтому мы рекомендуем использовать блок питания, прилагаемый к вашему ноутбуку.
Если индикатор питания вашего ноутбука не загорается при подключении к сети, возможно, зарядное устройство неисправно.
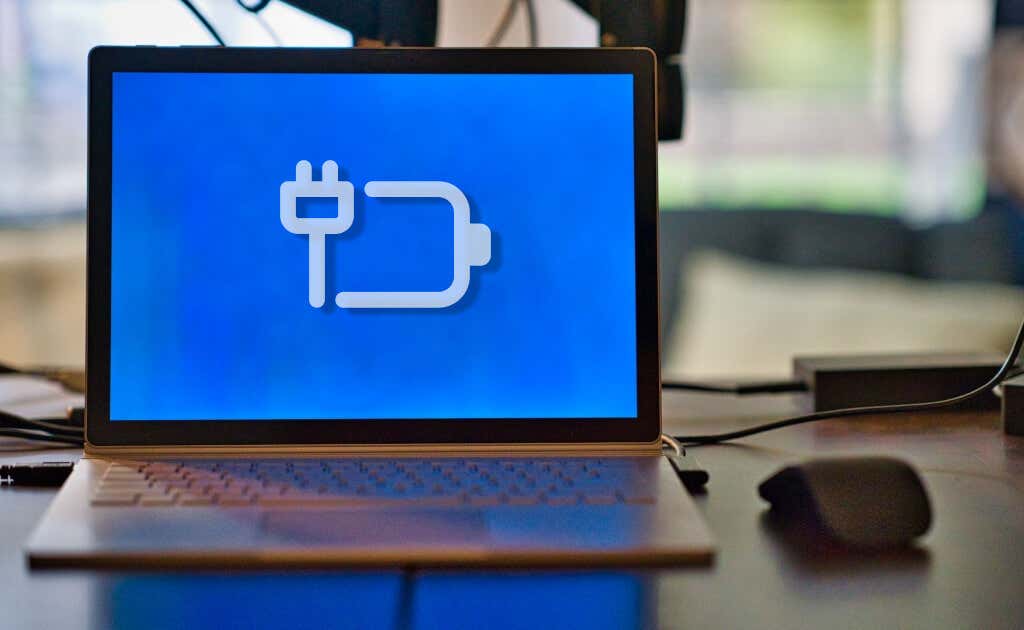
Неисправная розетка не заряжает и не включает ваш ноутбук. Подключите разъем питания к функциональной розетке и убедитесь, что соединение не ослабло.
Если розетка питает другие устройства, кроме вашего ноутбука, шнур питания или адаптер либо сломан, либо не поддерживается. Приобретайте сменные аксессуары питания у производителя ноутбука или у авторизованных реселлеров.
4. Переустановите или замените батарею.
Ваш ноутбук не включится, если аккумулятор разряжен или неправильно вставлен. Отсоедините и снова вставьте аккумулятор ноутбука, если он съемный. Вы также можете попробовать восстановление аккумулятора путем его замораживания или повторной калибровки. Замените аккумулятор, если он по-прежнему не питает ноутбук.
5. Дайте ноутбуку остыть

Ваш ноутбук может случайно выключиться и отказывается включаться, если аккумулятор, процессор или другие компоненты системы перегреваются. Это мера тепловой защиты, позволяющая предотвратить сбой жесткого диска или повреждение материнской платы.
Поставьте ноутбук на плоский стол и убедитесь, что ничто не блокирует вентиляционные отверстия. Вы также можете использовать охлаждающую подставку или внешний охлаждающий вентилятор, чтобы снизить температуру ноутбука. Подождите не менее 30 минут, прежде чем снова включать ноутбук.
Если перегрев сохраняется, значит ваш внутренние вентиляторы ноутбука могут быть сломаны или засорился. Обратитесь к нашему руководство по устранению проблем с вентилятором ноутбука, чтобы узнать о решениях по устранению неполадок.
6. Увеличьте яркость экрана

Загорается ли индикатор питания или подсветка клавиатуры при нажатии кнопки питания? Вы слышите, как вентилятор вращается или вращается, но дисплей остается черным или пустым? Скорее всего, у вашего ноутбука черный экран, потому что яркость дисплея низкая или находится на самом низком уровне.
Нажмите клавишу увеличения яркостив верхнем ряду клавиатуры, чтобы увеличить яркость дисплея ноутбука. Нажимайте клавишу несколько раз, пока на ноутбуке не загорится дисплей.
7. Разбудите экран ноутбука
В Windows есть два сочетания клавиш, с помощью которых можно вывести ноутбук из режима пустой или черный экран. Если экран вашего ноутбука не включается при нажатии кнопки питания, попробуйте использовать приведенные ниже сочетания клавиш.
Нажмите клавишу Windows+ Pна клавиатуре и подождите несколько секунд. Ярлык открывает панель «Проект» Windows, где можно выбрать режим презентации.
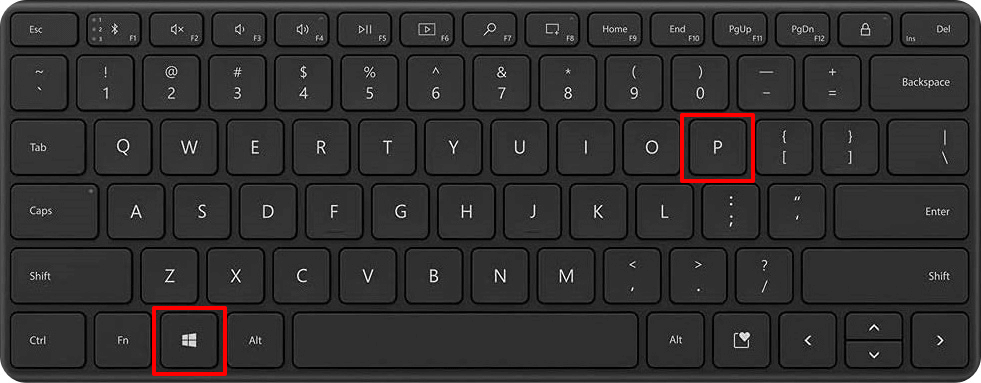
Ctrl+ Alt+ Del— еще одна комбинация клавиш, которая может разбудить экран компьютера с Windows. Он перезагружает Windows и помогает правильно загрузить ноутбук.
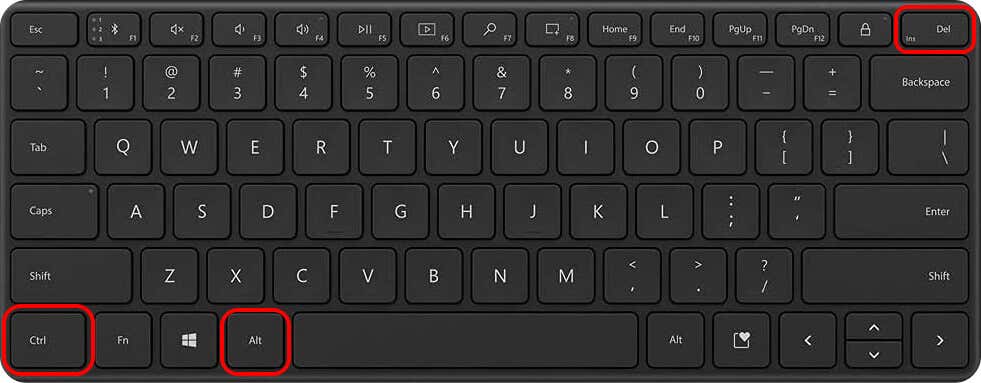
Комбинация клавиш открывает экран с несколькими вариантами управления устройством, если на вашем ноутбуке завис черный экран.
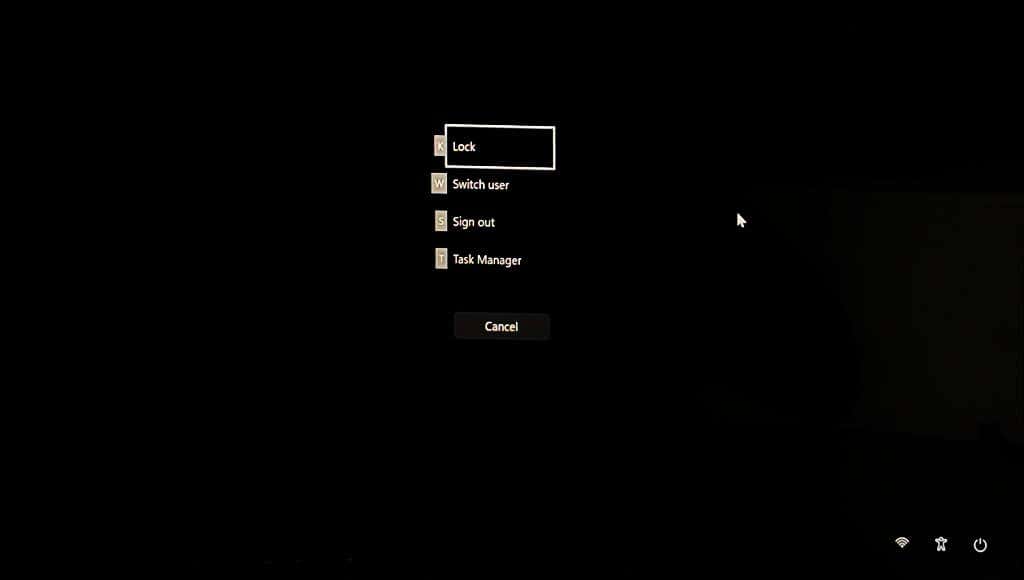
8. Перезагрузите/перезагрузите драйвер видеокарты/экрана
Если экран вашего ноутбука по-прежнему не включается, возможно, проблема с адаптером дисплея. Перезапуск адаптера дисплея может решить проблему с вашим экраном..
Отключите все устройства или аксессуары, подключенные к ноутбуку, и нажмите клавишу с логотипом Windows+ Ctrl+ Shift+ B.
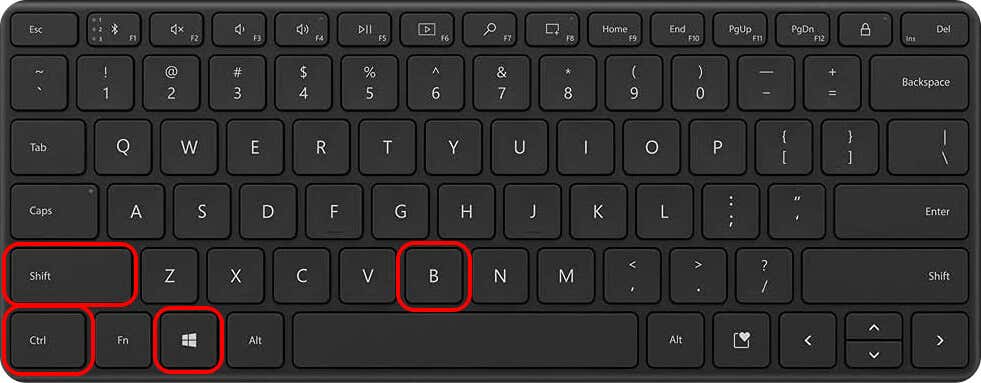
Ваш ноутбук должен издать звуковой сигнал, и экран должен включиться через 5–10 секунд. Обратитесь к производителю ноутбука или посетите ремонтную мастерскую, чтобы оценить и заменить дисплей/графический адаптер.
9. Исправьте драйвер дисплея в безопасном режиме
Ваш ноутбук включается и тут же выключается? Загрузитесь в безопасном режиме и обновите или переустановите графические драйверы/драйверы дисплея, чтобы устранить проблему. Откатить драйвер если ваш ноутбук перестал включаться после установки обновления драйвера.
Примечание.Если жесткий диск вашего ноутбука зашифрован, вам понадобится ключ BitLocker для входа в безопасный режим. Для получения дополнительной информации обратитесь к нашему руководству по поиск ключей восстановления BitLocker в Windows.

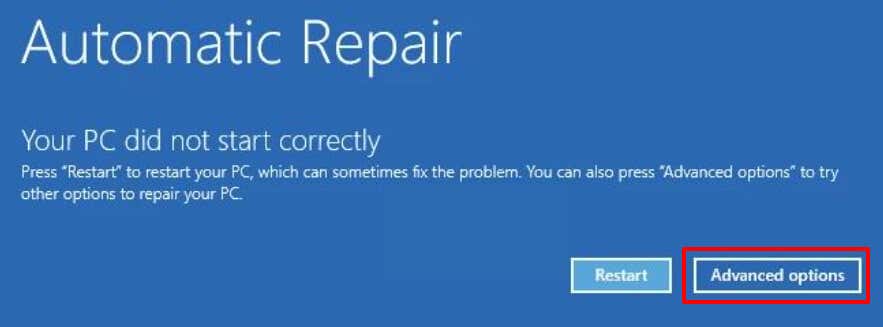
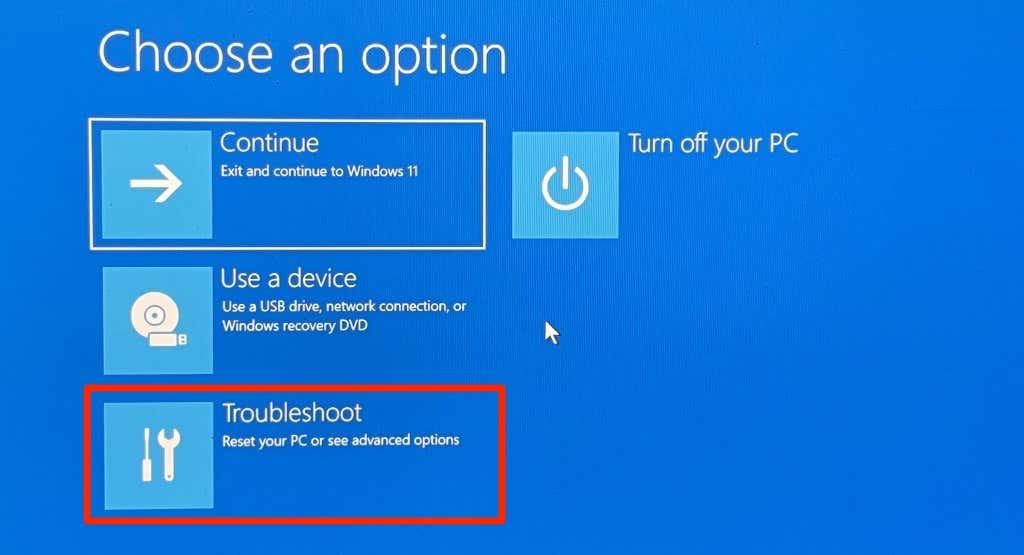
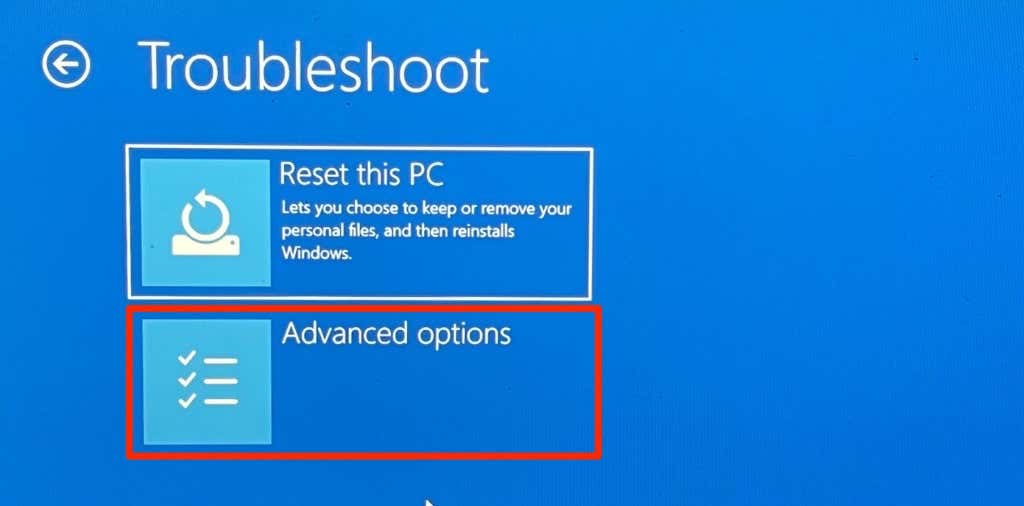
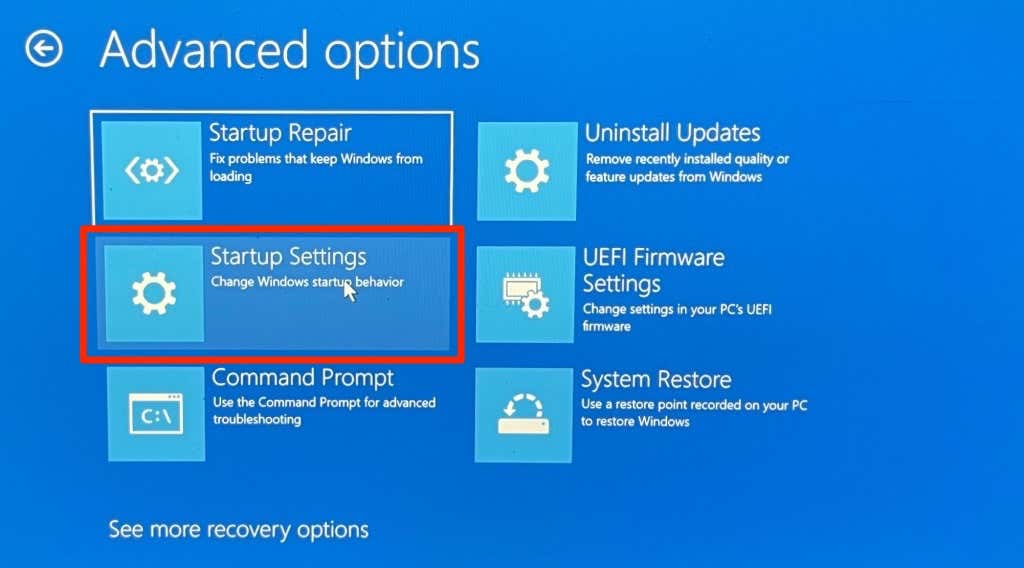
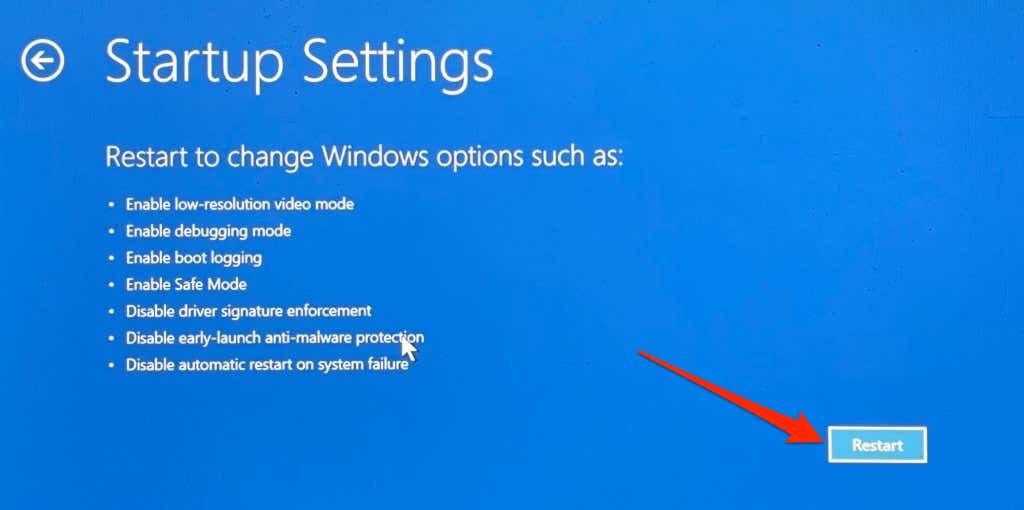
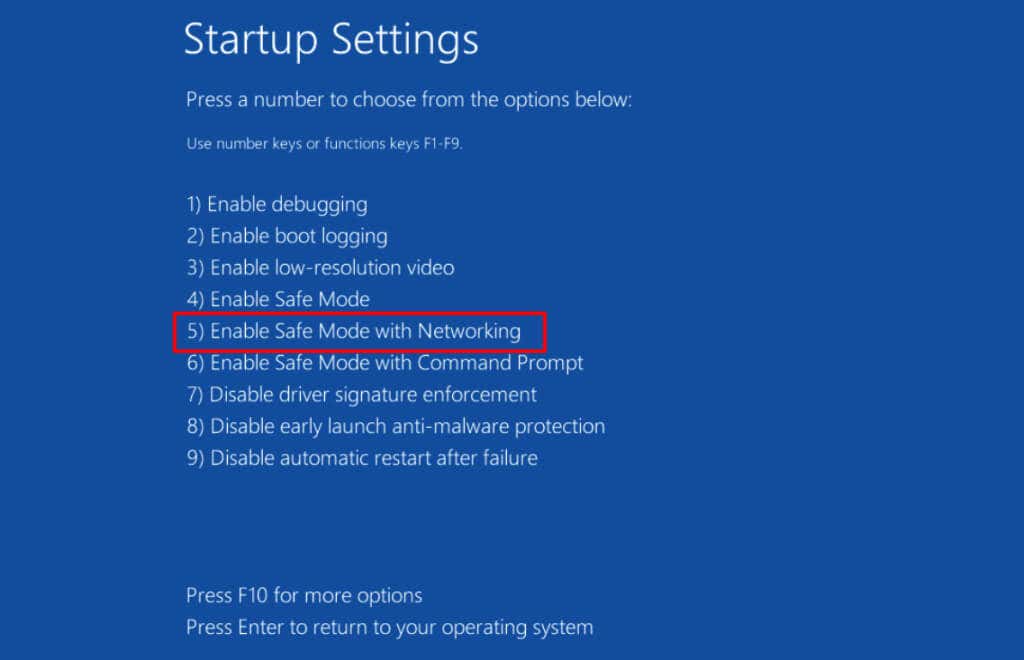
Эта опция загружает сетевые драйверы вашего ноутбука, позволяя вам подключаться к Интернету в безопасном режиме. Подключите ноутбук к Wi-Fi или Ethernet в безопасном режиме и перейдите к следующему шагу.
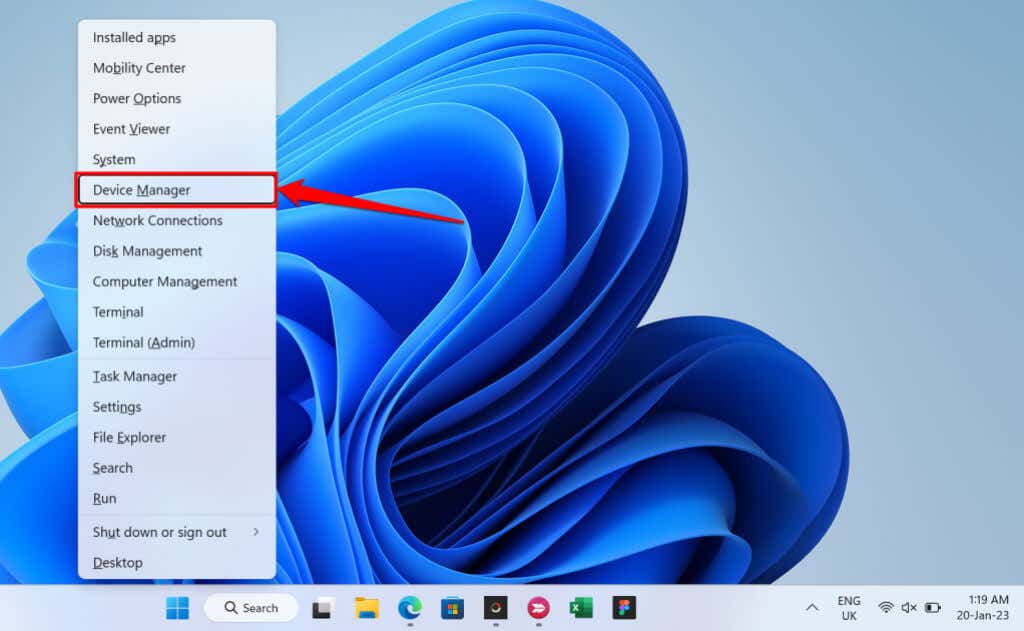
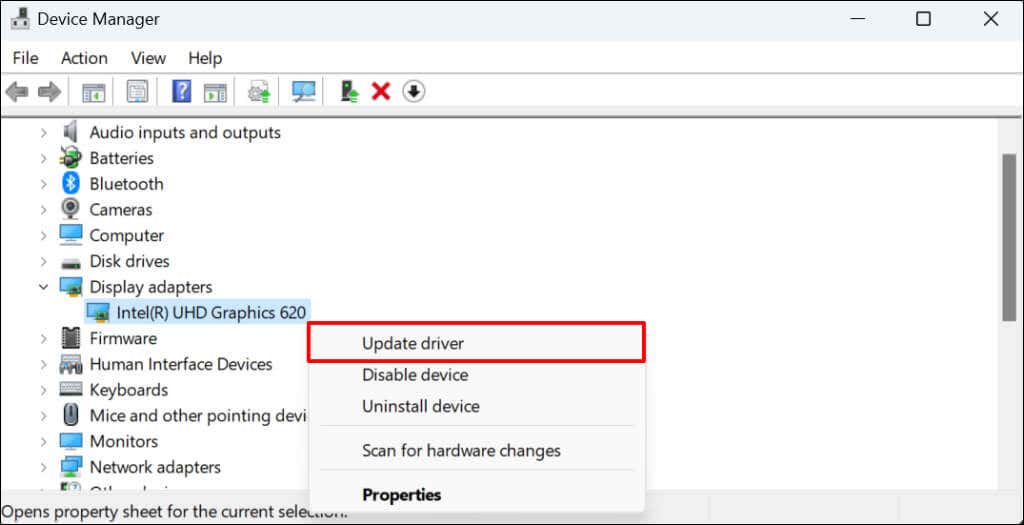
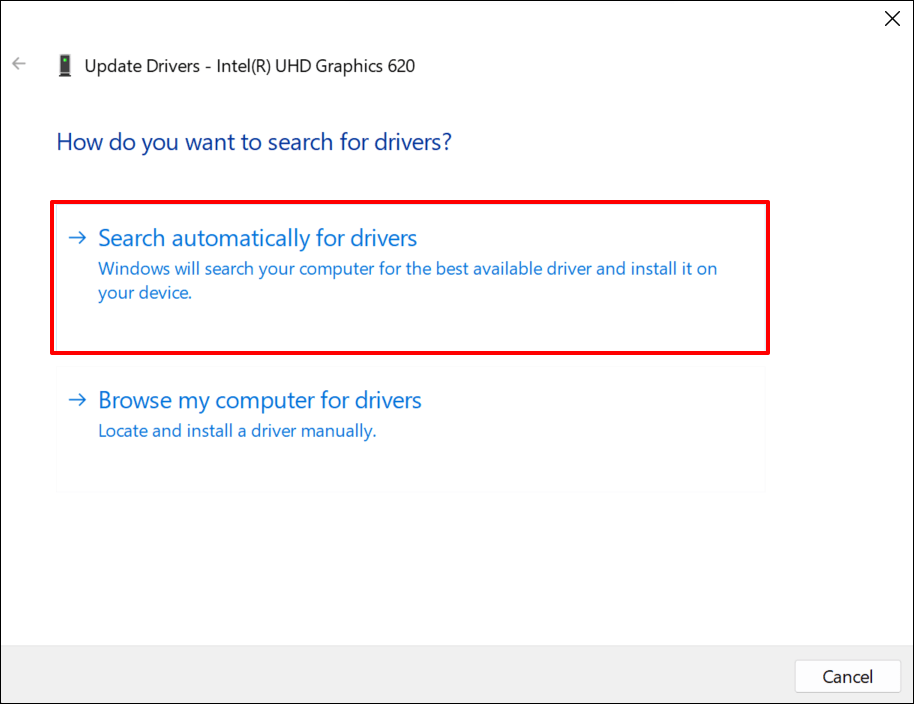
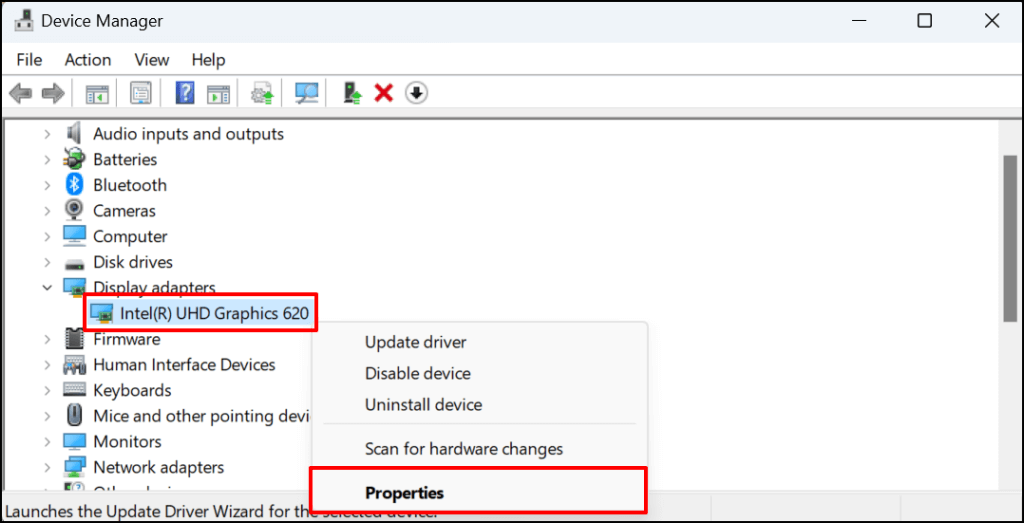
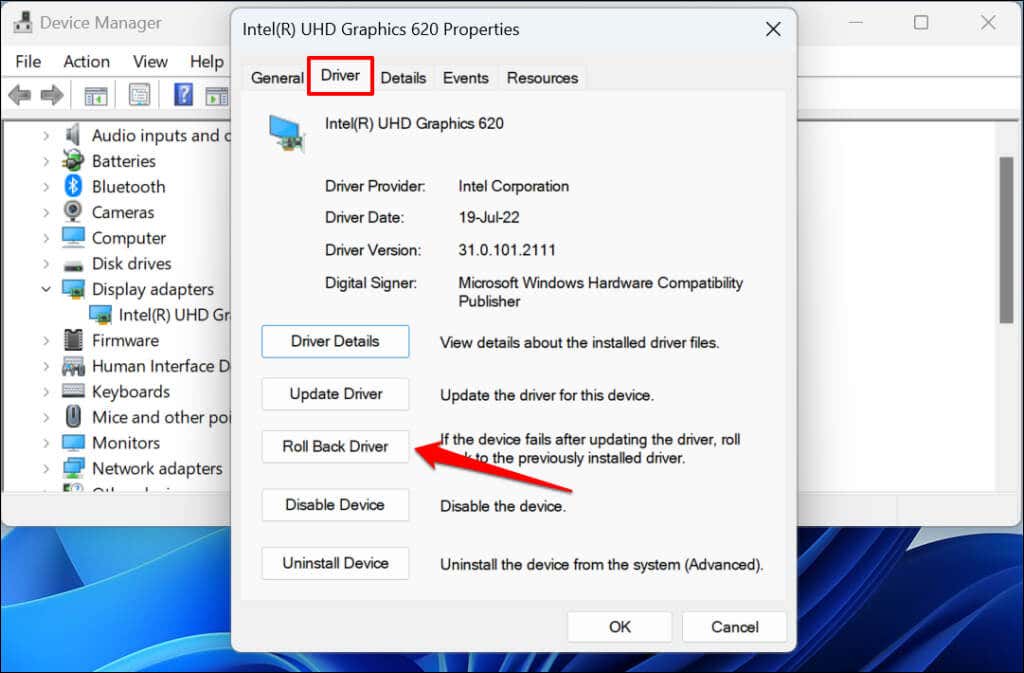
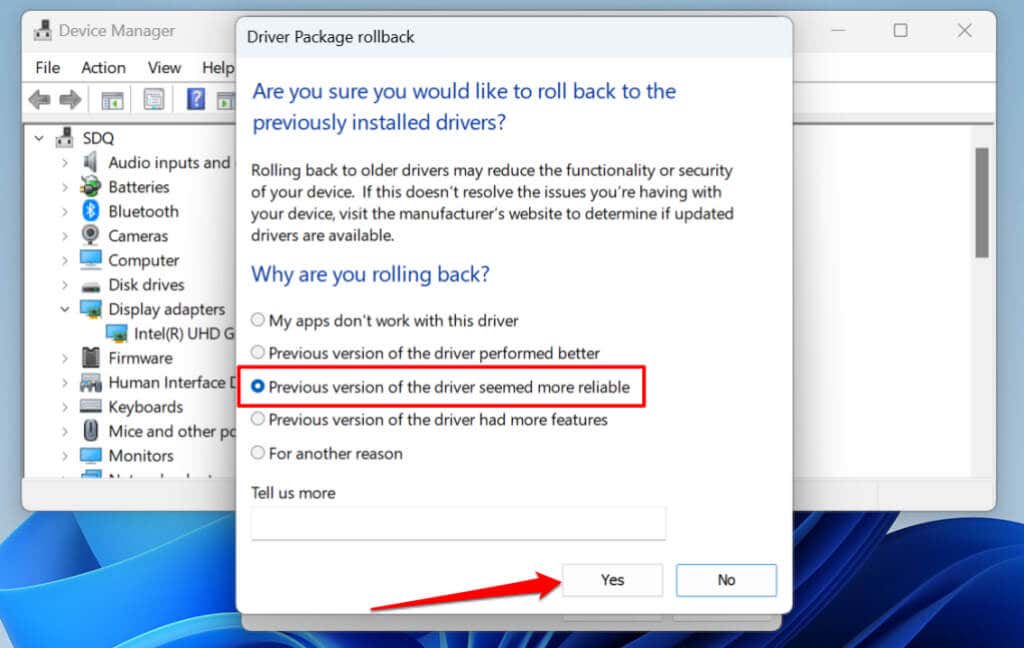
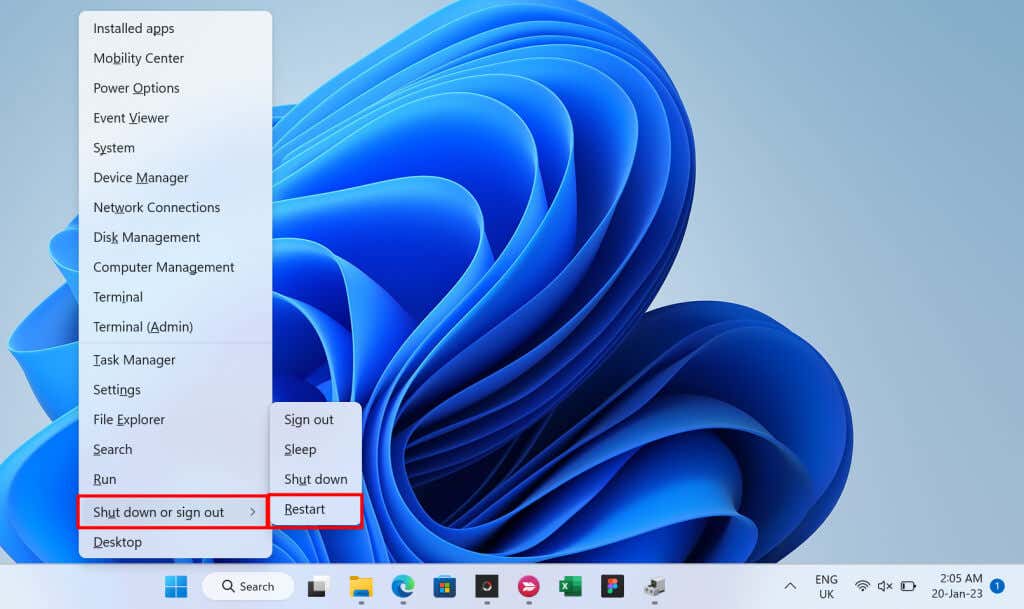
Верните свой ноутбук в рабочее состояние
Если ваш ноутбук по-прежнему не включается после этих исправлений, некоторые аппаратные компоненты неисправны или повреждены. Посетите специалиста по ремонту компьютеров или отправьте ноутбук производителю для ремонта или замены.
.