Надежная работа Razer Synapse имеет решающее значение при управлении устройствами Razer. Если приложение не открывается на вашем компьютере с Windows 10 или 11, вам необходимо как можно скорее запустить его.
По нескольким причинам Razer Synapse не открывается. Например, это может быть неисправный процесс или фоновая служба Razer, поврежденная или поврежденная установка программы или отсутствующий системный файл или компонент.
Используйте предложения и решения, приведенные в этом руководстве по устранению неполадок, чтобы исправить проблемы с открытием Razer Synapse в Windows 10 и 11.
1. Принудительное завершение процессов Razer Synapse
Иногда базовые процессы, связанные с Razer Synapse, могут дать сбой или зависнуть, что помешает его запуску. Принудительное их завершение перед перезапуском программы — единственный способ решить проблему. Для этого:
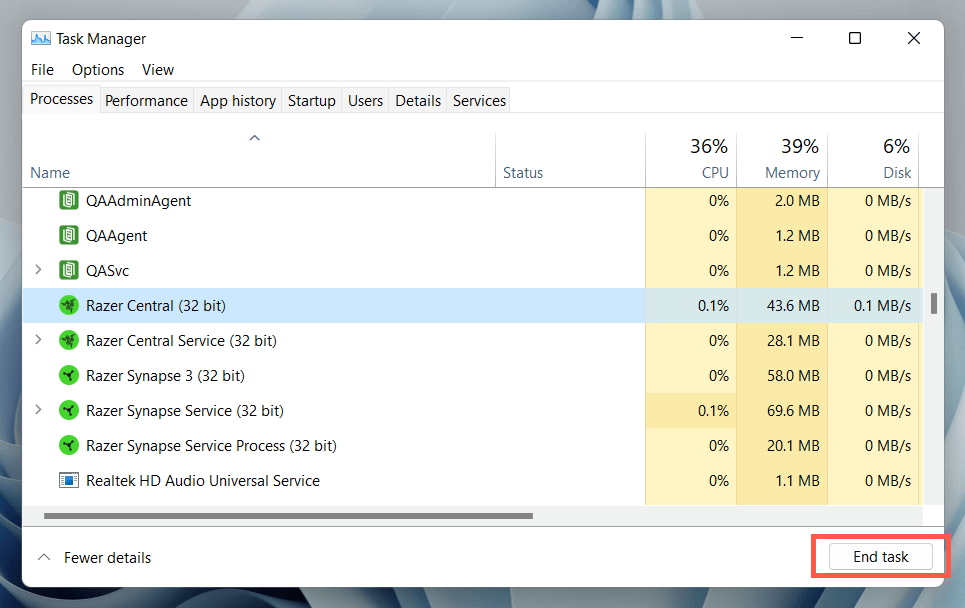
Примечание. Продолжайте выполнять остальные инструкции, если Razer Synapse не отображается. Для достижения наилучших результатов повторите шаги 1–5, описанные выше, перед каждой попыткой исправления.
2. Перезапустите службу Razer Synapse
Razer Synapse использует фоновую службу для запуска в Windows. Вам необходимо перезапустить его, если проблема не устранена. Для этого:
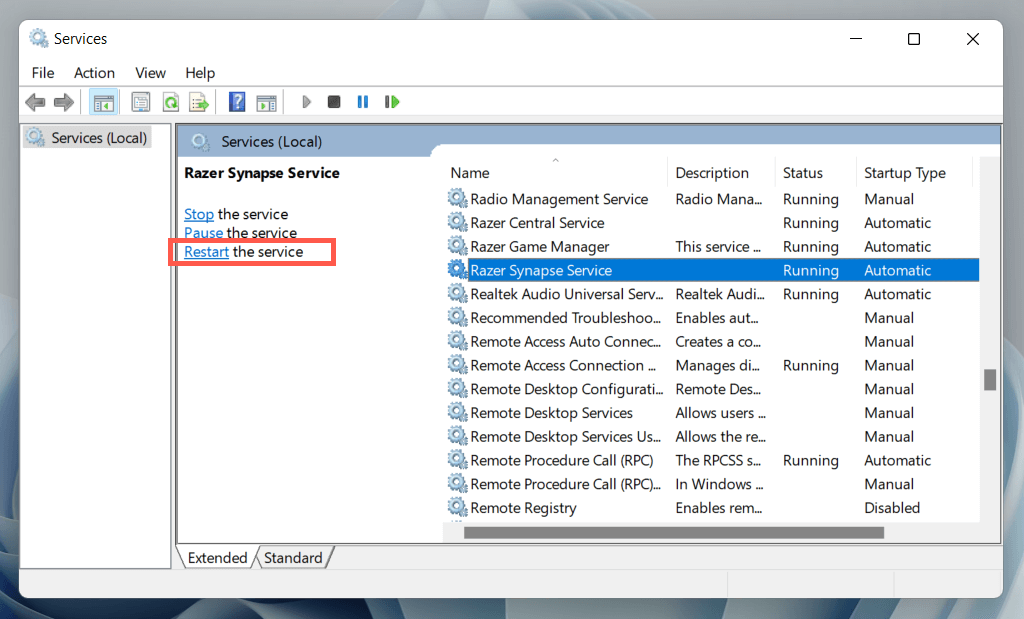
3. Перезагрузите компьютер
Для этого рекомендуется перезагрузить компьютер. Это должно устранить любые случайные ошибки в операционной системе (например, устаревшие системные файлы или поврежден кеш драйвера оборудования ), препятствующие открытию Razer Synapse..
Для этого щелкните правой кнопкой мыши кнопку Пуски выберите Питание>Перезагрузить. Если есть незавершенные обновления Windows, выберите Обновить и перезапустить.
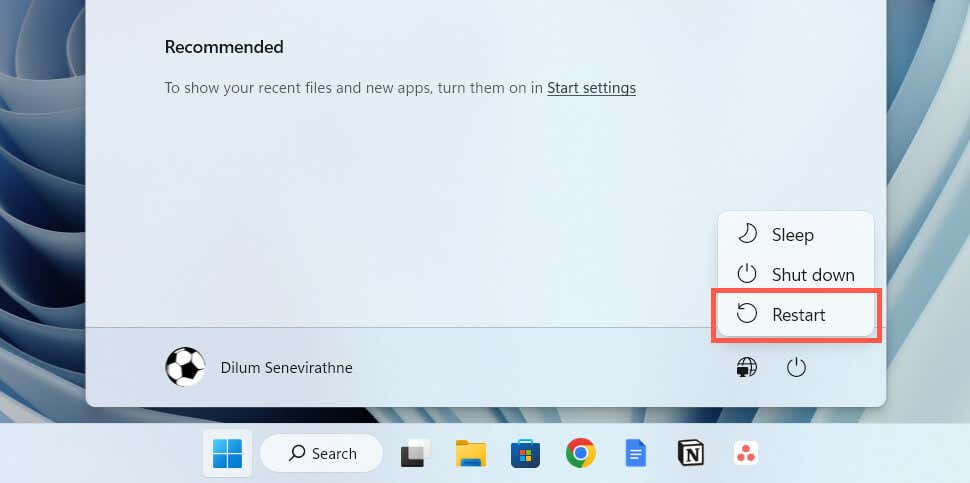
4. Запустите Razer Synapse от имени администратора
Если Razer Synapse по-прежнему не открывается, попробуйте запустить его от имени администратора. Это дает программе повышенные системные привилегии и предотвращает проблемы с запуском из-за отсутствия разрешений. Для этого:
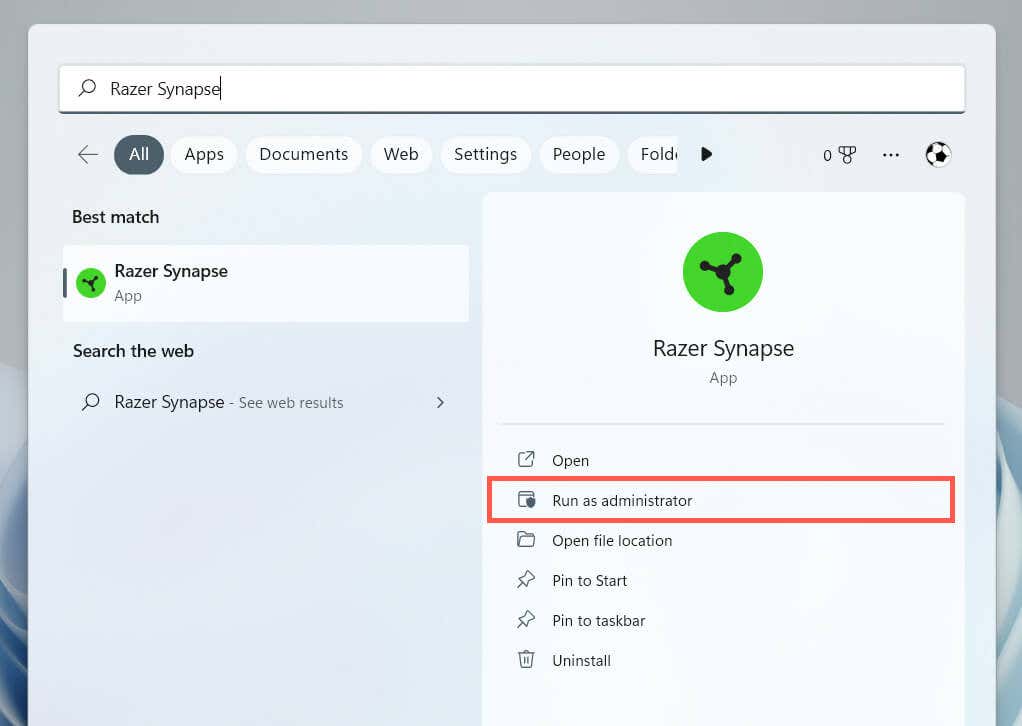
Если это поможет, узнайте, как настроить Razer Synapse так, чтобы он всегда работал с правами администратора.
5. Отключите и снова подключите периферийные устройства Razer
В редких случаях Razer Synapse может не запуститься, если вы не отключите и снова не подключите периферийные устройства Razer. Отсоедините USB-кабели, перезагрузите компьютер и снова подключите их.
Если вы используете какие-либо беспроводные устройства Razer, выключите и снова включите их; вам также следует отключить и повторно подключить все беспроводные USB-приемники Razer.
6. Обновление и восстановление Razer Synapse
Проблемы, связанные с версией программного обеспечения Razer Synapse, являются еще одной причиной, которая создает проблемы при попытке открыть программу. Следовательно, рекомендуется проверить и установить все ожидающие обновления. Для этого:
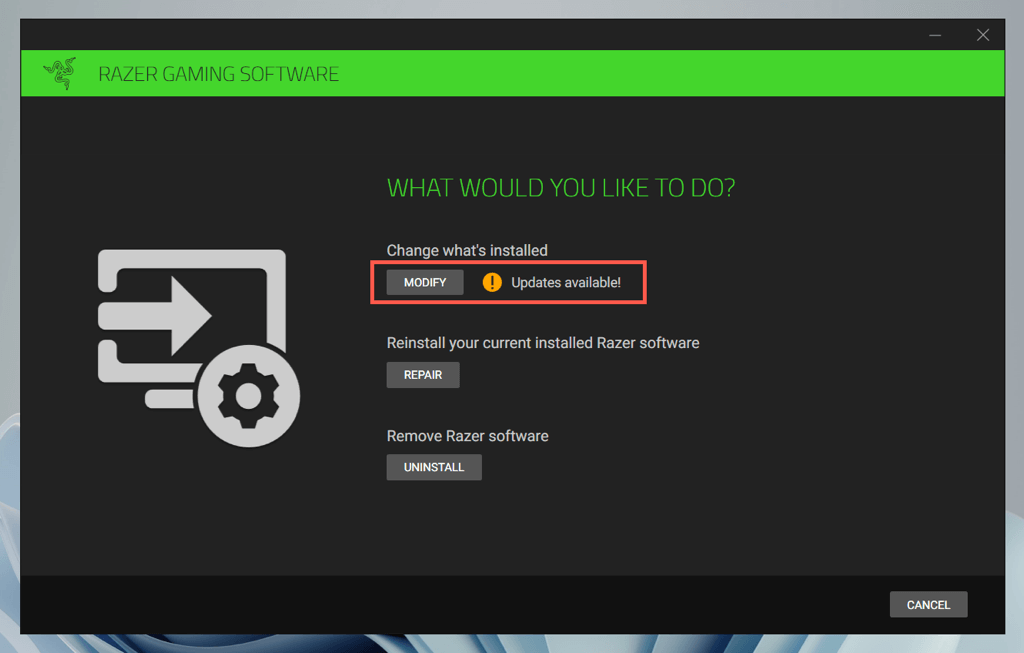
Если обновления не могут исправить Razer Synapse (или если новых обновлений нет), необходимо восстановить программу. Повторите описанные выше шаги, но выберите опцию Восстановить.
7. Переустановите Razer Synapse
Если обновление или восстановление Razer Synapse не помогает, попробуйте переустановить программу. Для этого:
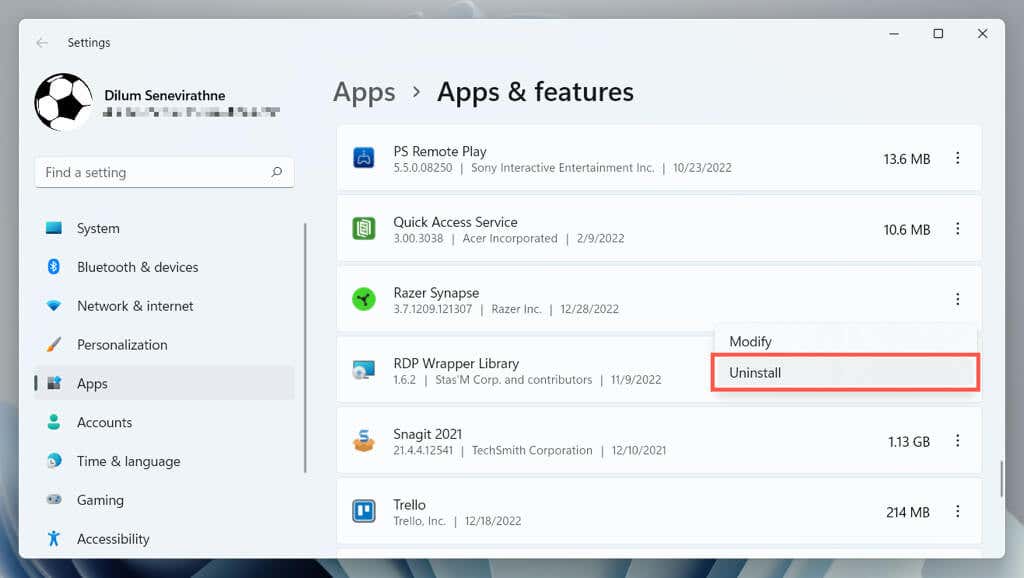
Если у вас возникли проблемы с удалением Razer Synapse, используйте Панель управления Windows, чтобы удалить его. Вот как:
8. Удалить Razer Surround Sound
Razer Surround Sound — это дополнительное приложение, расширяющее возможности гарнитур Razer. Однако он имеет тенденцию конфликтовать с Razer Synapse, поэтому попробуйте удалить его со своего компьютера.
Если это помогло, но вы также хотите использовать Razer Surround Sound, попробуйте переустановка последней версии программы.
9. Переустановите драйверы устройств Razer
Удалите и переустановите устройства Razer, чтобы устранить проблемы, возникающие из-за поврежденных драйверов оборудования. Если вы удаляете драйверы для мыши Razer, вам придется тем временем использовать другое манипулятор для взаимодействия с операционной системой.
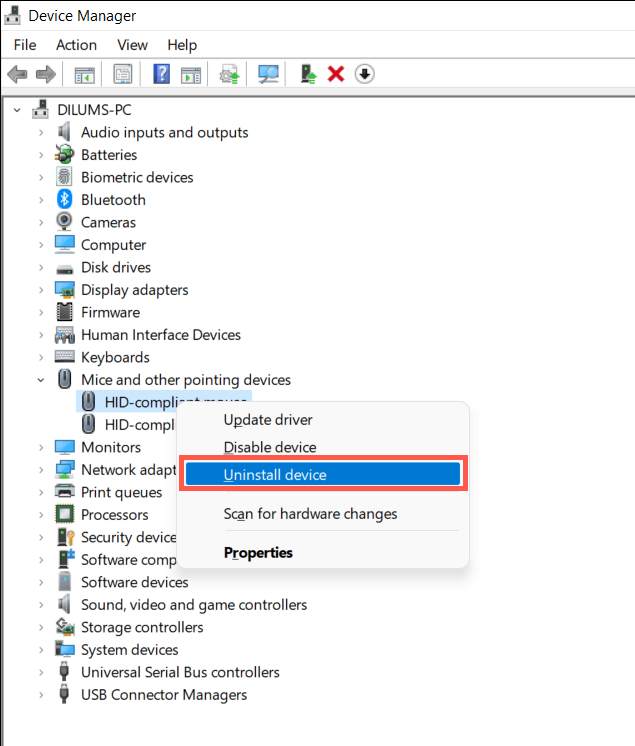
Примечание. Устройства Razer также могут отображаться со стандартными драйверами Windows — HID-совместимая мышь, HID-клавиатураи т. д.p>
10. Обновите Windows до последней версии.
Razer Synapse лучше всего работает в последних версиях Windows 10 и 11. Чтобы обновить операционную систему и все системные компоненты:
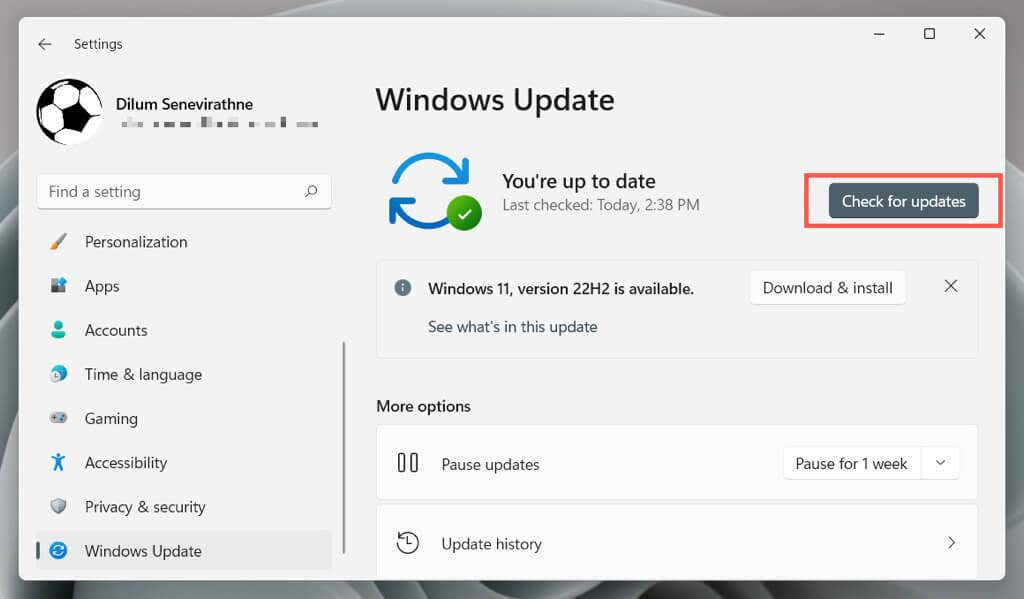
Razer также предоставляет обновления драйверов оборудования через Центр обновления Windows. Чтобы проверить, выберите Дополнительные параметры>Дополнительные обновленияна том же экране.
11. Восстановите Microsoft .NET Framework
Неисправная платформа Microsoft .NET Framework также может быть причиной проблем с установкой Razer Synapse. Самый быстрый способ исправить это — загрузить и запустить Средство восстановления Microsoft .NET Framework.
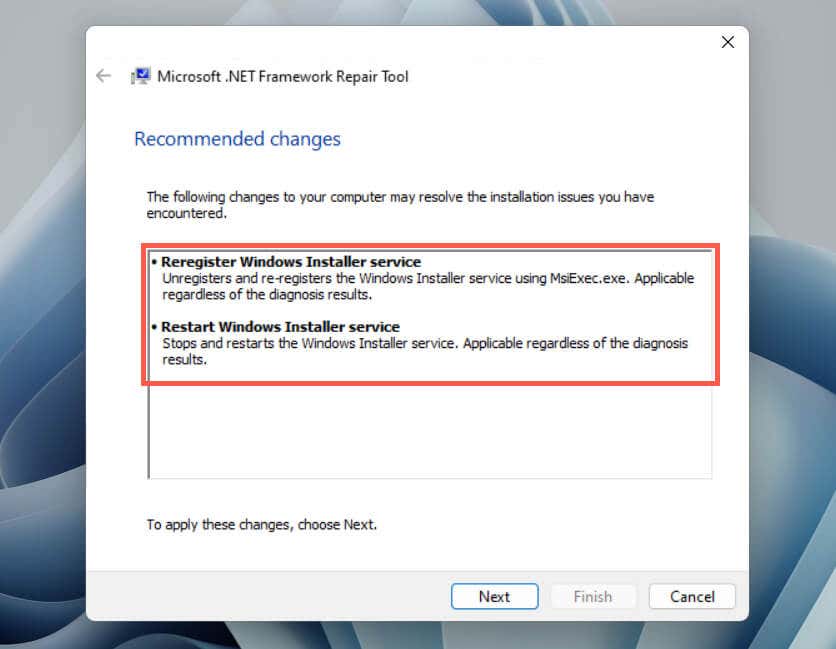
Если вам нужна дополнительная помощь, ознакомьтесь с подробными пошаговыми инструкциями в разделе Руководство по устранению неполадок Microsoft .NET Framework.
12. Добавьте Razer Synapse в свое антивирусное программное обеспечение
Сторонние антивирусные программы могут помешать открытию Razer Synapse. Если он у вас есть на компьютере, попробуйте приостановить его. Если это поможет, добавьте Razer Synapse в список исключений программного обеспечения и брандмауэра утилиты, чтобы избежать ложного вмешательства.
Если вы используете только встроенную защиту через Безопасность Windows, запуск программы может блокироваться брандмауэром Защитника Windows. Чтобы это исправить:
C:\Program Files(x86)\Razer\Synapse3\WPFUI\Framework\Razer Synapse 3Хост\
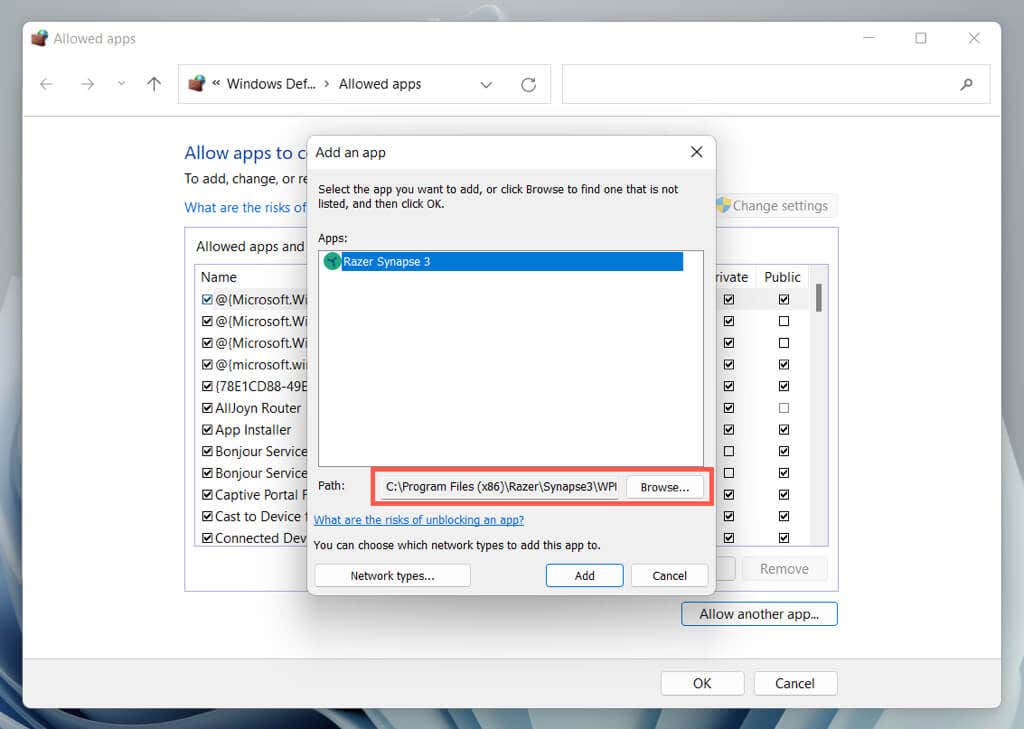
13. Чистая загрузка компьютера
Выполните чистую загрузку компьютера с Windows 10 или 11, чтобы определить программы, конфликтующие с Razer Synapse. Для этого:
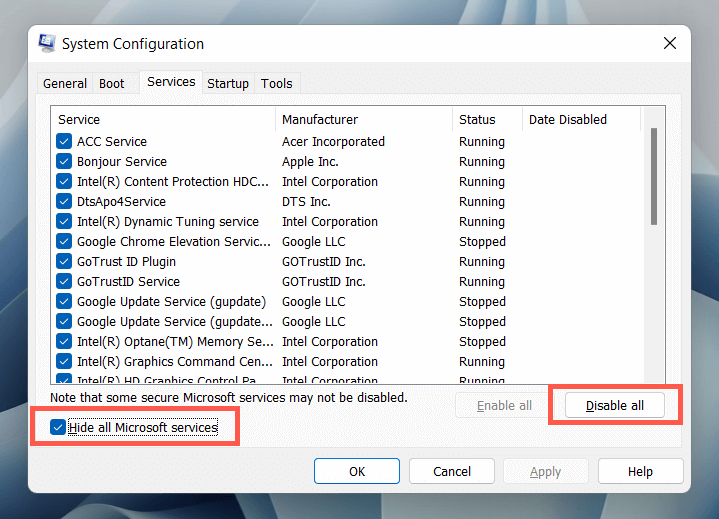
Razer Synapse снова открывается
Надеемся, что приведенные выше решения помогли, и Razer Synapse снова откроется на вашем ПК с Windows. Быстрые исправления, такие как принудительный перезапуск Razer Synapse, перезапуск основного процесса или службы или восстановление программы, почти всегда исправляют ситуацию. Не забудьте просмотреть их в следующий раз, когда программа не запустится.
Если проблема становится постоянной и ни одна из инструкций в этом руководстве не помогает, обратитесь в службу поддержки Razer для получения дополнительных советов по устранению неполадок.
.