Microsoft .NET Framework помогает разработчикам создавать приложения для устройств Windows. Платформа также необходима для запуска многих приложений в Windows. Установка .NET Framework может быть повреждена и вызвать некоторые программы вылетают.
Ошибки .NET Framework также могут возникать запретите вашему компьютеру устанавливать обновления Windows и при получении новых версий .NET Framework. У Microsoft есть специальный инструмент для устранения неполадок, который диагностирует и исправляет установку .NET Framework. Мы покажем вам, как использовать этот инструмент на вашем компьютере.
Установите средство восстановления Microsoft .NET Framework
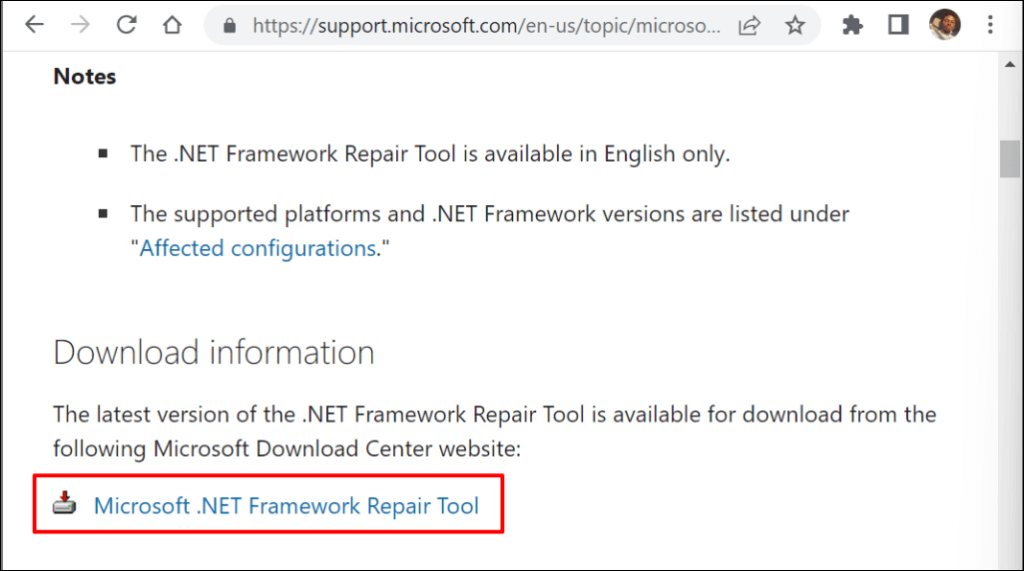 <старый старт="3">
<старый старт="3">
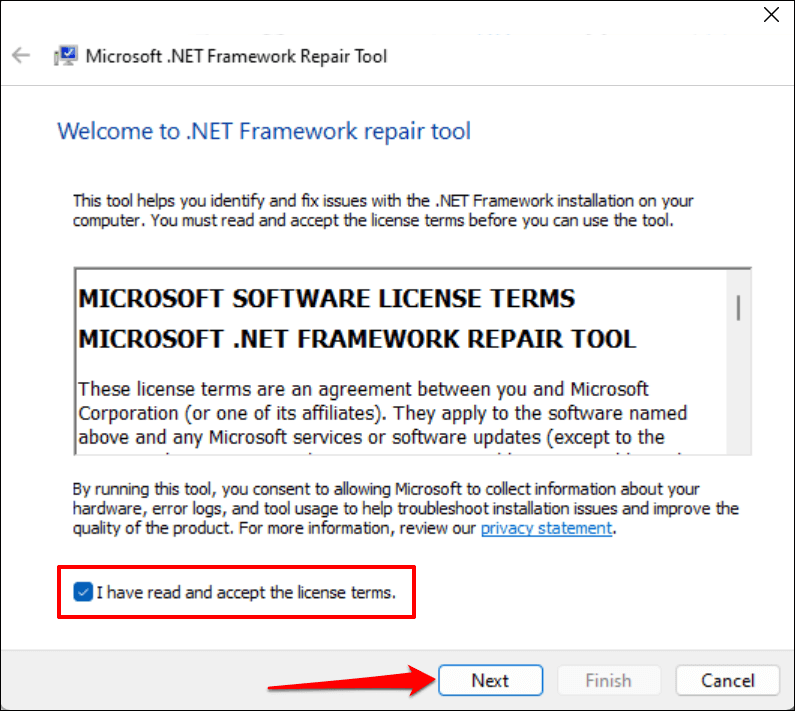
Подождите, пока средство восстановления Microsoft .NET Framework просканирует ваш компьютер на наличие проблем с установкой.
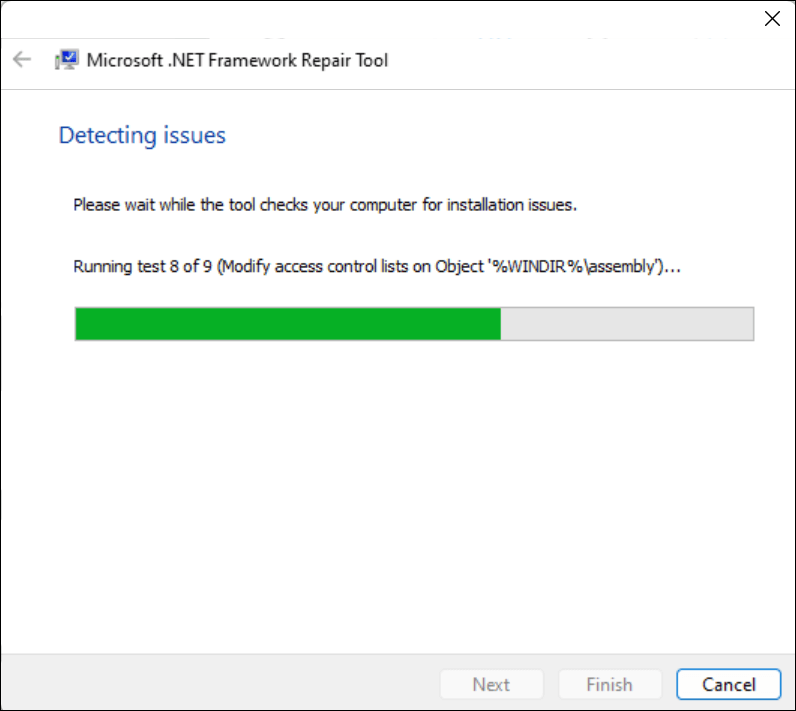
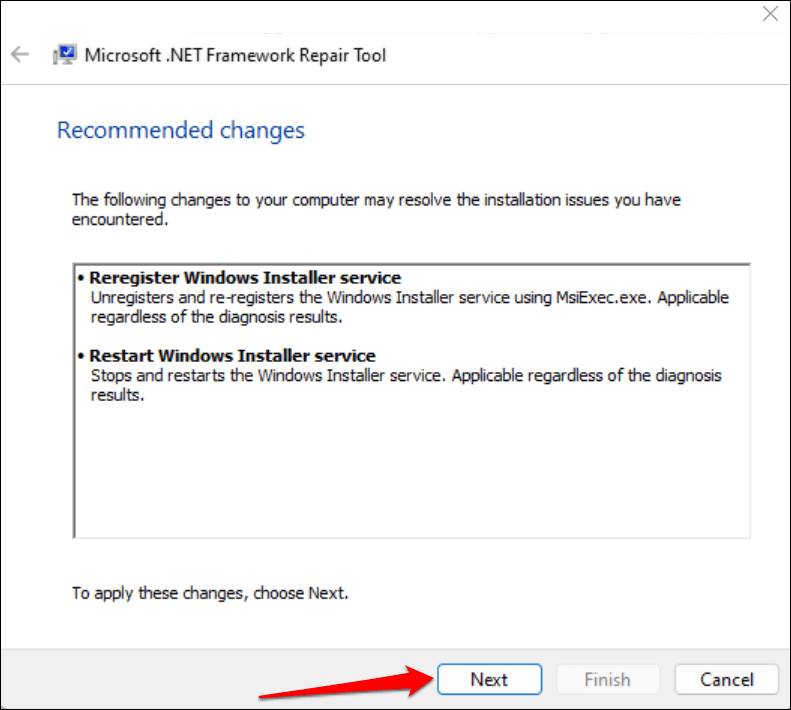
Оставьте диалоговое окно открытым и перезапустите затронутое приложение или системный процесс.
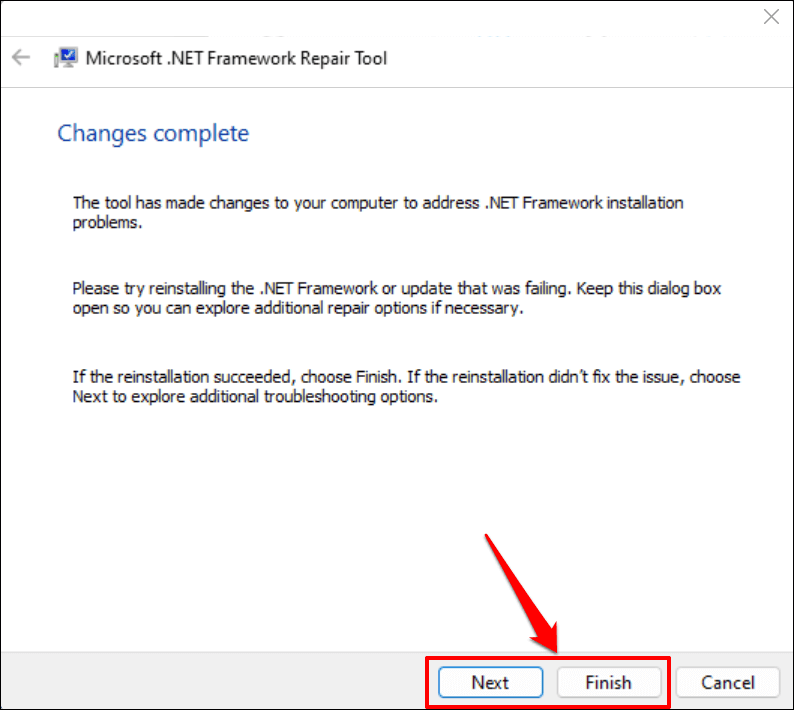
Переустановите Microsoft .NET Framework
Хотя Microsoft предварительно устанавливает .NET Framework в Windows, некоторые приложения не будут работать, если на вашем компьютере нет определенной версии .NET Framework.
Если средство восстановления Microsoft .NET Framework рекомендует переустановить .NET Framework, установите последнюю версию, совместимую с вашим компьютером. Но если программа не запускается из-за отсутствия версии .NET Framework, установите версию, необходимую приложению.
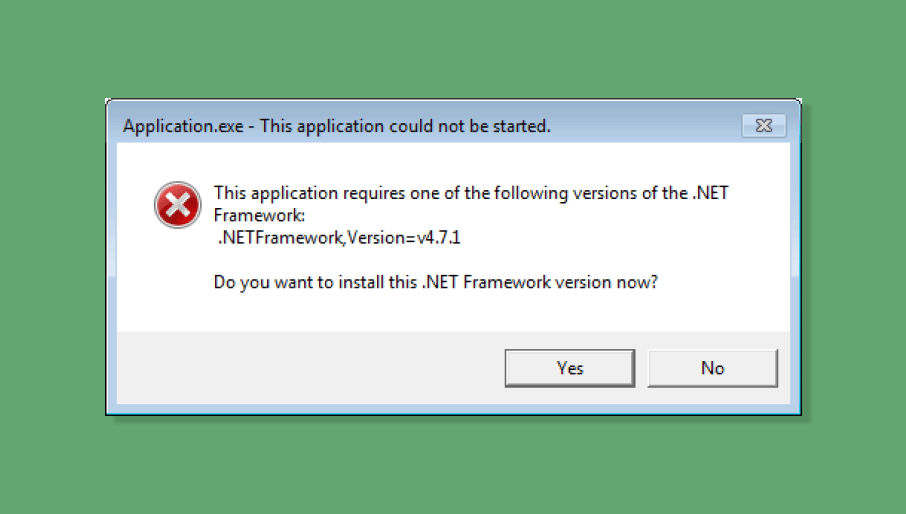
Удалить Microsoft .NET Framework
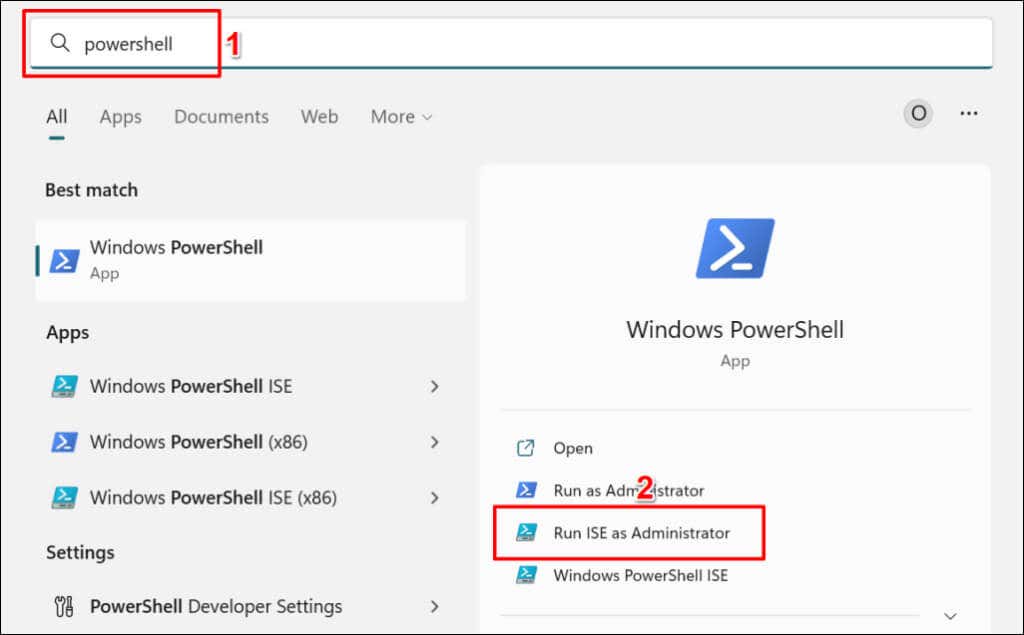
Get-Package -Name «Microsoft .Net Framework*» | Пакет удаления
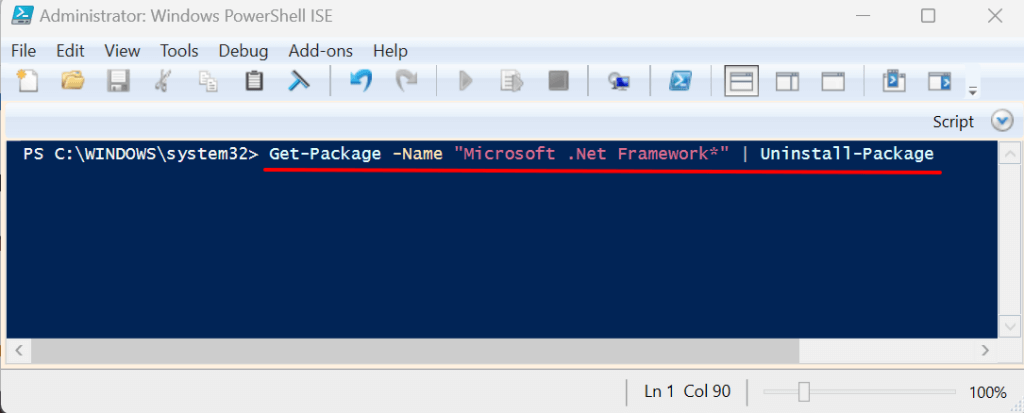
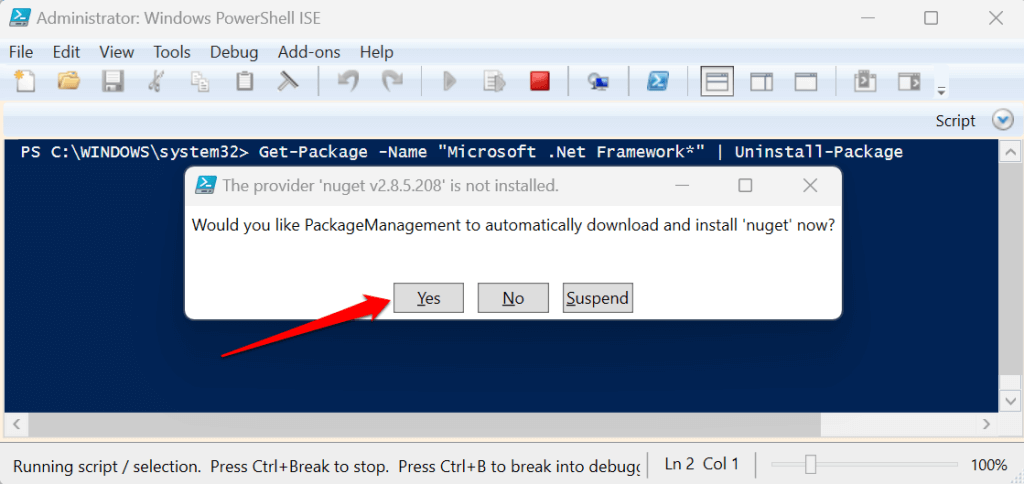
Переустановите Microsoft .NET Framework
.NET Framework 4.8.1 — это последняя версия платформы, предустановленная на устройствах с Windows 11. Он (.NET Framework 4.8.1) поддерживает следующие версии Windows 10:
.NET Framework 4.8.1 не работает в Windows 10 версии 1507 и 1511. Откройте Настройки>Система>О системедо проверьте какая у вас версия Windows 10.
Если ваш компьютер не поддерживает .NET Framework 4.8.1, обновите его операционную систему или установить более старую версию фреймворка.
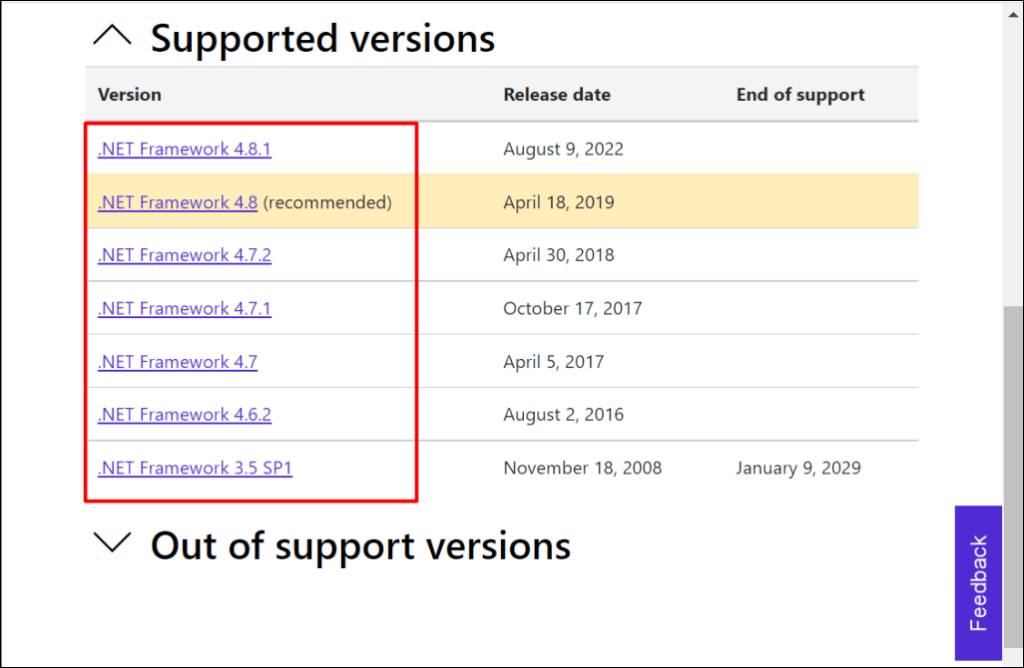
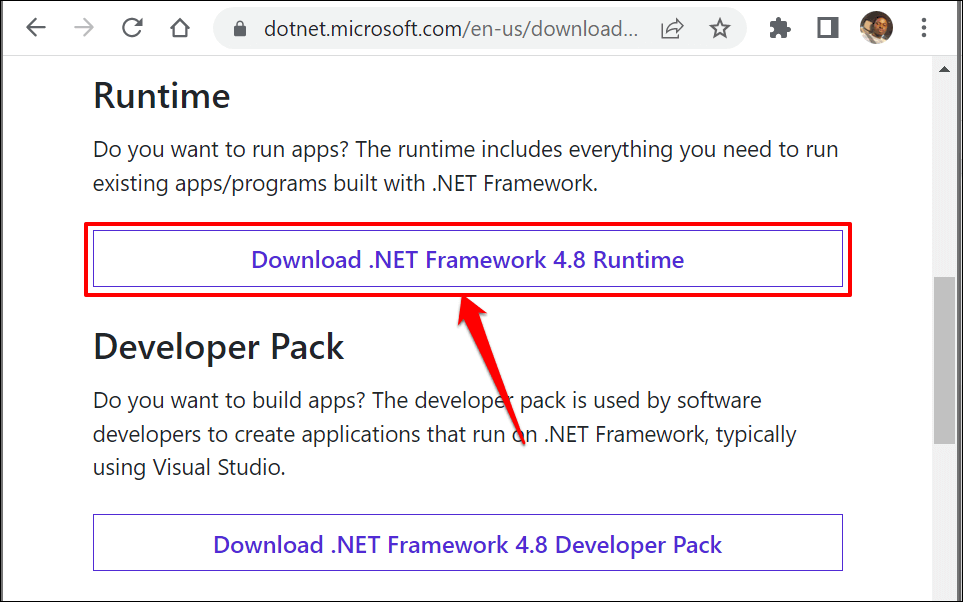
Запустите программу установки, следуйте инструкциям по установке и перезагрузите компьютер. Если проблема не устранена, повторно включите .NET Framework на своем устройстве.
Повторно включить .NET Framework Windows
Вы можете вручную исправить ошибки .NET Framework, отключив эту функцию и включив ее снова.
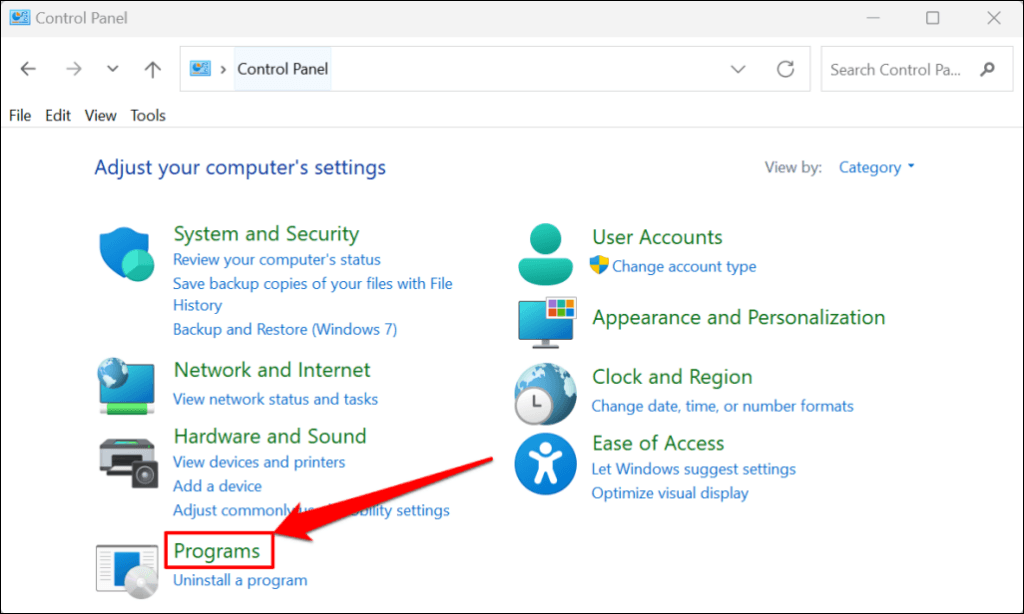
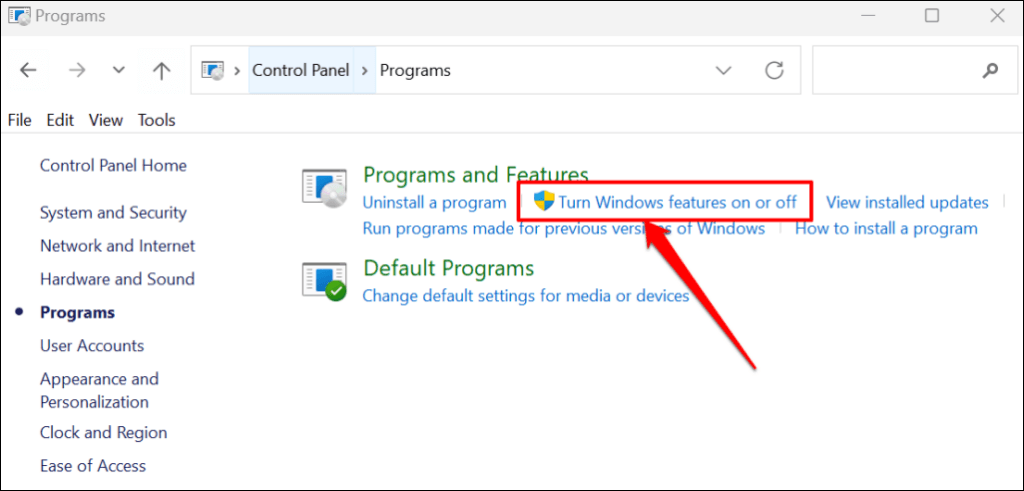
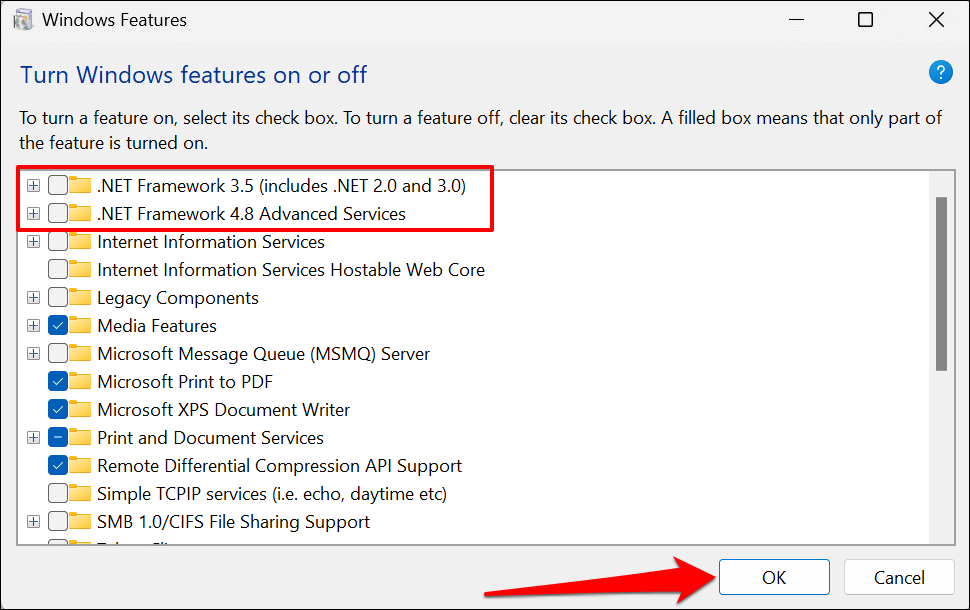
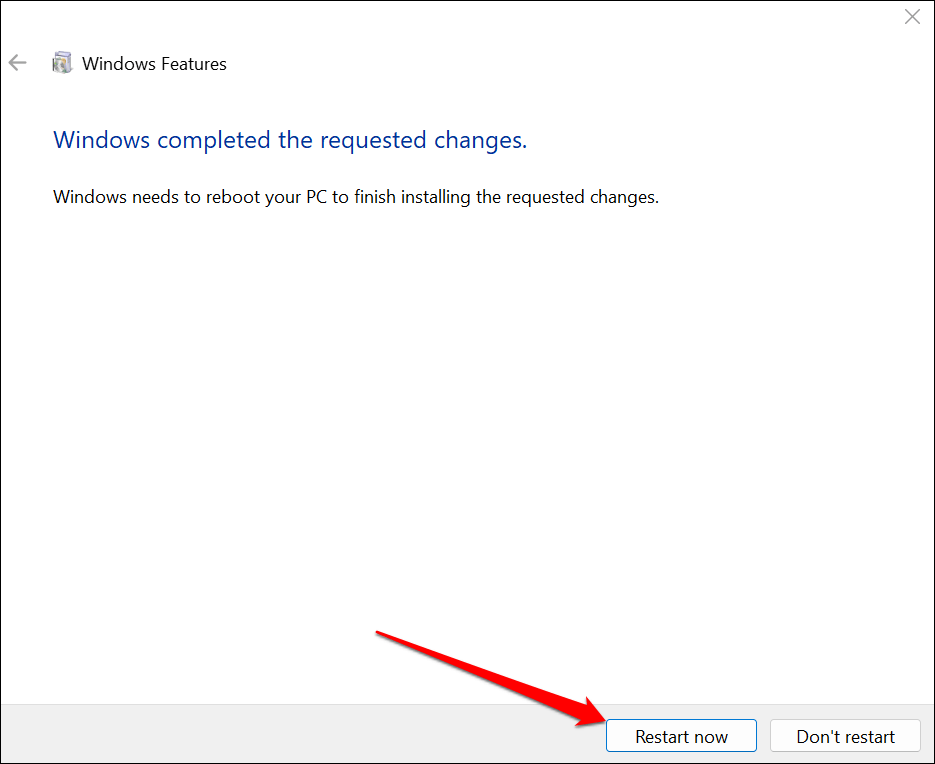
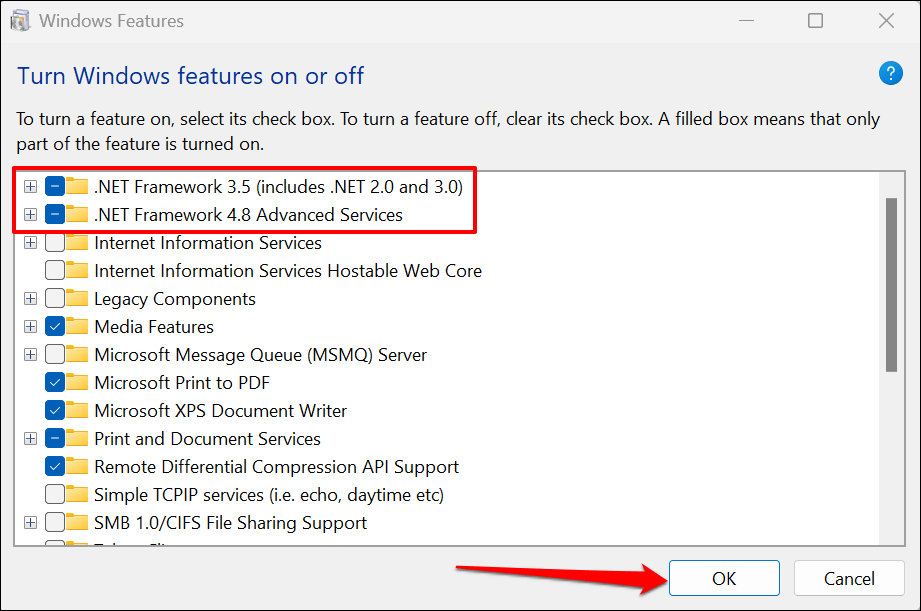
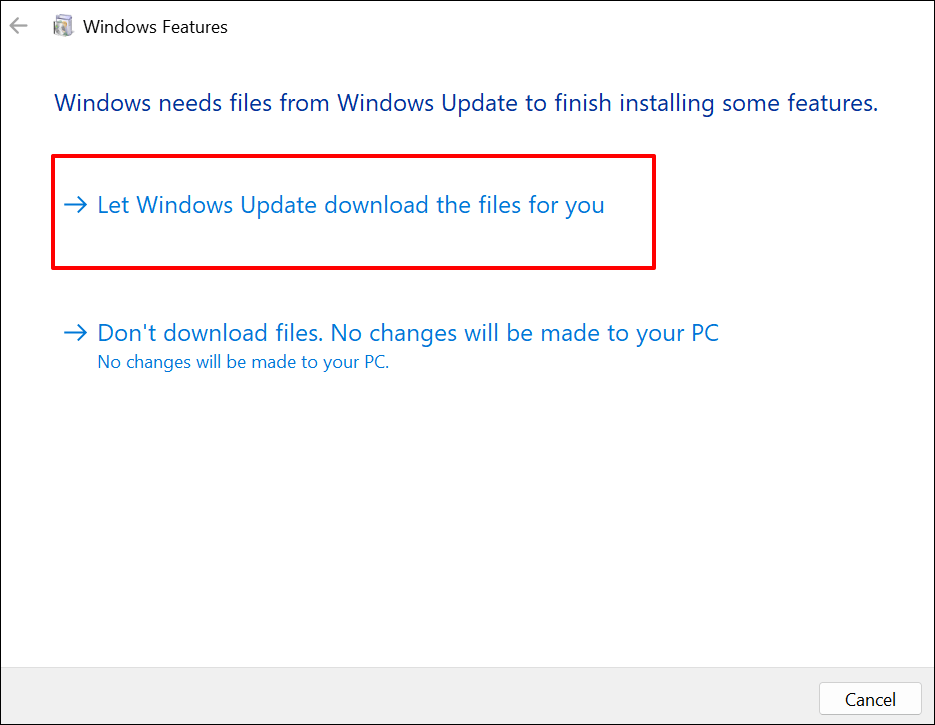
Панель управления загрузит файлы, необходимые для установки .NET Framework на ваш компьютер. Процесс загрузки занимает около 10–25 минут, в зависимости от скорости вашего Интернета и версии .NET Framework.
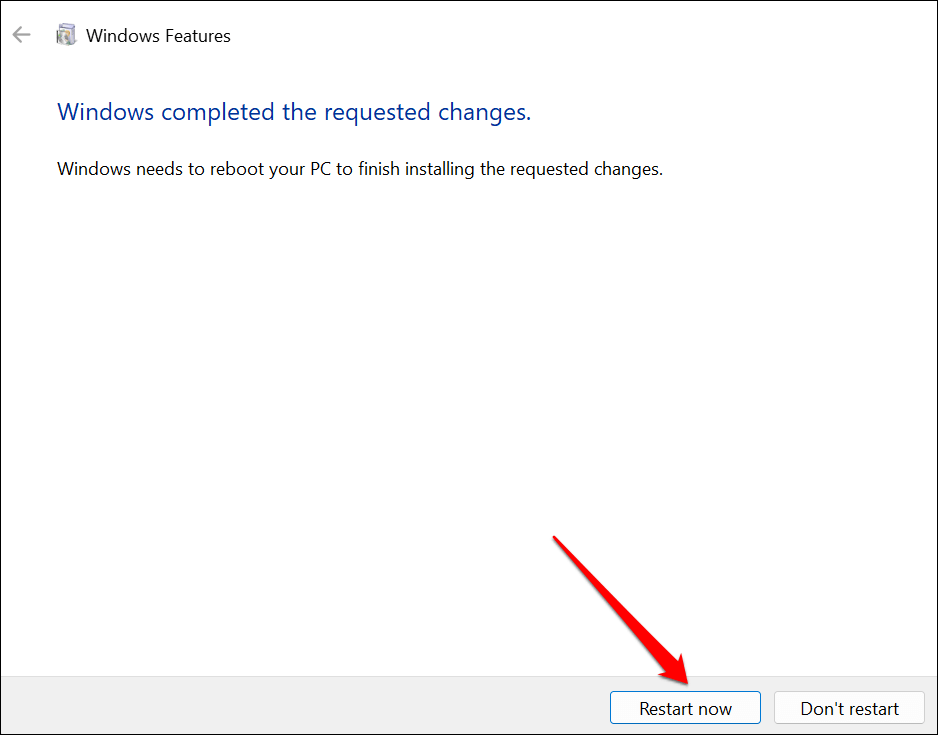
Запустите проверку системных файлов
Утилита проверки системных файлов (SFC) может исправить поврежденную установку .NET Framework в Windows. Запустите сканирование SFC, если средство восстановления Microsoft .NET Framework не обнаружило и не устранило проблему.
Подключите компьютер к сети Wi-Fi или Ethernet и выполните следующие действия.
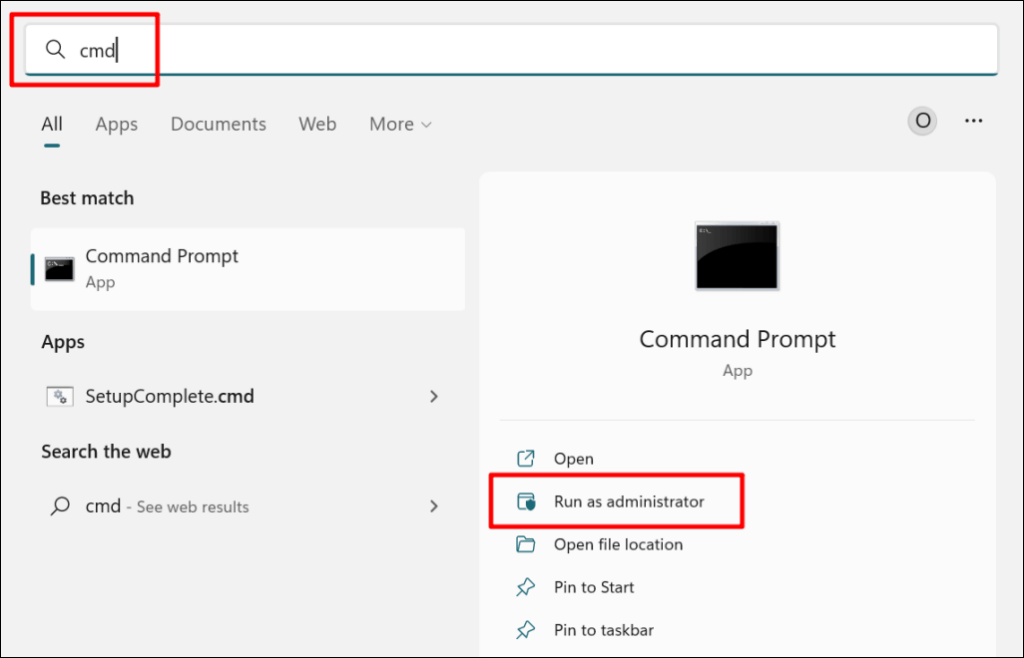
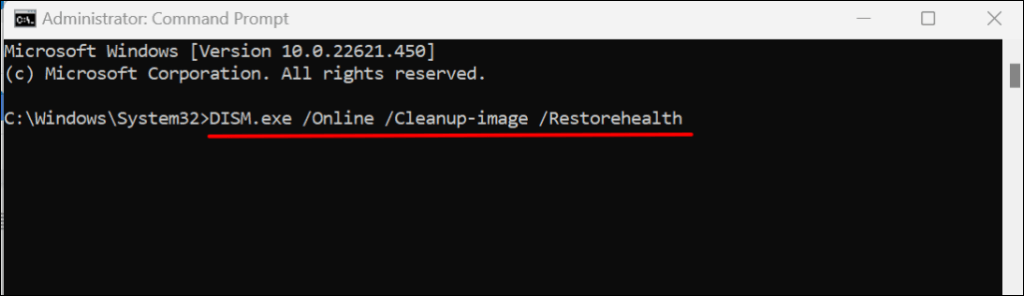
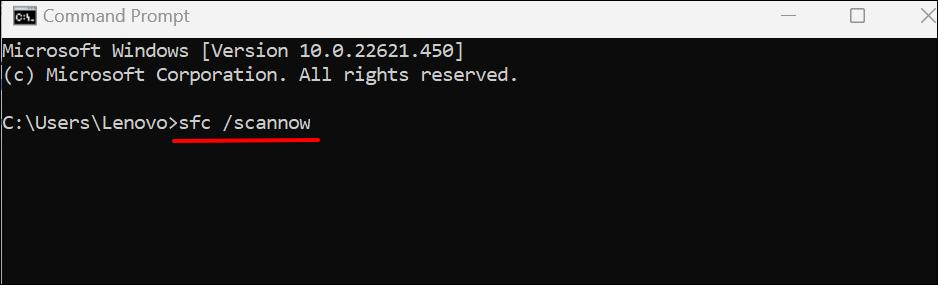
Исправить .NET Framework
Утилита Check Disk (CHKDSK) — это еще один инструмент, который диагностирует и устраняет повреждения файлов в Windows. Узнайте, как исправить ошибки файловой системы с помощью Check Disk Utility.
Если приложение продолжает аварийно завершать работу после восстановления .NET Framework, обратитесь в службу поддержки Microsoft или сообщите о проблеме разработчику приложения.
.