Хотите остановить обновления Windows на своем компьютере? Из этого руководства вы узнаете, как продолжить работу с Windows 10 без обновления до Windows 11 и приостановить установку обновлений Windows, если вы уже выполнили обновление.
Хотя обновления и обновления Windows содержат новые функции, повышают производительность и безопасность, они также могут ухудшить удобство работы пользователей.
Например, Windows 11 радикально отличается от Windows 10, поэтому, возможно, вы еще не готовы к обновлению. Если вы используете Windows 11, вы также можете заблокировать дальнейшие обновления, если опасаетесь, что они могут помешать вашему рабочему процессу.
Независимо от причины, вот что вам нужно сделать, чтобы приостановить или остановить обновления и обновления операционной системы на ПК с Windows.
Заблокировать обновление до Windows 11 и остаться на Windows 10
Microsoft не выполняет принудительное обновление Windows 10 до Windows 11. Если вы видите большой баннер в Центре обновления Windows, сообщающий о том, что ваш компьютер готов к обновлению до Windows 11, просто выберите Оставаться на Windows 10 сейчас, и у вас все должно быть хорошо. Вы продолжите получать обновления для Windows 10 и сможете перейти на Windows 11, как только будете готовы.

Однако предположим, что вы обеспокоены тем, что Microsoft может изменить свою позицию или что вы случайно обновился до Windows 11. В этом случае вы можете воспользоваться несколькими обходными путями на основе редактора локальной групповой политики и редактора реестра, чтобы остаться на текущей версии Windows 10.
Найти текущую версию Windows 10
Прежде чем продолжить, вы должны определить и запишите свою версию Windows 10, поскольку информация понадобится вам позже. Для этого:
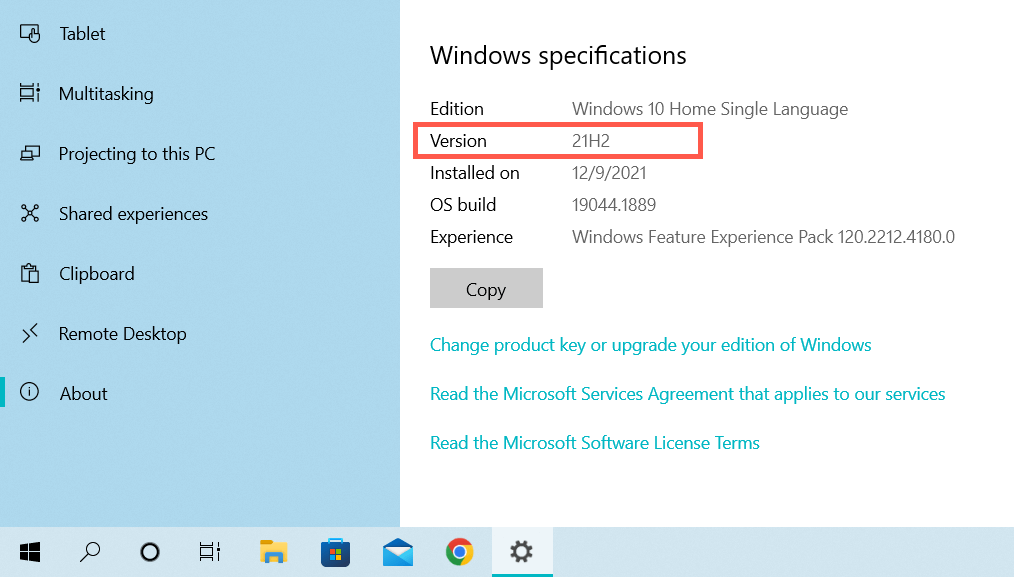
Заблокировать обновление до Windows 11 с помощью редактора групповой политики
Если на вашем компьютере установлена версия Windows 10 Pro или Enterprise, вы можете заблокировать обновления до Windows 11 с помощью редактора локальной групповой политики.
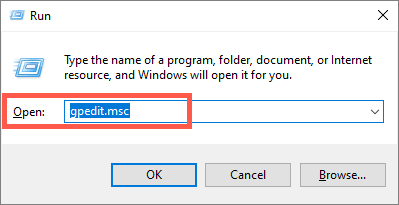
Политика локального компьютера>Конфигурация компьютера>Административные шаблоны>Компоненты Windows>Центр обновления Windows>Центр обновления Windows для бизнеса
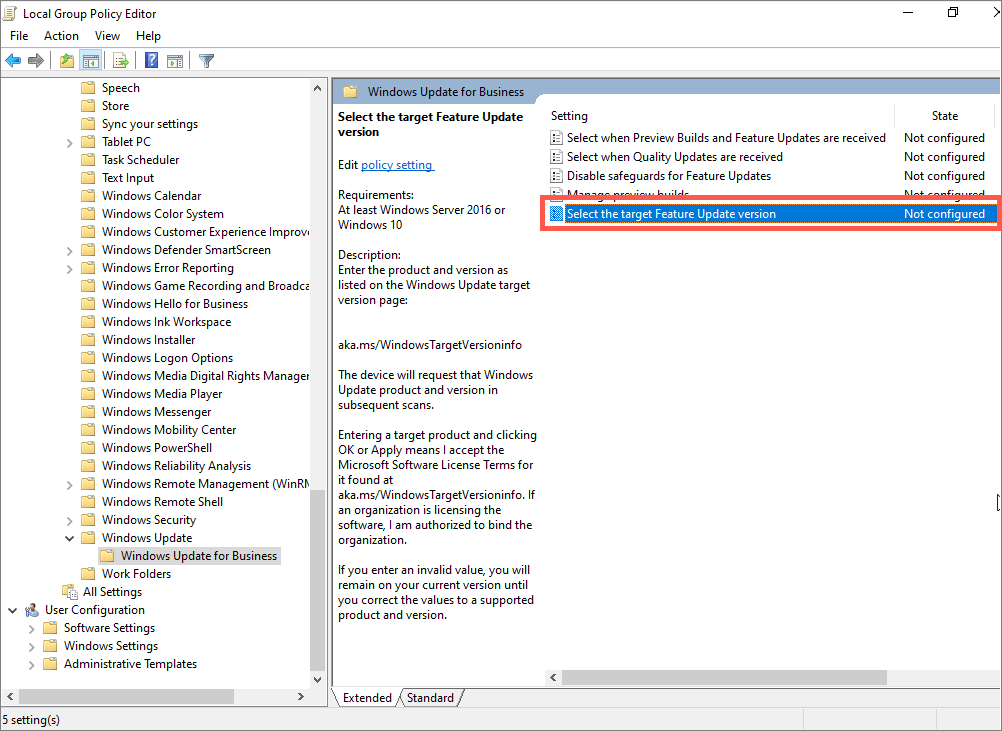
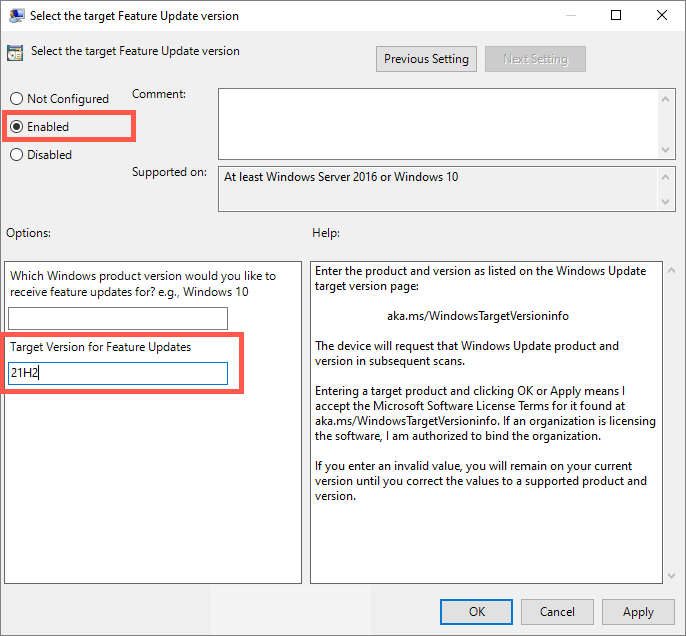
Заблокировать обновление до Windows 11 через редактор реестра
Если вы используете версию Windows 10 Домашняя, используйте редактор реестра, чтобы заблокировать обновления до Windows 11.
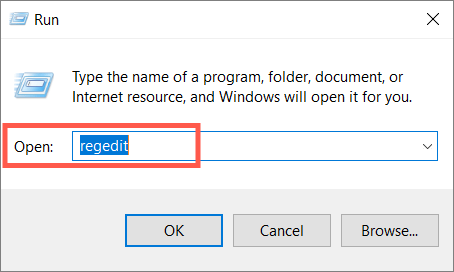
HKEY_LOCAL_MACHINE\SOFTWARE\Policies\Microsoft\Windows
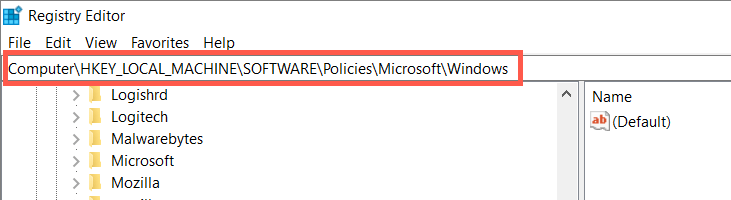
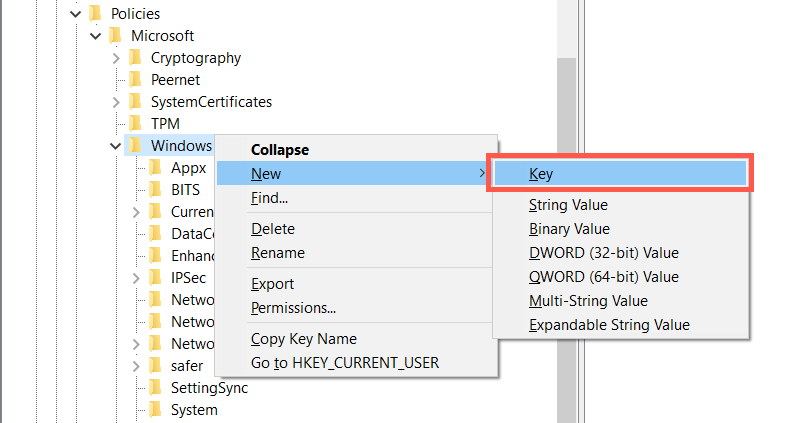
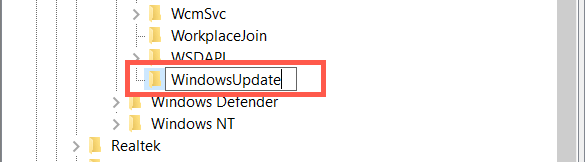
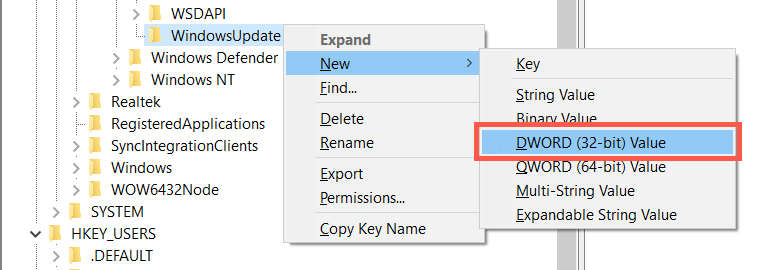
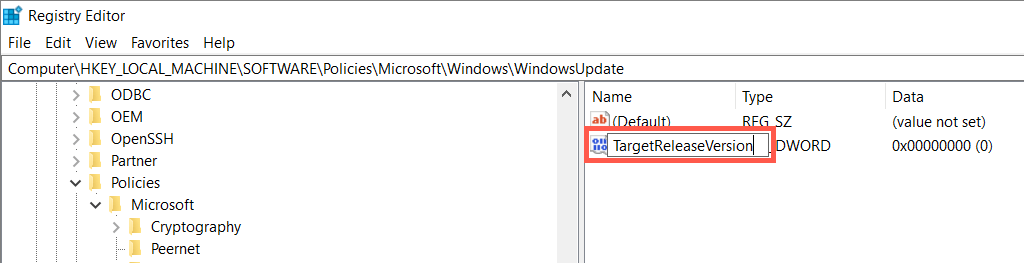
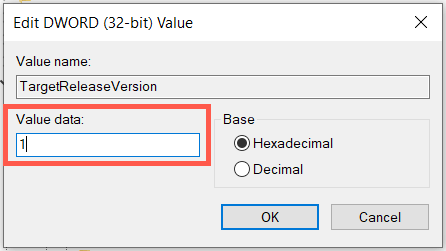
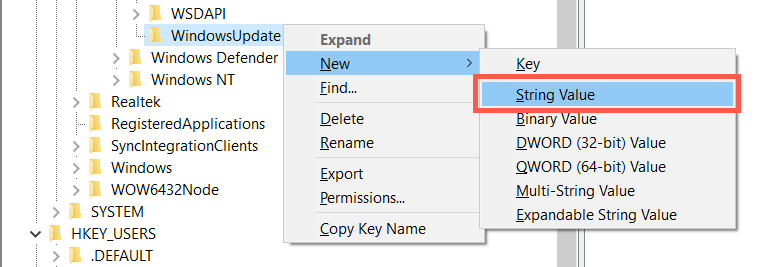
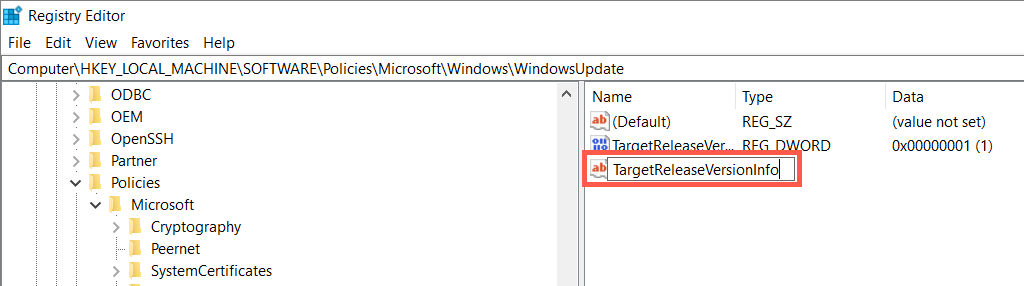
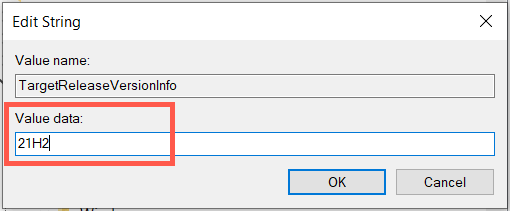
Установка будущих обновлений версии Windows 10
Несмотря на блокировку обновлений до Windows 11, ваша установка Windows 10 будет продолжать получать обновления качества и безопасности от Microsoft. Однако он не получит обновлений функций (основных обновлений Windows 10, которые Microsoft выпускает раз в год), если вы не выполните следующие действия.
Методы приостановки или остановки обновлений Windows 11
Если вы уже обновились до Windows 11, вы можете использовать следующие методы, чтобы остановить будущие обновления Windows 11. Однако на ваш компьютер не будут поступать новые обновления безопасности и исправления ошибок, поэтому мы не рекомендуем блокировать Центр обновления Windows на длительный период.
Приостановить обновление Windows через приложение «Настройки»
Вы можете временно приостановить новые обновления Windows 11 через настройки Центра обновления Windows. Это самый удобный и одновременно самый безопасный вариант.
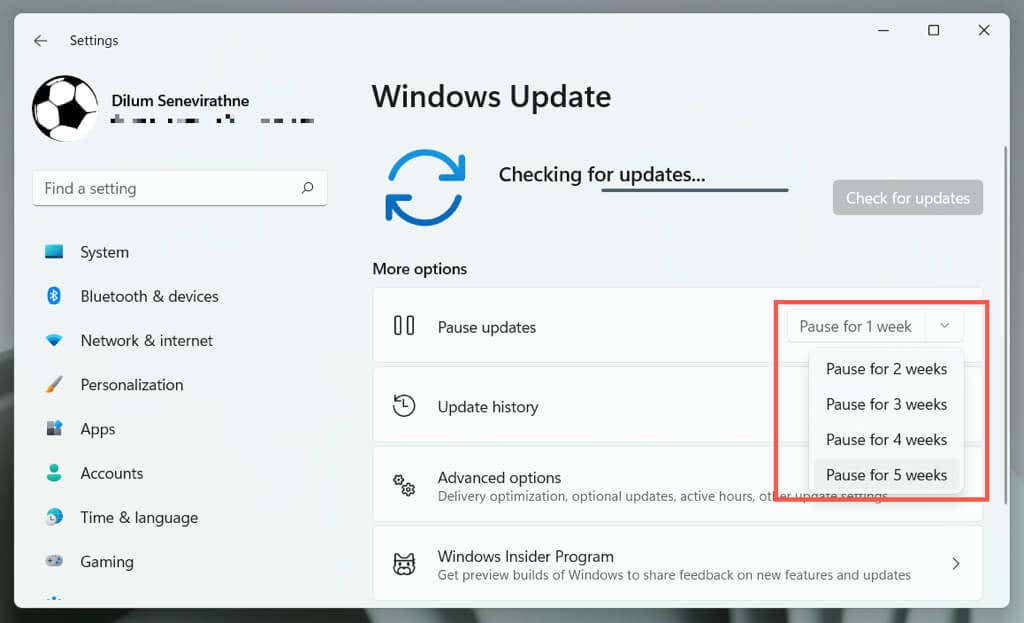
Вы можете возобновить и установить обновления в любое время — просто посетите Центр обновления Windows и выберите Возобновить обновления.
Настроить сеть как лимитное подключение
Настройка подключения Wi-Fi или Ethernet в качестве лимитной сети автоматически приостанавливает все обновления Windows 11. Рассмотрите возможность его использования, если вы не хотите превышать ежемесячную пропускную способность в определенной сети..
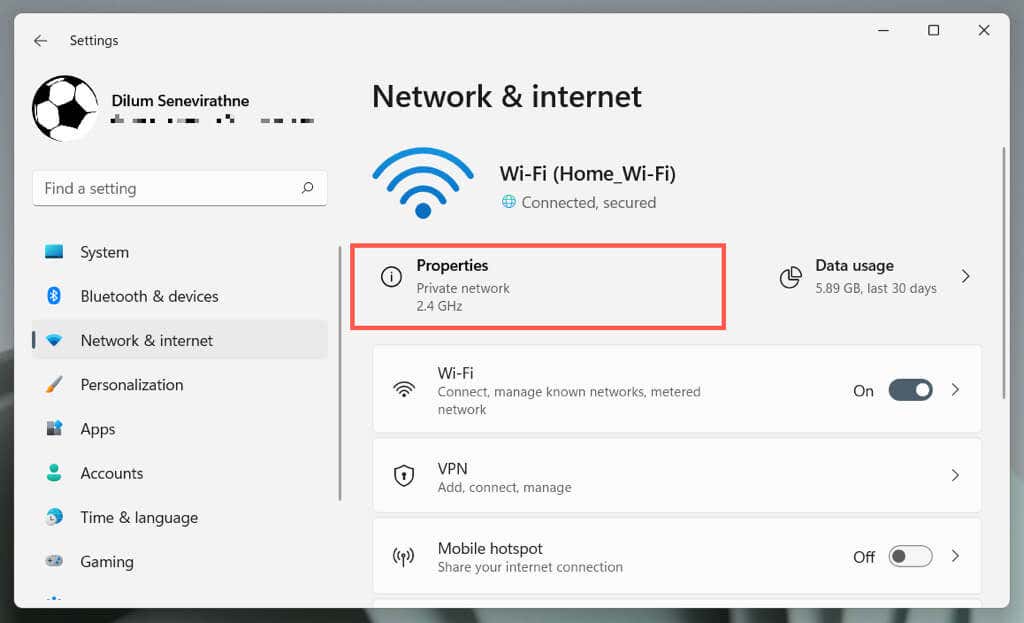
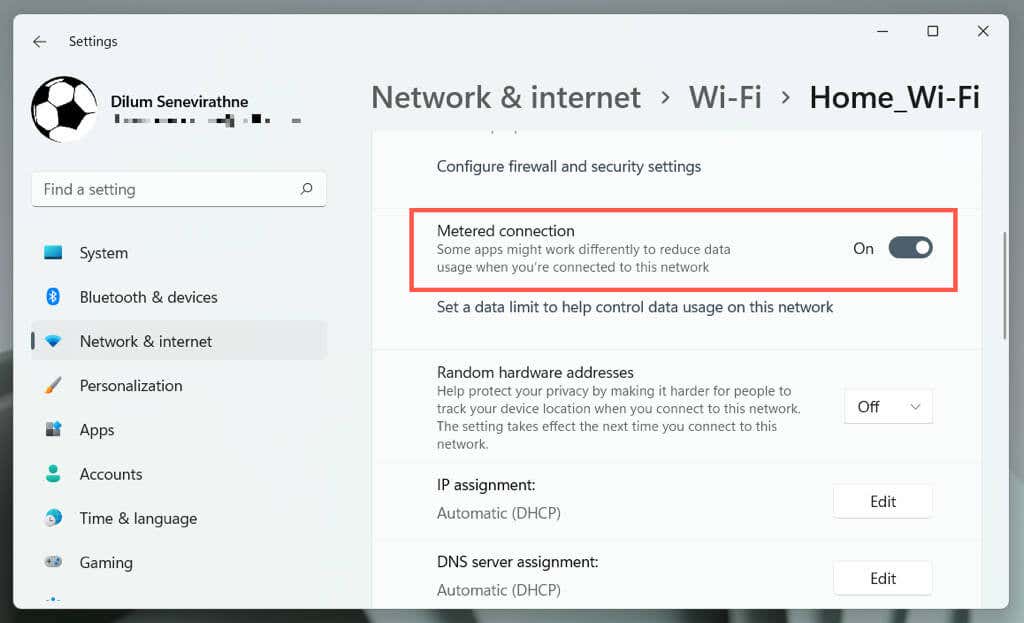
Отключите параметр Лимитное подключение, если вы хотите разрешить обновления Windows 11 по сети.
Отключить обновления Windows через службы
Другой способ заблокировать новые обновления — остановить работу службы Центра обновления Windows в фоновом режиме Windows 11.
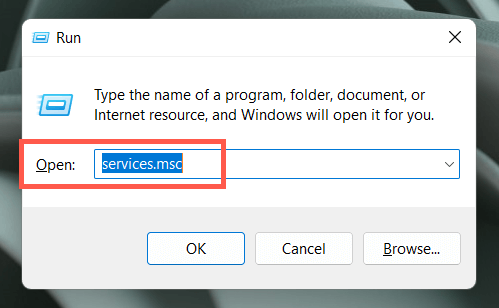
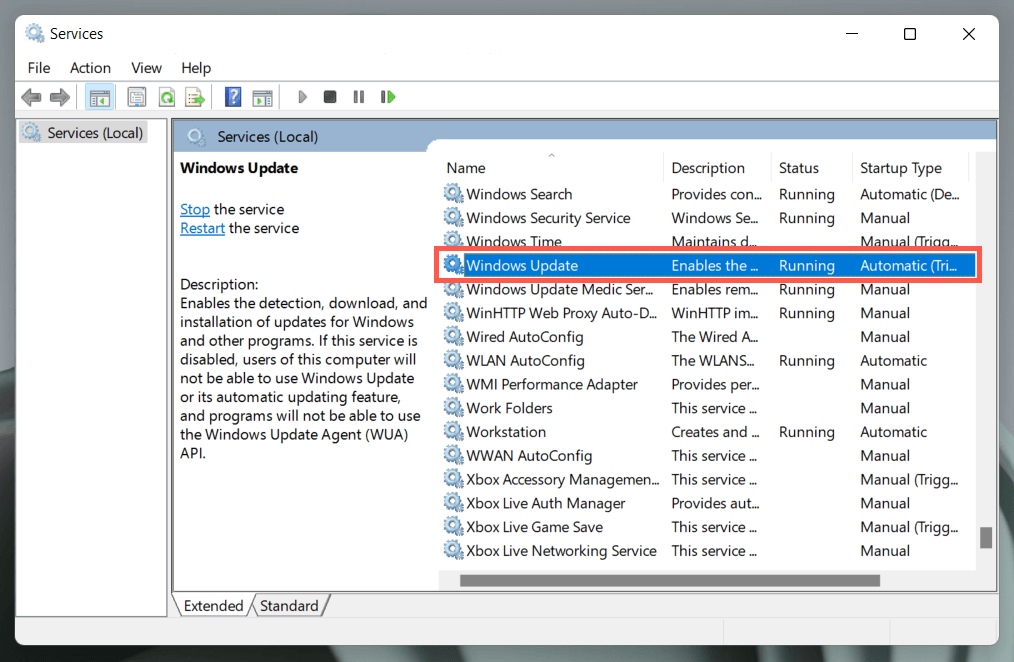
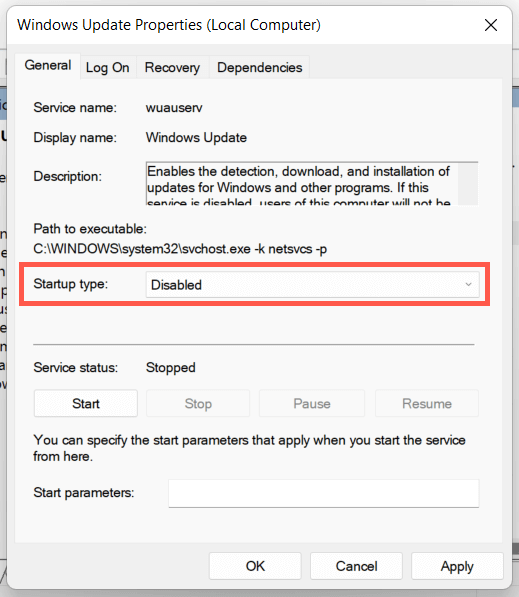
Если вы хотите повторно включить Центр обновления Windows, вернитесь назад и установите для Тип запусказначение Автоматический.
Приостановить автоматическое обновление через редактор локальной групповой политики
Используйте редактор групповой политики в Windows 11 Pro или Enterprise, чтобы отключить автоматические обновления Windows 11. Вы по-прежнему сможете выполнять обновления вручную.
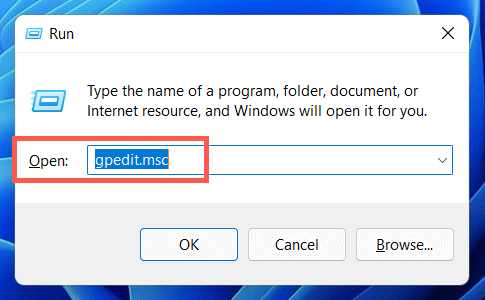
Политика локального компьютера>Конфигурация компьютера>Административные шаблоны>Компоненты Windows>Центр обновления Windows>Управление взаимодействием с конечными пользователями
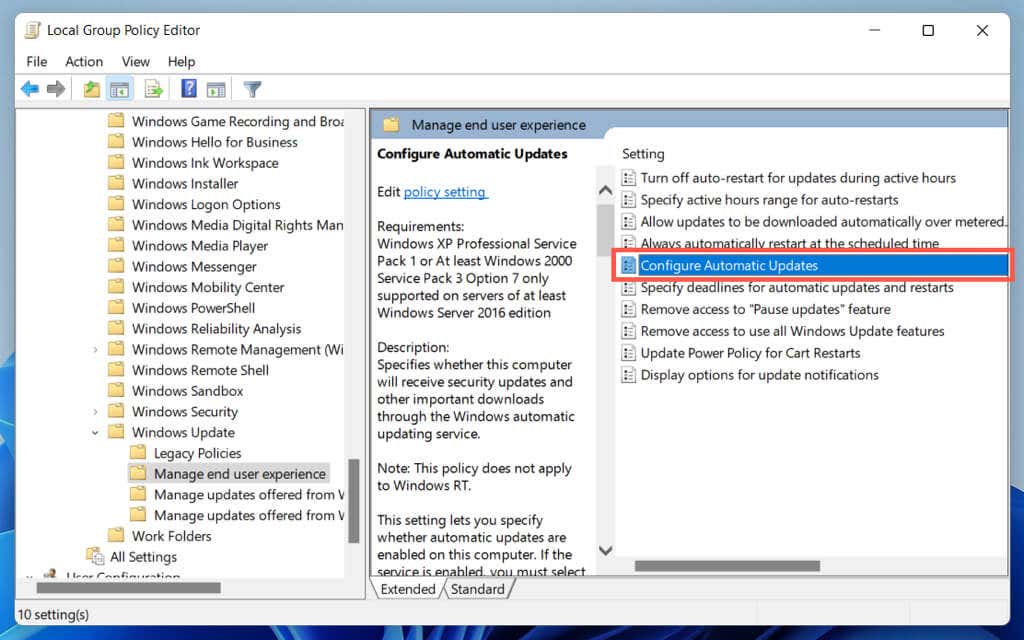
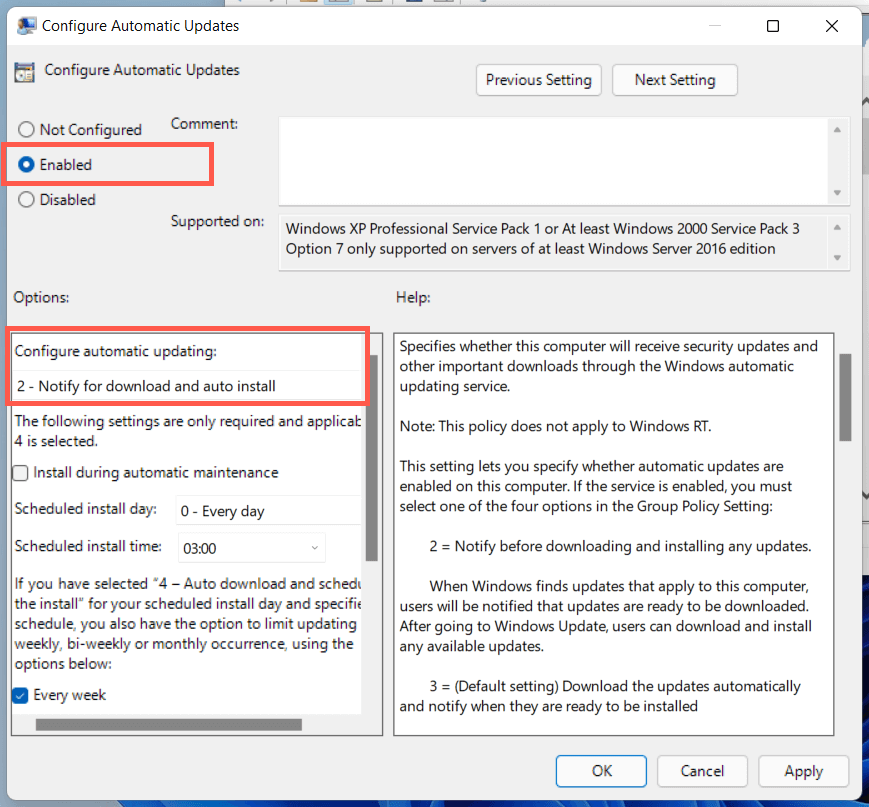
Чтобы позже разрешить автоматическое обновление Windows, установите для параметра политики Настроить автоматические обновлениязначение Не настроено..
Приостановить автоматическое обновление Windows через редактор реестра
Если вы являетесь пользователем Windows 11 Домашняя, следующий трюк с редактором реестра поможет вам отключить автоматическое обновление Windows 11.
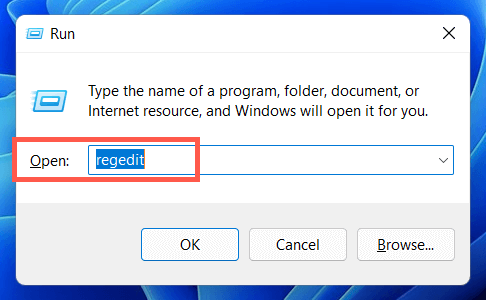
HKEY_LOCAL_MACHINE\SOFTWARE\Policies\Microsoft\Windows
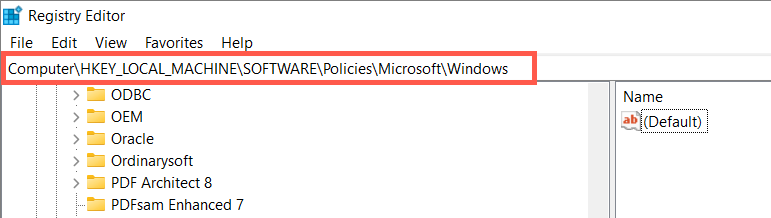
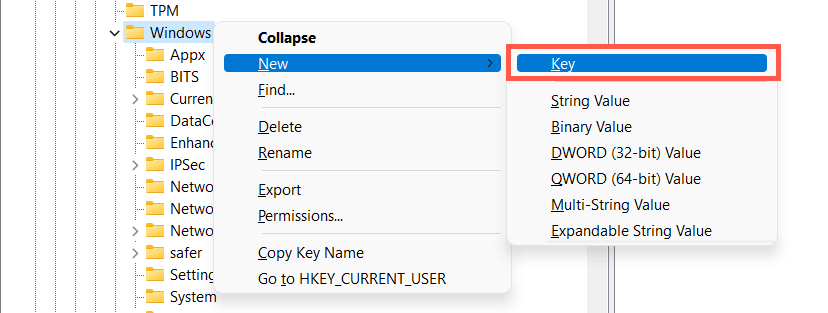

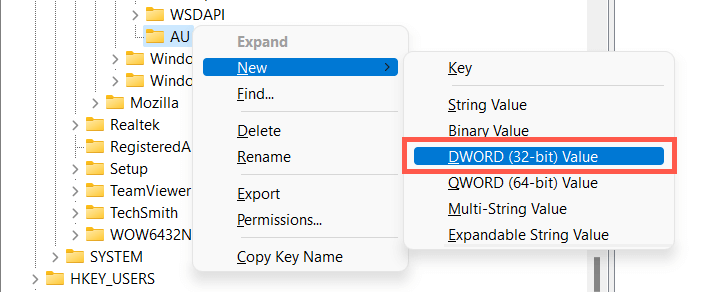

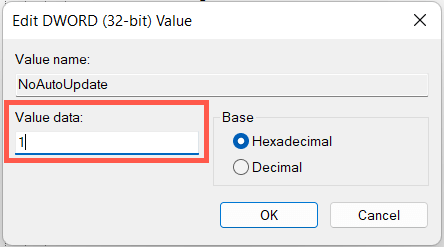
Если вы хотите позже разрешить автоматическое обновление Windows, установите для параметра политики Настроить автоматические обновлениязначение Не настроено.
Контроль над обновлениями и обновлениями Windows
Хотя обновления Windows — это весело и увлекательно, они также могут сломать что-то или вызвать другие проблемы. Используйте описанные выше методы, если вы предпочитаете оставаться в Windows 10 или не хотите устанавливать дополнительные обновления для Windows 11. Опять же, мы не рекомендуем постоянно приостанавливать обновления, поскольку это приведет к множеству проблем с безопасностью и производительностью вашего компьютера.
.