Чтобы ваша Windows 11 выглядела как Windows 10, требуется сочетание настройки параметров реестра и использование стороннего инструмента. К счастью, вы можете выбрать, хотите ли вы, чтобы всеили только некоторые компоненты выглядели как Windows 10.
Например, вас может раздражать то, что меню «Пуск» выглядит больше, но отображает меньше элементов. Возможно, вам не нравится нажимать «Показать дополнительные параметры», чтобы открыть полное контекстное меню.
Хорошая новость в том, что вы можете изменить все это на то, что вы помните из Windows 10. Плохая новость? Microsoft может отключить несколько хаков реестра, обсуждаемых в этом руководстве, в будущих обновлениях Windows, поскольку действительнохочет, чтобы вы использовали новый интерфейс.
Прежде чем начать
Прежде чем использовать какой-либо из методов, описанных в этом руководстве, вы должны знать следующее:
Хотя изменять параметры реестра, упомянутые в этом руководстве, безопасно, удаление важного раздела реестра или его изменение может привести к серьезным проблемам. Перед началом вам необходимо сделайте резервную копию вашего реестра.
Мы использовали StartAllBack в качестве стороннего инструмента в методах, требующих его. Инструмент предлагает 100-дневную пробную версию, но не является полностью бесплатным. Если вы ищете бесплатный инструмент, используйте Open-Shell с GitHub.
Когда вы меняете слишком много вещей в Windows, существует вероятность ошибки. Вам всегда нужна возможность отменить изменения, если вы что-то испортите, поэтому создать точку восстановления, прежде чем выполнять какие-либо настройки, описанные в этом руководстве.
Как сделать меню «Пуск» в Windows 11 похожим на Windows 10
Меню «Пуск», пожалуй, самое страшное изменение в Windows 11. На протяжении десятилетий мы перемещали курсор в левый нижний угол и щелкали левой кнопкой мыши, чтобы открыть меню «Пуск» — я мог делать это во сне.
>Внезапно Windows захотела, чтобы мы расположили курсор где-тоближе к центру, в зависимости от того, сколько у вас закрепленных значков на панели задач. Хуже того, вы видите много пустого места в меню «Пуск» Windows 11.
Однако есть несколько простых способов решить эту проблему..
Расположить меню «Пуск» слева с помощью встроенной настройки
Windows предлагает только одну встроенную настройку, позволяющую сделать меню «Пуск» Windows 11 похожим на Windows 10 (хотя есть и другие Параметры настройки меню «Пуск» ). Поэтому, если вашей основной проблемой в Windows 11 является меню «Пуск», возможно, вам захочется использовать сторонний инструмент.
Если вам неудобно устанавливать стороннее приложение, вы все равно можете выровнять меню «Пуск» по левому краю, как в Windows 10:
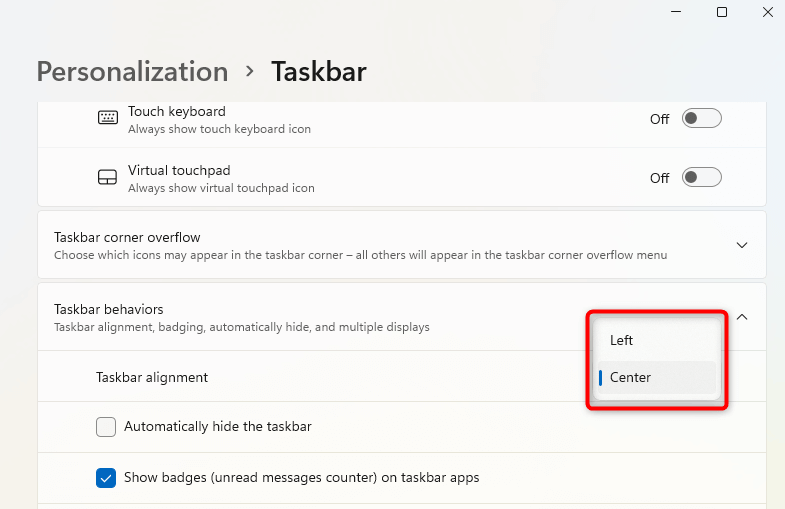
Значок меню «Пуск» появится в левом нижнем углу экрана.
Изменение дизайна меню «Пуск» с помощью стороннего инструмента
Если вы хотите еще больше изменить дизайн меню «Пуск», воспользуйтесь сторонним инструментом, например StartAllBack. Загрузка НачатьВсеНазад и запуск .exe автоматически применит новую тему к вашему компьютеру. Как только вы увидите примененные изменения:
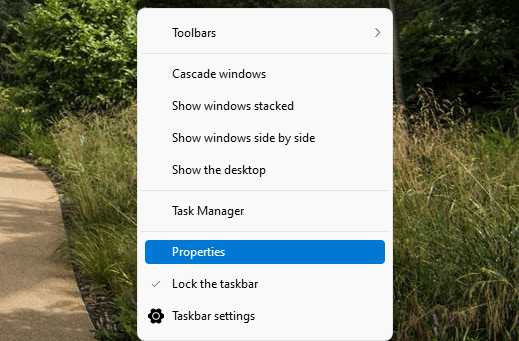
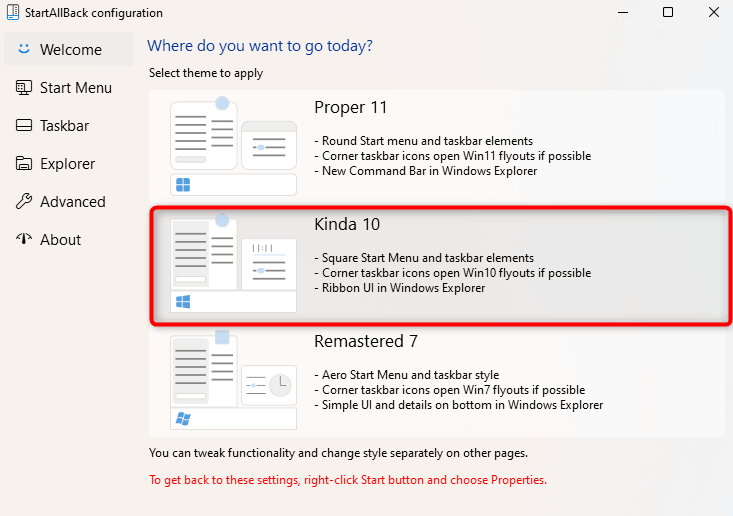
Вы также можете изменить другие настройки меню «Пуск», перейдя на вкладку Меню «Пуск»слева. Однако эти настройки больше направлены на повышение полезности, чем на то, чтобы меню «Пуск» выглядело как меню «Пуск» в Windows 10.
Вы по-прежнему не увидите плиток, а дизайн больше похож на меню «Пуск» Windows 7, чем на Windows 10, за исключением логотипа Windows 10 в качестве кнопки «Пуск».
Однако изменение меню «Пуск» может все ещеиметь смысл, поскольку оно не тратит впустую кучу места на экране, как новое меню «Пуск» в Windows 11. Поэтому, когда вы применяете настройки, это как будет выглядеть ваше меню «Пуск»:
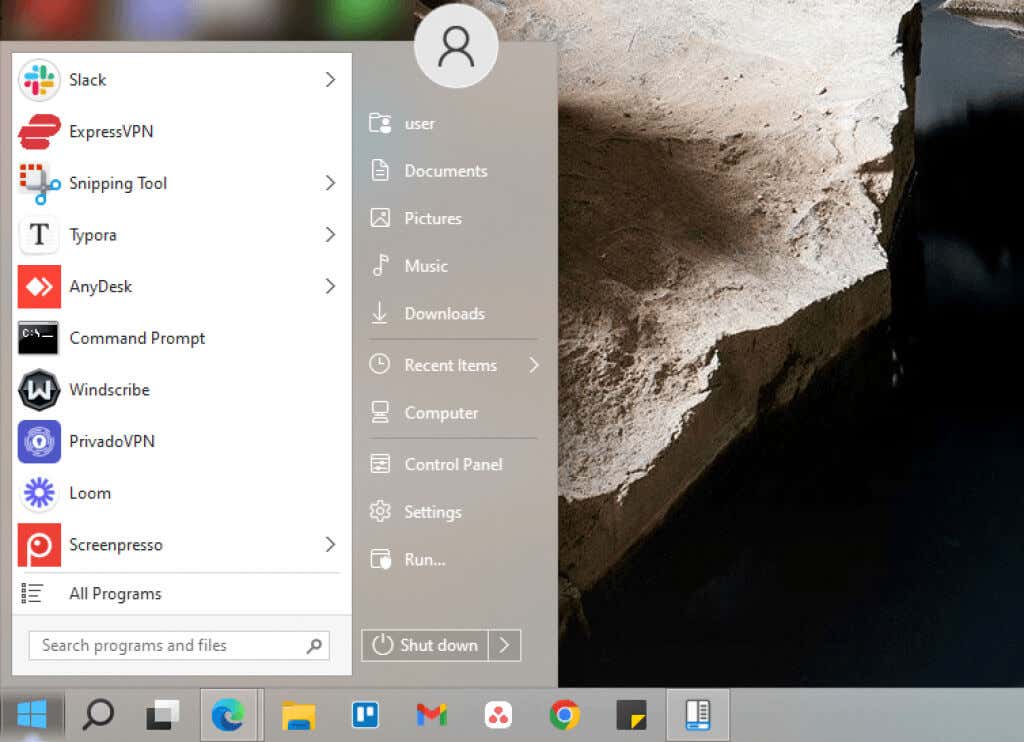
Как сделать панель задач Windows 11 похожей на Windows 10
В Windows 11 есть несколько встроенных настроек панели задач, но вы не сможете сделать панель задач похожей на Windows 10, используя толькоэти настройки. Вам нужно будет использовать StartAllBack и внести изменения в реестр, чтобы изменить стиль новой панели задач, чтобы она выглядела как панель задач Windows 10..
Изменение дизайна панели задач с помощью стороннего инструмента
Если вам нравится панель задач в верхней части экрана, Windows 11 этого не позволит. В отличие от Windows 10, вы не можете расположить панель задач где угодно, кроме как внизу. Настройки панели задач StartAllBack помогут вам изменить положение и стиль панели задач (или вы можете использовать TaskbarX для дополнительных возможностей модификации панели задач. ):
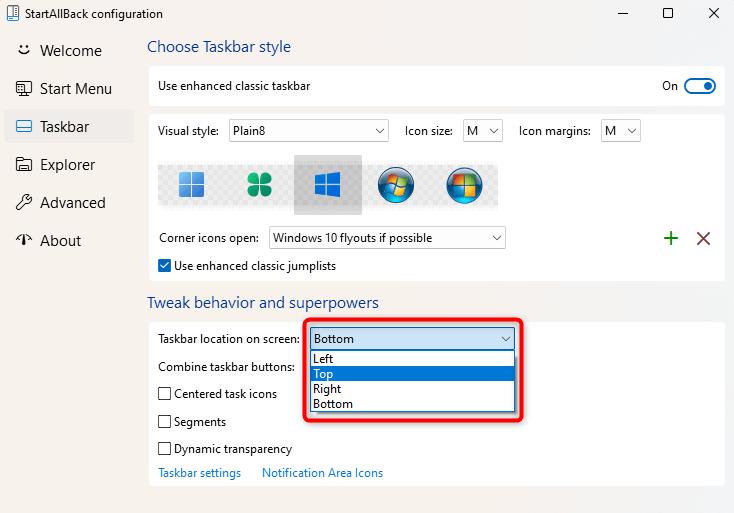
Теперь вы увидите, что панель задач автоматически перемещается в верхнюю часть экрана:
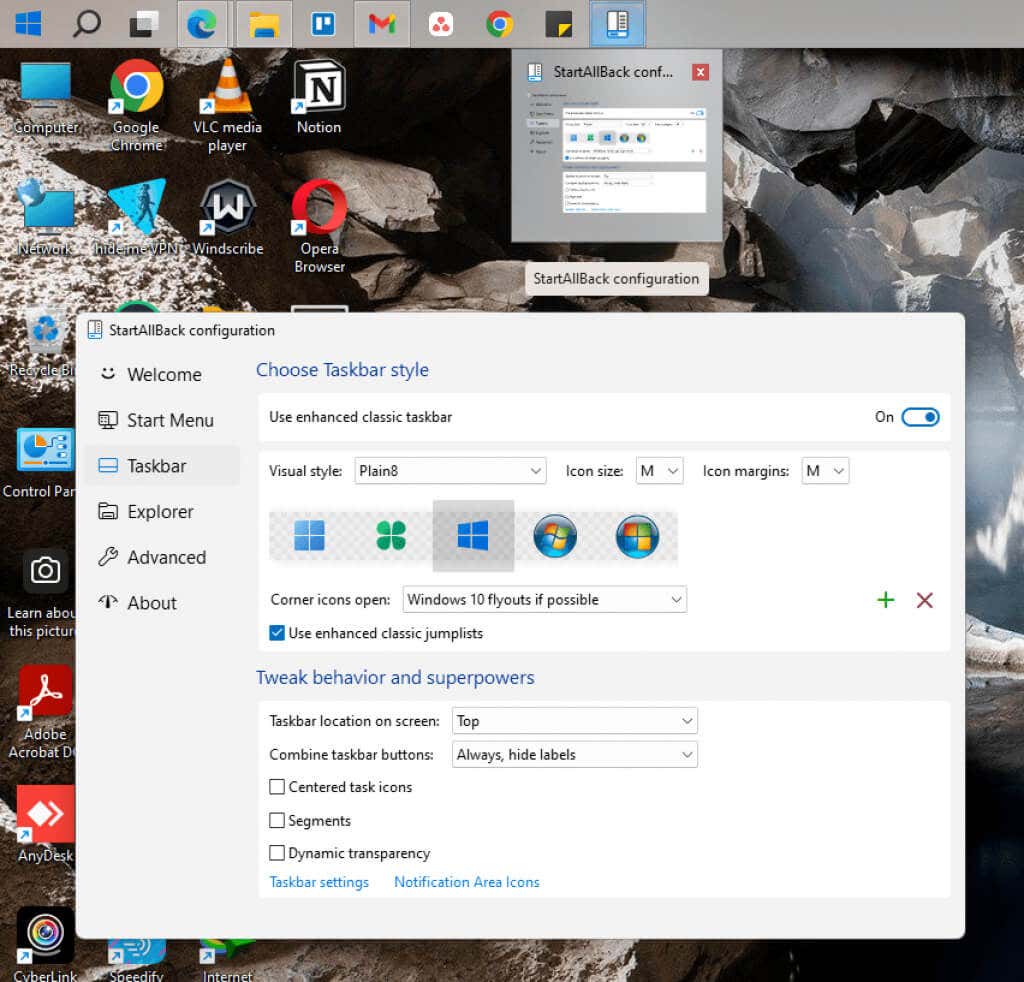
Еще одна вещь, которую вы можете изменить, — это группировка кнопок панели задач. Windows 10 позволяет выбрать нетдля группировки кнопок панели задач, но Windows 11 не предлагает такой возможности. StartAllBack может помочь вам это исправить:
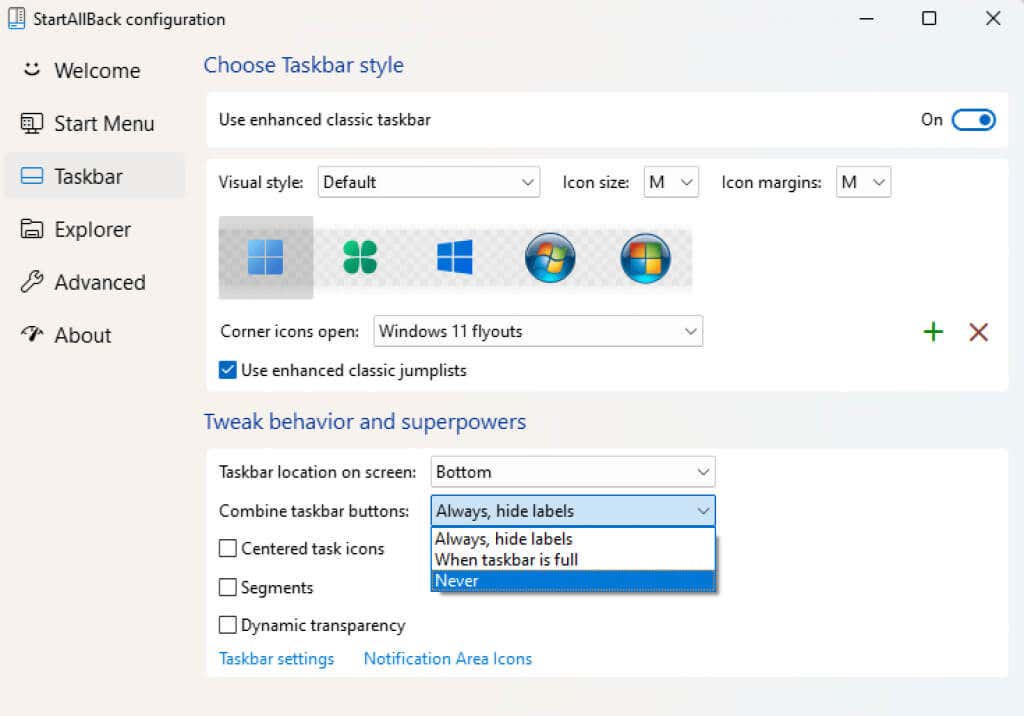
Верните классическую панель задач с помощью настройки реестра
Вы можете переключиться на классическую панель задач Windows с помощью настройки реестра. Хотя панель задач становится более похожей на Windows 10 (отчасти потому, что добавлено поле поиска), многие элементы на панели задач не работают.
Например, нажатие на поле поиска ничего не даст, а нажатие на представление задач может привести к сбою вашего компьютера. Что еще более важно, меню «Пуск» не откроется, если вы не используете сторонний инструмент, например StartAllBack.
Если вам по-прежнему нужна классическая панель задач, сохранившая ее внешний вид:
HKEY_LOCAL_MACHINE\SOFTWARE\Microsoft\Windows\CurrentVersion\Shell\Update\Packages
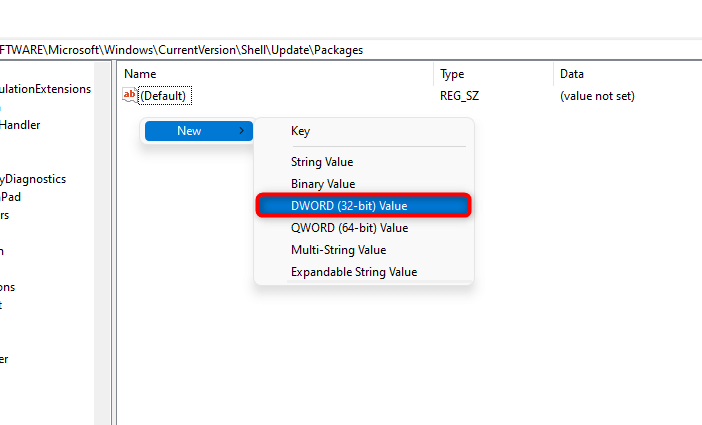
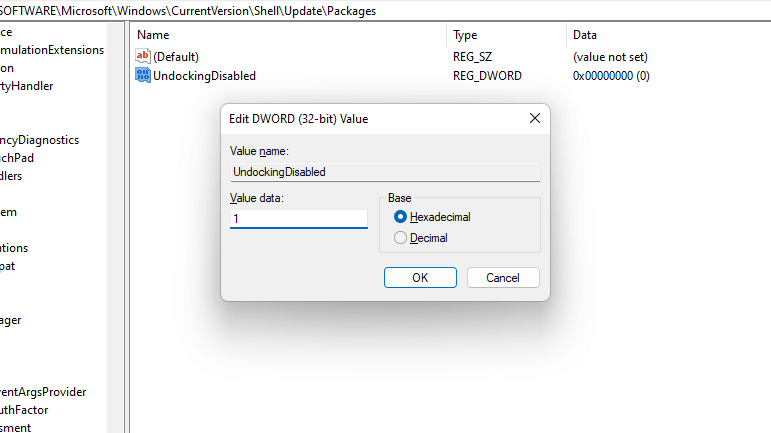
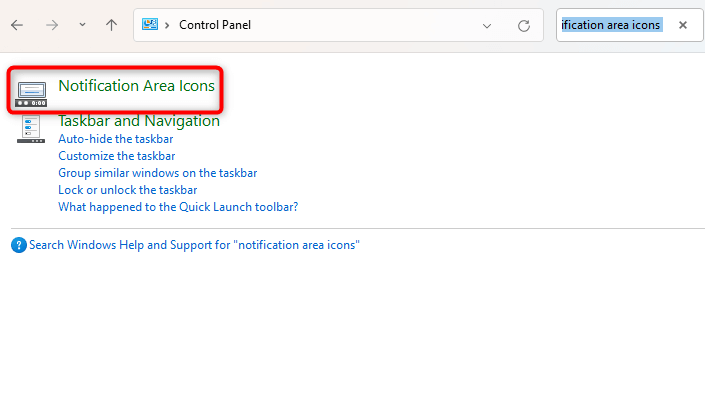
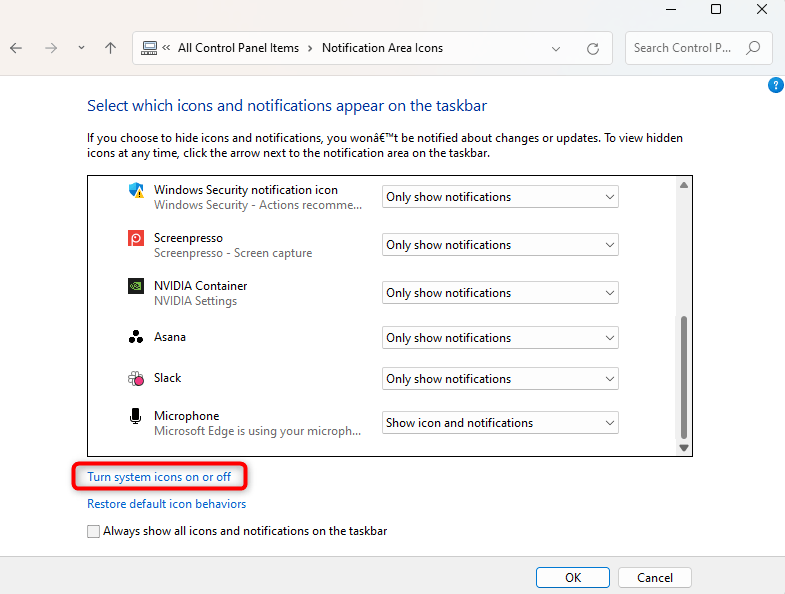
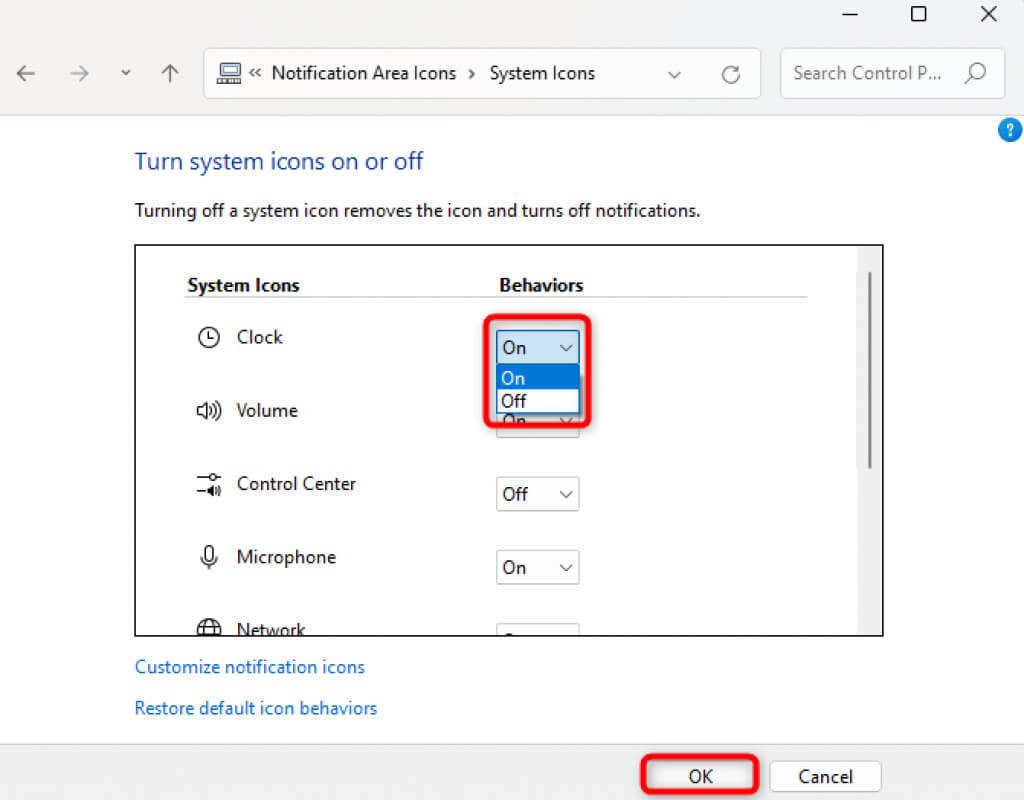
Вы увидите классическую панель задач и меню «Пуск». Но вы можете отключить кнопку «Просмотр задач». Щелкните правой кнопкой мыши панель задач и выберите кнопку Показать представление задачкнопку. При этом представление задач должно быть отключено.
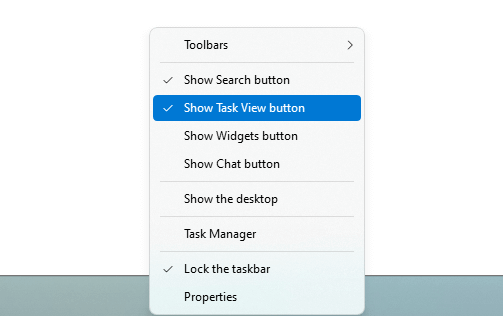
Как сделать контекстное меню Windows 11 похожим на Windows 10
В Windows 11 контекстные меню короче. Многим пользователям не нравится идея дополнительного щелчка мыши для просмотра всех параметров контекстного меню. Хорошо, что вы можете легко вернуть более длинное контекстное меню, которое вы использовали в Windows 10, с помощью стороннего инструмента, такого как StartAllBack, или настроив реестр.
Верните старые контекстные меню с помощью стороннего инструмента
Выберите вкладку Проводникслева в StartAllBack. Затем установите флажок рядом с Классические контекстные менюна правой панели. Это все, что вам нужно сделать, чтобы вернуться к стилю Windows 10 и более длинным контекстным меню.
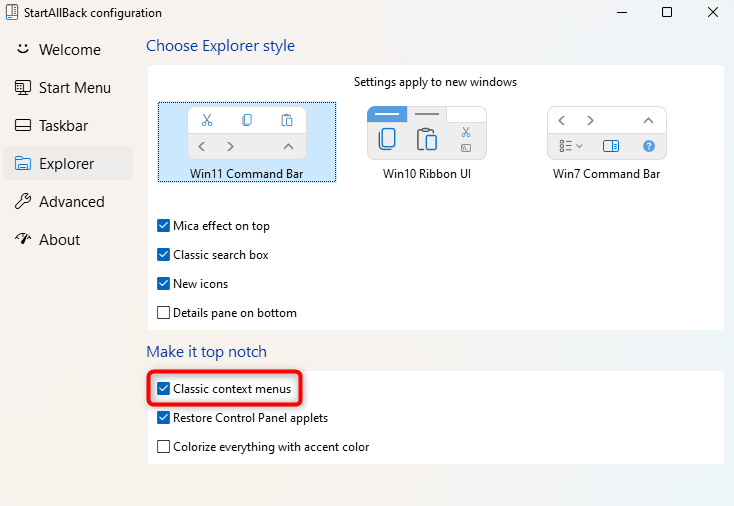
После установки флажка вы увидите расширенные контекстные меню.
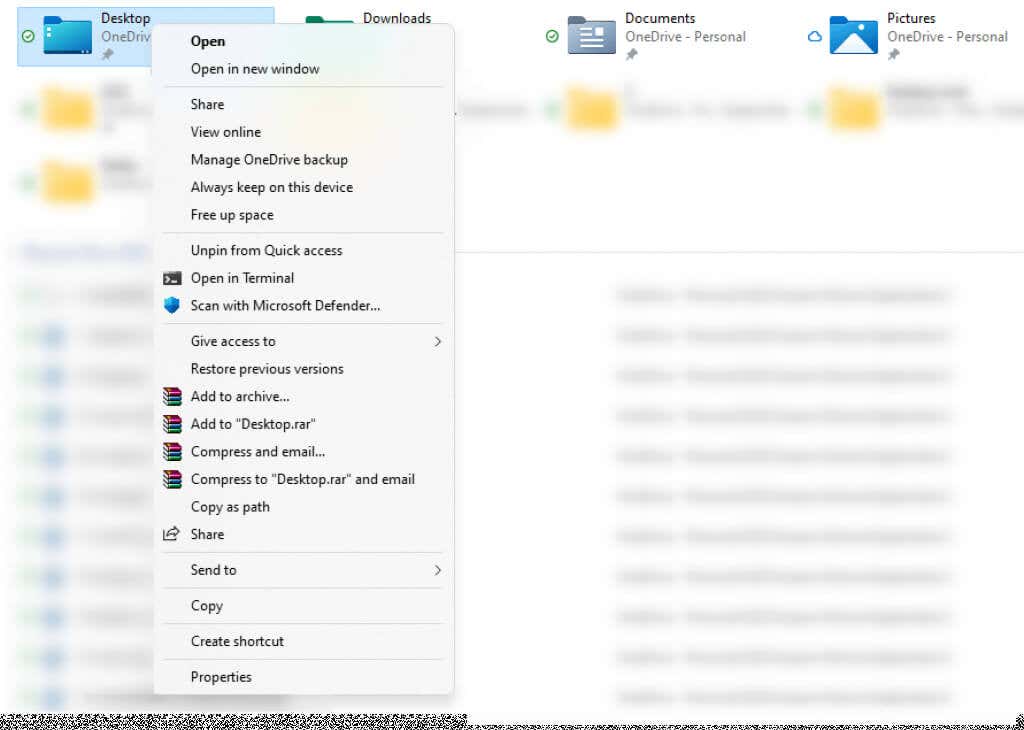
Верните старые контекстные меню с помощью настройки реестра
Чтобы получить более длинные контекстные меню, настройте реестр:
HKEY_CURRENT_USER\Software\Classes\CLSID
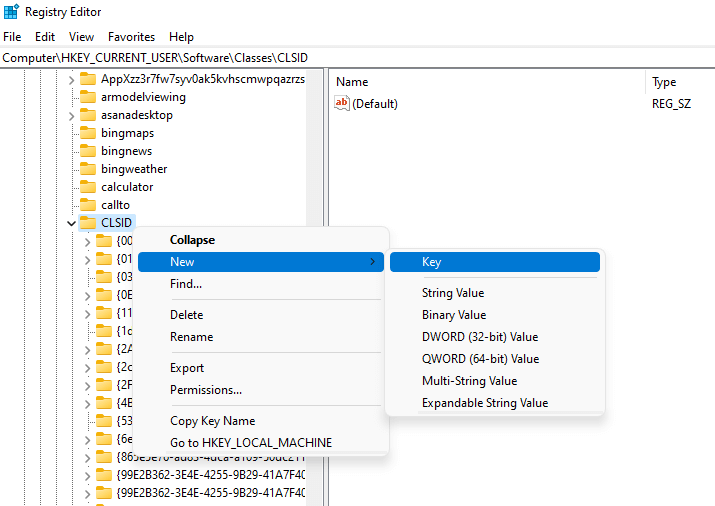
{86ca1aa0-34aa-4e8b-a509-50c905bae2a2
InprocServer32
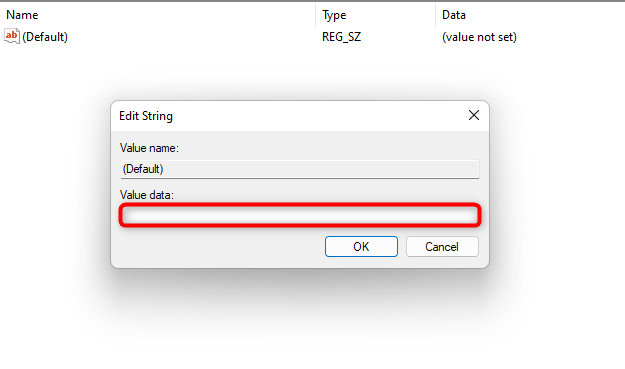
Как сделать проводник Windows 11 похожим на Windows 10
Проводник Windows 10 имел ленту вверху, на которой размещался ряд функций, таких как копирование, создание и переименование файлов и папок. Конечно, вы всегда можете использовать сочетания клавиш, но для некоторых параметров, таких как «Свойства системы», сочетания клавиш не предусмотрены.
К сожалению, в Проводник Windows 11 нет этой ленты. Однако, если вы привыкли использовать эти функции в верхней части Проводника, вы можете вернуть их с помощью StartAllBack или настройки реестра.
Верните старый проводник с помощью стороннего инструмента
Вот как можно вернуть Проводник Windows 10 в Windows 11 с помощью StartAllBack:
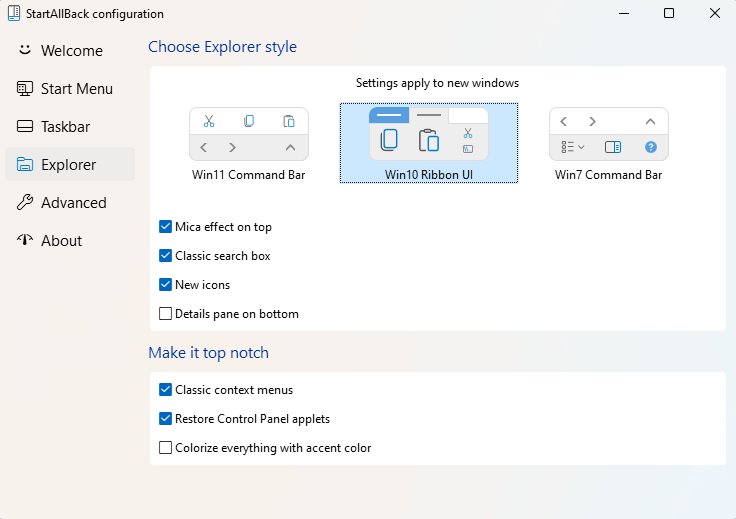
По завершении вы увидите ленту в верхней части Проводника:
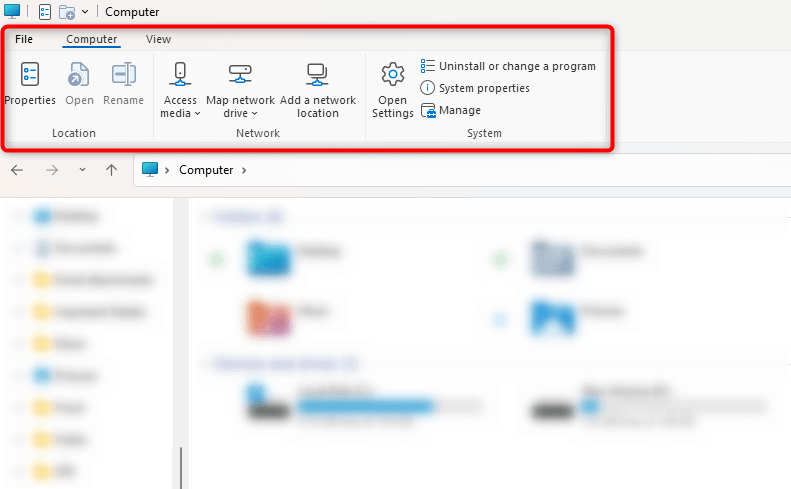
Переключиться на классический проводник с помощью настройки реестра
Если вы не хотите устанавливать сторонний инструмент, вы также можете просто настроить реестр:
HKEY_LOCAL_MACHINE\SOFTWARE\Microsoft\Windows\CurrentVersion\Расширения оболочки
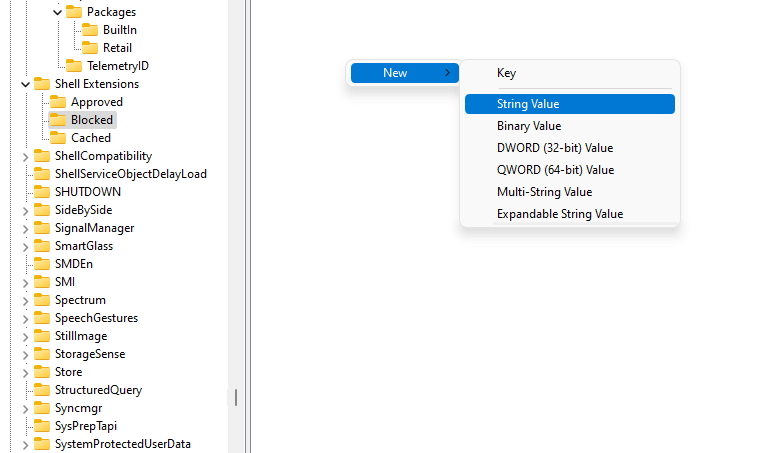
{e2bf9676-5f8f-435c-97eb-11607a5bedf7
При перезапуске у вас будет включен классический проводник Windows 10..
Как сделать всплывающие значки в углах Windows 11 похожими на Windows 10
В Windows 11 был изменен почти каждый всплывающий элемент угловых значков, включая календарь, громкость и язык. Однако вы можете использовать всплывающие окна Windows 10 для некоторых из этих значков при условии, что вы используете StartAllBack в качестве стороннего инструмента настройки:
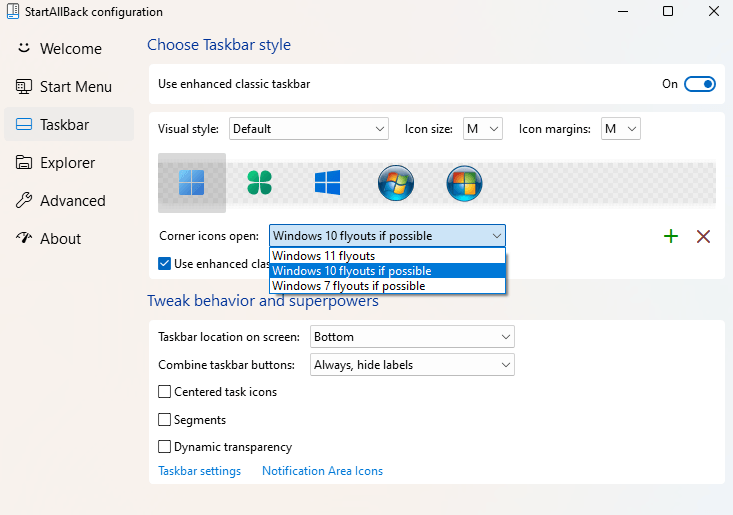
Всплывающие окна для значков, таких как громкость и календарь, теперь будут аналогичны Windows 10.
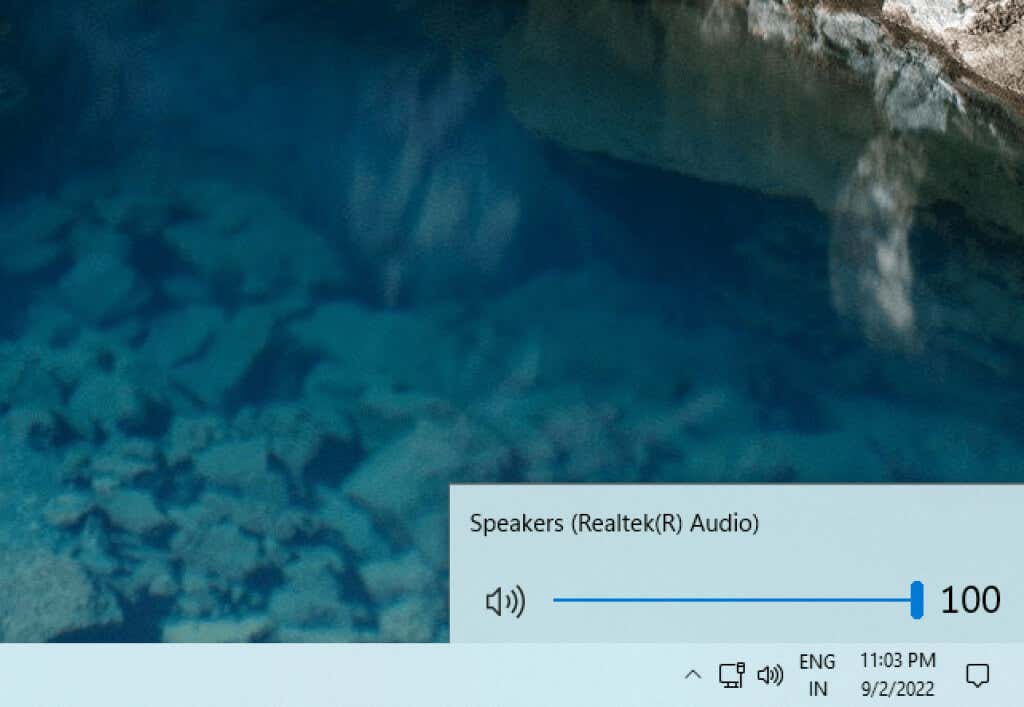
Однако всплывающее окно значка сети осталось без изменений.
Последний штрих: обои для Windows 10
После того, как вы внесете все эти изменения, ваш компьютер должен выглядеть и работать в значительной степени как Windows 10. Однако изменение обоев на стандартные для Windows 10 может стать отличным последним штрихом, приближающим ваше визуальное восприятие к Windows 10.
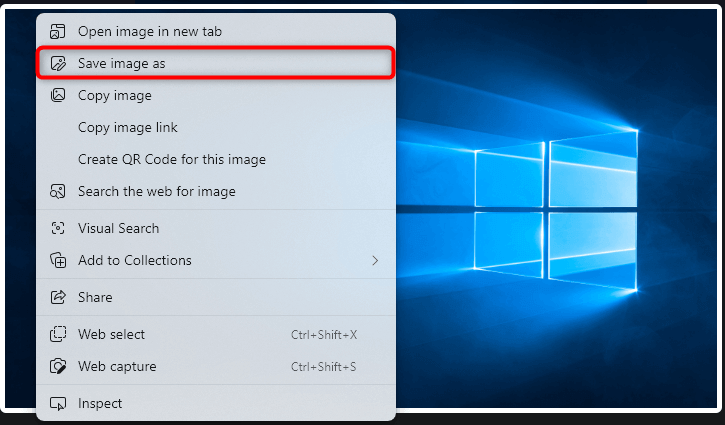
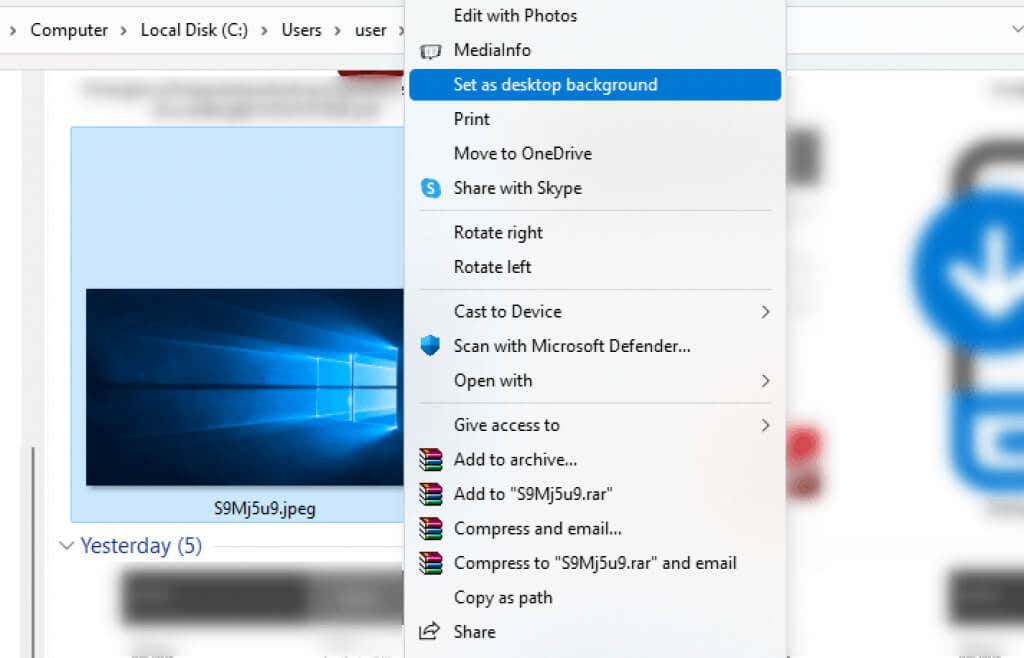
Кроме того, вы также можете сменить обои из приложения «Настройки».
Windows 11, обновленный дизайн
В Windows 11 внесены некоторые существенные изменения в дизайне. Хотя многим нравится новый изогнутый интерфейс, другим пользователям Windows по-прежнему нравится Windows 10. Windows 10 действительно имела один из лучших интерфейсов среди всех версий Windows.
С помощью методов, описанных в этом руководстве, вы сможете использовать свой новый компьютер с Windows 11 со всеми его новыми функциями, такими как приложения и виджеты Android, но с меню «Пуск», панелью задач и проводником Windows 10. Надеемся, вам нравится новый внешний вид вашей Windows 11.
.