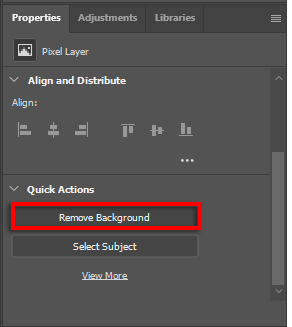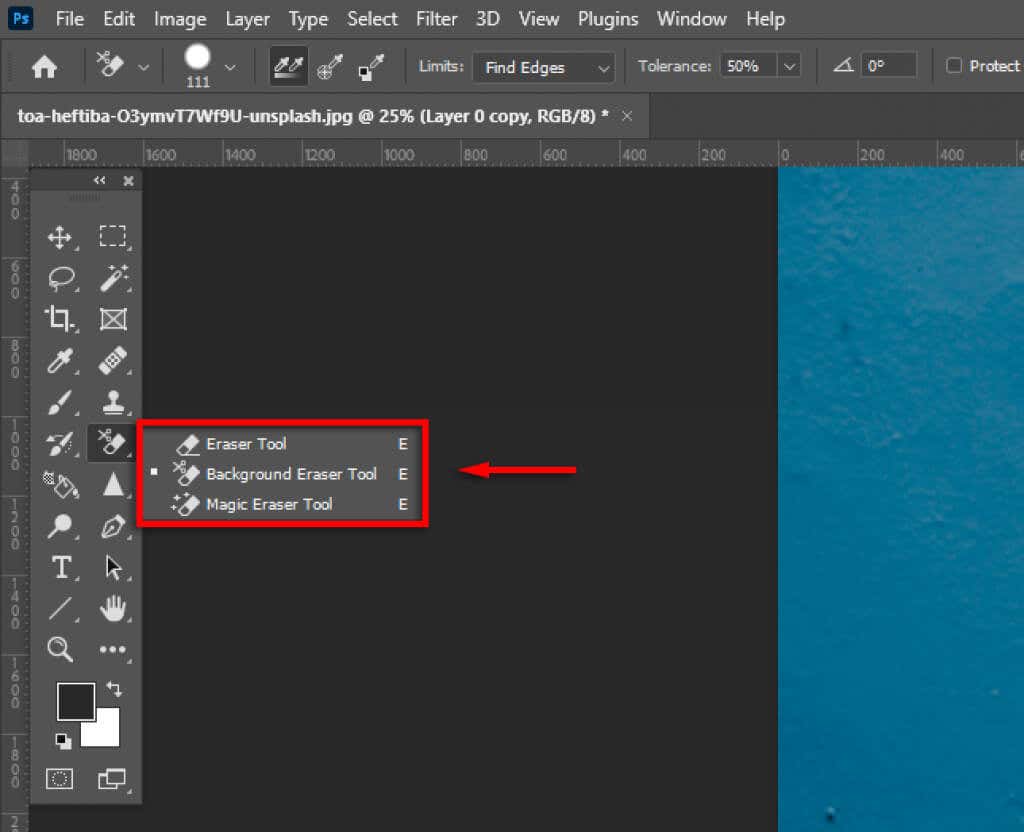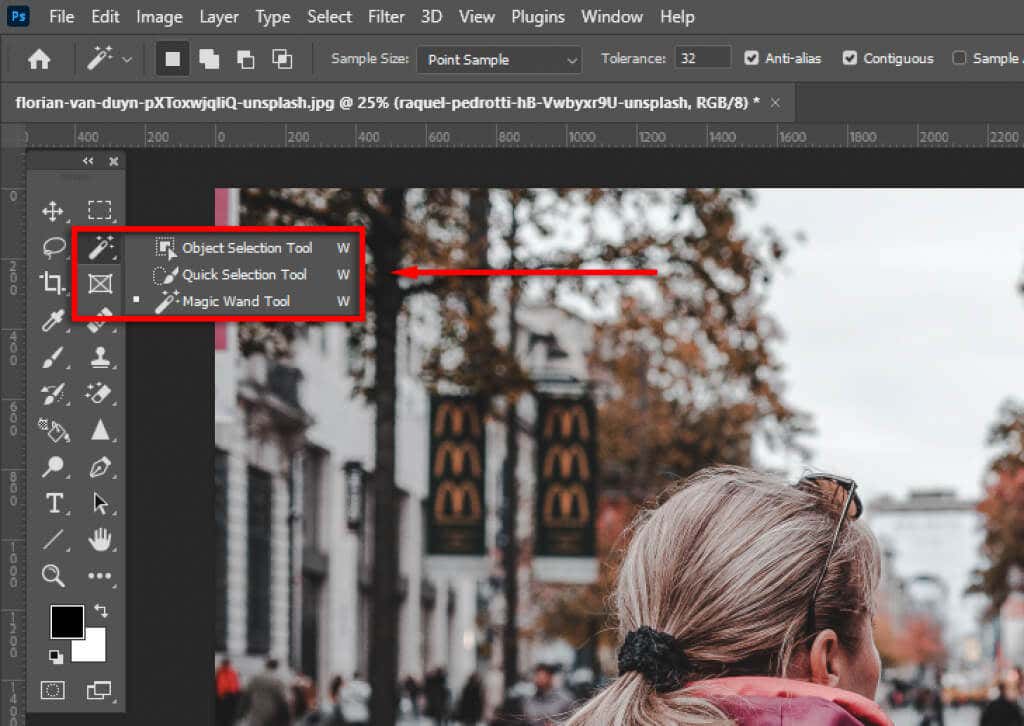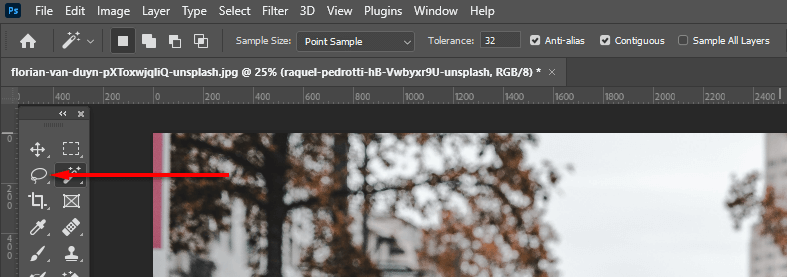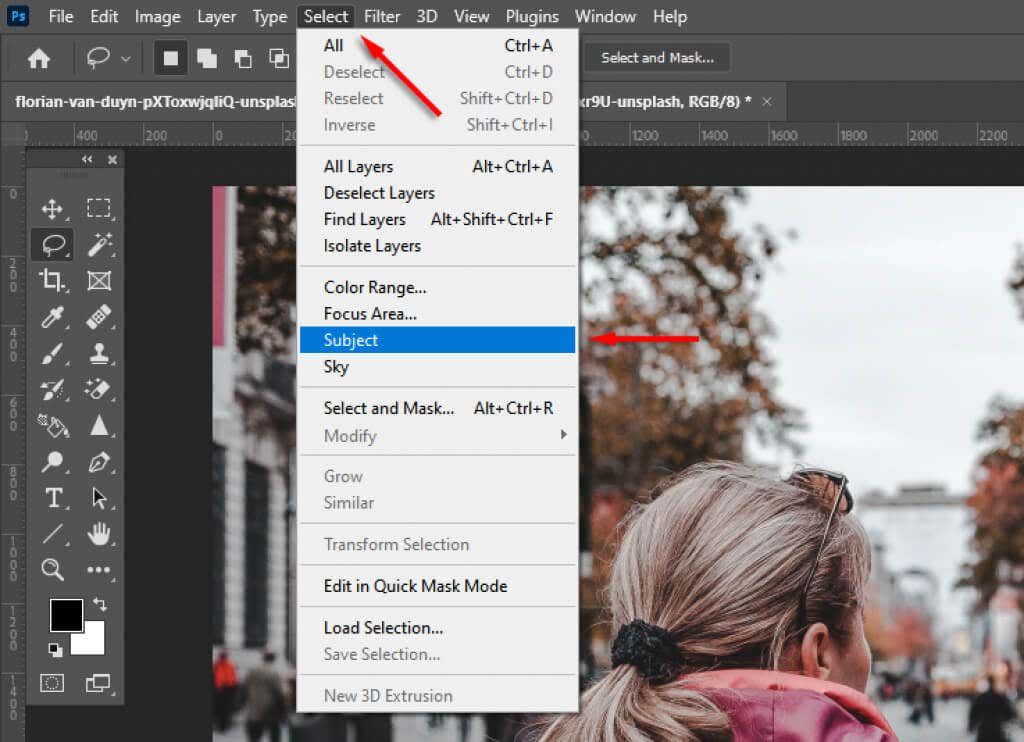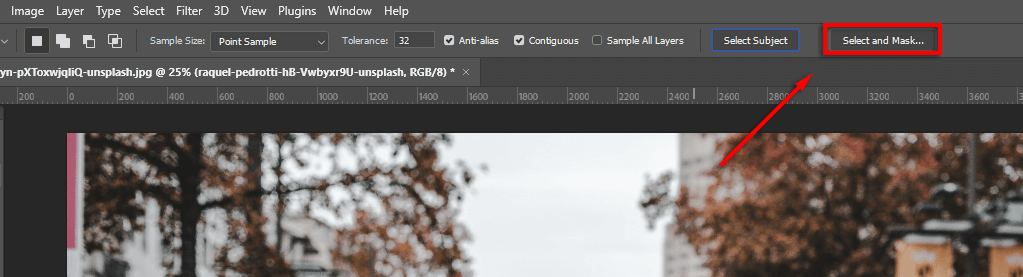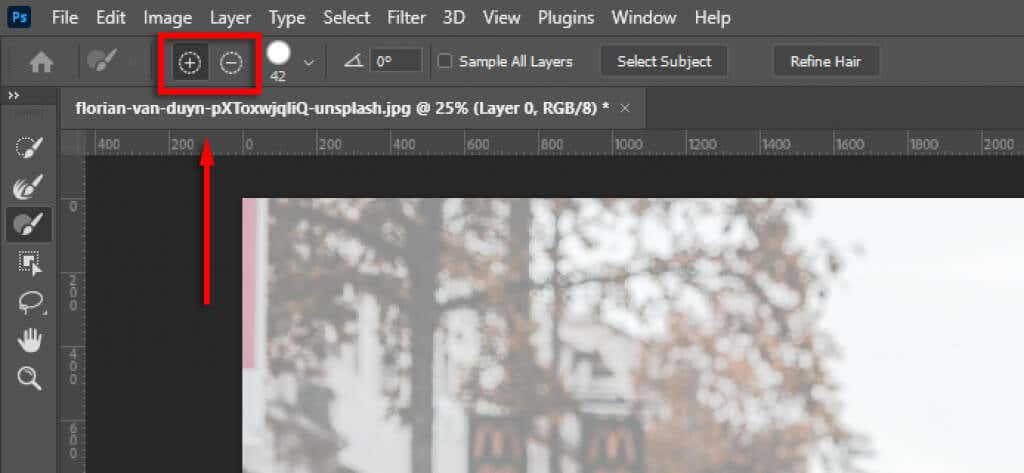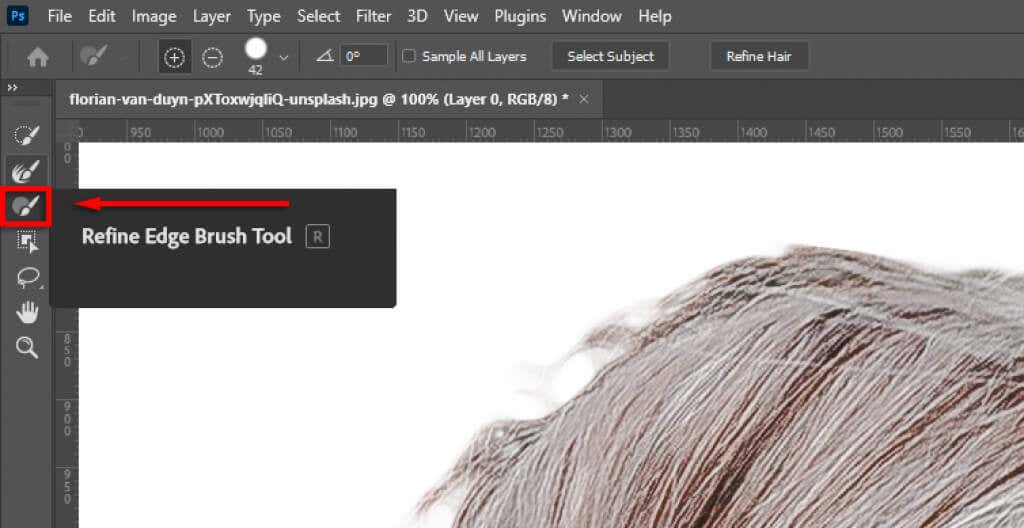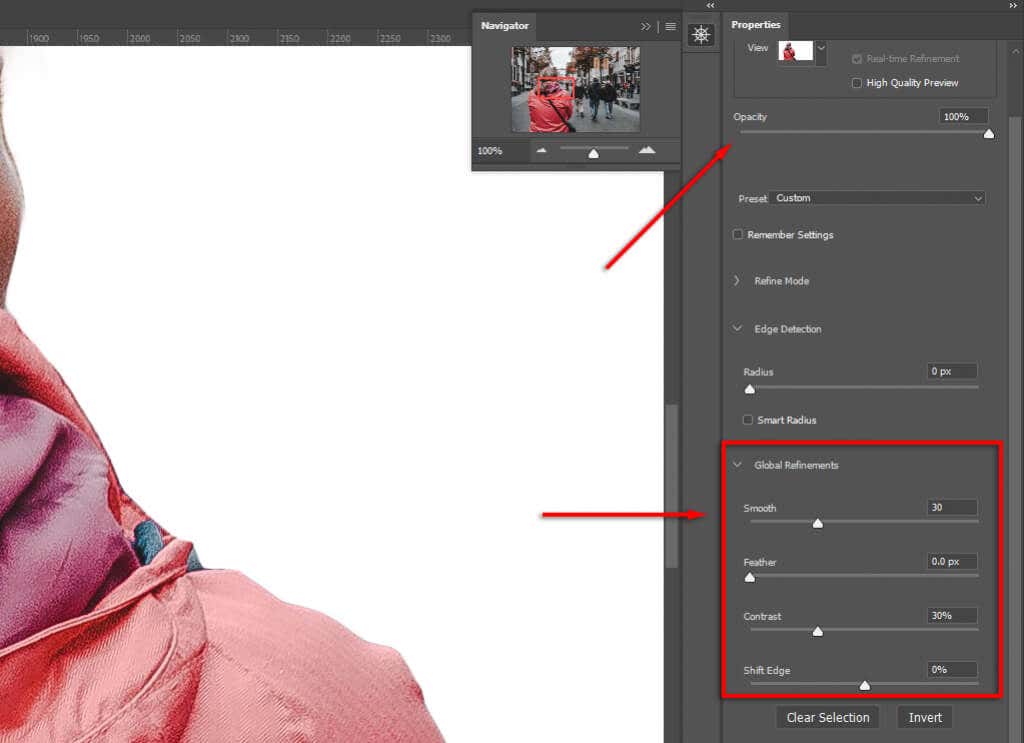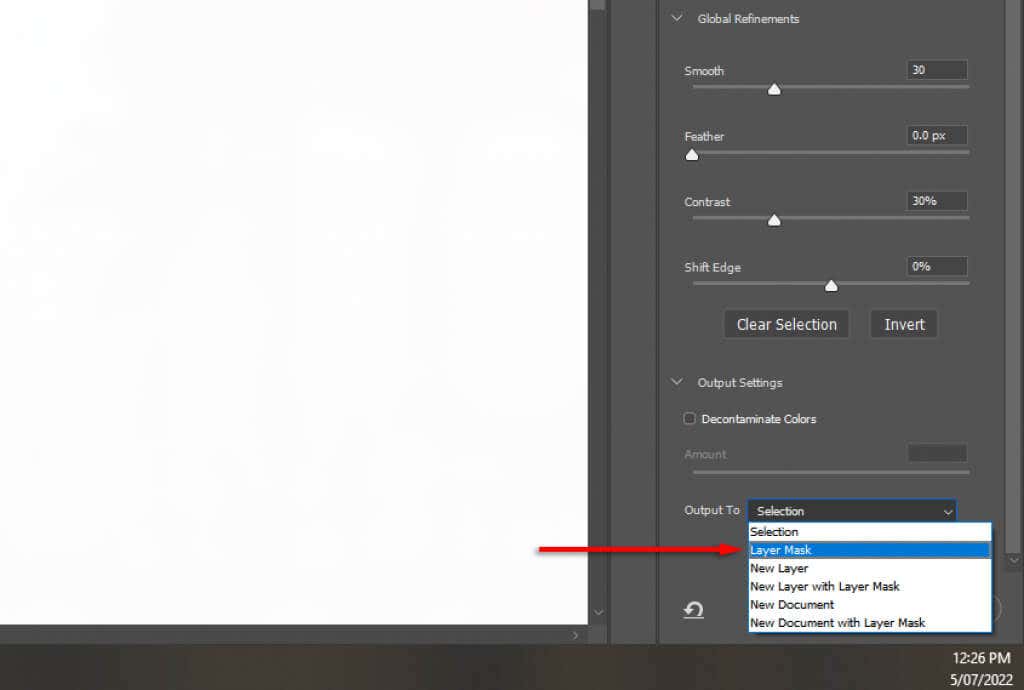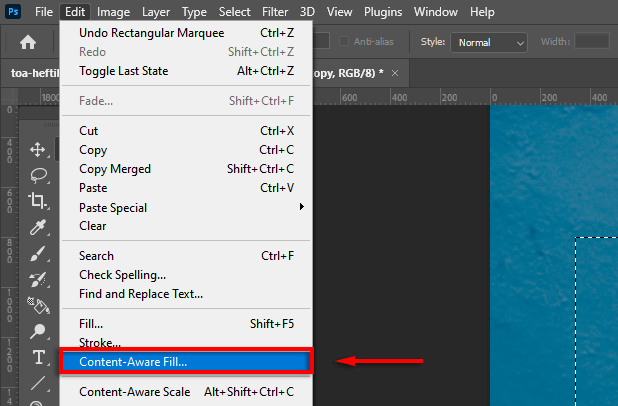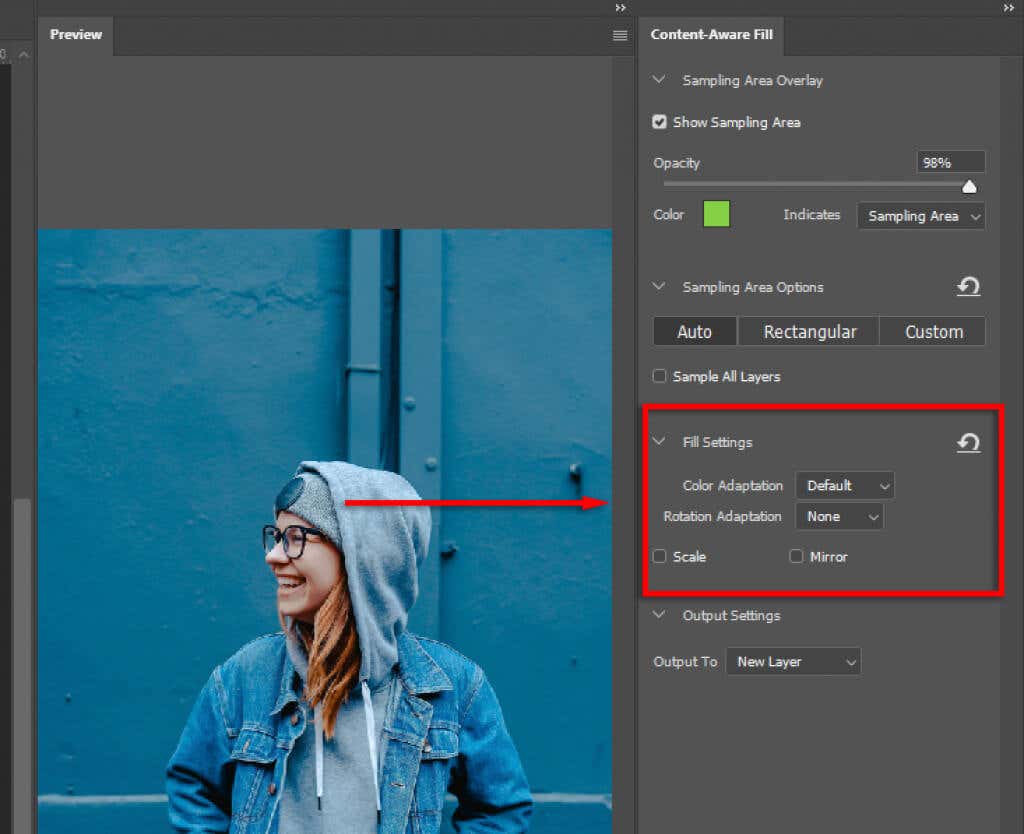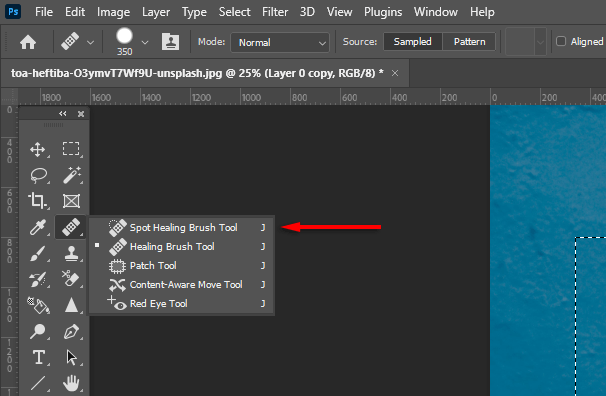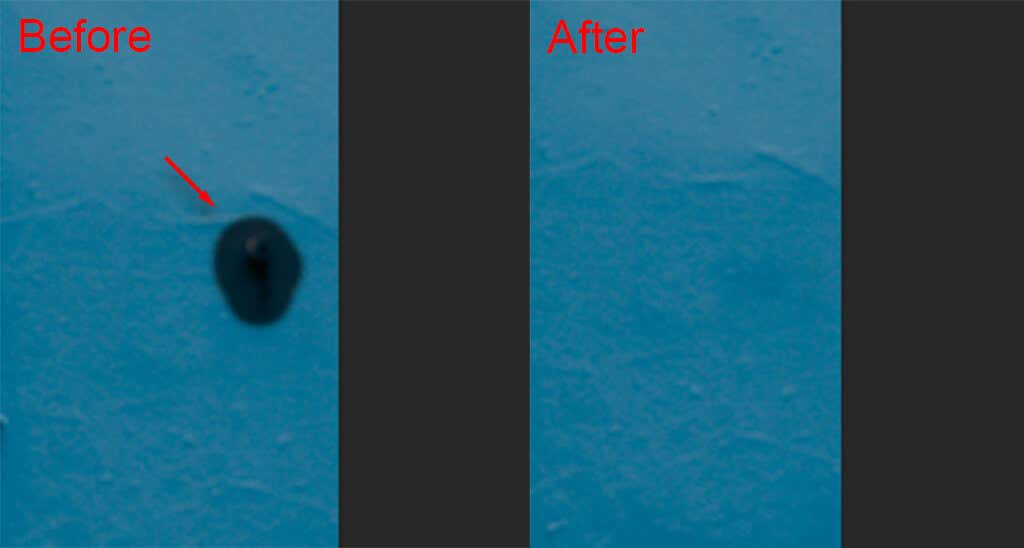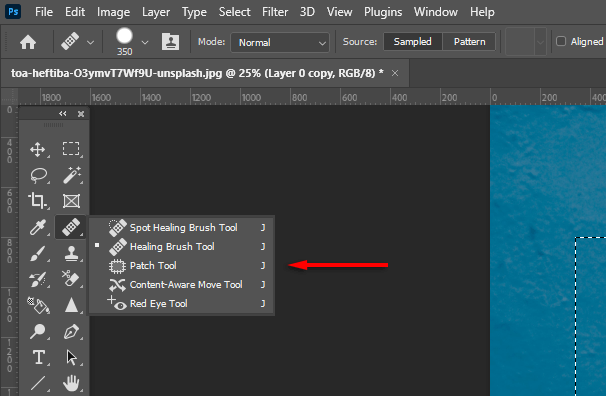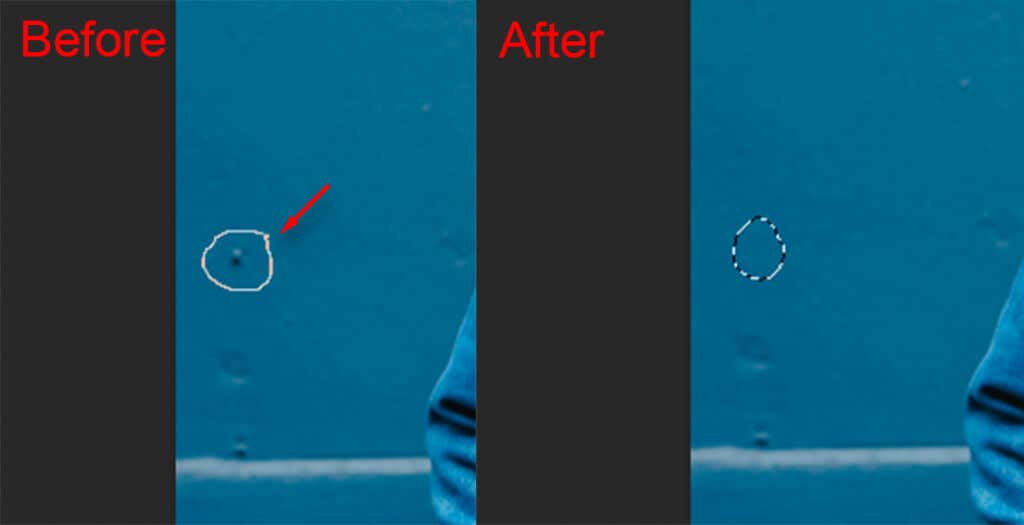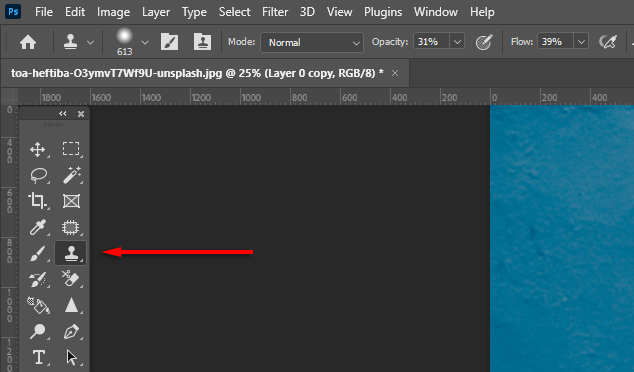Фотография — это сложно. Нежелательные объекты, отвлекающие элементы и несовершенный фон часто портят отличную композицию. К счастью, программы для редактирования фотографий, такие как Adobe Photoshop и Lightroom, включают мощные инструменты для удобного редактирования изображений, позволяющий легко удалять эти элементы.
В этой статье мы расскажем, как удалить фон, ненужные объекты и многое другое в Photoshop.
3 способа удалить фон в Photoshop
В зависимости от сложности объекта удаление фона с помощью Photoshop выполняется относительно легко. В этом разделе мы опишем различные инструменты, которые можно использовать для маскируйте и изолируйте объекты в Photoshop.
1. Инструмент «Удалить фон»

Самый простой способ удалить фон — использовать встроенный инструмент удаления Photoshop. Этот метод работает с четко очерченными объектами, но может оказаться неэффективным, если четких границ нет.
Откройте изображение в Photoshop.
Дублируйте фоновый слой, нажав Ctrl+ J.
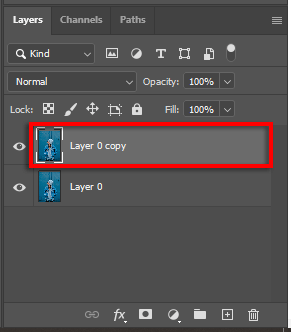
<ол старт="3">
Перейдите на панель Быстрые действияи нажмите кнопку Удалить фон. Чтобы найти это, прокрутите вниз панель Свойства.
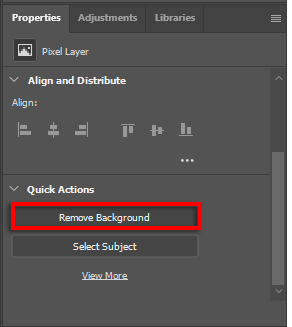
2. Используйте «Ластик фона»
Откройте изображение.
Нажмите Инструмент «Ластик фона». Он будет находиться в меню «Ластик», поэтому щелкните его правой кнопкой мыши, чтобы получить к нему доступ.
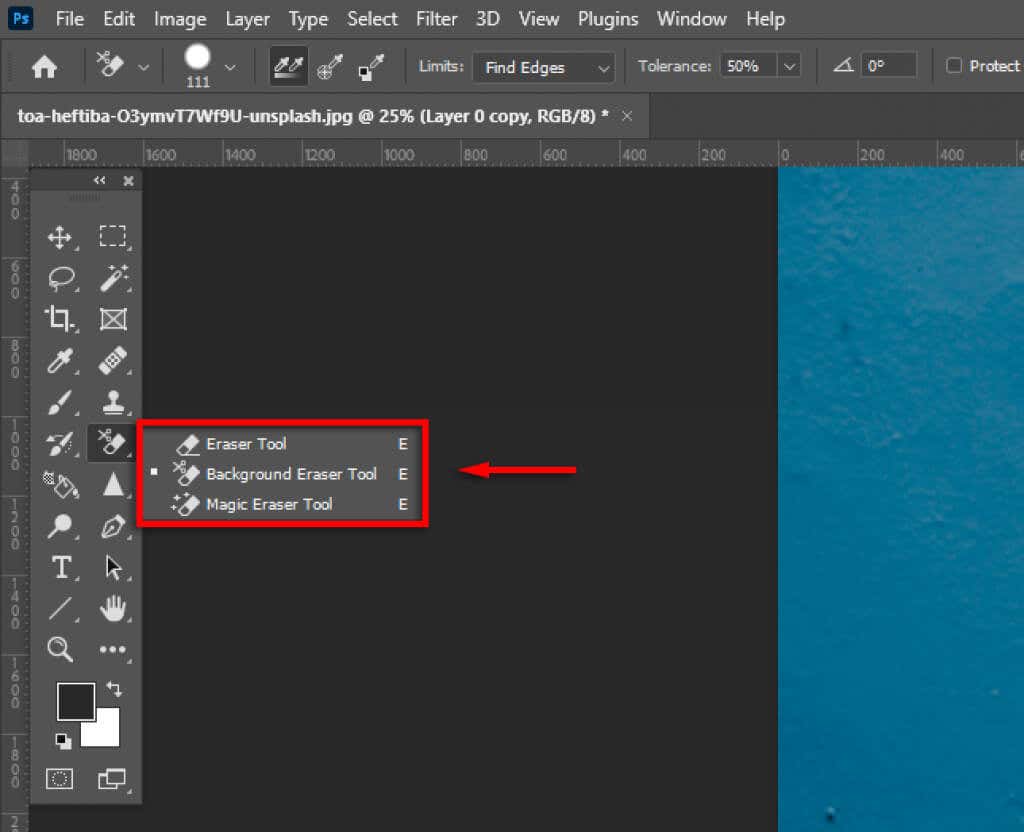
В раскрывающемся меню Пределывыберите Найти ребра.

Нажмите и перетащите по краю объекта. Делайте это медленно, так как инструмент не идеален, и вам, возможно, придется поиграть с настройками Жесткостьи Допуск, чтобы усовершенствовать его. Удалив фон вокруг объекта, вы можете легко удалить остальную часть фона.

3. Используйте инструменты выделения
В Photoshop есть несколько инструментов выделения, которые позволяют точно настроить выбор объектов и изолировать их от фона. К ним относятся:
Инструмент «Волшебная палочка».Если ваш объект четко определен, инструмент «Волшебная палочка» попытается выбрать его одним щелчком мыши. Затем вы можете уточнить выделение с помощью инструмента «Лассо» или «Кисть»..
Инструмент выбора объекта.Инструмент «Выбор объекта» похож на «Волшебную палочку», но вместо этого вы перетаскиваете прямоугольную рамку вокруг объекта, и Photoshop пытается его выбрать. Затем вы сможете уточнить выбор.
Инструмент быстрого выбора.Инструмент «Быстрое выделение» позволяет рисовать выделенную область так, как если бы вы использовали инструмент «Кисть». После этого вы сможете уточнить выбор.
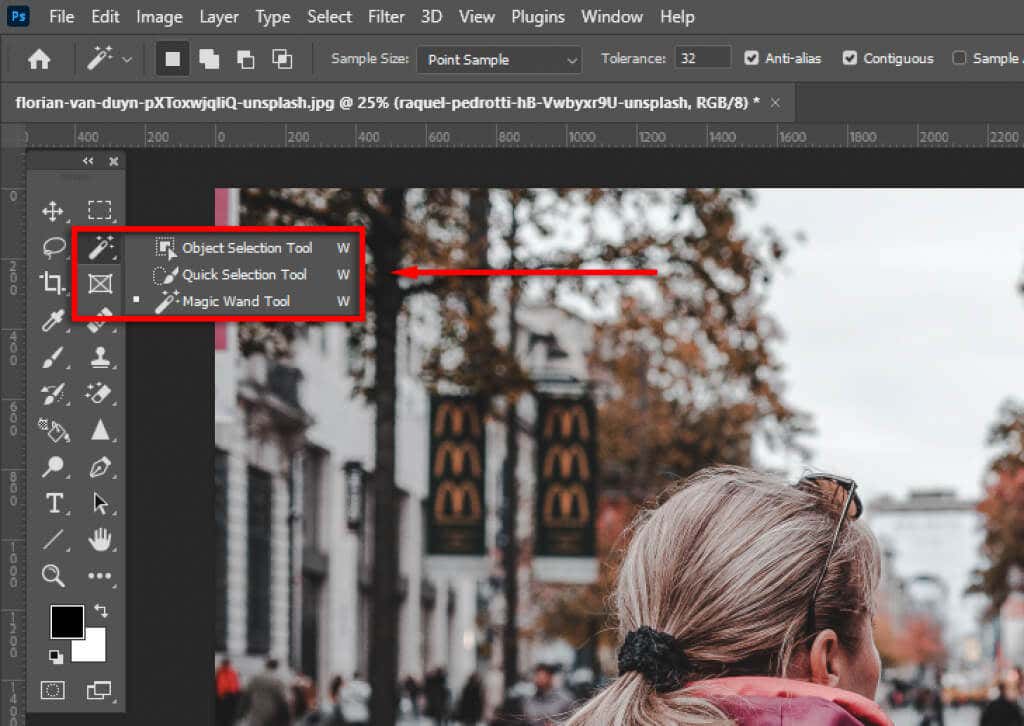
Инструмент «Лассо».Инструмент «Лассо» позволяет точно настроить выделение, добавляя или удаляя его. Удерживая Alt(или Optionна Mac) во время щелчка, вы удалите выделение, а удерживая Shiftдобавит к этому. Чтобы использовать инструмент «Лассо», вам нужно создать круг вокруг области, которую вы хотите добавить или удалить. Он похож на инструмент «Перо», но дает вам гораздо больше контроля.
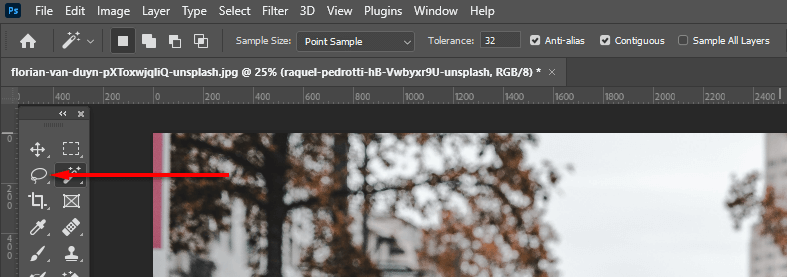
ИнструментВыбрать тему.В Photoshop есть инструмент автоматического выбора темы, который вы можете использовать. Чтобы получить к этому доступ, откройте меню Выбратьи выберите Тема.
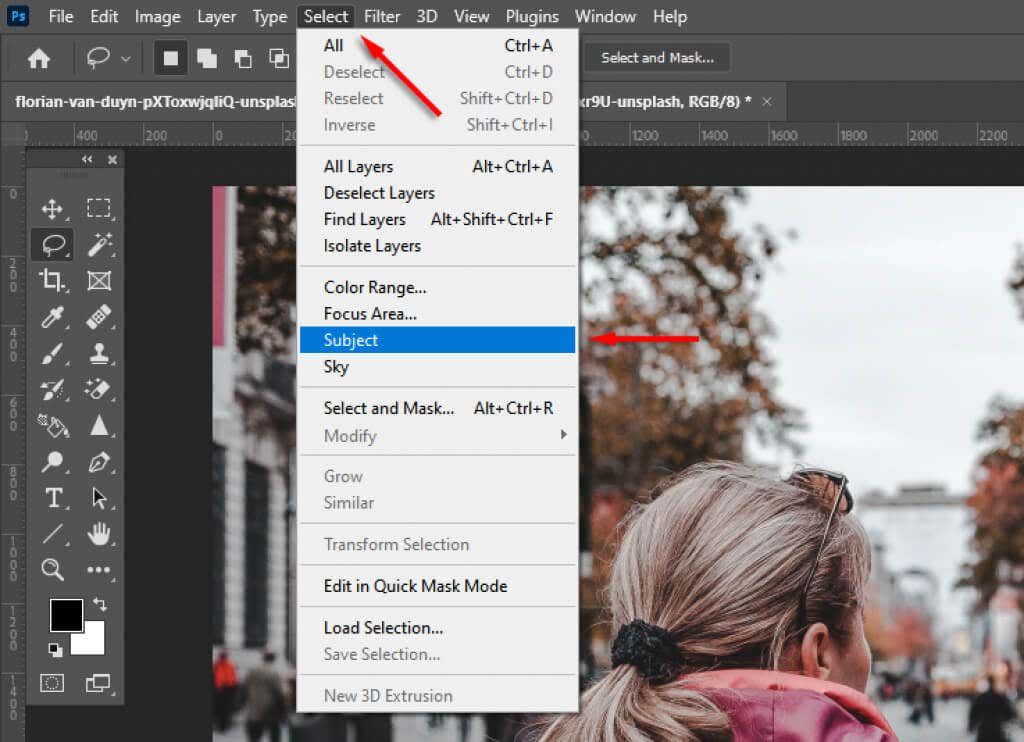
После того как вы выбрали объект, вы можете уточнить его, используя рабочую область «Выбор и маска». Для этого нажмите Выбрать и замаскировать.
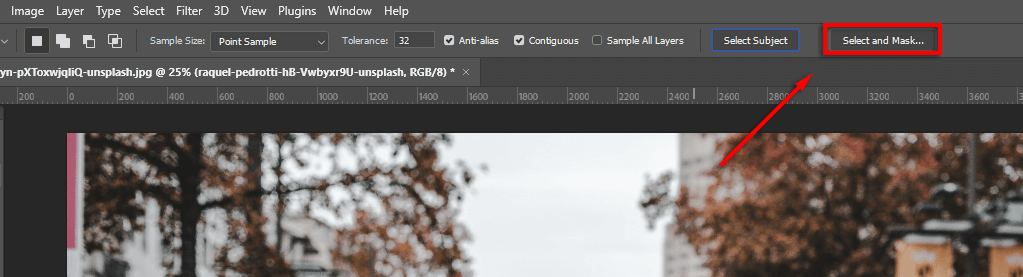
Для совершенствования выбора можно использовать различные инструменты:
Лассо иИнструменты «Кисти» .Чтобы добавить к выделенному, убедитесь, что кнопка добавить к выделенномунажата выбрано. Чтобы удалить области, нажмите кнопку вычесть из выделения.
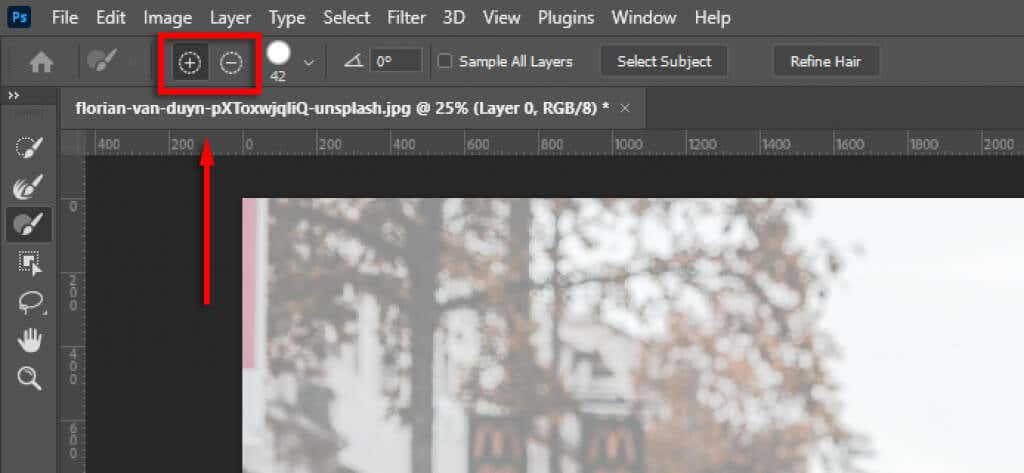
Уточнить краяи Уточнить волосы.Нажмите Уточнить края, чтобы уточнить любые сложные области. Вы также можете выбрать Уточнить волосы, чтобы позволить Photoshop автоматически уточнять выделенные волосы.
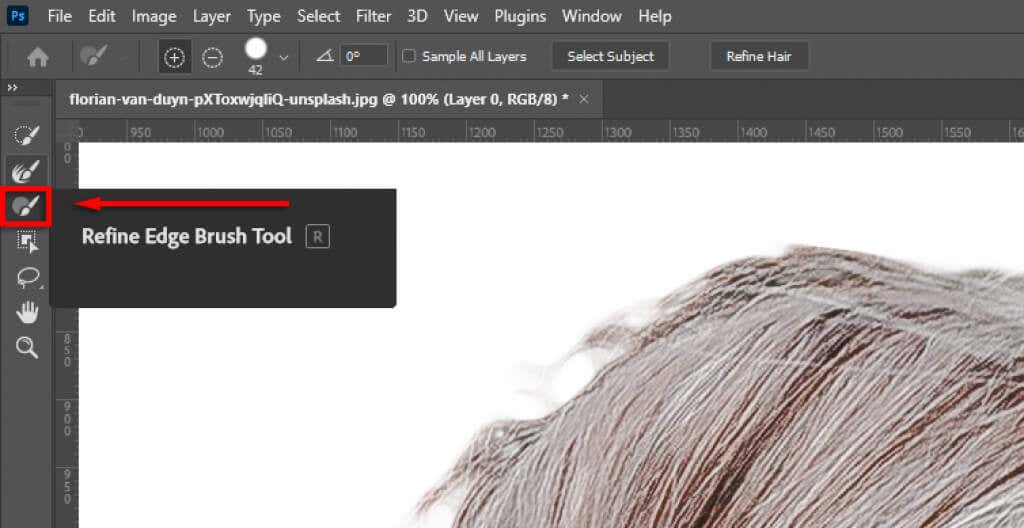
Использовать глобальные корректировки.Если края выделенного фрагмента выглядят неестественно, в разделе Глобальные уточнениявы можете менять ползунки Гладкостьи Контраст, пока выделение не будет выглядеть лучше.
.
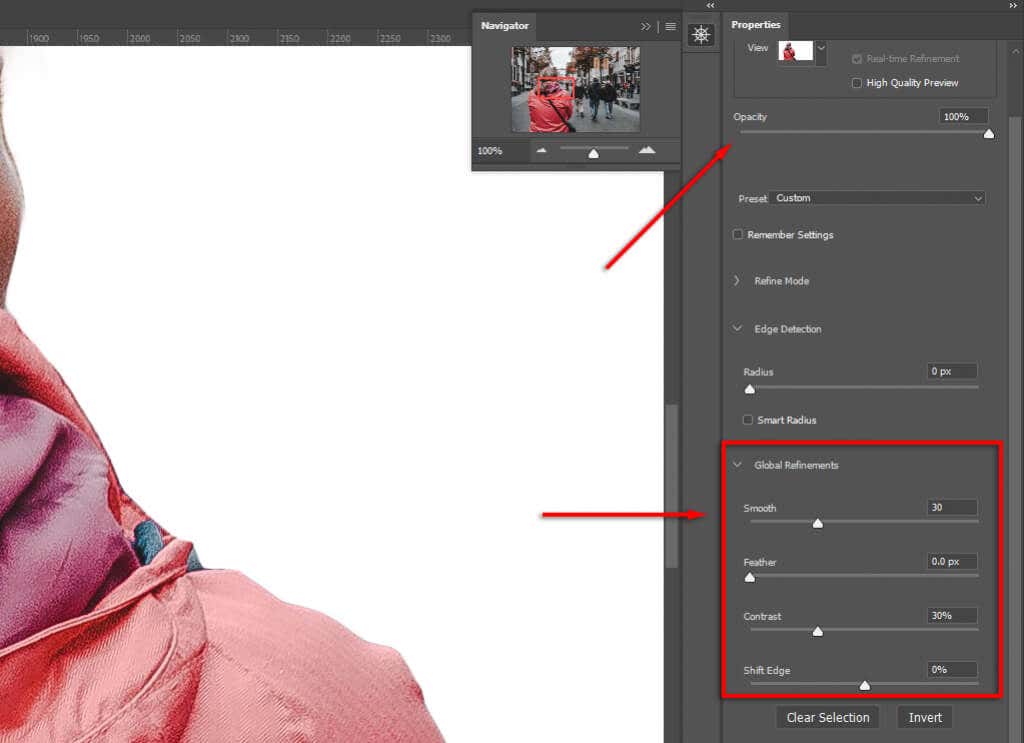
Наконец, в Настройки выводавыберите Маска слояи нажмите ОК. Теперь ваш объект будет находиться на новом слое на панели слоев, то есть при необходимости вы сможете удалить фоновый слой.
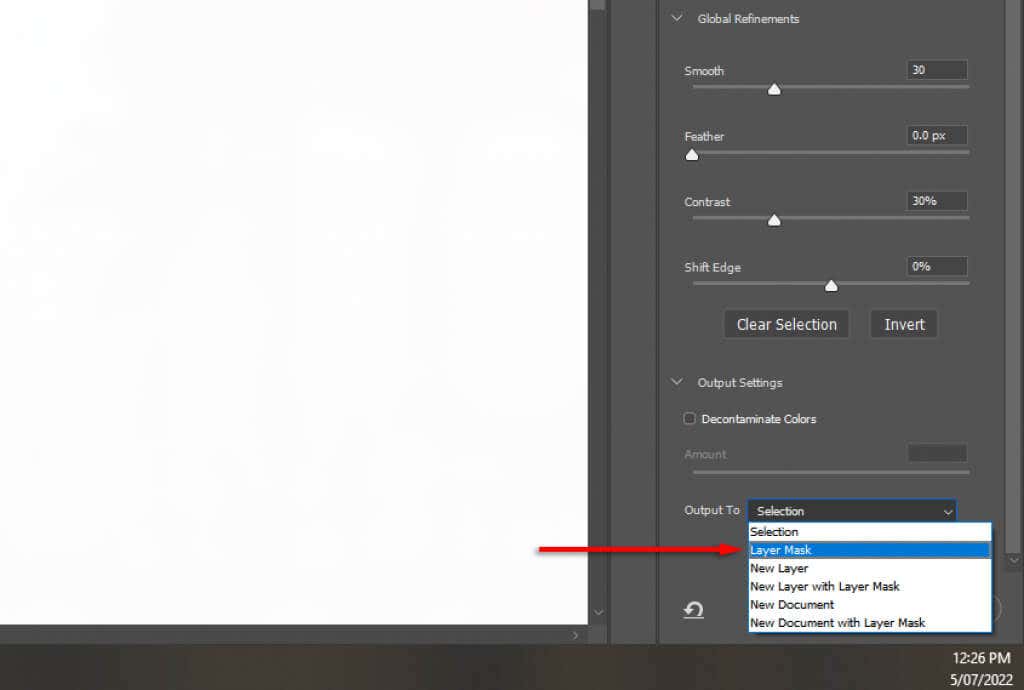
Примечание.В качестве альтернативы, сделав выбор, вы можете создать обратный выбор (нажав Ctrl+ I), чтобы вы выбрали фон. Затем вы можете просто нажать Удалить, чтобы удалить его.
Как удалить ненужные объекты
В Photoshop есть несколько способов удалить ненужные объекты. Чтобы вырезать четко очерченные и большие объекты, такие как люди и животные, лучше всего использовать инструменты выделения.
Однако после удаления объекта на его месте останется прозрачный фон. Эту проблему можно обойти с помощью инструмента Content-Aware Fillследующим образом:
Как удалить большие и отдельные объекты
Сначала создайте выделение вокруг объекта. В зависимости от вашего изображения вам, возможно, придется потратить время на тщательный выбор объекта. Если ваш объект четко определен, вы можете просто использовать Инструмент «Прямоугольная область», чтобы выделить область вокруг него.

Как только вы будете довольны своим выбором (или если вы уже создали новый слой с выделением), выберите Редактироватьна панели параметров и нажмите Заливка с учетом содержимого.
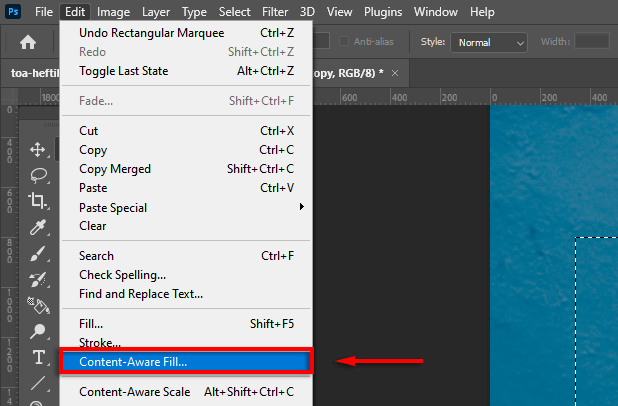
В рабочей области «Заливка с учетом содержимого» появится предварительный просмотр. Поэкспериментируйте с Настройками заливки, пока не будете довольны результатом.
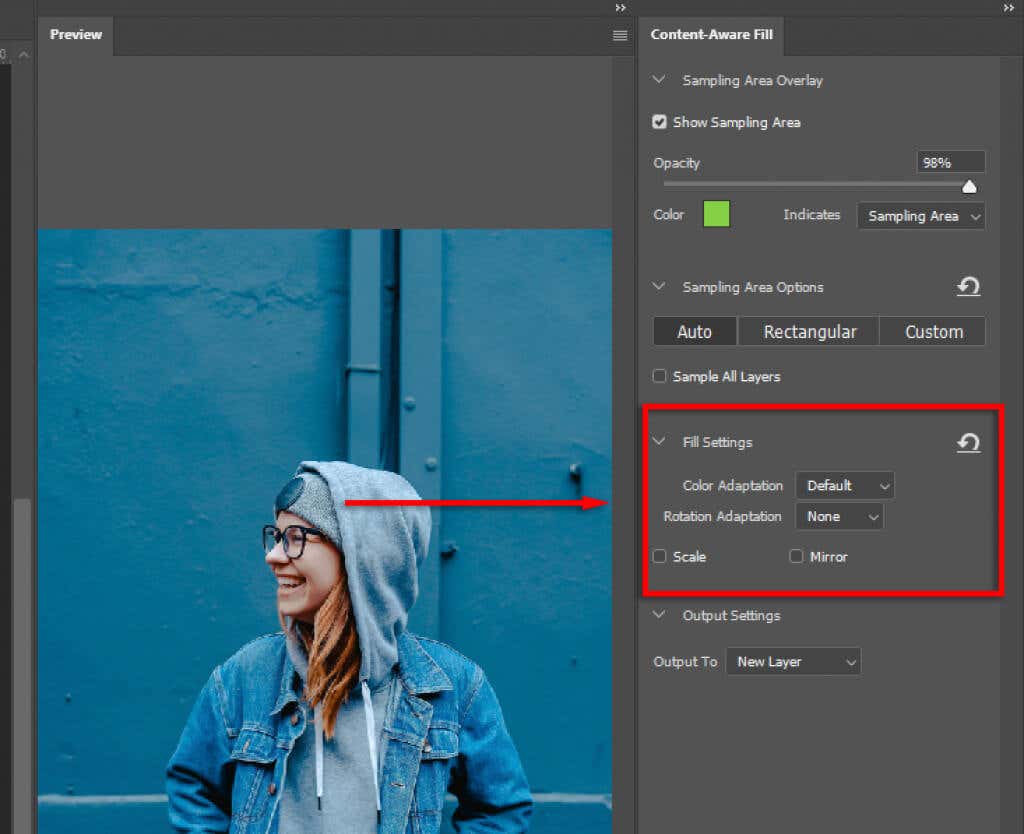
Исправьте неожиданные результаты с помощью инструмента ВосстанавливающаяКисть.
Как убрать отвлекающие факторы и мелкие нежелательные объекты
Удалять мелкие объекты намного проще. Для этого вы можете использовать следующие инструменты. Каждый из них будет работать лучше в разных сценариях, поэтому, если один не дает желаемых результатов, попробуйте другие.
Точечное восстановлениеИнструмент «Кисть»
Чтобы использовать этот инструмент:
Выберите Точечное восстановлениеИнструмент «Кисть»на панели инструментов..
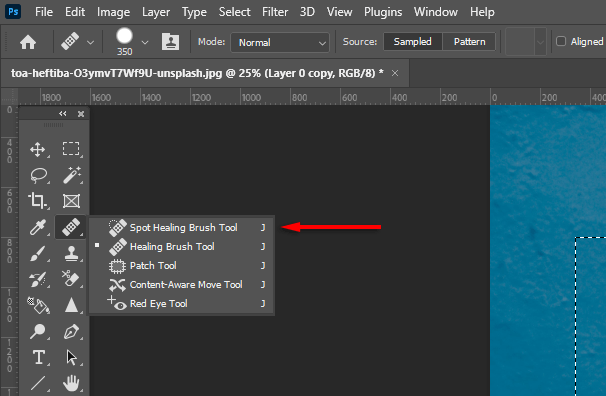
Выберите типв строке меню (возможно, лучше всего использовать Content-Aware).

Увеличьте масштаб ненужного объекта и проведите по нему кистью. Photoshop попытается автоматически заменить его похожими текстурами/цветами. Вы можете изменить размер кисти, удерживая Alt, щелкнув правой кнопкой мыши и перетащив влево или вправо.
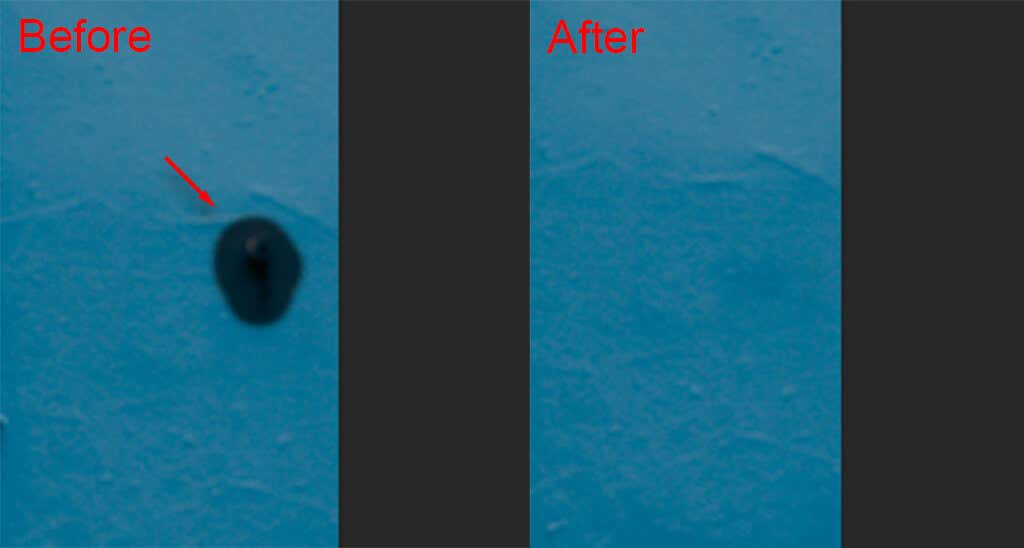
Инструмент исправления
Чтобы использовать этот инструмент:
Выберите Инструмент «Исправление».
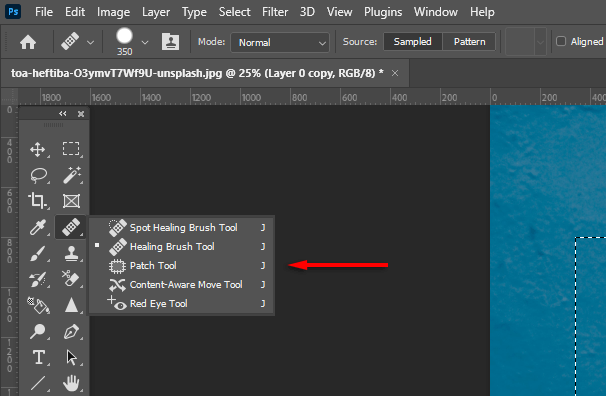
Нарисуйте линию вокруг объекта, который хотите удалить, затем перетащите выделенный фрагмент в область, похожую на то, как вы хотите, чтобы он выглядел. Photoshop попытается заполнить выделенную область с учетом содержимого похожими текстурами и цветами.
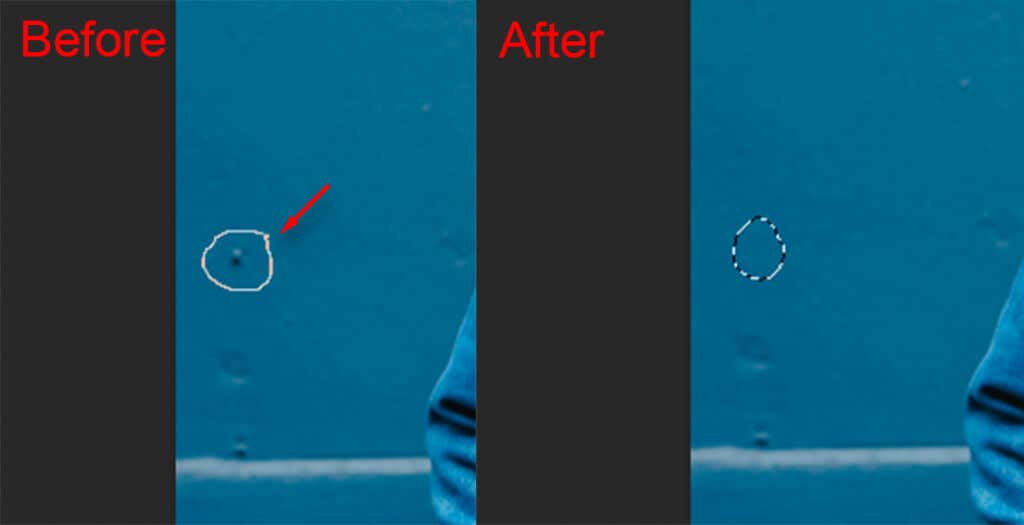
Инструмент «Штамп»
Чтобы использовать этот инструмент:
Выберите Штампинструмент.
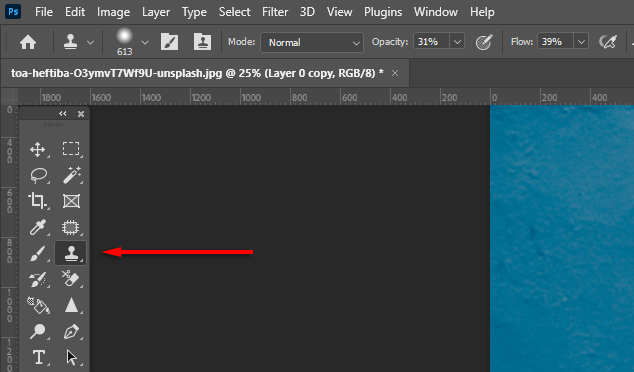
Удерживайте alt. Ваш курсор должен превратиться в перекрестие. Нажмите на образец области. При нажатии кнопки «Далее» будет вставлена идентичная область. При нажатии и перетаскивании пиксели из окружающей области будут удалены по такому же шаблону.
Создавайте идеальные изображения с помощью Photoshop CC
С помощью этого урока Photoshop для начинающих вы сможете легко удалить фон изображения, а также людей, ненужные объекты и многое другое. Photoshop предоставляет несколько инструментов и методов для удаления объектов, поэтому, если один метод не дает желаемых результатов, попробуйте комбинацию, пока она не станет идеальной.
.
Похожие сообщения:

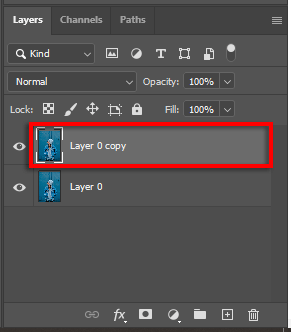 <ол старт="3">
<ол старт="3">