Хотите использовать более раннюю версию браузера Google Chrome? Мы покажем вам, как понизить версию Chrome на компьютере или мобильном устройстве.
Google Chrome работает лучше всего, когда он обновлен. Помимо новых функций, именно тогда он наиболее стабилен, с меньшим количеством ошибок, сбоев и проблем с производительностью, снижающих производительность. Вам также придется иметь дело с меньшим количеством угроз безопасности и конфиденциальности.
Однако в редких случаях новые обновления могут привести к поломке Google Chrome и его неправильной работе. В этом случае имеет смысл перейти на более старую версию браузера.
Переход Chrome на более старую версию браузера может оказаться затруднительным, главным образом из-за его способности выполнять автоматические обновления. Вот что вам нужно сделать, чтобы установить предыдущую версию Chrome на ПК, Mac и Android.
Примечание. Использование старой версии Google Chrome в течение длительного времени — плохая идея из-за возможных уязвимостей безопасности. Как можно скорее обновитесь до последней версии.
Как понизить версию Chrome на Windows и Mac
Прежде чем переходить на более раннюю версию веб-браузера Chrome в Windows и macOS, необходимо создать резервную копию данных Chrome (например, закладок и паролей), если вы хотите вернуть их. Лучший способ сделать это — установить синхронизировать данные с учетной записью Google.
Как только вы это сделаете, вы можете начать переход на более раннюю версию Chrome. Процесс состоит из четырех частей; удаление Chrome, удаление оставшихся программных файлов, переустановка Chrome и отключение возможностей автоматического обновления браузера.
Удалите Chrome на своем ПК или Mac
Для начала удалите текущую версию Chrome со своего компьютера.
В Windows:
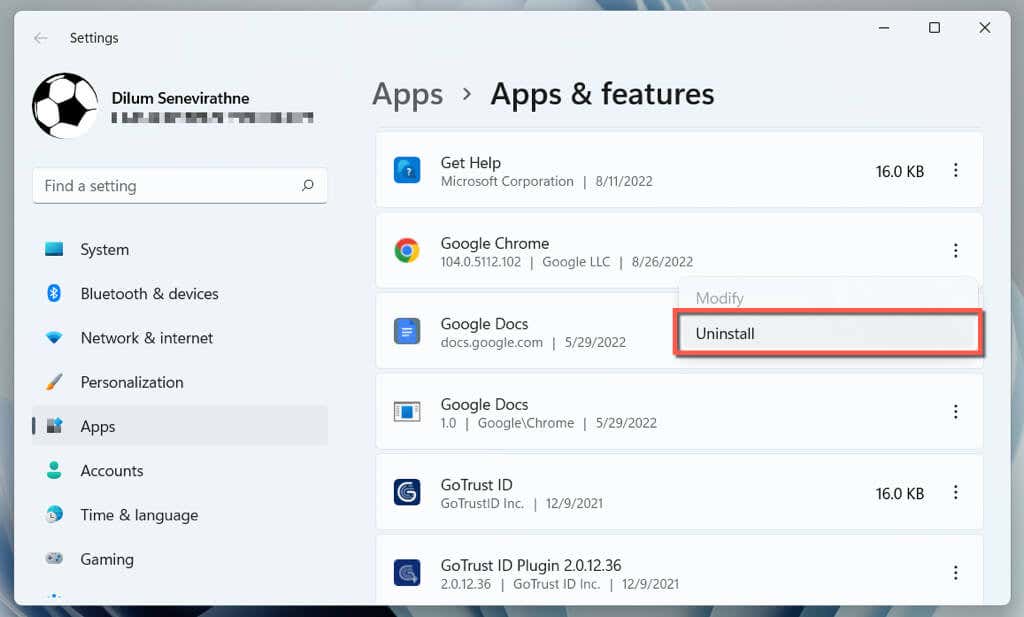
На Mac:
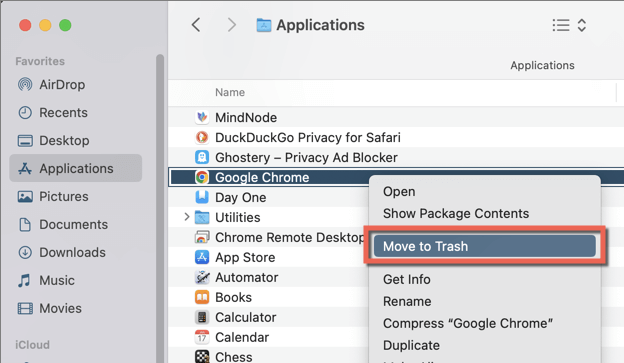
Удалить/сохранить резервную копию оставшихся данных Chrome.
Вы должны найти папку, содержащую оставшиеся данные Chrome.
В Windows:
На Mac:
В появившемся каталоге удалите папку с надписью Chrome. Или переименуйте его в Chrome.old, если вы не можете синхронизировать данные о просмотренных страницах в Интернете и хотите сохранить резервную копию своих закладок и паролей.
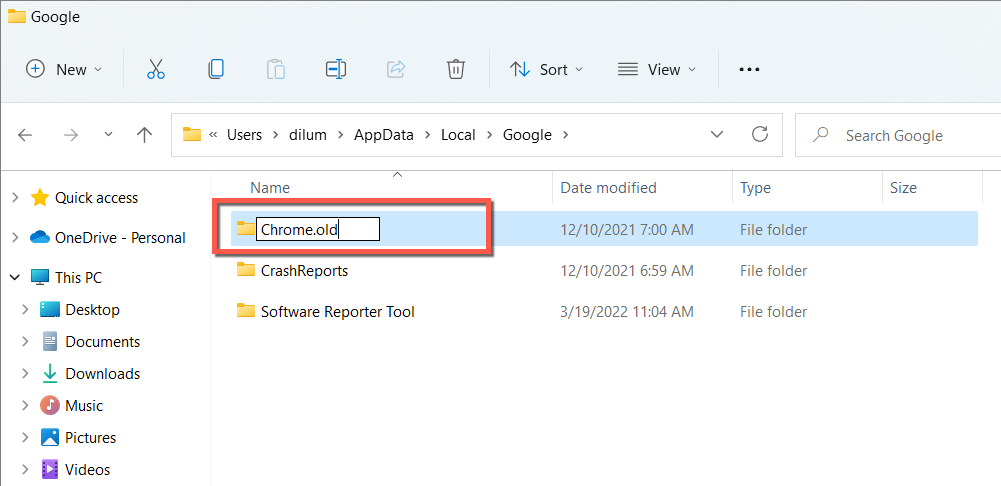
Установить старую версию Chrome
Google не предоставляет официальные загрузки предыдущих версий Chrome, поэтому вам придется полагаться на сторонние источники, такие как FileHippo (здесь ссылки на Windows FileHippo или Страницы загрузки Mac для Chrome ) и
с>3. Для загрузки используйте Microsoft Edge, Safari или другой браузер.
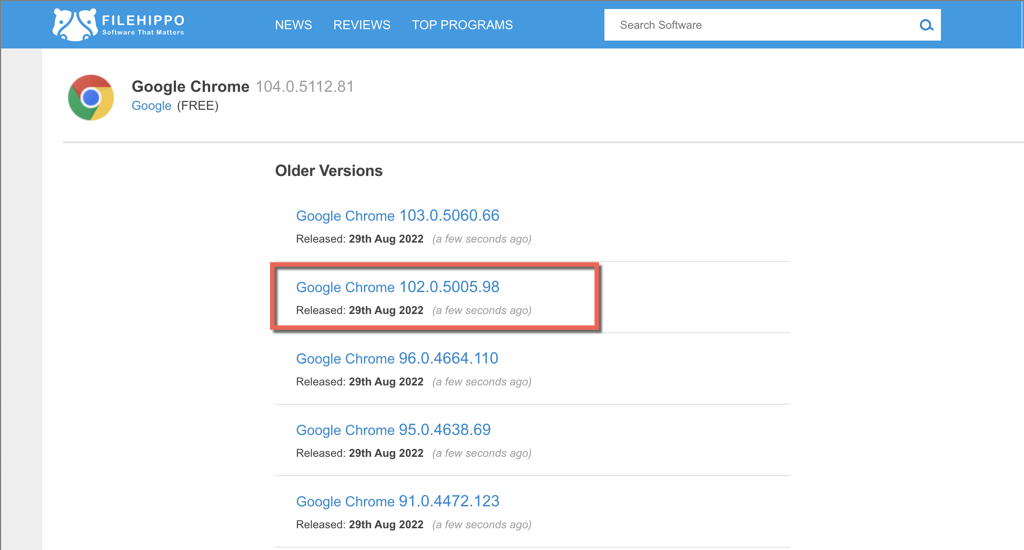
Внимание. Мы настоятельно не рекомендуем переходить на более старую версию браузера, которая имеет несколько взаимодействий, поскольку они, как правило, содержат уязвимости, которые могут поставить под угрозу вашу конфиденциальность и безопасность.
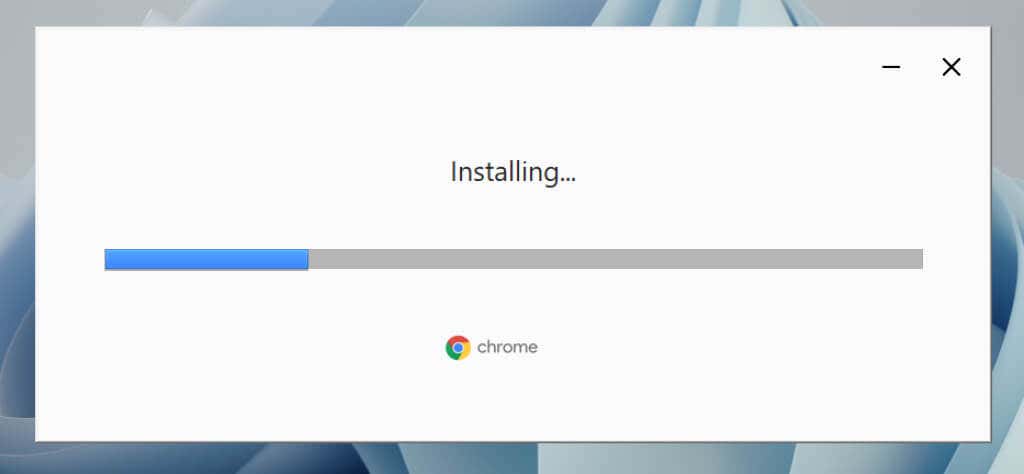
После загрузки старой версии Google Chrome отключите свой ПК или Mac от Интернета и запустите автономный установщик Chrome, чтобы установить браузер. Если браузер запускается автоматически, закройте его, прежде чем продолжить.
Остановить автоматическое обновление Chrome
Следующий шаг – запретить Google Chrome автоматическое обновление.
В Windows:
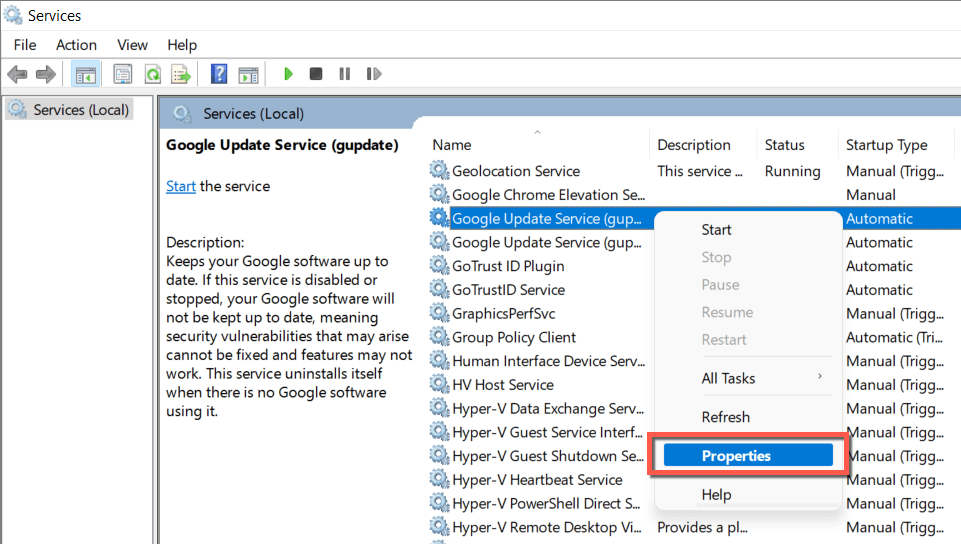
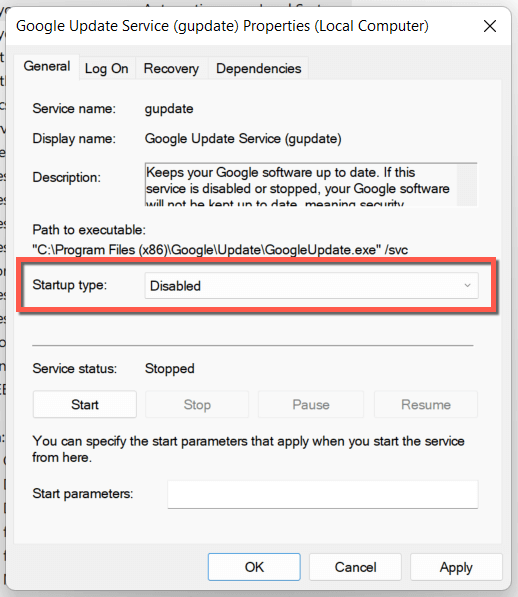
На Mac:
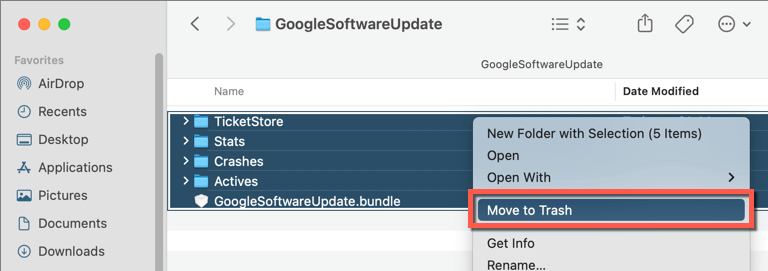
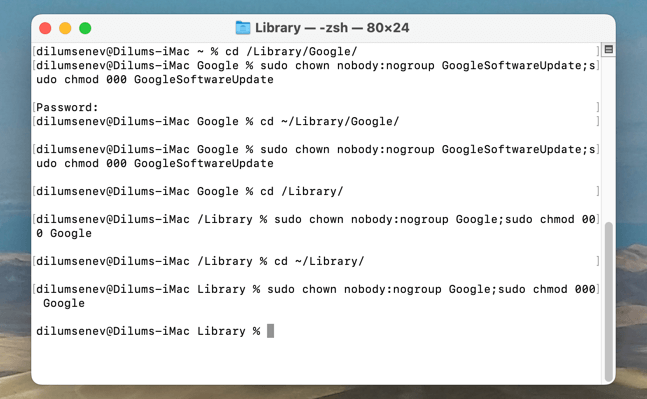
Откройте Chrome и войдите в него
Теперь вы можете открыть старую версию Google Chrome и войти в свою учетную запись Google, чтобы синхронизировать данные просмотра. Если вы этого не делали, но у вас есть резервная копия папки Chrome, скопируйте и вставьте Bookmarks, Данные для входаи Login. Файлы журнала данныхиз подпапки Defaultв то же место внутри новой папки Chrome.
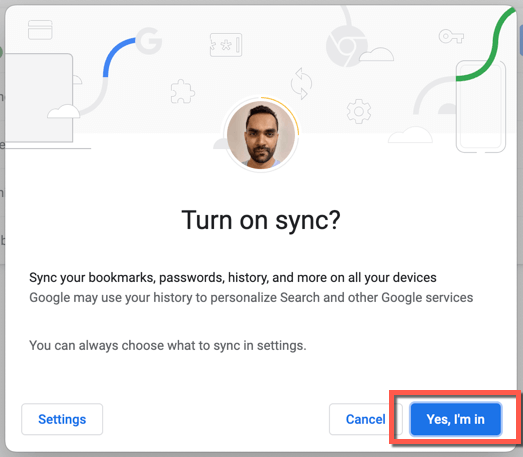
Обновить Chrome до новой версии
Поскольку вы отключили функцию автоматического обновления Chrome, он не будет обновляться самостоятельно, пока вы не выполните следующие действия.
В Windows:
Вновь зайдите в приложение Службыи установите Тип запускадля Google Update (gupdate)и Google Update (gupdatem)на Автоматически.
На Mac:
Откройте окно «Перейти к папке», посетите следующие каталоги и удалите папку Googleвнутри:.
После этого откройте меню Chromeи выберите Справка>О Google Chrome, чтобы начать обновление.
>Как понизить версию Chrome на Android
В Android предусмотрено два способа понизить версию Google Chrome. Первый метод предполагает удаление всех обновлений и возврат браузера к версии, поставляемой с вашим телефоном. Это быстро и просто, но вы не можете контролировать версию, к которой хотите вернуться.
Другой метод предполагает удаление Chrome и загрузку старой версии браузера. Поскольку Chrome – это собственное приложение для Android, единственный способ удалить его – выполнить последовательность команд на ПК и Mac.
Метод 1. Удаление обновлений Chrome через Play Store
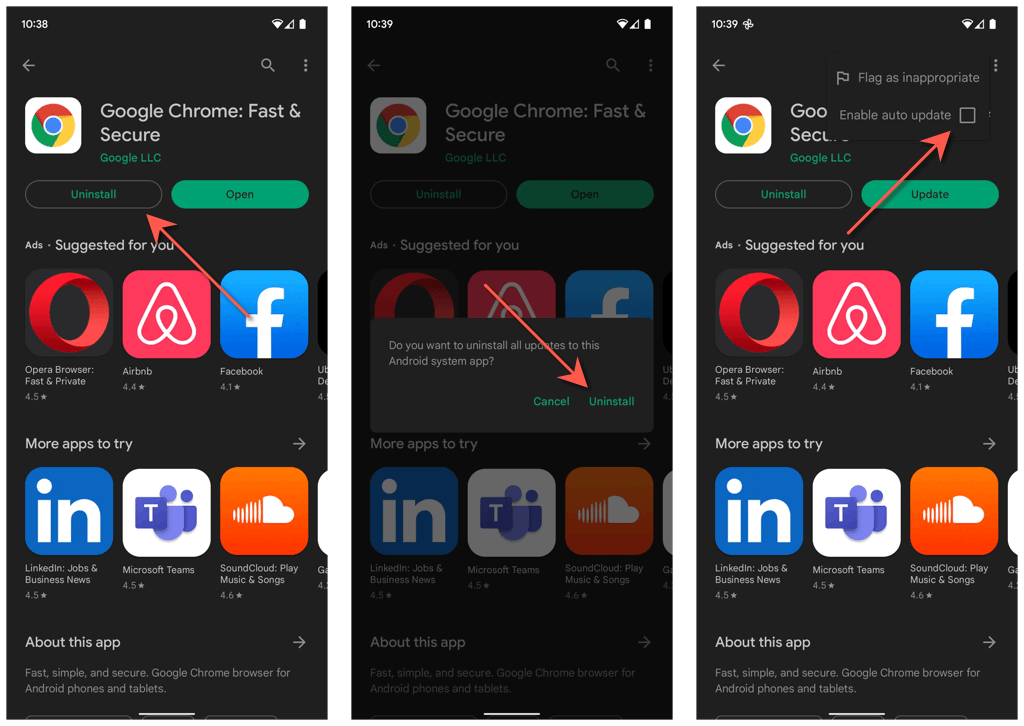
Если вы захотите обновить Chrome до последней версии в другой раз, просто вернитесь на страницу магазина Google Chrome и нажмите Обновить.
Метод 2: удалить Chrome и загрузить старую версию из неопубликованных источников
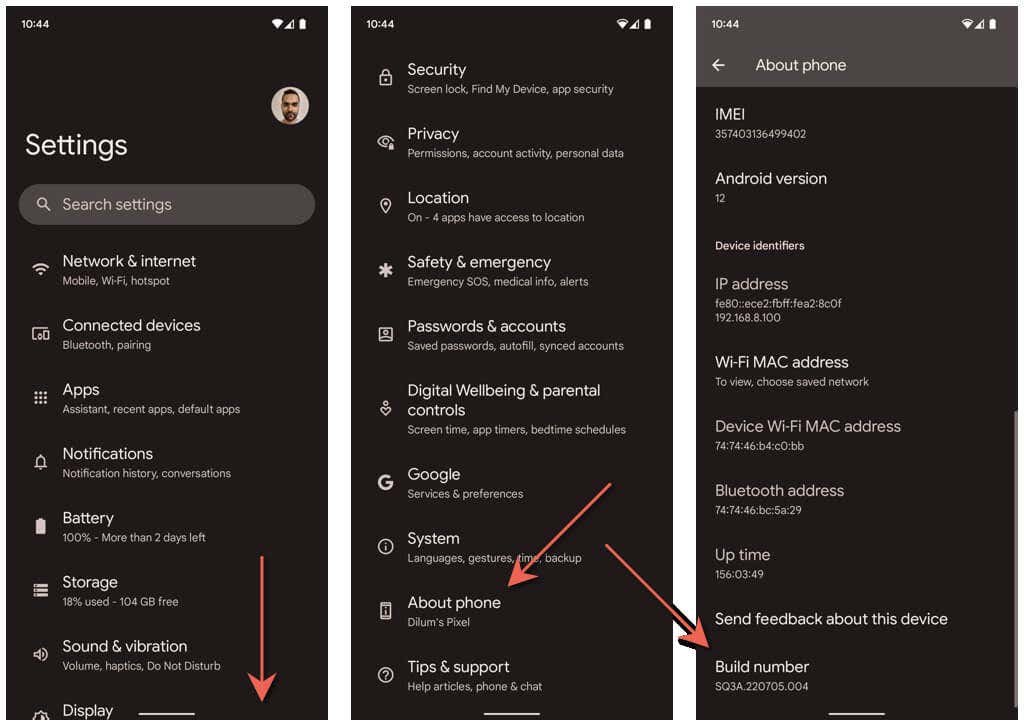
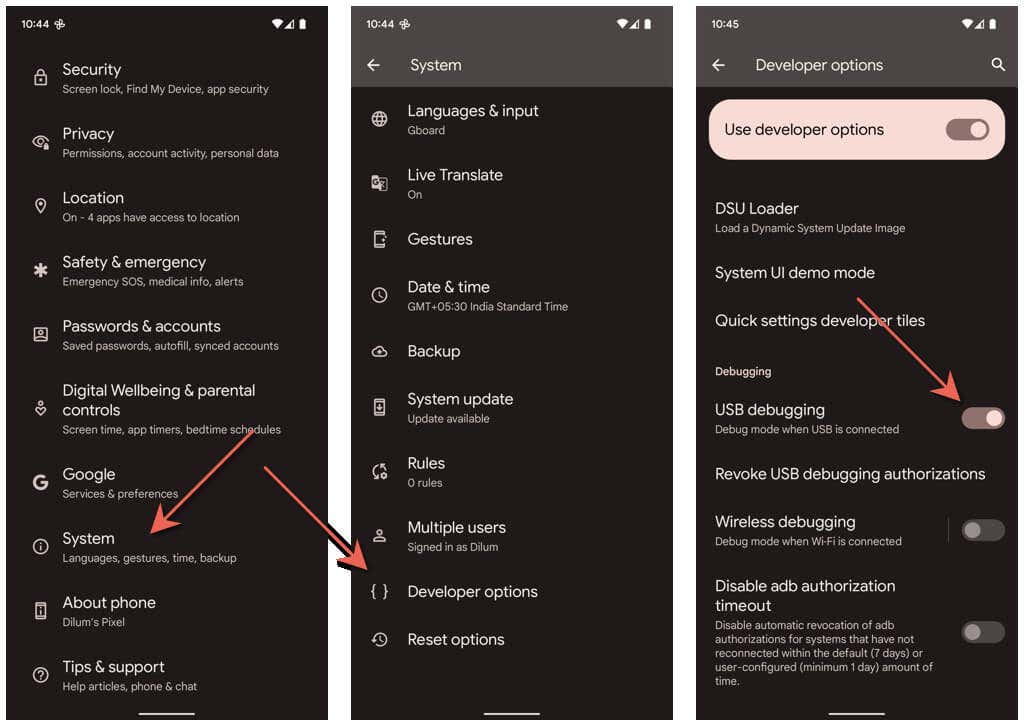
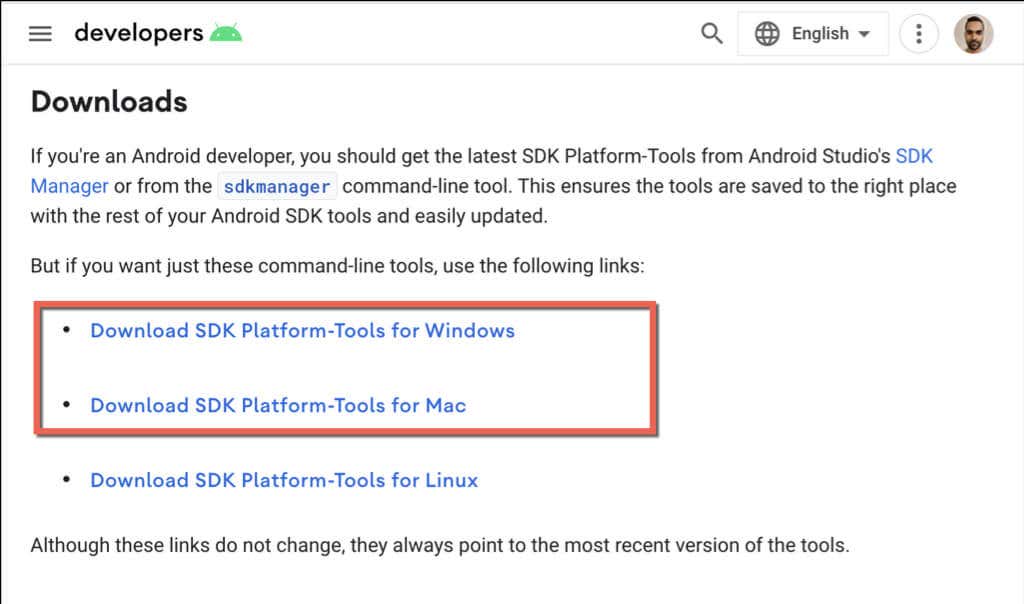
В Windows:.
Откройте извлеченную папку platform-tools. Затем введите cmdв адресной строке проводника и нажмите Enter.
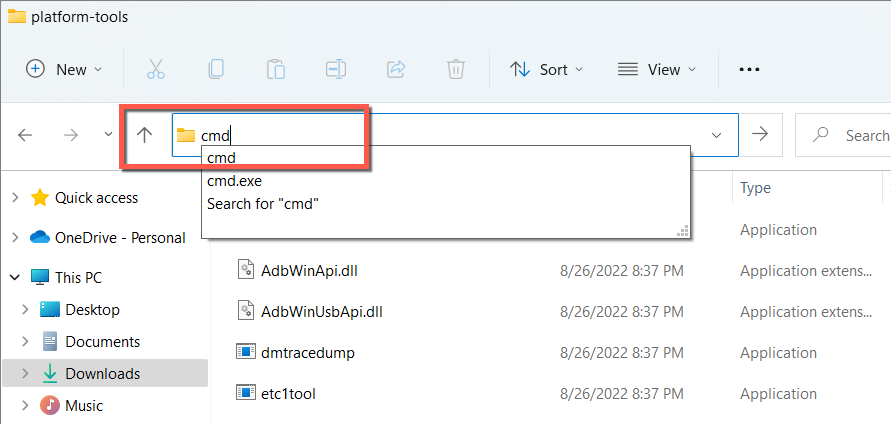
В появившемся окне командной строки выполните следующие команды.
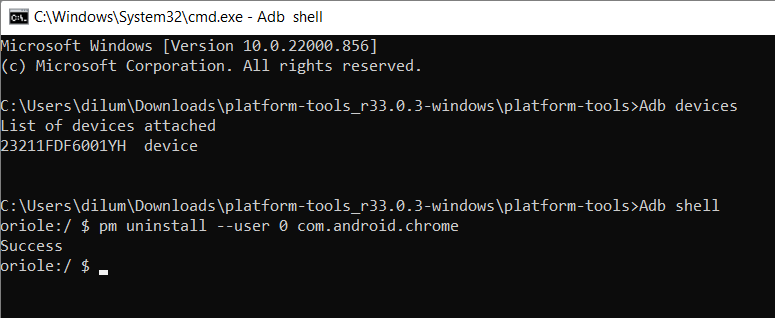
На Mac:
Удерживая нажатой клавишу Control, или щелкните правой кнопкой мыши извлеченную папку platform-tools, выберите Servicesи выберитеОткрыть терминал в Папка.
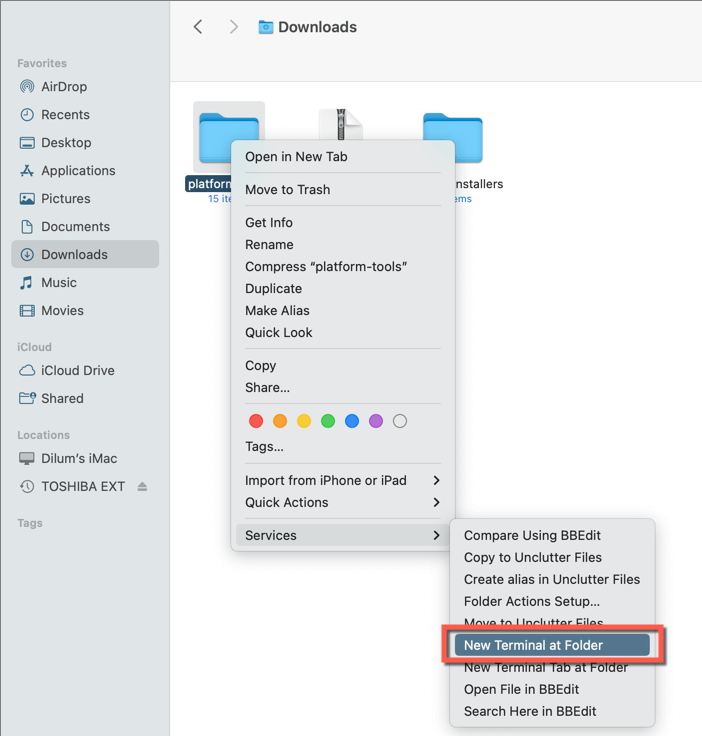
Затем выполните следующие команды:
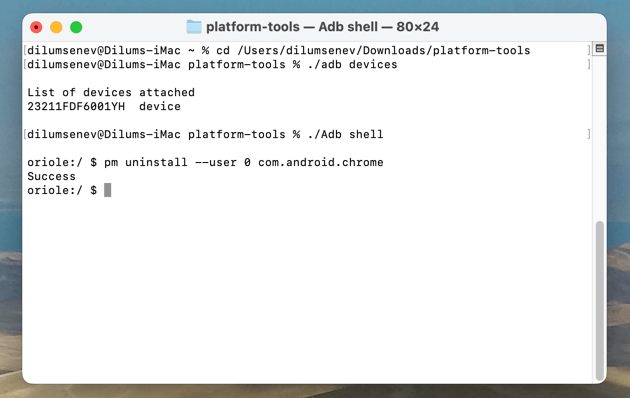
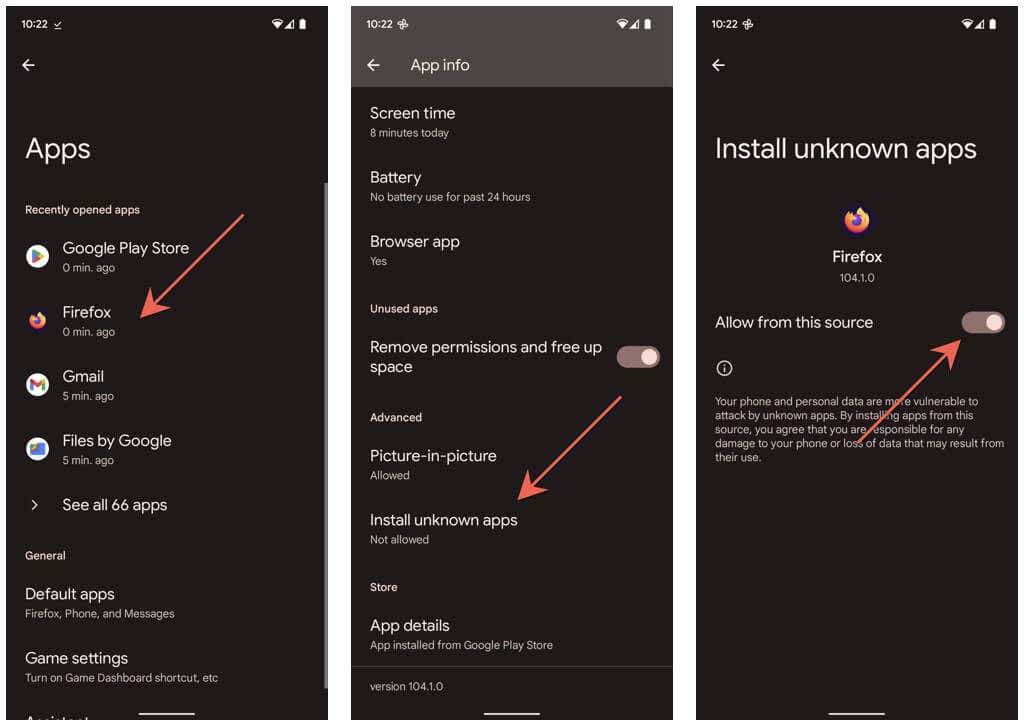
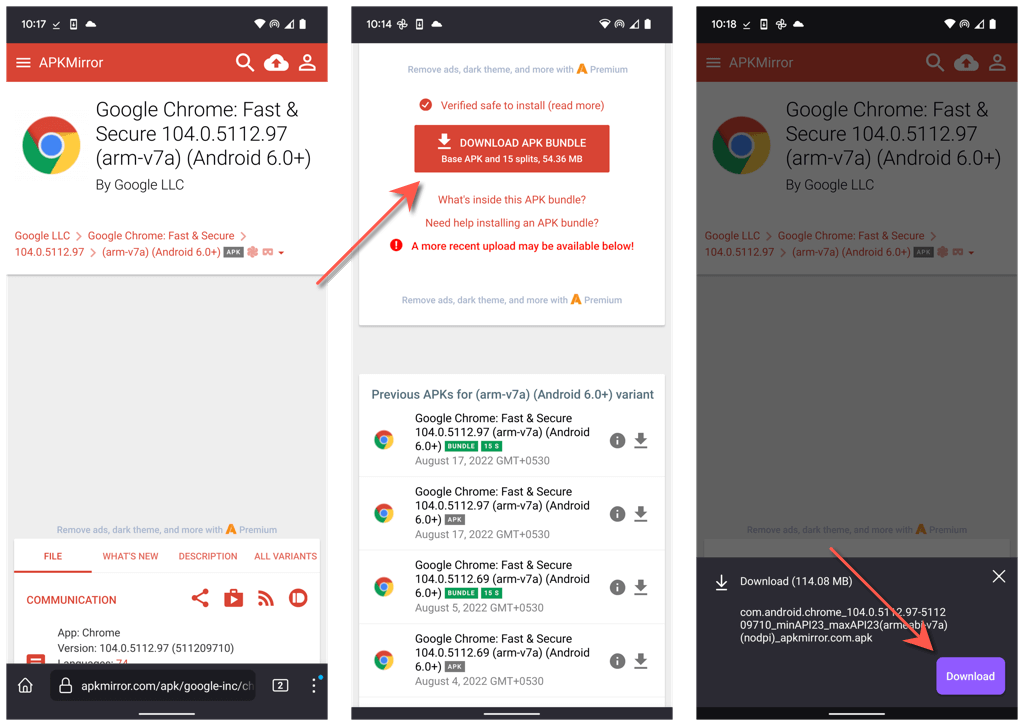
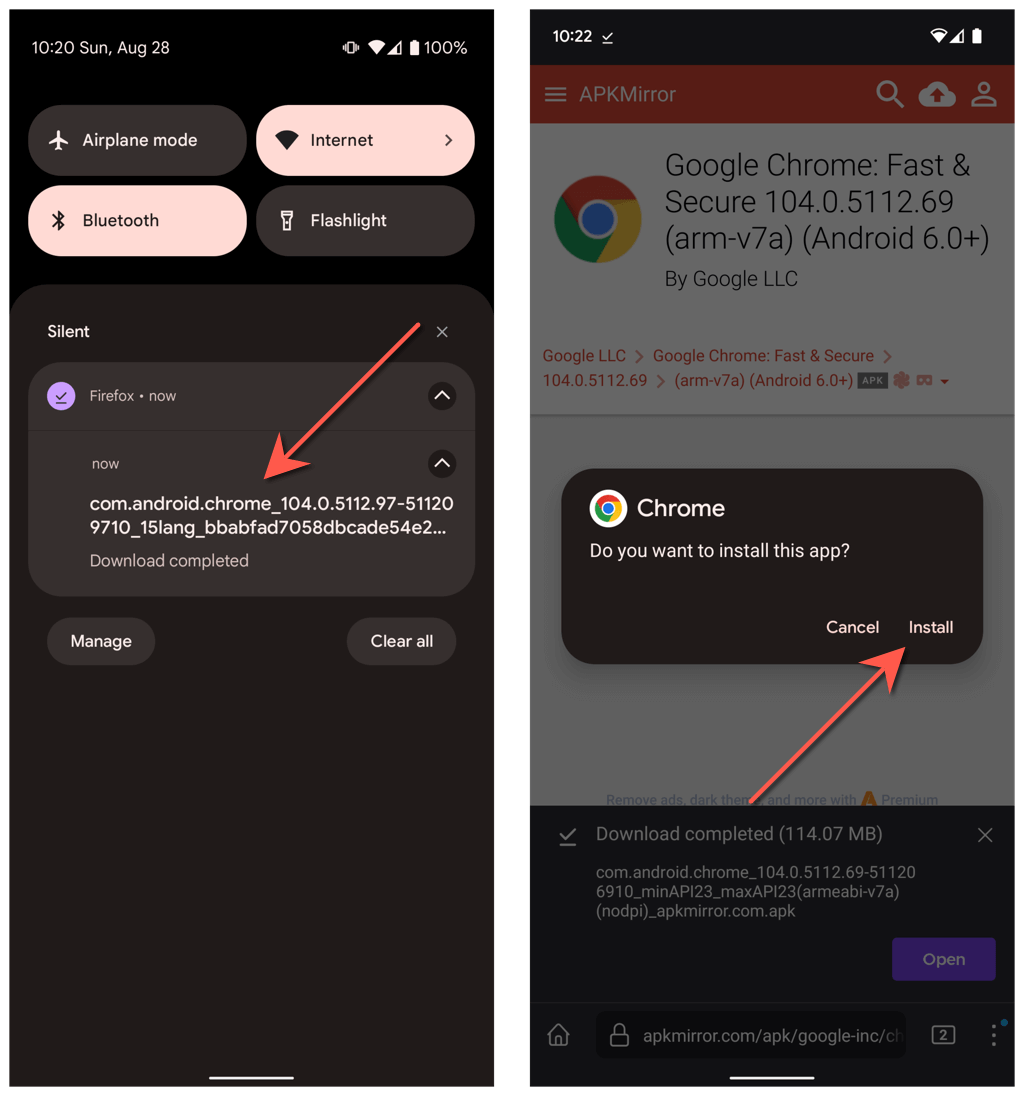
Если вам нужно вернуться к последней версии Chrome, удалите загруженную копию и установите Chrome через Google Play Store.
А как насчет перехода на более раннюю версию Chrome на iOS?
В отличие от Android, на iPhone невозможно понизить версию Chrome, поскольку Apple App Store не позволяет удалять последние обновления. Он также не позволяет загружать более ранние версии Chrome.
Однако если у вас использовать взломанный iPhone, установка более старой версии Chrome может быть возможна с помощью такого инструмента, как AppStore++ из Магазин Cydia.
.