Видите ли вы пустой экран «Сохранить как» в Adobe Acrobat Reader DC или Pro DC? Мы объясним, почему это происходит и как решить проблему как на ПК, так и на Mac.
Пустой экран «Сохранить как» в Adobe Acrobat Reader появляется, когда у приложения возникают проблемы с подключением к облачному хранилищу Adobe, т. е. Adobe Document Cloud. Та же проблема может возникнуть в Adobe Acrobat Pro.
Используя приведенные ниже решения, вы сможете исправить пустой экран «Сохранить как» в Adobe Acrobat на вашем ПК или Mac.
Отключить параметры онлайн-хранилища Adobe Acrobat
Самый простой способ исправить пустой экран «Сохранить как» в Adobe Acrobat — настроить приложение так, чтобы оно прекратило загрузку облачных сервисов Adobe. Для этого:
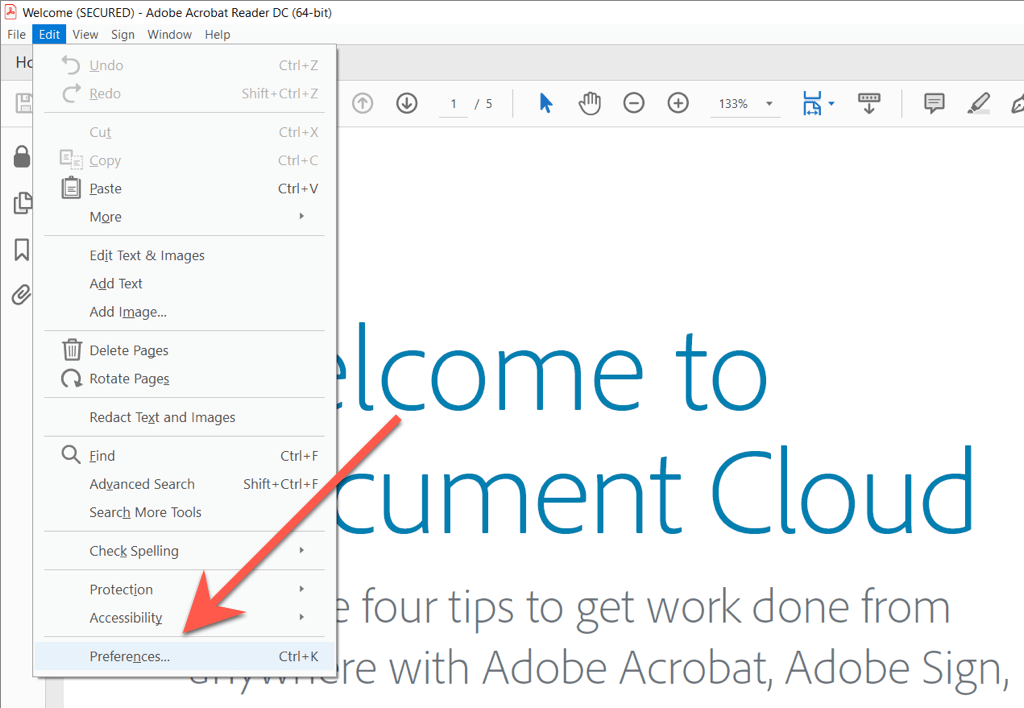
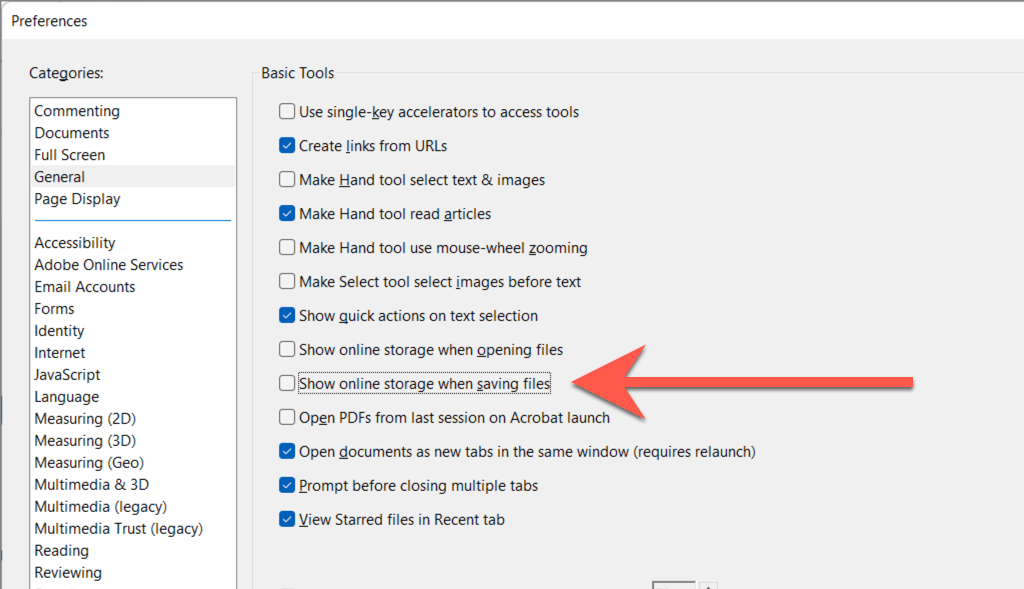
Если вы не используете облачное хранилище Adobe, остановка его загрузки не должна мешать вашему рабочему процессу. Однако если вы это сделаете, попробуйте повторно включить параметр Показыватьсетевое хранилищепри сохранении файловчерез несколько минут. Если вы снова столкнетесь с проблемой, приступайте к остальным исправлениям.
Принудительно завершить работу и перезапустить Adobe Acrobat
В большинстве случаев принудительное завершение работы и перезапуск Adobe Acrobat устраняет неожиданные проблемы, возникающие в приложении. Вы можете сделать это с помощью диспетчера задач Windows или Монитор активности macOS..
Windows
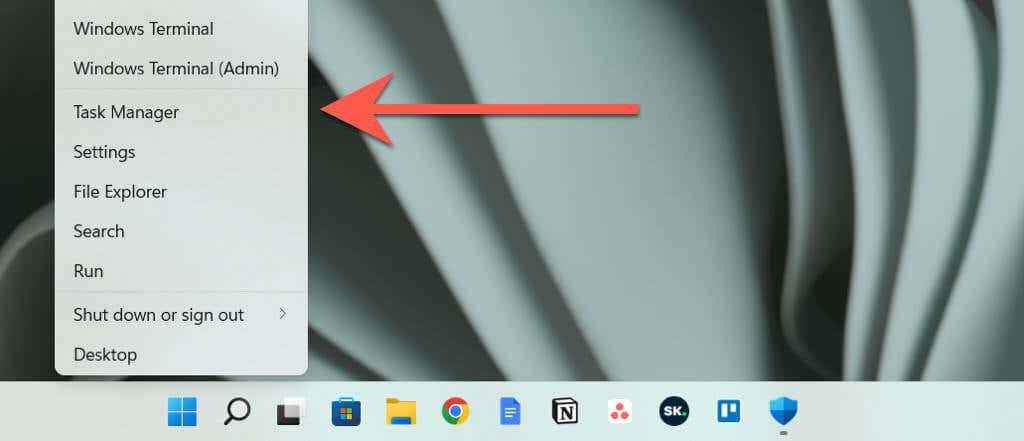
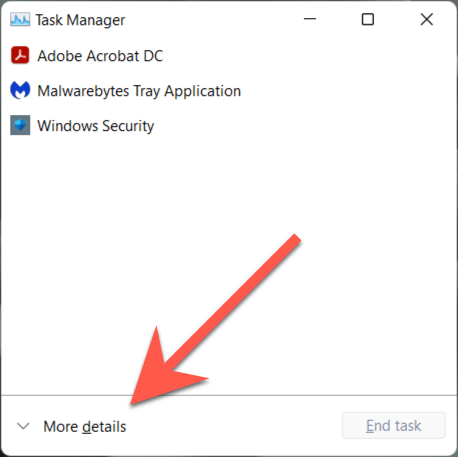
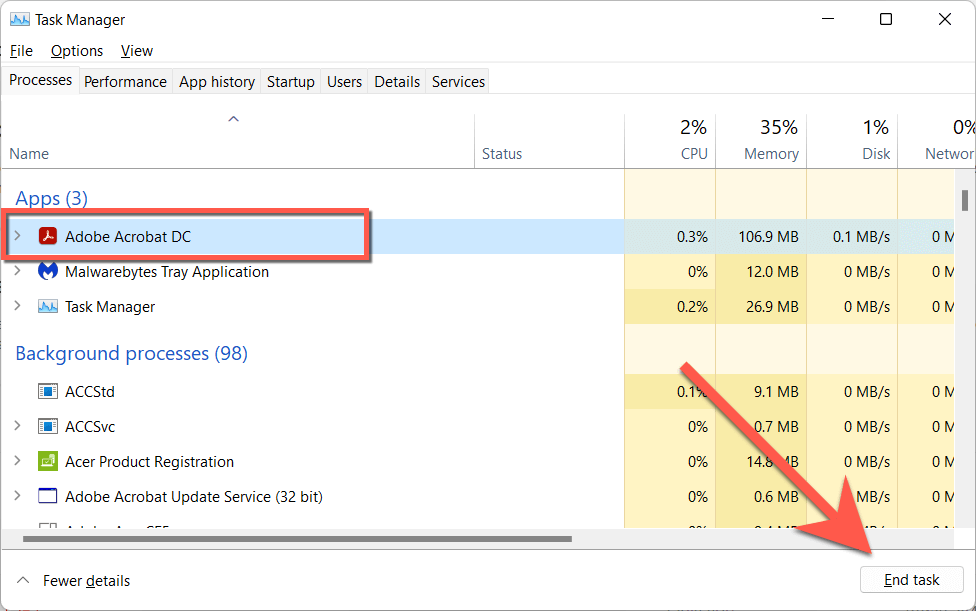
Mac
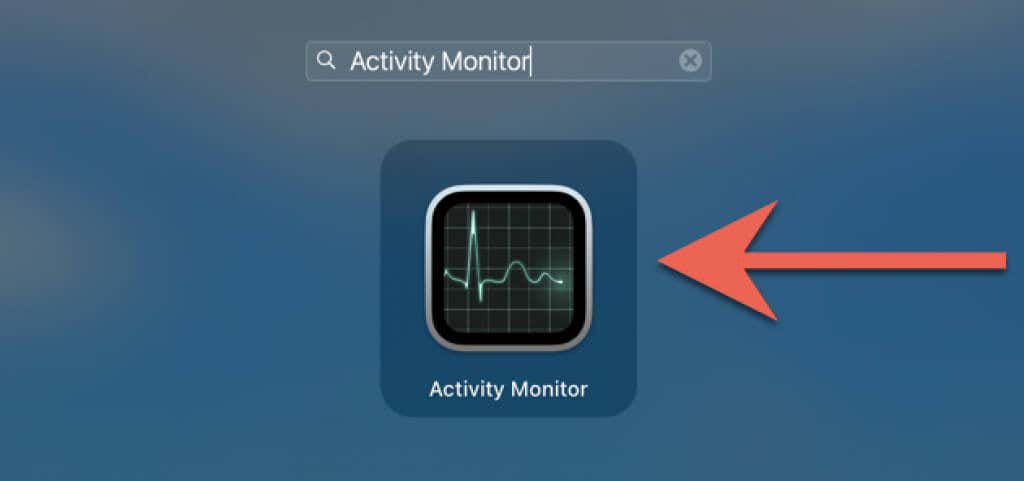
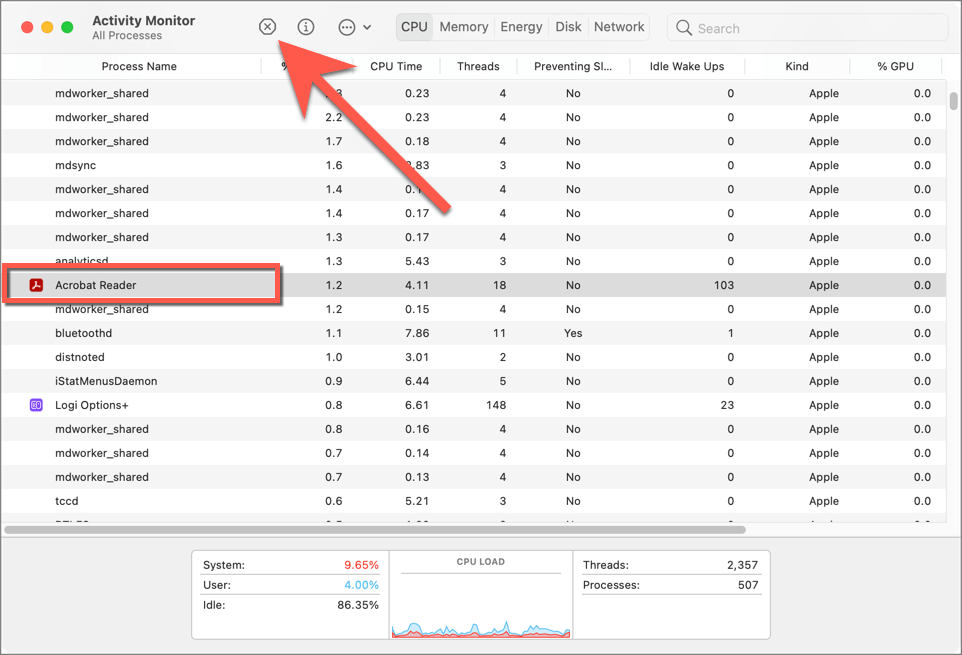 <ол старт="3">
<ол старт="3">
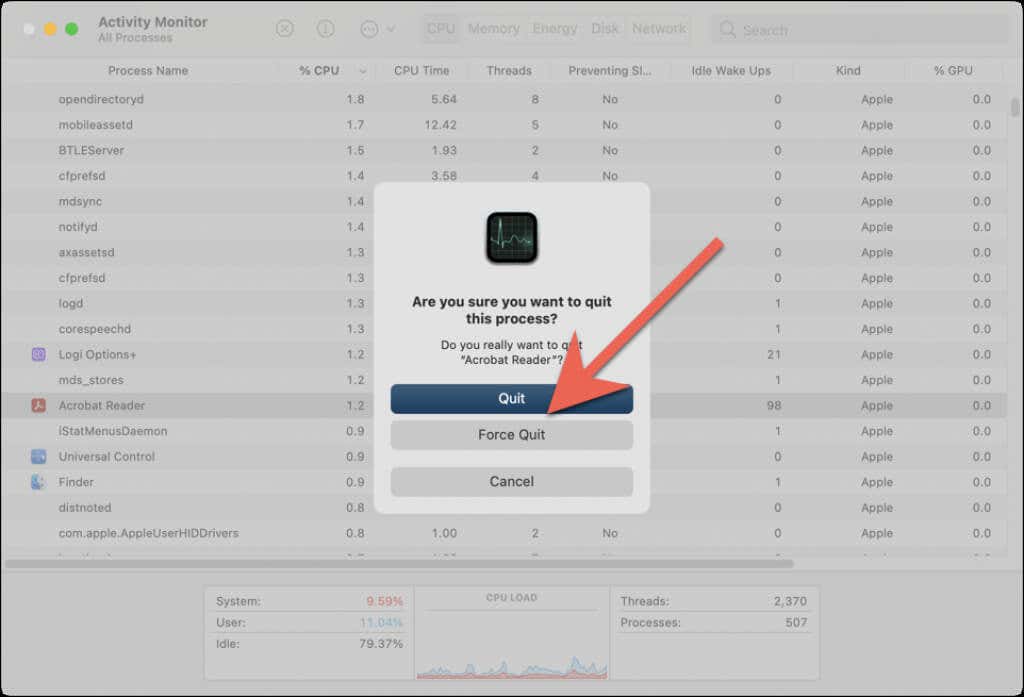
После принудительного закрытия Adobe Acrobat перезапустите программу, откройте PDF-файл и проверьте, исчезла ли проблема с пустым всплывающим окном сохранения.
Проверьте состояние системы Adobe
Если проблема с пустым экраном «Сохранить как» в Adobe Reader DC или Pro DC сохраняется, рекомендуется убедиться, что с серверами Adobe все в порядке.
Перейдите к Страница состояния системы Adobe.com с помощью Microsoft Edge, Google Chrome или другого веб-браузера на своем ПК или Mac. Если Document Cloudили другие категории серверов не работают, подождите, пока Adobe не устранит проблему.
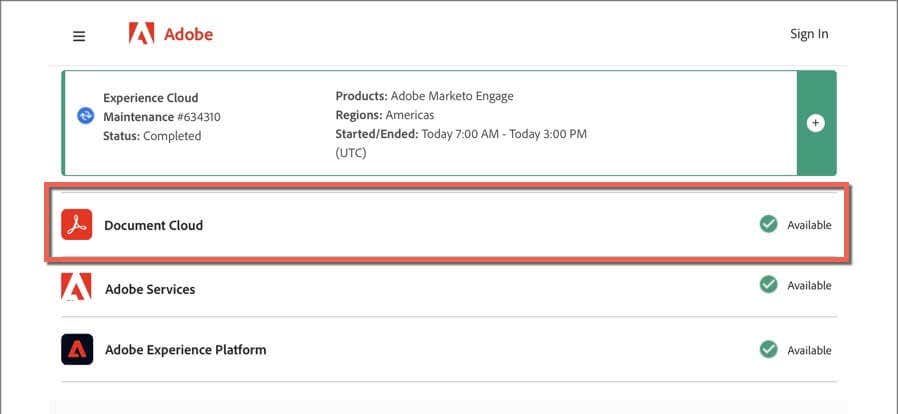
Выйти и вернуться в Adobe Acrobat
Следующее исправление предполагает выход из Adobe Acrobat и повторный вход в него. Это может помочь приложению восстановить правильное соединение с облачными службами хранения данных Adobe.
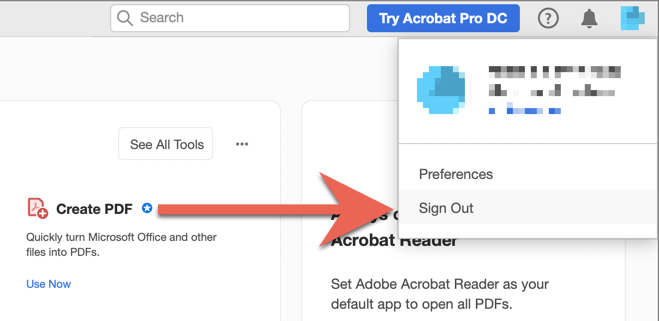
Перезагрузите компьютер или Mac
Перезагрузка ПК или Mac — еще одно решение постоянных проблем с облачным хранилищем Adobe Acrobat. Сделайте это, если вы еще этого не сделали, и проверьте, повторяется ли проблема.
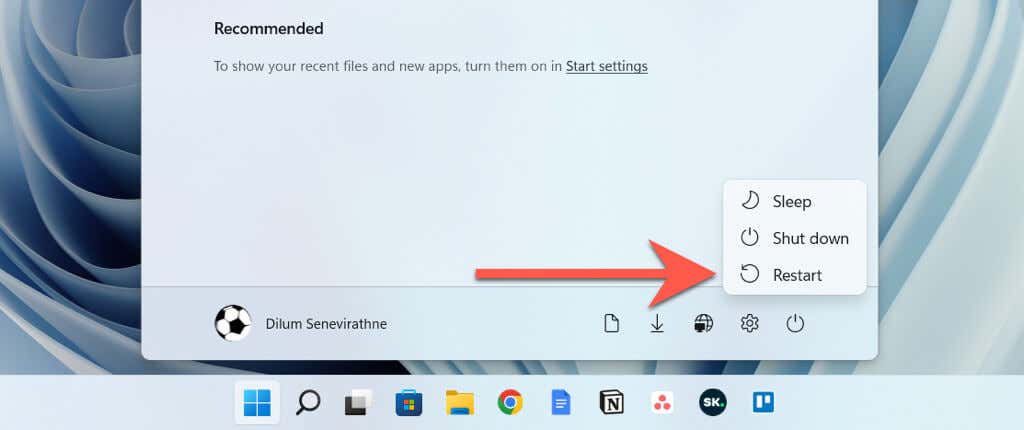
Примечание. При перезапуске Mac снимите флажок Открывать окна повторно при повторном входе в систему, чтобы macOS не сохранял и не перезапускал неисправное состояние приложения Adobe Acrobat.
>Обновите Adobe Acrobat до последней версии
Adobe часто выпускает обновления, устраняющие постоянные проблемы в Adobe Acrobat Reader и Pro DC. Чтобы проверить наличие и установить ожидающие обновления, откройте меню Справкаи выберите Проверить наличие обновлений. Если есть ожидающее обновление, выберите Да, чтобы установить его.
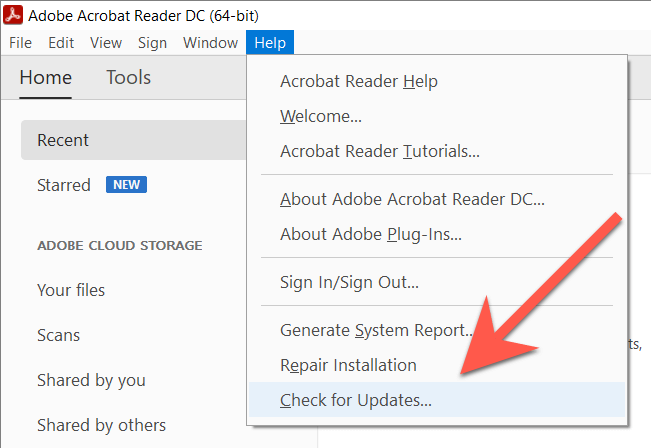
Добавить Adobe Acrobat в качестве исключения брандмауэра
Далее убедитесь, что Adobe Acrobat не заблокировано подключение к Интернету. Вот что вам нужно сделать, чтобы предоставить приложению неограниченный доступ в Интернет с помощью встроенные брандмауэры в Windows и macOS.
Примечание. Если вы используете стороннее решение безопасности, обратитесь к его часто задаваемым вопросам или документации для получения инструкций по брандмауэру.
Windows
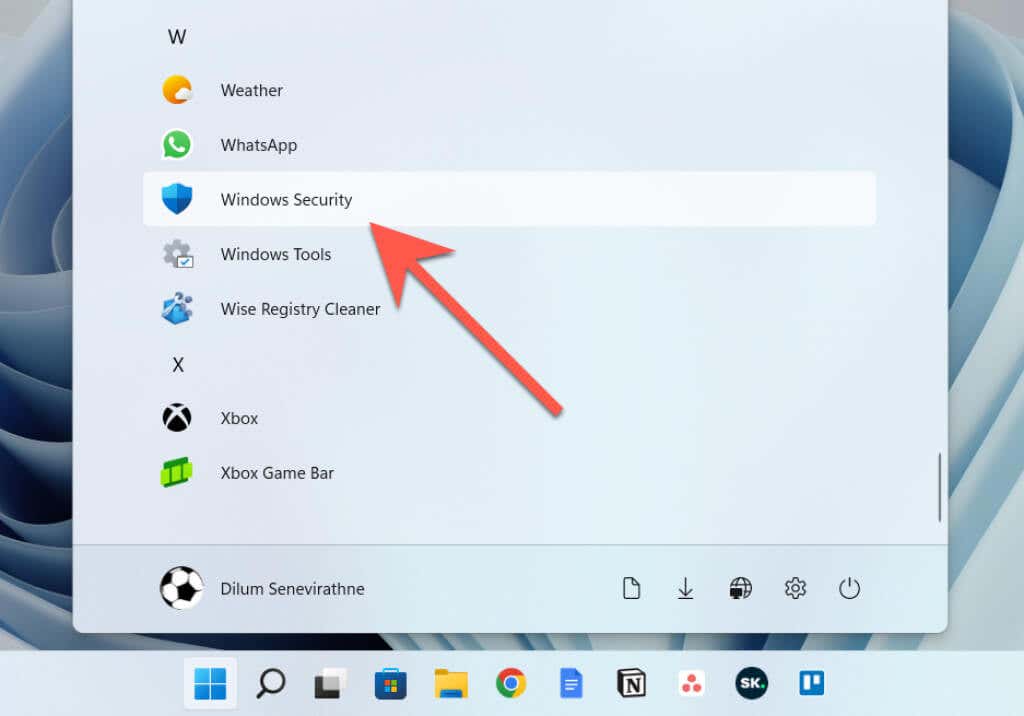
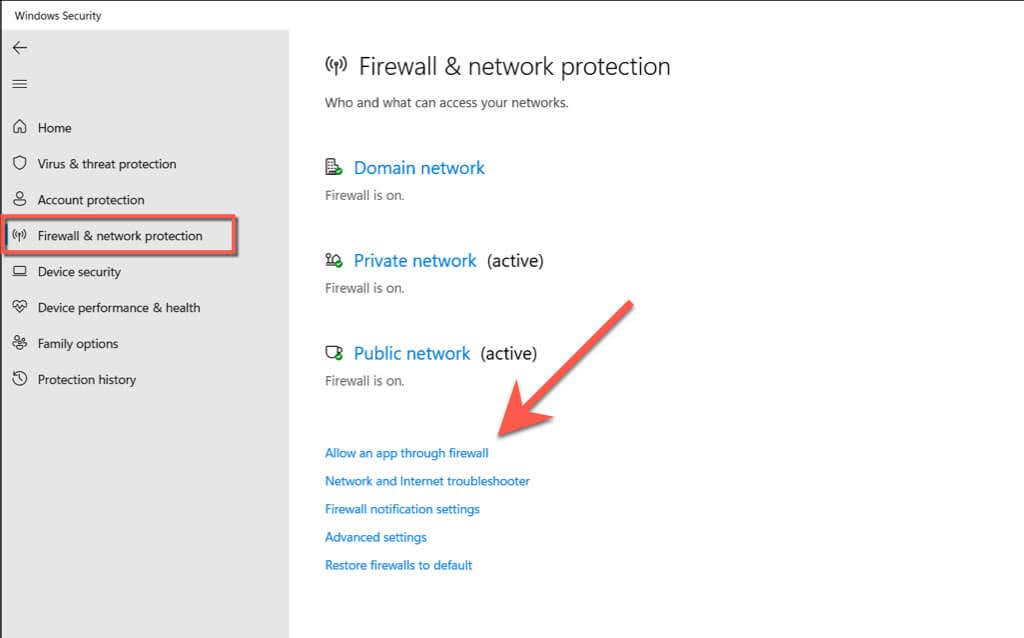
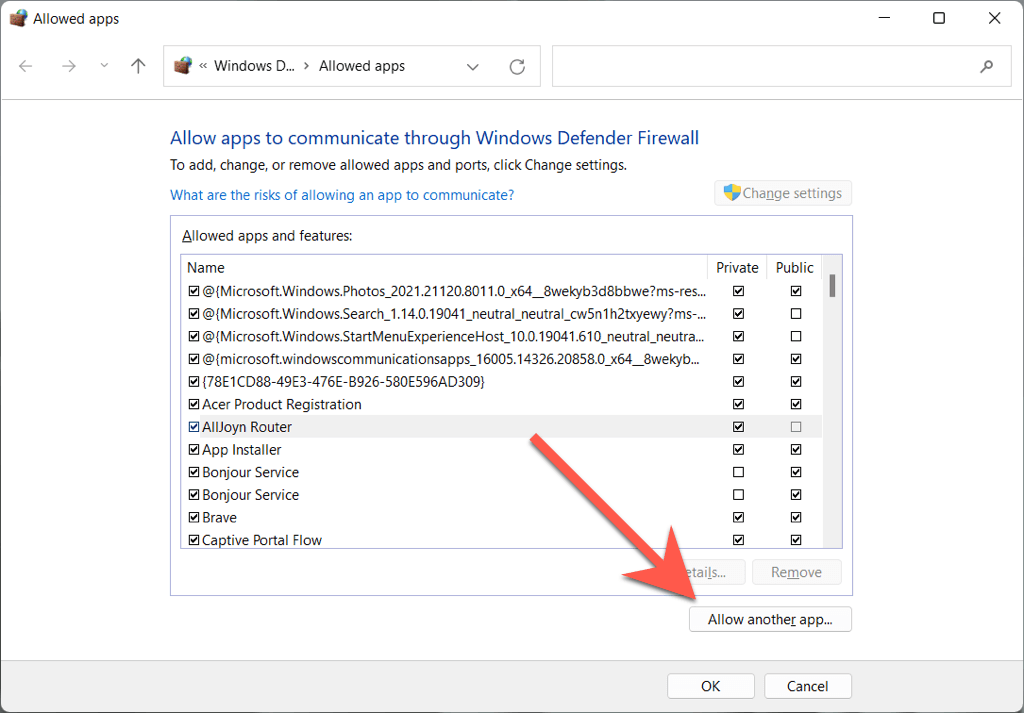
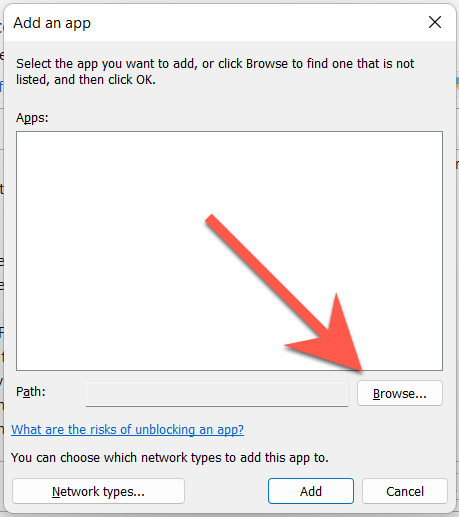
C>Program Files>Adobe>Acrobat DC>Acrobat
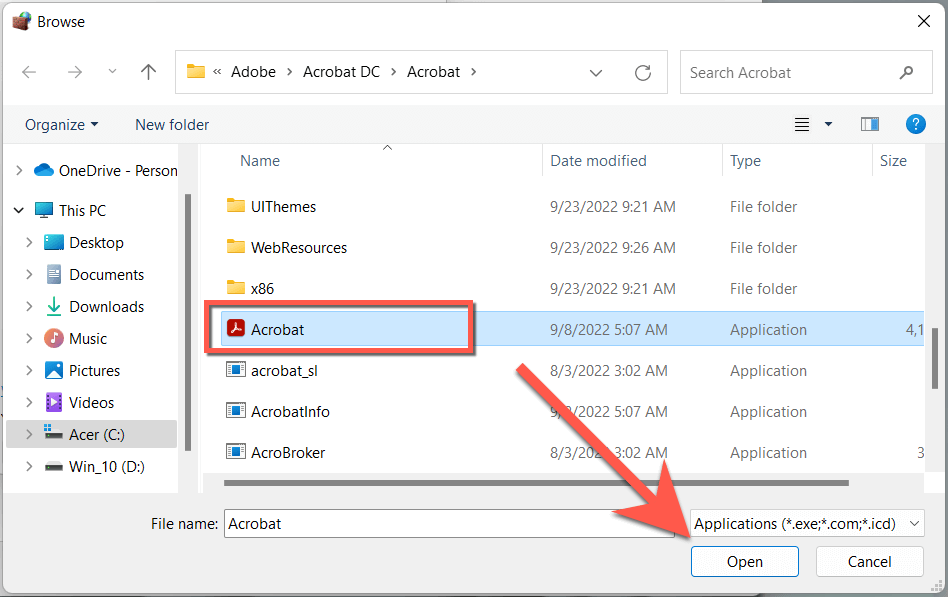
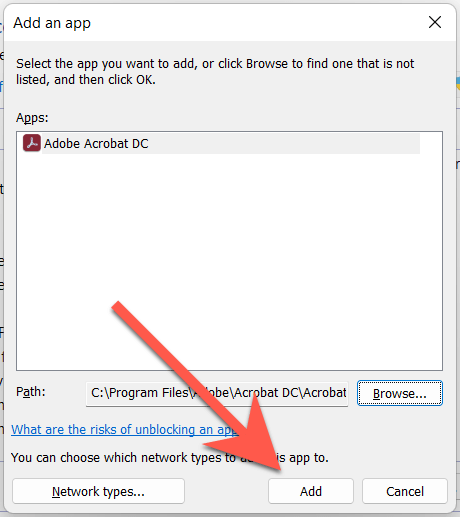
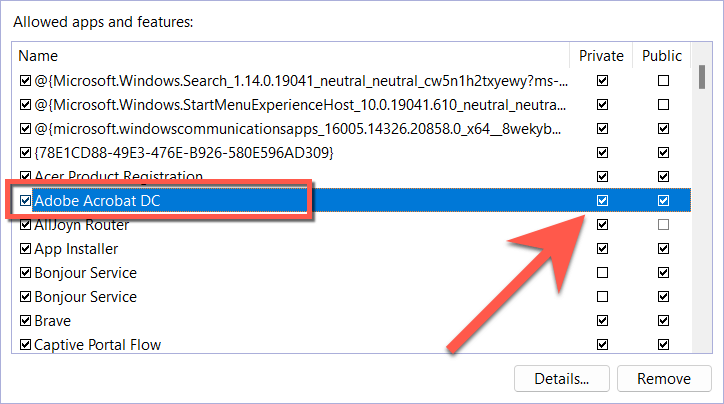
Mac
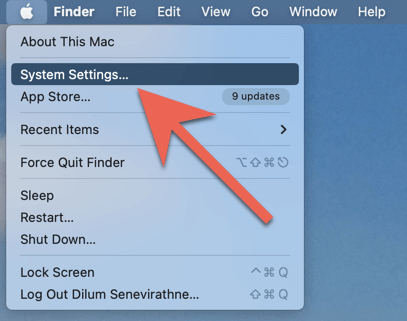
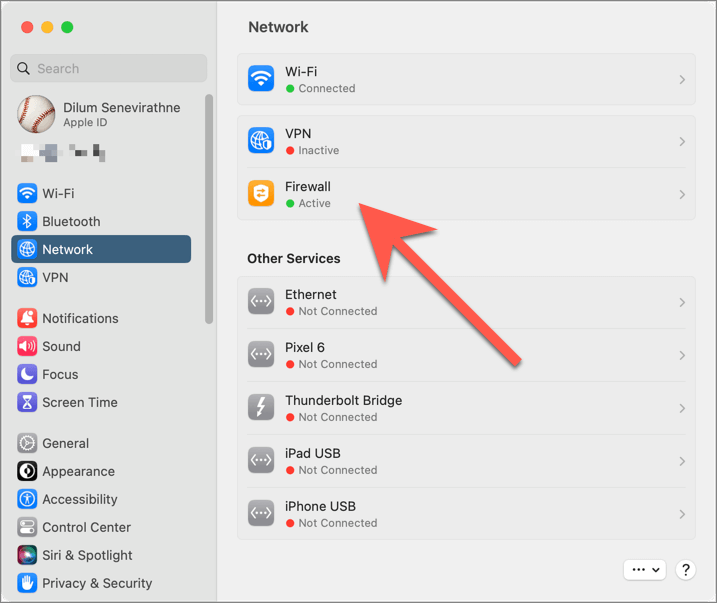
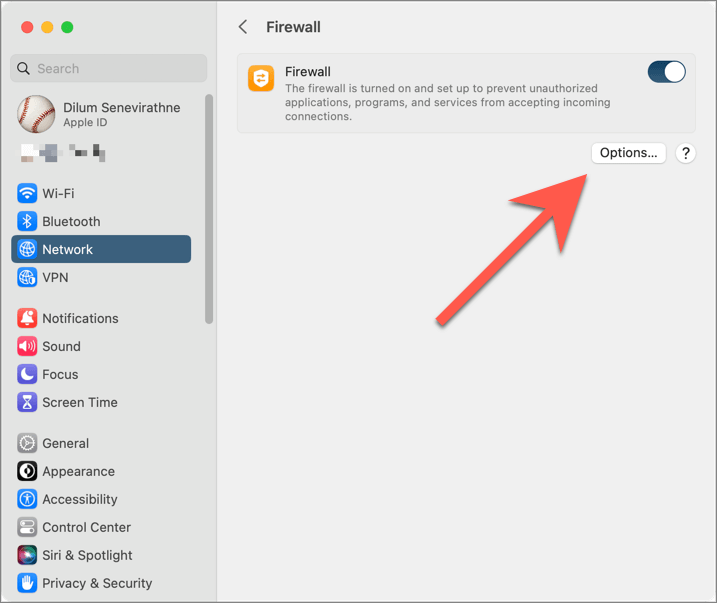
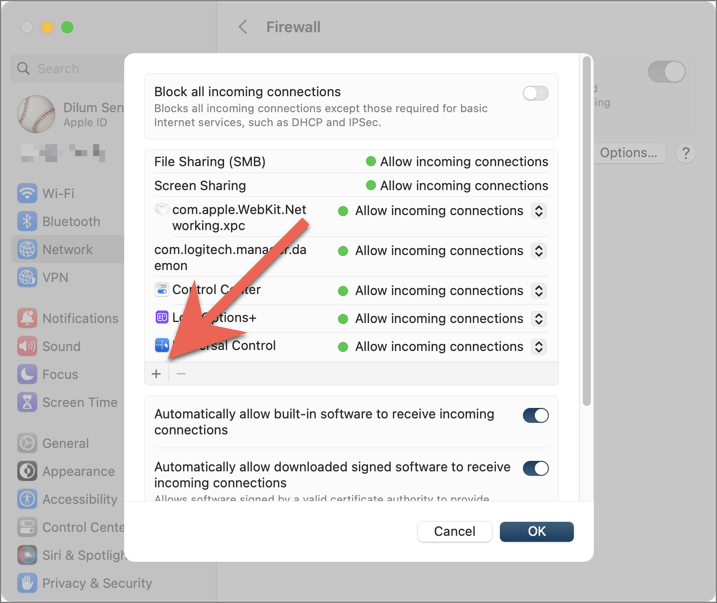
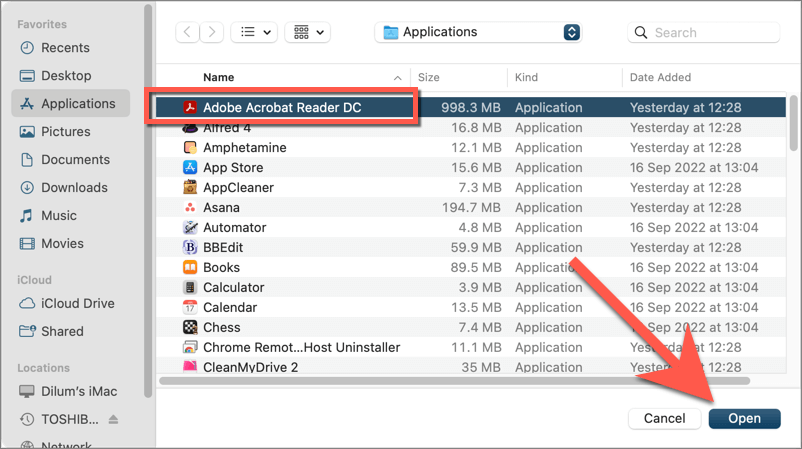
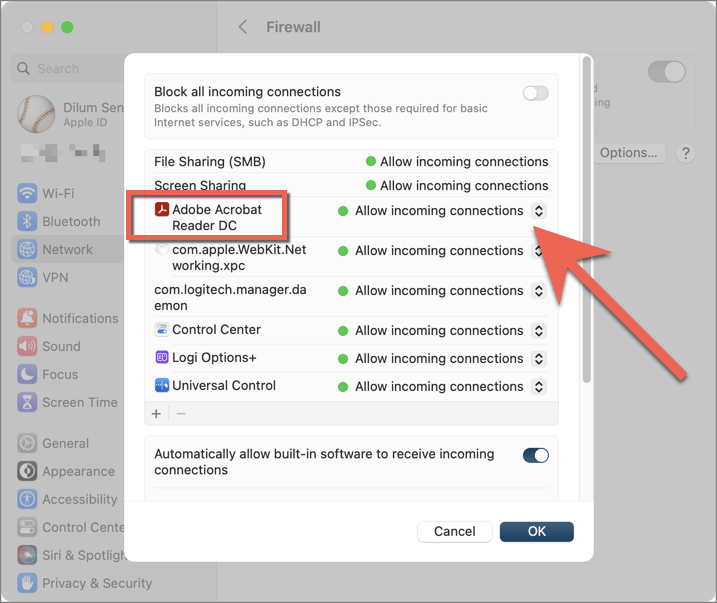
Удалить и переустановить Adobe Acrobat
Следующее исправление включает удаление и повторную установку Adobe Acrobat на вашем Mac. Это должно устранить проблемы с подключением к Adobe Document Cloud, возникающие из-за поврежденной установки программы.
Windows
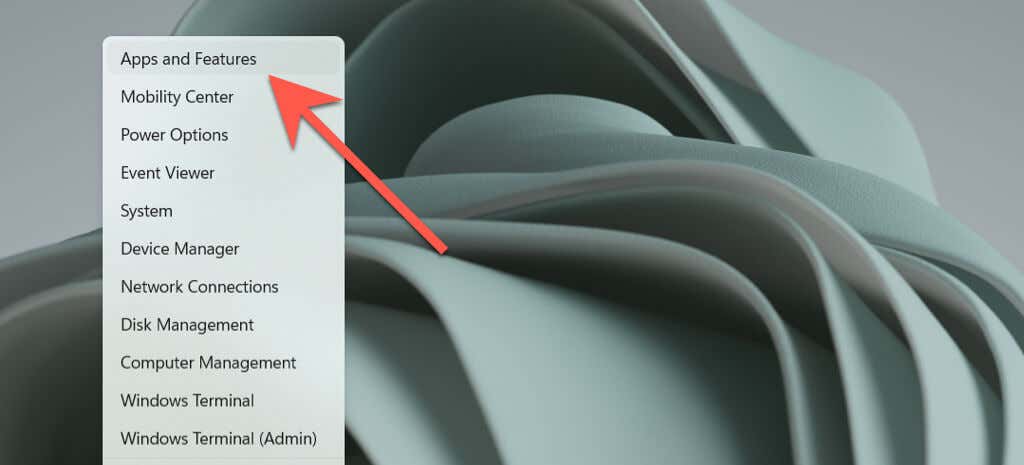
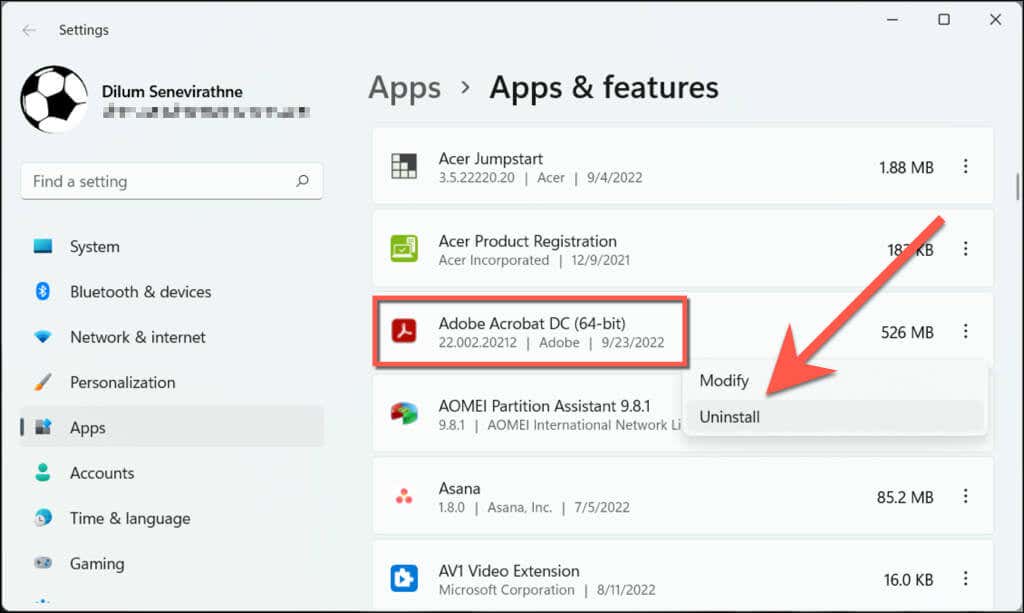
Mac
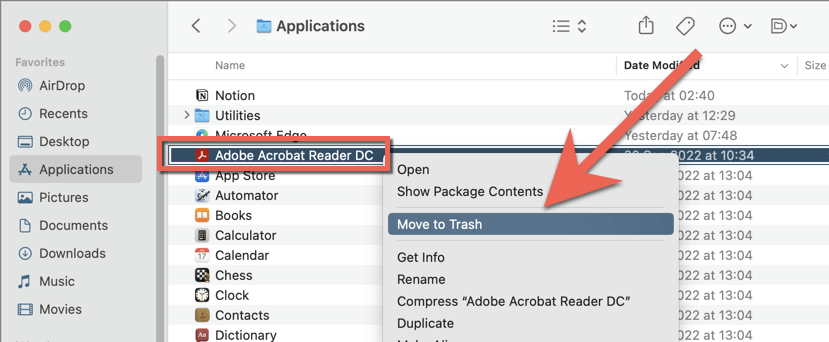
Если ошибка не устранена, воспользуйтесь инструментом удаления приложения, например Деинсталлятор Revo (Windows) или AppCleaner (Mac), чтобы удалить Adobe Acrobat перед его повторной установкой.
Обратиться в службу поддержки Adobe
Отключение Adobe Acrobat Reader или Pro от загрузки облачных служб Adobe обычно устраняет проблему с пустым окном «Сохранить как». Однако, если это не идеальное решение и ни одно из приведенных выше исправлений не помогло, пришло время обратитесь в службу поддержки Adobe. Они должны быть в состоянии предоставить дополнительные предложения по устранению неполадок в зависимости от настроек вашего ПК или Mac. А пока попробуйте альтернативная программа для чтения и редактирования PDF-файлов, например Foxit.
.