Появляется ли на вашем ПК с Windows сообщение «Приложение не удалось запустить правильно (0xc0000142)» ошибка при попытке запустить приложение? Если это так, вы можете обновить устаревшие инструменты, исправить поврежденные файлы и применить несколько других способов устранения ошибки. Мы покажем вам, как это сделать.
Часто проблему вызывают различные программные компоненты вашего компьютера, а не само приложение. Вы можете использовать несколько решений, чтобы исправить эти компоненты и обеспечить правильную работу приложения.
Перезагрузите компьютер с Windows 10/11
Если у вас приложение не запускается, самый простой способ исправить это — перезагрузить компьютер. Обычно это устраняет множество мелких проблем в вашей системе, возможно, устраняя ошибку вашего приложения.
Обязательно сохраните несохраненную работу перед перезагрузкой компьютера.
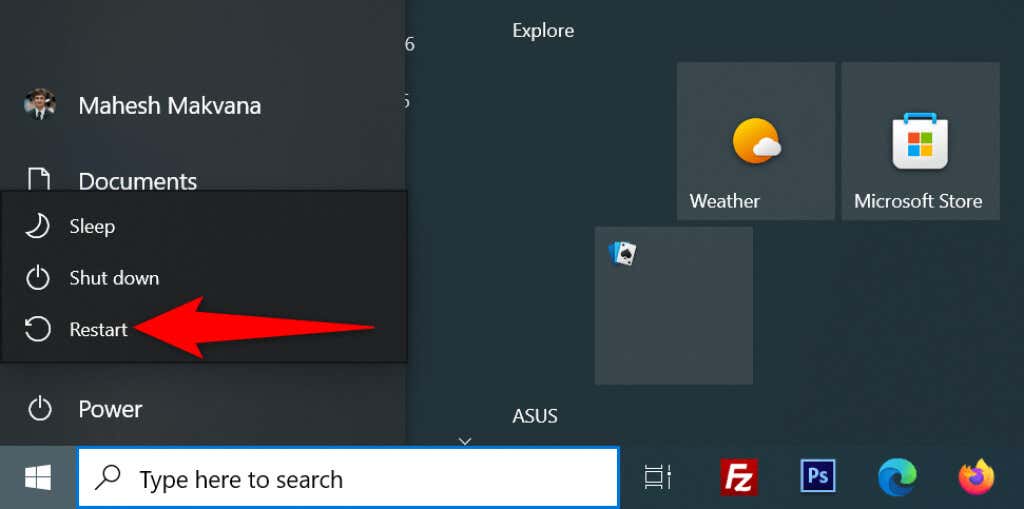
Запускайте приложение с правами администратора
Некоторым приложениям для полноценной работы требуются права администратора, и ваше приложение может быть одним из них. В этом случае используйте параметр Windows запустите свое приложение от имени администратора, чтобы проверить, исправит ли это код ошибки 0xc0000142. Если это так, заставьте Windows всегда запускать ваше приложение с правами администратора.
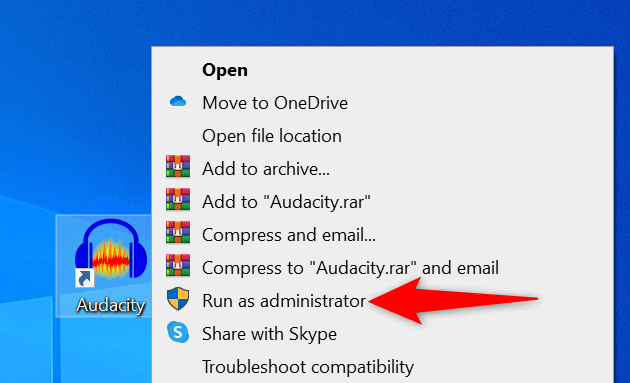
Если вы можете запустить приложение в режиме администратора, попросите Windows всегда запускать этот конкретный ярлык приложения с правами администратора:
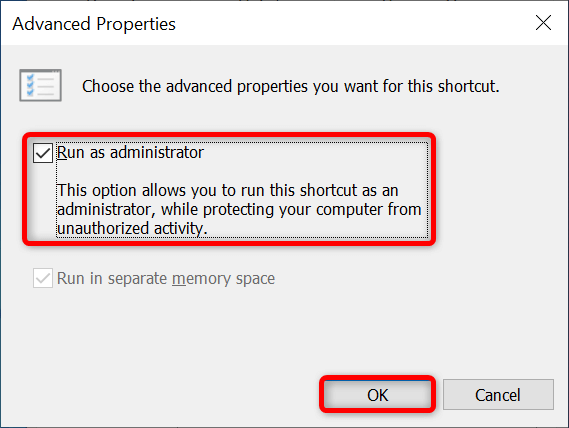
Откройте приложение в режиме совместимости
Одной из причин появления ошибки «Приложение не удалось запустить правильно (0xc0000142)» является то, что ваше приложение несовместимо с вашей версией Windows. Обычно это происходит, когда вы обновите свой компьютер используете старую версию операционной системы..
Чтобы это исправить, Windows позволяет вам запускайте свои приложения в режиме совместимости. В этом режиме ваше приложение будет выглядеть так, как будто оно работает в более старой версии Windows.
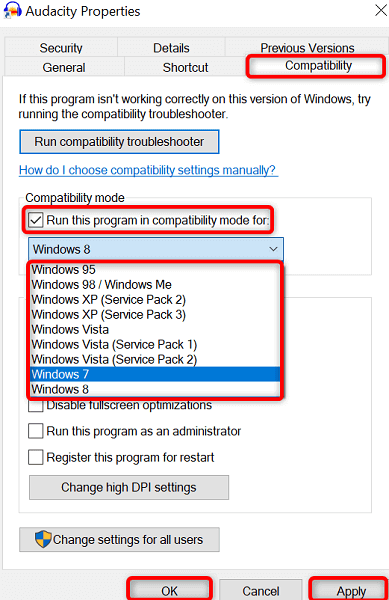
Обновите версию Windows, чтобы исправить ошибку приложения 0xc0000142
Возможная причина, по которой ваш приложение не загружается заключается в том, что вы используете устаревшую версию Windows. Старые версии часто содержат множество ошибок, которые исправлены в новых версиях.
В этом случае вы можете обновите версию операционной системы Windows посмотреть, решит ли это проблему.
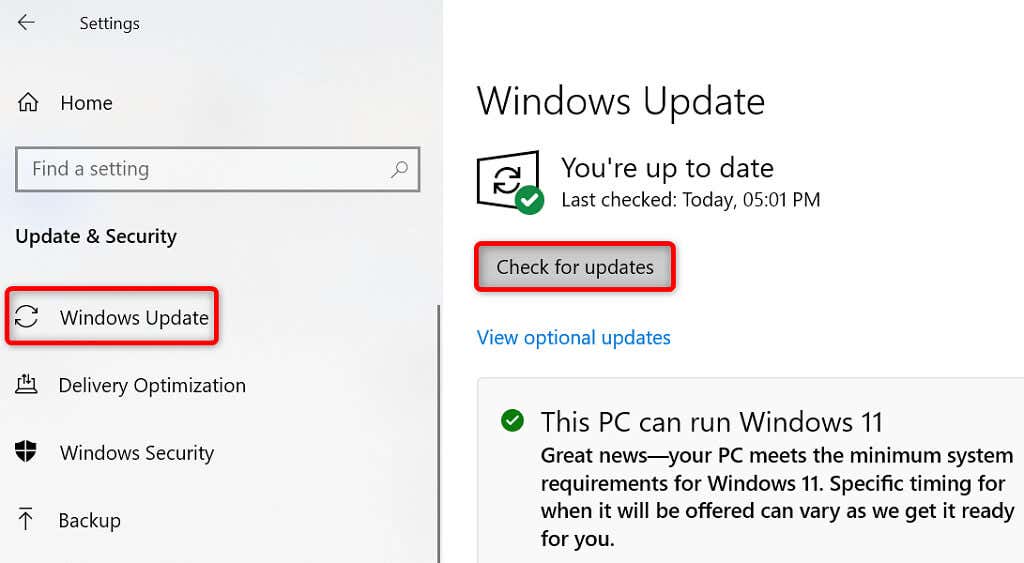
Обновить .NET Framework в Windows
Для работы некоторых приложений Windows требуется новейшая версия .NET Framework. Если ваше приложение входит в их число, обновите установленный инструмент .NET Framework до последней версии, и ваше приложение должно успешно запуститься.
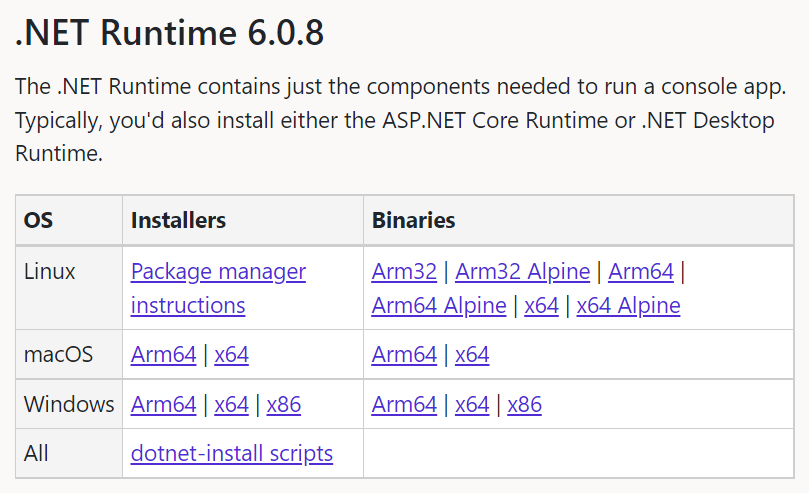
Обновить DirectX в Windows
Если при попытке запуска игры вы столкнулись с ошибкой «Приложение не удалось запустить правильно (0xc0000142)», используйте обновите установленную версию DirectX, чтобы решить вашу проблему..
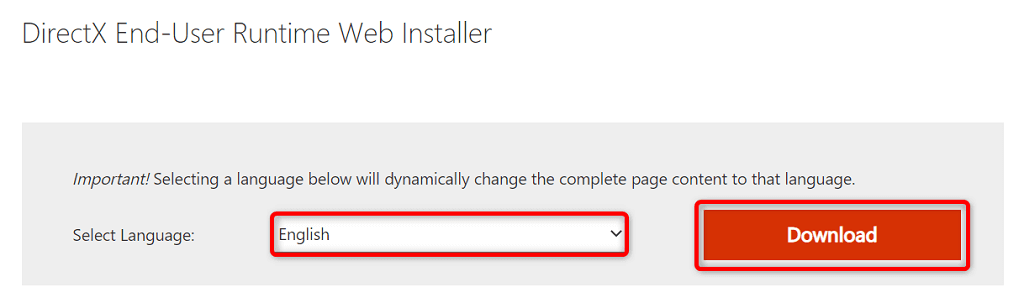
Удалите и переустановите приложение
Основные файлы вашего приложения могли быть повреждены, что помешало Windows успешно запустить приложение. Эту проблему можно решить, выполнив удаление всех файлов ядра и переустановив приложение на свой компьютер.
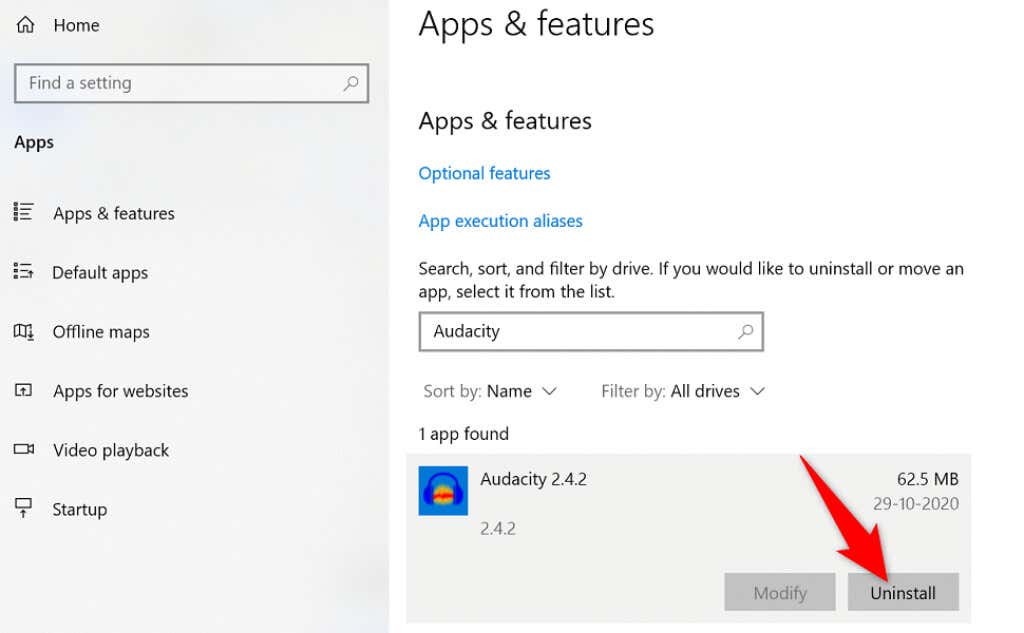
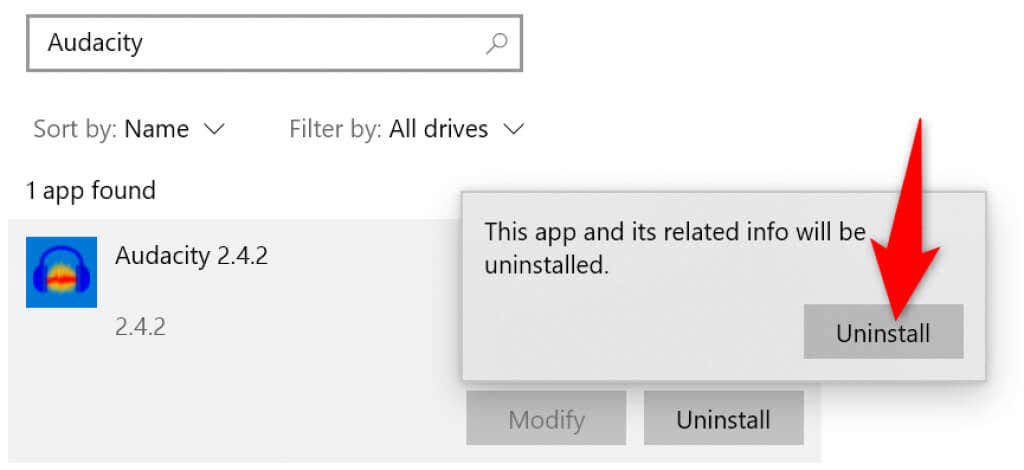
Переустановите распространяемый пакет Microsoft Visual C++
Распространяемый пакет Microsoft Visual C++ — важный компонент для запуска различных приложений на вашем компьютере. Если этот элемент поврежден, вам придется удалить и переустановить его в вашей системе.
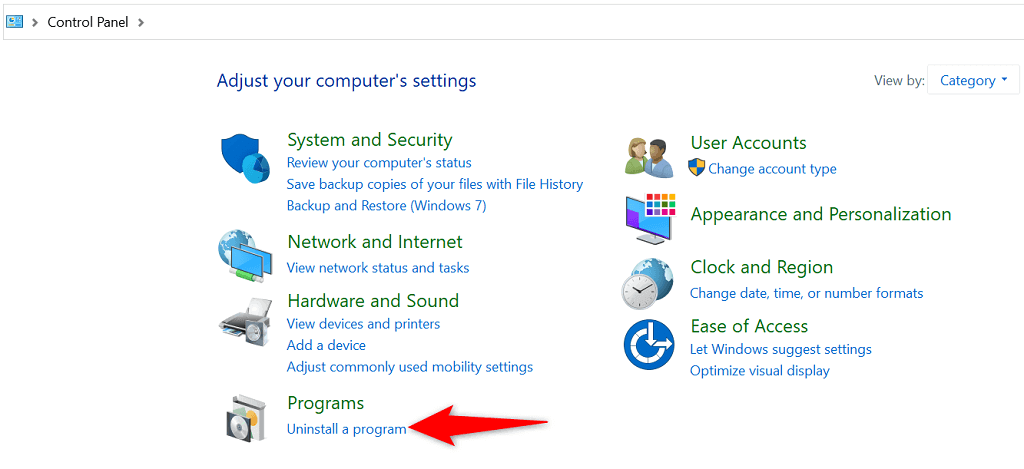
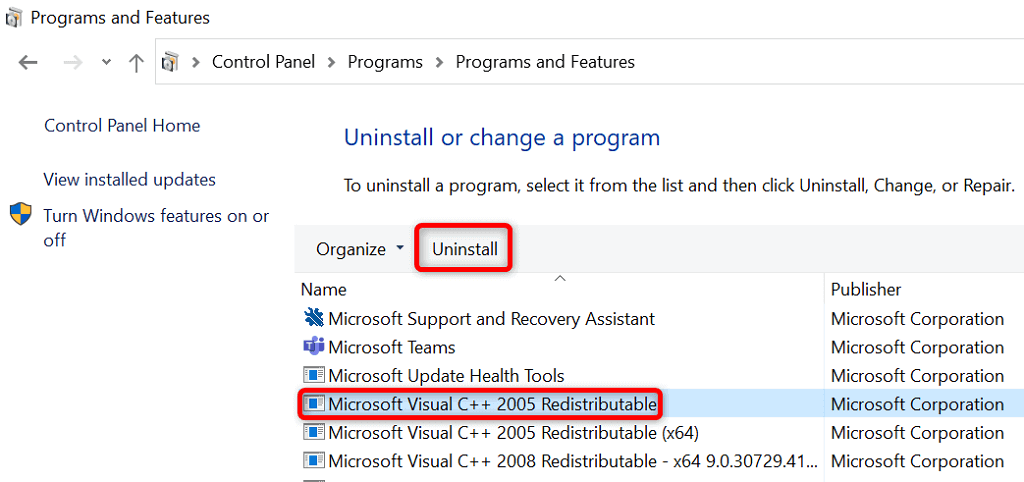 <ол старт="4">
<ол старт="4">
Исправить поврежденные и отсутствующие файлы Windows
Если ваши системные файлы повреждены или отсутствуют, Windows может отображать различные ошибки, в том числе ту, которую вы видите при попытке запустить приложение. Вы не можете исправить эти файлы самостоятельно, поэтому можете использовать встроенную в Windows программу проверки системных файлов для автоматического найти и исправить поврежденные и отсутствующие файлы ядра..
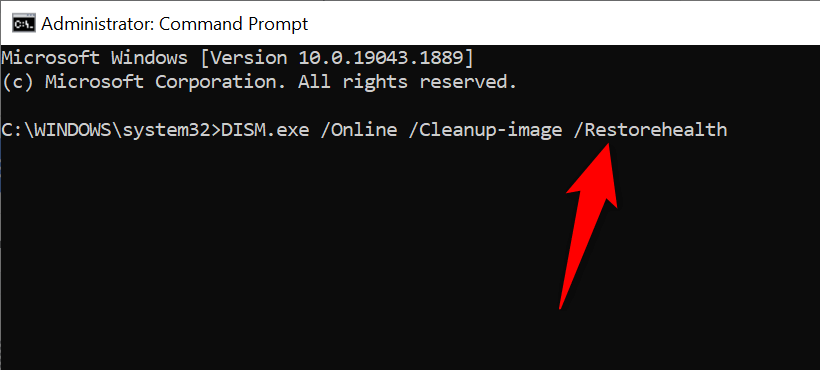
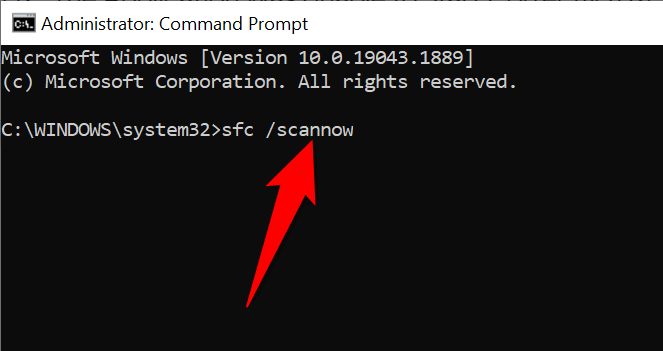
Устранение ошибки Windows «Приложение не удалось запустить правильно» несколькими способами
Если у вас возникли проблемы с запуском приложения на ПК с Windows, причиной, скорее всего, являются поврежденные файлы и устаревшие версии программного обеспечения. Используя различные методы, описанные выше, вы можете исправить ошибку Windows и заставить свое приложение работать. Удачи!
.