В наши дни рабочее устройство ТРМ необходимо для различных функций вашего компьютера с Microsoft Windows, и это жесткое требование для Windows 11. Большинство современных компьютеров имеют доверенные платформенные модули, и иногда они могут работать неправильно.
Если вы получаете сообщение об ошибке «Устройство TPM не обнаружено» при загрузке или в Windows, может быть несколько причин, по которым этот компонент вашей системы работает неправильно. Эта точная ошибка обычно связана с ноутбуками Dell, но проблема отсутствия или неисправности TPM может повлиять на компьютер любой марки.
Что такое TPM?
TPM или Доверенный платформенный модуль — это микросхема безопасности в вашем компьютере, которая предоставляет безопасные криптографические ключи, позволяющие защитить данные и предотвратить несанкционированный доступ к вашему компьютеру. Любые данные, зашифрованные с помощью TPM, можно расшифровать только с его помощью.
Компьютер может иметь доверенный платформенный модуль двух типов. Первый — это модуль, который находится на материнской плате. Это может быть постоянная часть материнской платы, а может существовать как съемный модуль.

Второй тип TPM существует внутри ЦП компьютера и известен как fTPM или Встроенное ПОTPM.
Системные требования Windows 11 предусматривает модуль TPM 2.0, поэтому многие старые процессоры и материнские платы могут не поддерживаться, поскольку они используют более старую версию TPM или вообще не имеют ее.
>У вас вообще есть чип TPM?
До Windows 11 наличие TPM считалось бизнес-функцией, и его нельзя было найти в обычных персональных ноутбуках или игровых ПК.

Рекомендуется поискать в Интернете информацию о вашей материнской плате и процессоре, чтобы узнать, есть ли у них TPM 2.0, указанный в официальной спецификации модели устройства. Любая ошибка «Устройство TPM не обнаружено» на компьютере, на котором его вообще нет, имеет смысл. Любое программное обеспечение или функции, требующие этой технологии, выдадут вам ошибку. Вы также можете проверить наличие TPM в диспетчере устройств Windows в разделе «Устройства безопасности».
Проверьте сетевое подключение (или обратитесь к администратору)
В некоторых случаях TPM настроен для работы в тандеме с сетевым подключением. Например, системный администратор может контролировать ключи и процесс проверки через проводное сетевое соединение вашей компании..

Это означает, что если что-то не так с сетевым подключением, это может помешать запуску вашего компьютера и привести к ошибке. Первое, что вам следует сделать, это проверить работоспособность физического соединения. На сетевом адаптере обычно имеется индикатор соединения, который подтверждает, что кабель подключен и работает.
Если с вашим подключением физически все в порядке, но доверенный платформенный модуль по-прежнему не работает, вам необходимо связаться с системным администратором, чтобы узнать, нет ли проблемы с сервером, который должен вводить ключи доверенного платформенного модуля.
Убедитесь, что TPM включен
Хотя ваш компьютер может быть оснащен TPM, это не означает, что он активирован. Включен ли TPM или нет, зависит от настройки переключателя в вашем BIOS. Поскольку каждый BIOS отличается в зависимости от марки и модели материнской платы, вам следует проверить руководство по материнской плате для получения точных инструкций. Альтернативно вы можете найти параметр «Включить TPM» на вкладке «Безопасность», которая находится обычно.
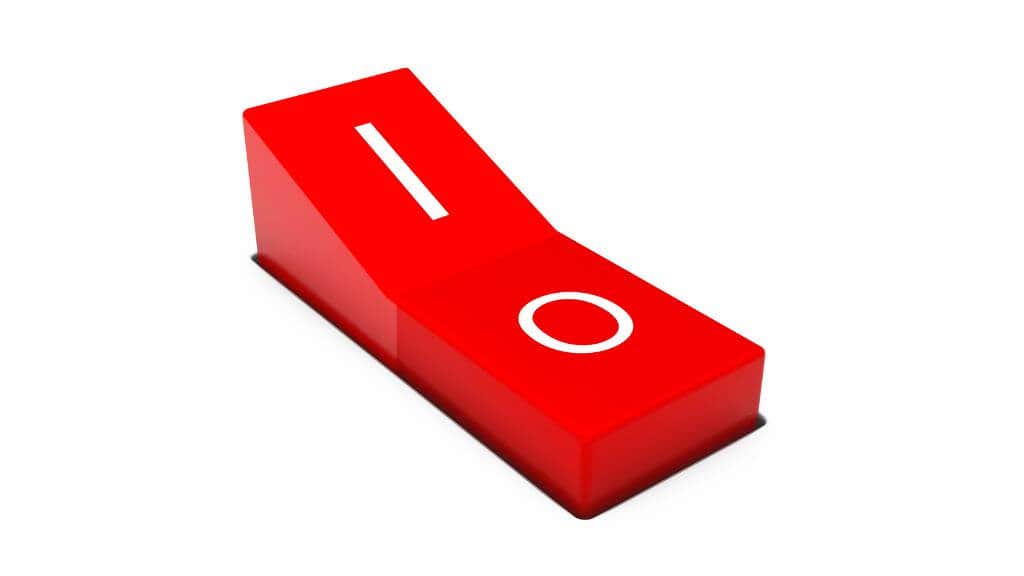
Доступ к BIOS (или UEFI) обычно осуществляется нажатием определенной клавиши во время загрузки компьютера. Ключ должен отображаться на экране при запуске, или вы можете найти его в руководстве к компьютеру или материнской плате. Обычно это клавиша Delили F12, но существует множество вариантов, таких как Ctrlс функциональной клавишей или простая Escключ.
Установите последние версии драйверов Windows
Включение оборудования TPM в BIOS вашего компьютера — хороший первый шаг, но для того, чтобы TPM мог выполнять свою работу в самой Windows, вам все равно понадобится драйвер доверенного платформенного модуля. Эти драйверы должны быть включены в набор драйверов вашей материнской платы или автоматически обновляться и поддерживаться Центром обновления Windows. Если нет, вы можете обновить его вручную.
Чтобы обновить TPM:
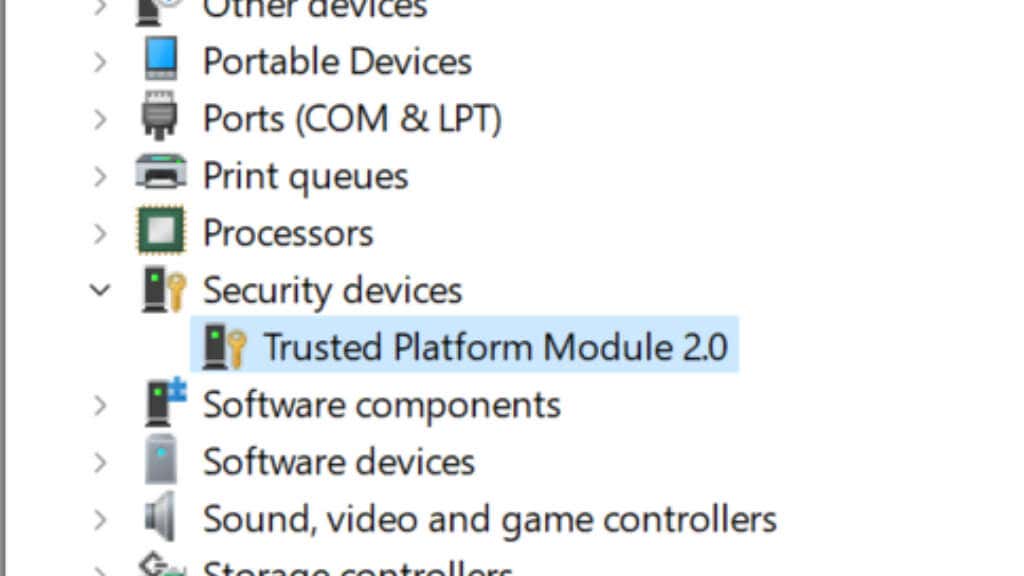
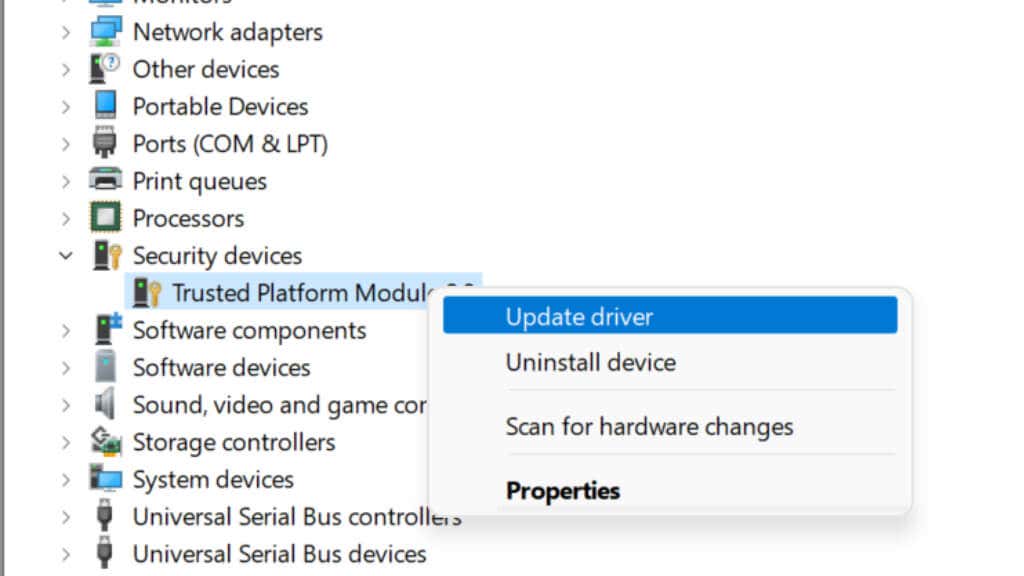
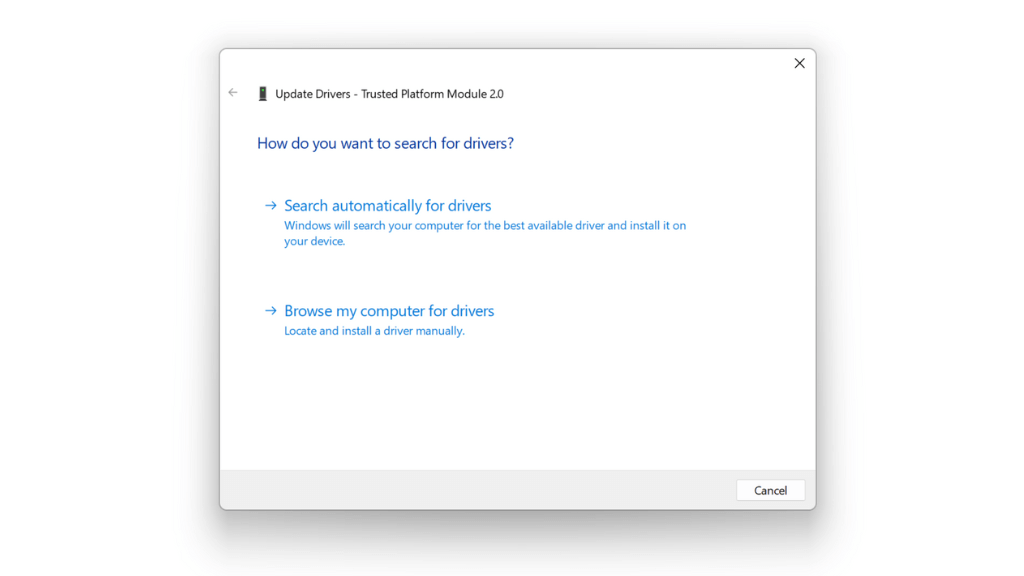
Если этот метод не работает, сначала посетите официальный сайт производителя материнской платы (или ноутбука) и проверьте наличие обновленных драйверов TPM. Затем скачайте и установите их вручную. Как правило, вам не нужно сначала удалять старые драйверы, новые драйверы заменят их.
Обновите прошивку модуля TPM
Последняя версия встроенного ПО для вашего TPM может устранять ошибки, добавлять функции TPM, обновлять его для правильной работы с более поздними версиями вашей операционной системы или обеспечивать его совместимость с новейшими дисками Windows. Чтобы обновить модуль TPM вашей материнской платы, вам понадобится специальная утилита обновления от производителя.
Например, Dell предлагает своим клиентам оценку Инструмент обновления прошивки TPM. Уточните у вашего производителя, есть ли новое обновление прошивки для вашего модуля TPM.
Сброс BIOS/UEFI к заводским настройкам
Ваша BIOS — это прошивка, которая напрямую управляет материнской платой и позволяет в первую очередь загрузить компьютер. Модуль TPM зависит от правильной настройки BIOS (или UEFI на современных компьютерах).

Чтобы исключить, что проблема с неправильным конфигурированием является причиной проблем с TPM, установите сброс настроек BIOS или UEFI настройки по умолчанию и посмотрите, решит ли это проблему. Доступ к BIOS или UEFI отличается на разных компьютерах. Обычно для этого требуется нажать определенную клавишу или комбинацию клавиш, которая отображается на экране при запуске. Если нет, обратитесь к руководству вашего компьютера или материнской платы.
В BIOS должна появиться опция «Сброс к настройкам по умолчанию», обычно на той же странице, что и «Сохранить и выйти» и «Выйти без сохранения». Вам не нужно беспокоиться о потере данных в Windows; это влияет только на настройки вашего BIOS.
Отключить всю мощность системы
Если сброс настроек BIOS не помогает устранить ошибку TPM, в некоторых случаях срабатывает еще один трюк — полностью обесточить компьютер и затем загрузить его снова.
На настольном компьютере выключите компьютер, затем отсоедините шнур питания от задней части блока питания. После этого удерживайте кнопку питания примерно 30 секунд, чтобы убедиться, что все конденсаторы, удерживающие заряд, разрядились. Затем снова подключите питание и включите компьютер..
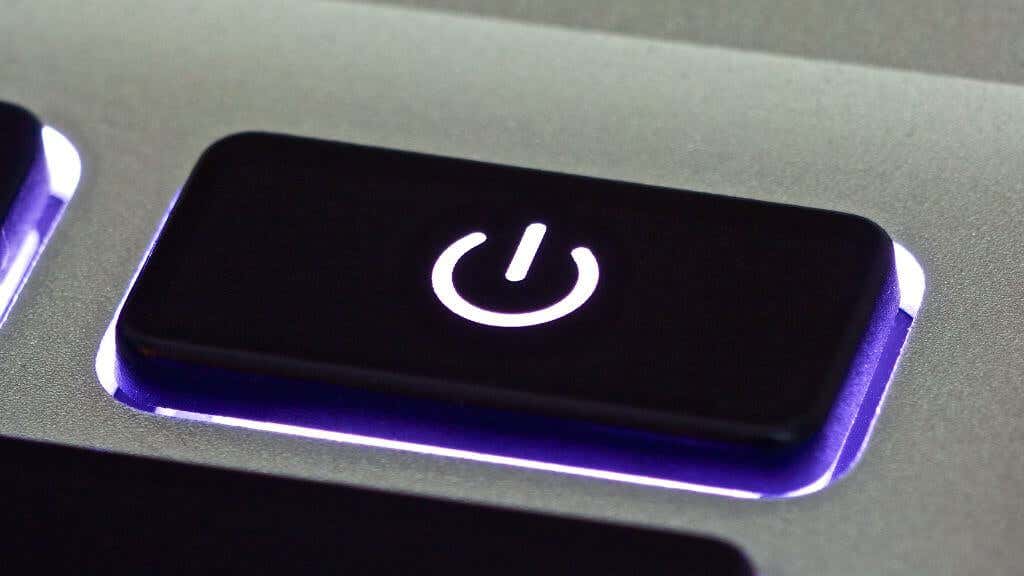
На ноутбуке это возможно только при наличии съемного аккумулятора, желательно такого, который можно вынуть, не открывая сам ноутбук. Процесс такой же, как и для настольных компьютеров, но необходимо также извлечь аккумулятор. Если у вас нет легкосъемного аккумулятора, не стоит извлекать его, чтобы попытаться исправить, из-за потенциального риска повреждения компьютера.
Обновите или откатите BIOS
Если для вашего BIOS или UEFI вышло новое обновление прошивки, в котором конкретно упоминаются улучшения или исправления TPM, стоит подумать, не работает ли ваш TPM. Альтернативно, если проблемы с TPM начались с обновления прошивки материнской платы, можно также выполнить возврат к предыдущей версии.
В любом случае внимательно рассмотрите риски, связанные с обновлением прошивки BIOS или UEFI: если что-то помешает этому процессу, вы можете остаться с неисправной материнской платой, поэтому это должно быть последним средством.
Очистить TPM вручную
Вы можете вручную очистить свой TPM в качестве другого способа его сброса. Прежде чем сделать это, вам необходимо расшифровать и создать резервную копию всех данных, зашифрованных с помощью TPM. В Windows это в основном включает в себя все, что зашифровано BitLocker. Обязательно отключить BitLocker перед очисткой TPM, иначе вы можете потерять данные! Даже если вы это сделаете, создайте резервную копию незаменимых данных в облаке или на внешнем диске.
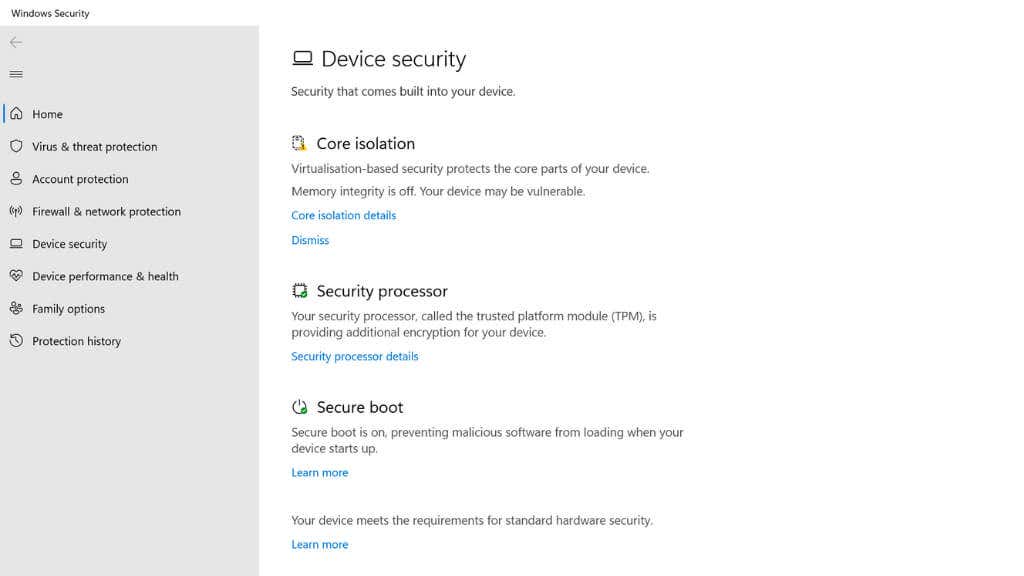
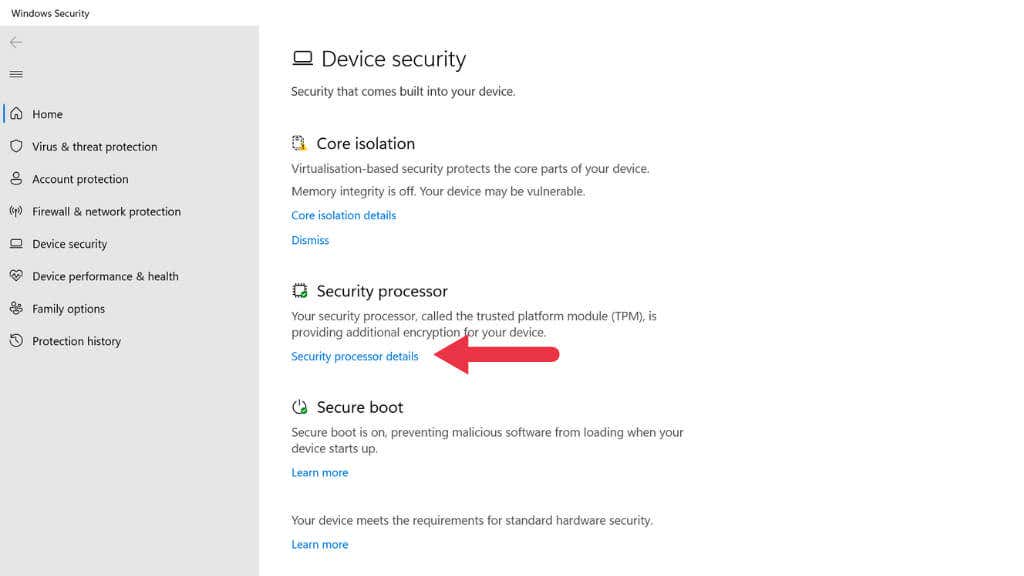
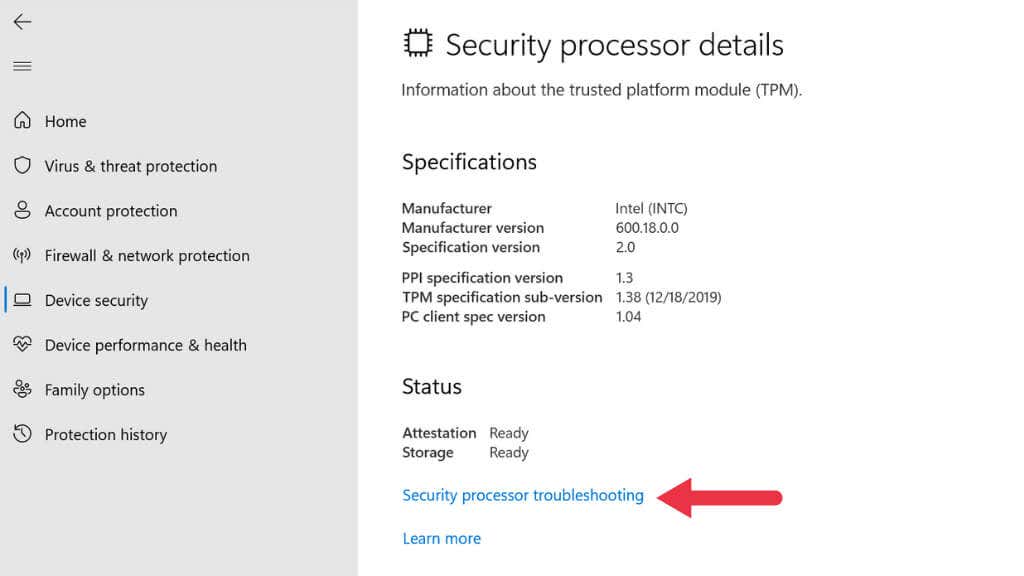
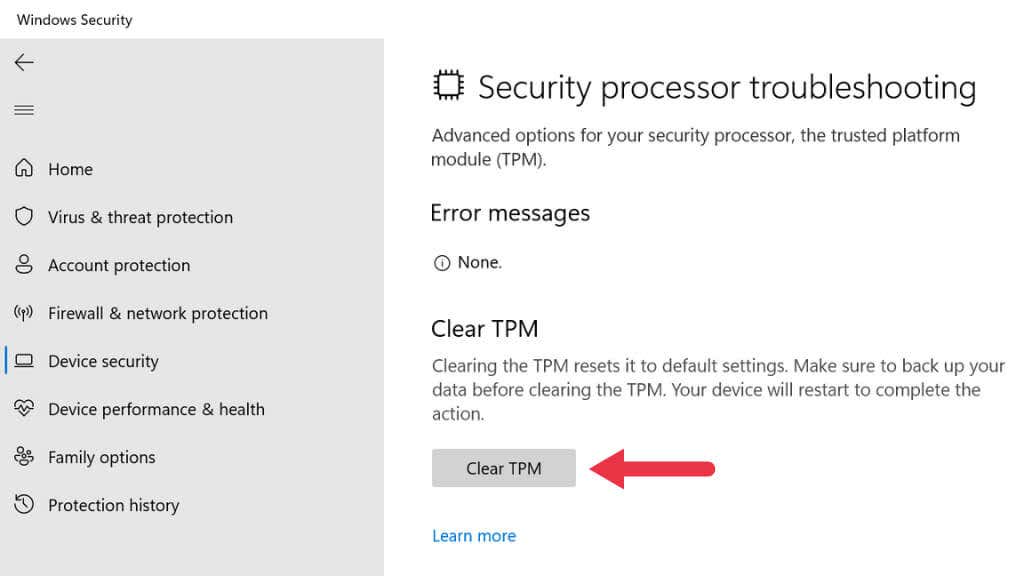
Вы также можете выполнить поиск по запросу «Устранение неполадок процессора безопасности» прямо из меню «Пуск».
Замените модуль TPM
Если на вашем компьютере установлен съемный модуль TPM и ничего из того, что вы пробовали, не работает, вы можете заменить его новым модулем, совместимым с вашей материнской платой. Как и при очистке TPM, если у вас есть возможность, вам следует расшифровать и создать резервную копию своих данных, прежде чем делать это. Любые данные, зашифрованные с использованием старого TPM, без него будут нечитабельны..
Свяжитесь с OEM-производителем (производителем оригинального оборудования)
Если у вас нет съемного TPM и ничего из того, что вы пробовали, не работает, стоит обратиться за помощью к поставщику материнской платы или OEM-сборщику системы. Возможно, на вашу систему все еще распространяется гарантия, и вы можете иметь право на ремонт или замену.
.