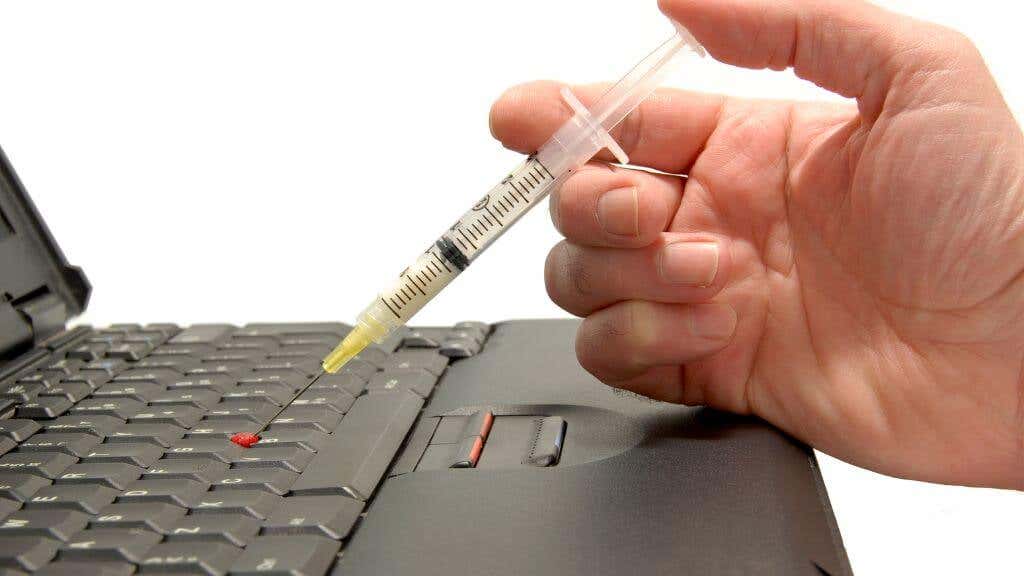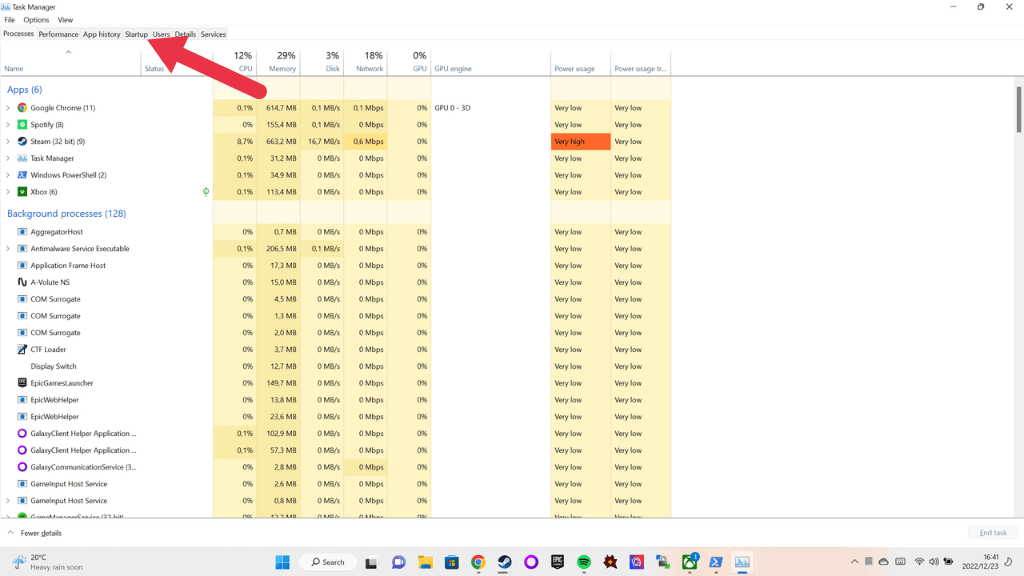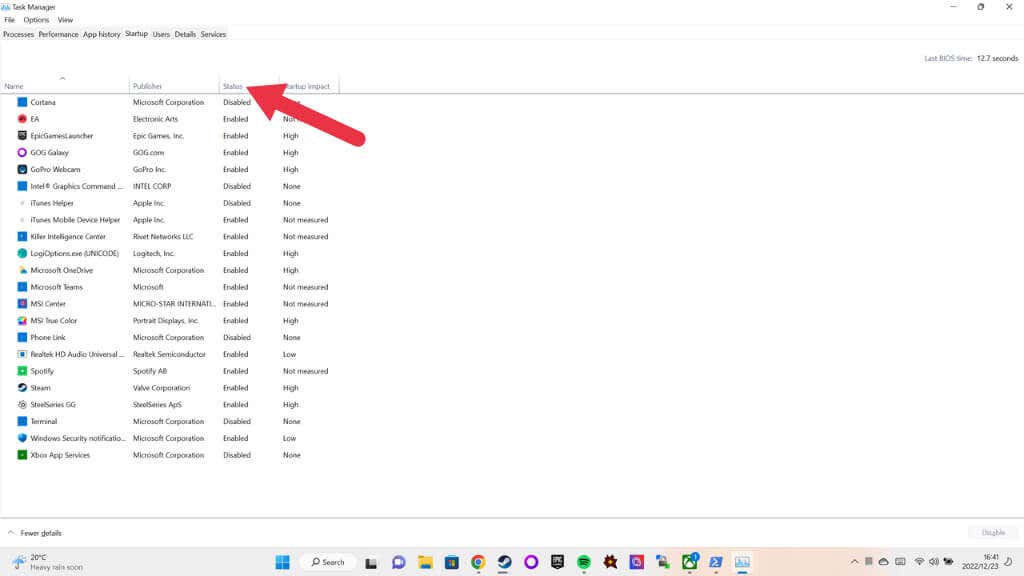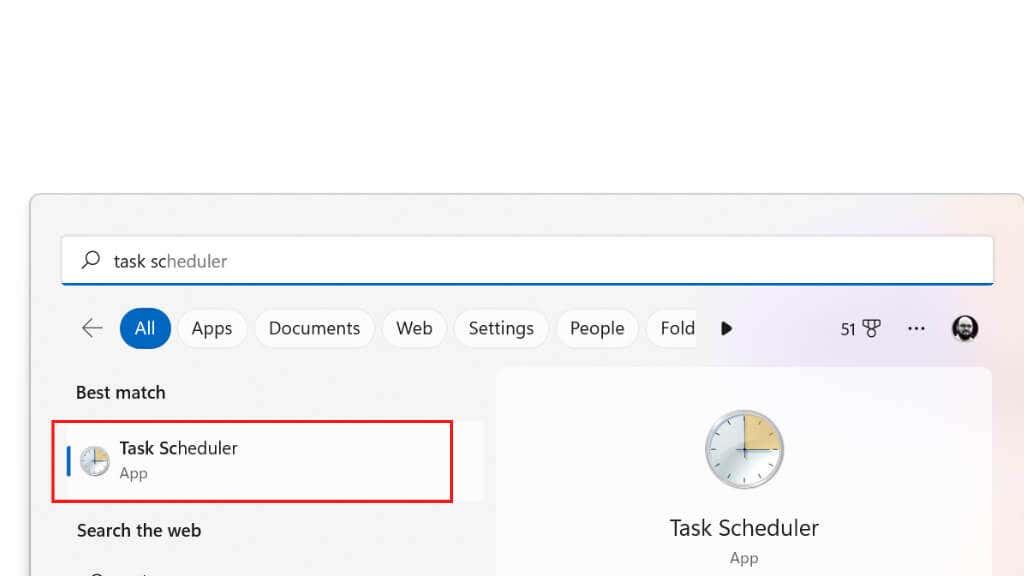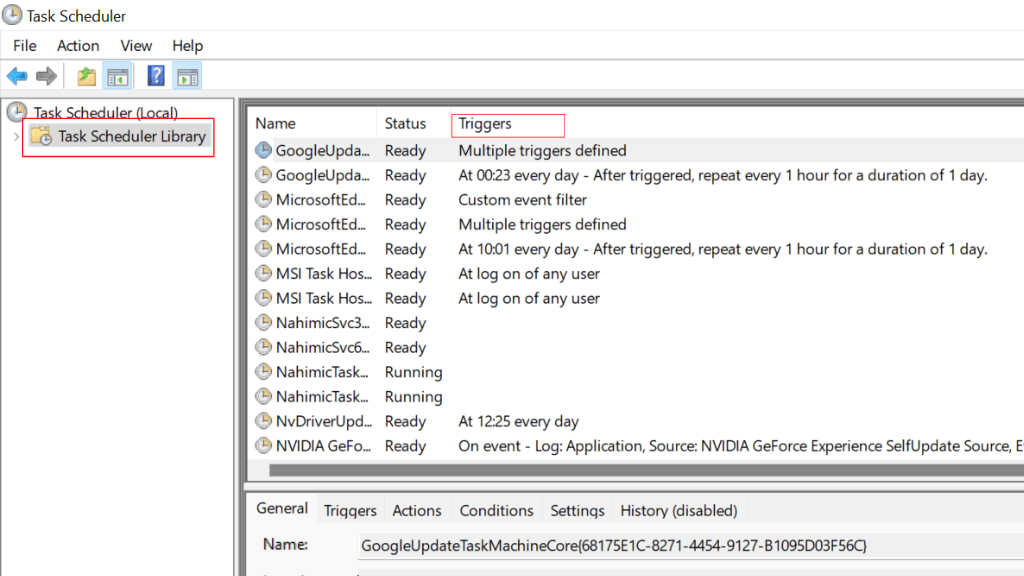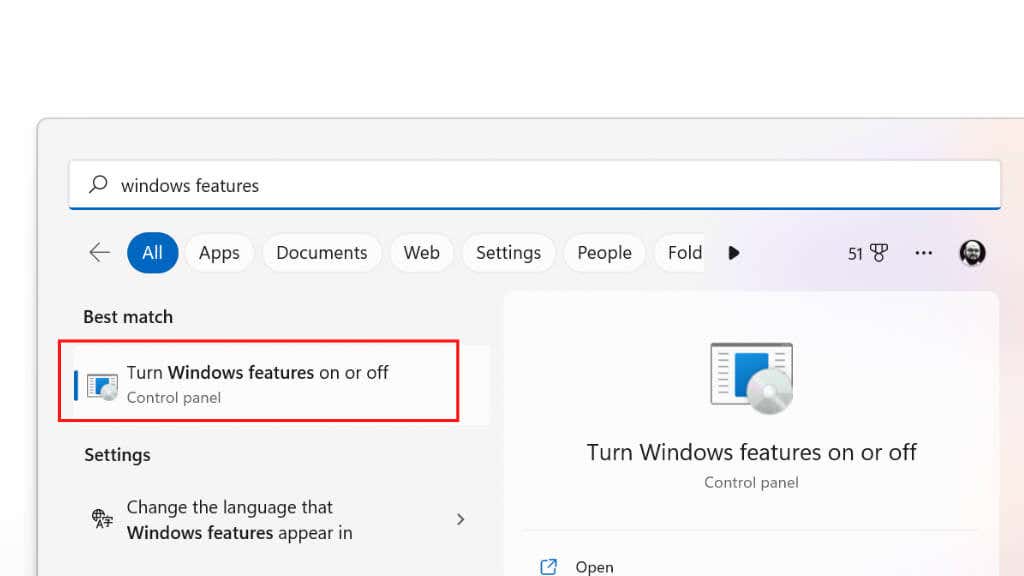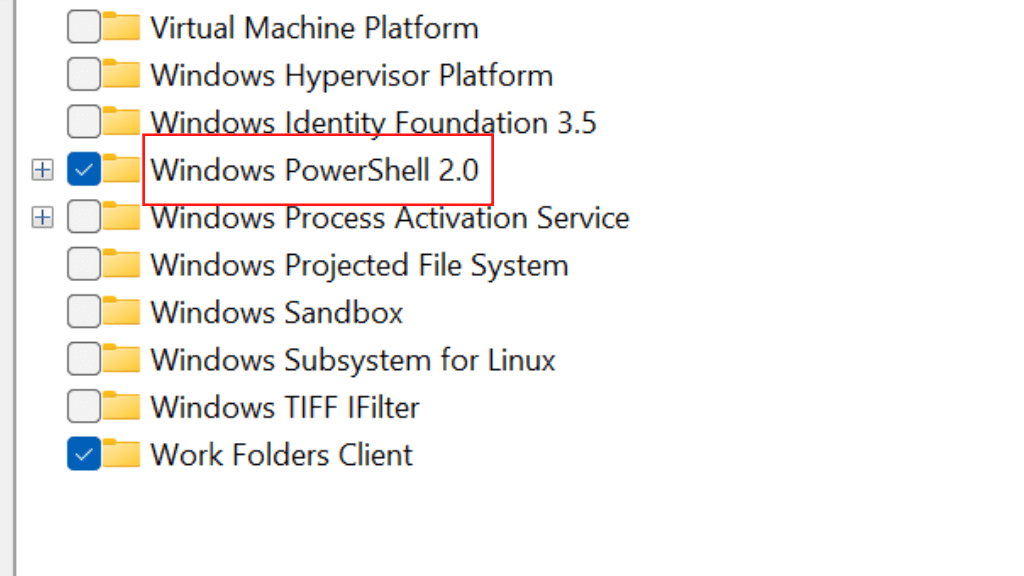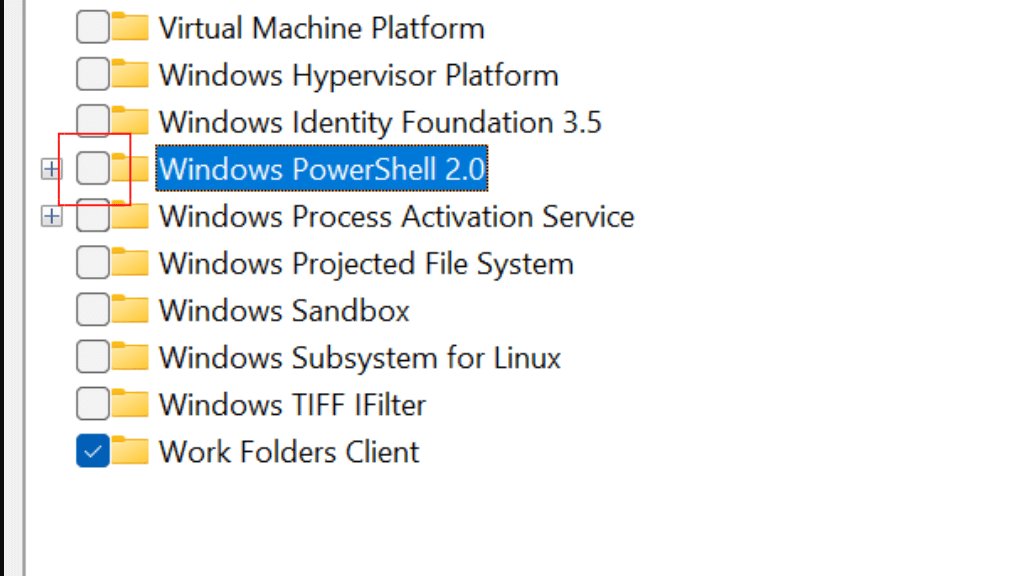Если Microsoft Windows PowerShell продолжает появляться без видимой причины, это может затруднить использование вашего компьютера и заставить вас беспокоиться, что что-то не так.
Существуют разные причины, по которым PowerShell постоянно открывается. Некоторые из них безобидны, а другие более серьезны. Выполните следующие действия по устранению неполадок, и мы выясним, какая проблема в вашем случае.
1. Запустите антивирусную проверку или сканирование на наличие вредоносных программ
Вредоносная программа или сценарий могут вызывать автоматический запуск PowerShell. Это может быть вирус, вредоносное ПО или другой тип угрозы безопасности, использующий PowerShell для выполнения вредоносных действий на вашем компьютере.
Если вредоносная программа или сценарий вызывает автоматический запуск PowerShell, для решения проблемы следует предпринять следующие шаги:
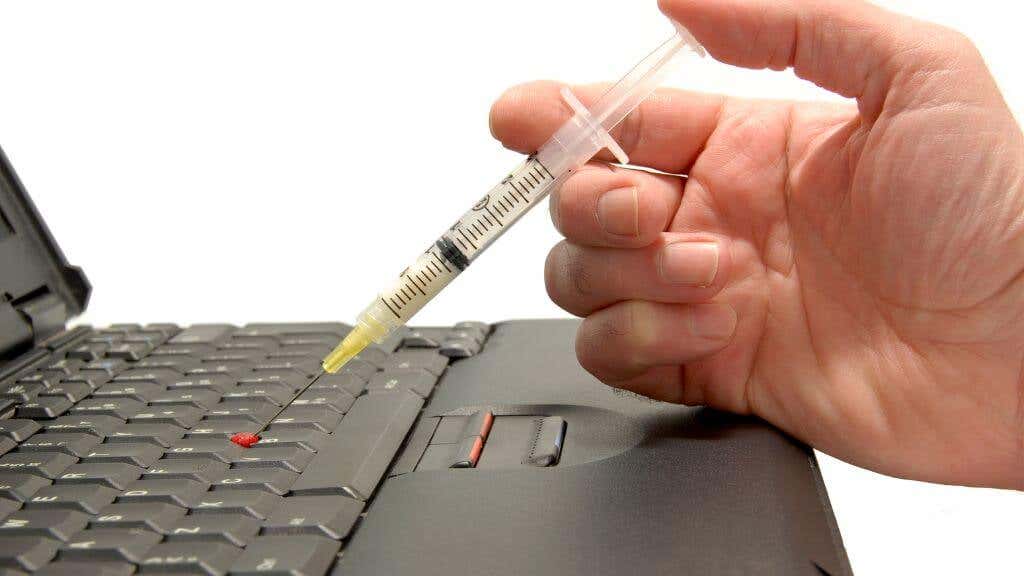
Отключите свой компьютер от Интернета, чтобы вредоносная программа или сценарий не могли связаться с его сервером или загрузить дополнительные вредоносные программы.
Используйте программное обеспечение безопасности для сканирования компьютера на наличие вредоносных программ и удаления всех обнаруженных угроз. Для этого может потребоваться полное сканирование системы с помощью антивирусного программного обеспечения или использование специального инструмента для удаления вредоносных программ.
После удаления вредоносной программы или сценария следует перезагрузить компьютер и запустить еще одно сканирование, чтобы убедиться, что угроза полностью удалена.
Как только ваш компьютер будет очищен от вредоносного ПО, вам следует сменить все пароли и учетные данные безопасности, которые могли быть скомпрометированы, а также обновить программное обеспечение безопасности до последней версии.
2. Проверьте, настроен ли PowerShell на автозапуск при запуске
PowerShell может ничего особенного не делать, а просто запускаться при запуске. Чтобы проверить, настроен ли PowerShell на запуск при запуске вашего компьютера, вы можете выполнить следующие действия:
Откройте Диспетчер задачна своем компьютере, нажав клавиши Ctrl+ Shift+ Escна клавиатуре.
В окне диспетчера задач нажмите вкладка «Автозагрузка».
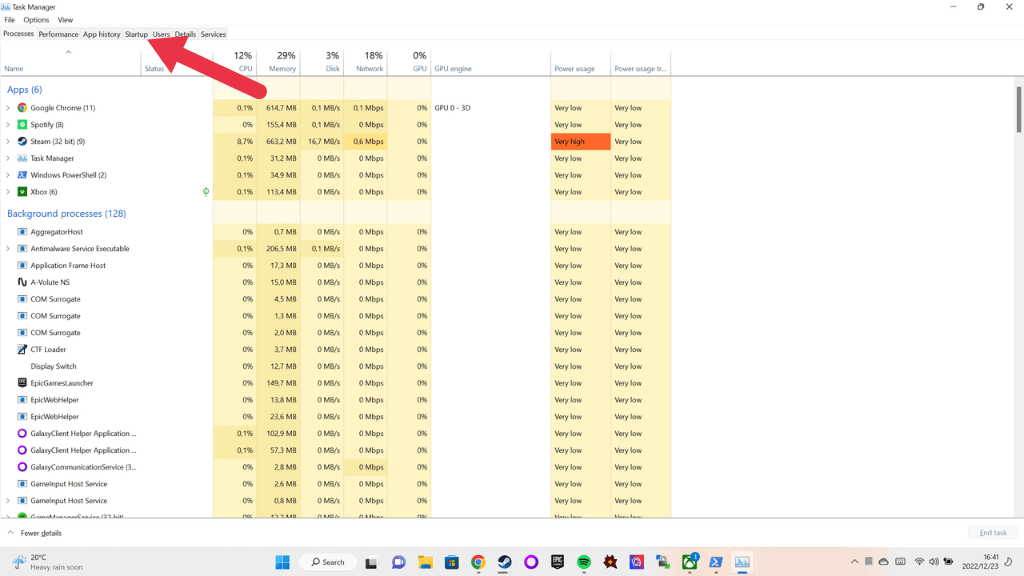
На вкладке «Автозагрузка» найдите запись «Windows PowerShell» в списке элементов автозагрузки.
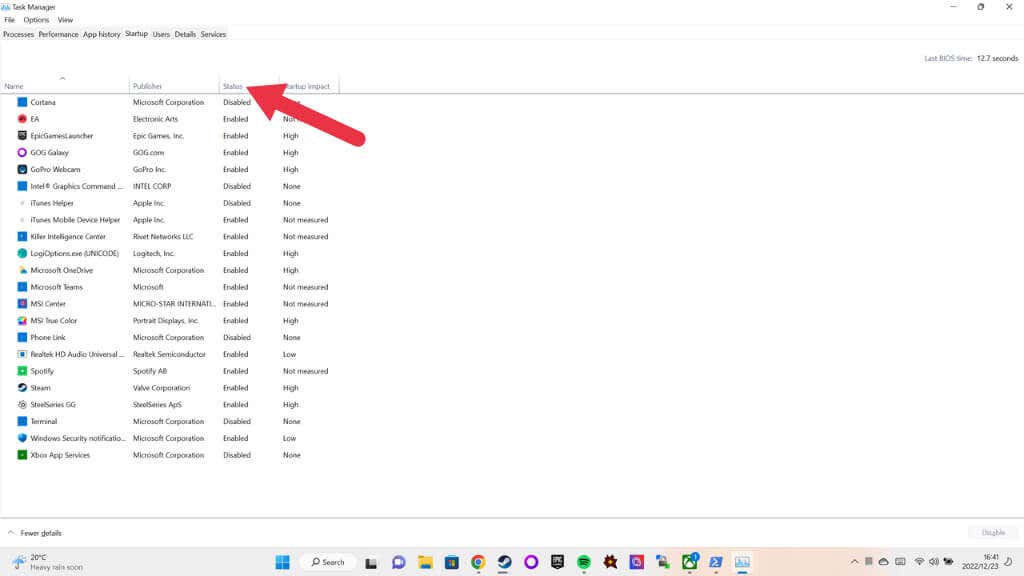
Если вы видите запись для Windows PowerShell в списке запуска, это означает, что PowerShell настроен на автоматический запуск при запуске компьютера. В столбце состояния записи Windows PowerShell будет указано, включена или отключена программа для запуска при запуске..
Если вы не видите запись для Windows PowerShell в списке запуска, это означает, что PowerShell в настоящее время не настроен для запуска при запуске. Однако это не обязательно означает, что PowerShell не запускается автоматически — он может запускаться в результате действия другой программы, сценария или настройки на вашем компьютере.
Для дальнейшего изучения и устранения проблемы вам может потребоваться проверить другие настройки и конфигурации вашего компьютера, такие как запланированные задачи, сценарии запуска и системные службы. Вы также можете проверить папку автозагрузки в Windows 10 или Windows 11 и узнайте, как отключить автозагрузку программ.
3. Задача или скрипт выполняется в фоновом режиме
Чтобы проверить, не вызывает ли задача или сценарий, работающий в фоновом режиме, всплывающее окно PowerShell на вашем компьютере, вы можете выполнить следующие действия:
Откройте планировщик задач, нажав кнопку «Пуск»на панели задач и выполнив поиск «Планировщик заданий». Либо введите taskschd.mscв диалоговом окне «Выполнить» (клавиша Windows+ R) и нажмите Enter.
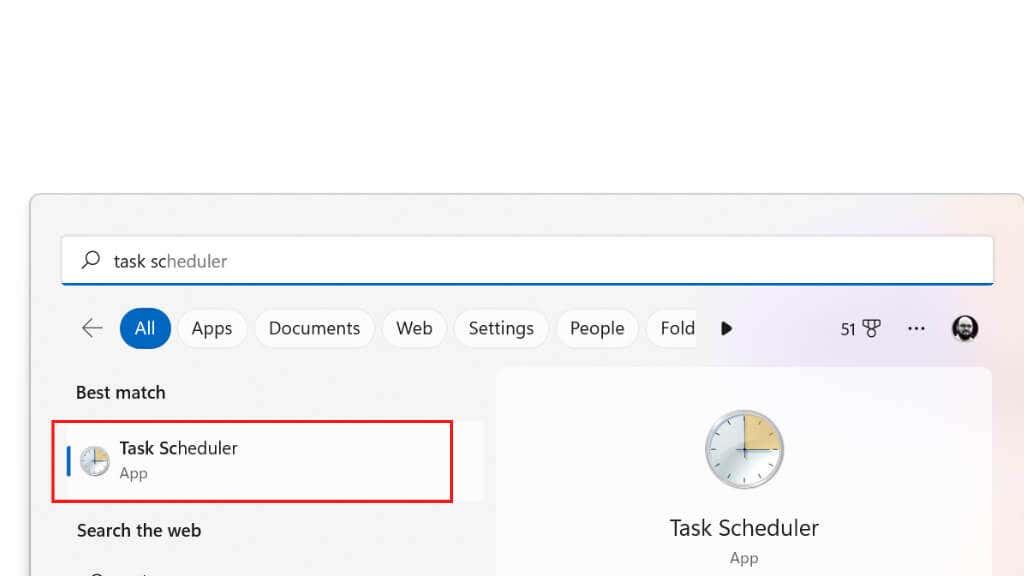
В окне «Планировщик заданий» в разделе Библиотека планировщика заданийнайдите все задачи или сценарии, запуск которых запланирован через регулярные промежутки времени или при запуске. Это будет указано в столбце «Триггеры». Если вы обнаружите какие-либо задачи или сценарии, которые, по вашему мнению, могут вызывать проблему, вы можете щелкнуть правой кнопкой мыши задачу или сценарий и выбрать в меню Отключить.
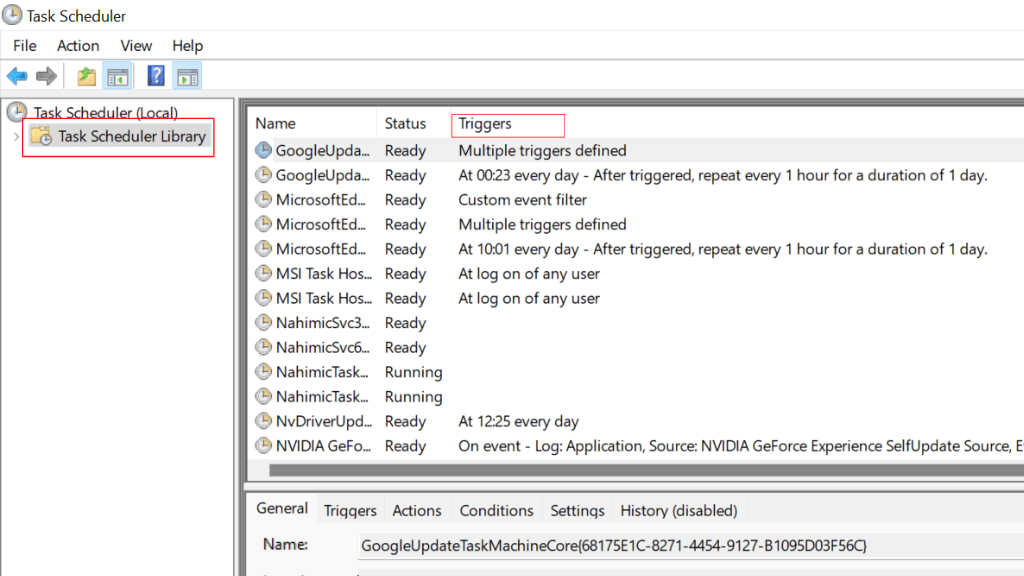
4. Ярлык или горячая клавиша PowerShell открывает PowerShell
PowerShell может появиться, потому что он связан с горячей клавишей или ярлыком, который вы случайно активировали. Если у вас установлена такая программа, как WinHotKey, возможно, в ней настроена такая комбинация клавиш.

Вы также можете щелкнуть правой кнопкой мыши любой ярлык, а затем проверить его свойства, чтобы узнать, упоминает ли он PowerShell в параметрах запуска. Это признак того, что ярлык может открыть PowerShell, возможно, для запуска скрипта, а затем просто не закроет его снова.
5. Одно из ваших приложений использует PowerShell
Стороннее приложение может использовать PowerShell для некоторых своих функций. Вот несколько конкретных шагов, которые вы можете выполнить, чтобы проверить, так ли это:.
Проверьте документацию приложения. Многие приложения содержат документацию или файлы справки, описывающие функции и возможности приложения. Проверьте, не упоминается ли там PowerShell.
Ищите ссылки на PowerShell в настройках или параметрах конфигурации приложения.: многие приложения содержат параметры, позволяющие настроить поведение приложения. Вы можете проверить эти настройки, чтобы узнать, содержат ли они какие-либо ссылки на PowerShell.
Используйте приложение и найдите выполняемые команды PowerShell. Если вы не можете найти ссылки на PowerShell в документации или настройках приложения, попробуйте запустить приложение и использовать его для выполнения задачи, которые вас интересуют. Обращайте внимание на все сообщения и подсказки, появляющиеся на экране, чтобы увидеть, относятся ли они к PowerShell.
Не все приложения, использующие PowerShell, делают этот факт очевидным. Некоторые приложения могут использовать PowerShell внутри себя, не раскрывая его пользователю. В этих случаях вы не сможете определить, использует ли приложение PowerShell, без более подробной информации или с помощью более продвинутых инструментов и методов. Если у вас есть время, вы можете попробовать удалить, а затем переустановить приложения, чтобы определить, какое из них может быть ответственным.
В некоторых случаях вы можете увидеть, что запускается в PowerShell, когда оно появляется, и детали этого вывода также могут быть подсказкой о том, какое приложение связано с проблемой.
6. Конфликты оборудования и программного обеспечения

Конфликты аппаратного и программного обеспечения могут привести к появлению PowerShell по-разному. Некоторые возможные решения этих конфликтов включают:
Обновите драйверы.Устаревшие или неправильные драйверы могут вызвать конфликты с PowerShell и другим программным обеспечением. Вы можете попробовать обновить драйверы до последней версии и посмотреть, решит ли это проблему.
Проверьте наличие обновлений программного обеспечения или Windows.Обновления программного обеспечения часто могут разрешать конфликты, исправляя ошибки или проблемы совместимости. Вы можете проверить наличие обновлений для вашей операционной системы и любого другого программного обеспечения, которое вы используете, чтобы узнать, есть ли доступные обновления, которые могут помочь решить проблему.
<ли>.
Перезагрузите компьютер.Иногда перезагрузка компьютера может помочь разрешить конфликты путем перезагрузки системы и очистки всех временных файлов или данных, которые могут вызывать проблемы.
Используйте инструмент проверки системных файлов. Инструмент проверки системных файлов (SFC) — это встроенная утилита, которая может сканировать вашу систему на наличие поврежденных или отсутствующих файлов и восстанавливать их. Вы можете использовать команду sfc /scannow в Командная строка (CMD), чтобы попытаться устранить любые проблемы, которые могут вызывать конфликты с PowerShell. Вам нужно будет запустить его от имени системного администратора.
Используйте инструмент DISM.Инструмент обслуживания образов развертывания и управления ими (DISM) — это еще одна встроенная утилита, которая может помочь устранить проблемы в вашей системе. Вы можете использовать инструмент DISM, чтобы просканировать вашу систему на наличие проблем и попытаться их устранить.
7. У вас есть цикл в сценарии PowerShell!

Если в вашем сценарии PowerShell есть цикл, из-за которого PowerShell постоянно появляется, попробуйте выполнить следующие действия, чтобы решить проблему:
Откройте скрипт в текстовом редакторе.Первый шаг — открыть скрипт в текстовом редакторе, чтобы можно было просмотреть код и внести в него изменения. Вы можете использовать любой удобный текстовый редактор, например Notepad, TextEdit или более продвинутый редактор, например Notepad++.
Найдите цикл в скрипте.Открыв скрипт в текстовом редакторе, вам необходимо найти цикл, вызывающий проблему. Цикл — это блок кода, который выполняется неоднократно, пока не будет выполнено определенное условие. В вашем скрипте цикл может быть помечен такими ключевыми словами, как «for», « while» или «do».
Измените цикл, чтобы устранить проблему.После того как вы обнаружили цикл в сценарии, вам необходимо изменить его, чтобы устранить проблему. Это может включать изменение условия, определяющего, когда цикл должен прекратить выполнение, или добавление дополнительного кода для выхода из цикла при определенных условиях.
Сохраните сценарий и протестируйте его.После внесения необходимых изменений в сценарий сохраните файл и запустите сценарий еще раз, чтобы проверить, решена ли проблема. Если проблема не устранена, возможно, вам придется продолжать изменять цикл, пока он не заработает должным образом..
Если вы не являетесь автором сценария и ничего не знаете о сценариях PowerShell, лучше поискать конкретное исправление для этого конкретного сценария или связаться с автором сценария.
8. Отключить Windows PowerShell
Если все остальное не помогло, почему бы просто не отключить PowerShell.exe? Вот как:
Откройте меню «Пуск»и введите Функции Windowsв поле поиска.
Выберите Включить или отключить функции Windows.
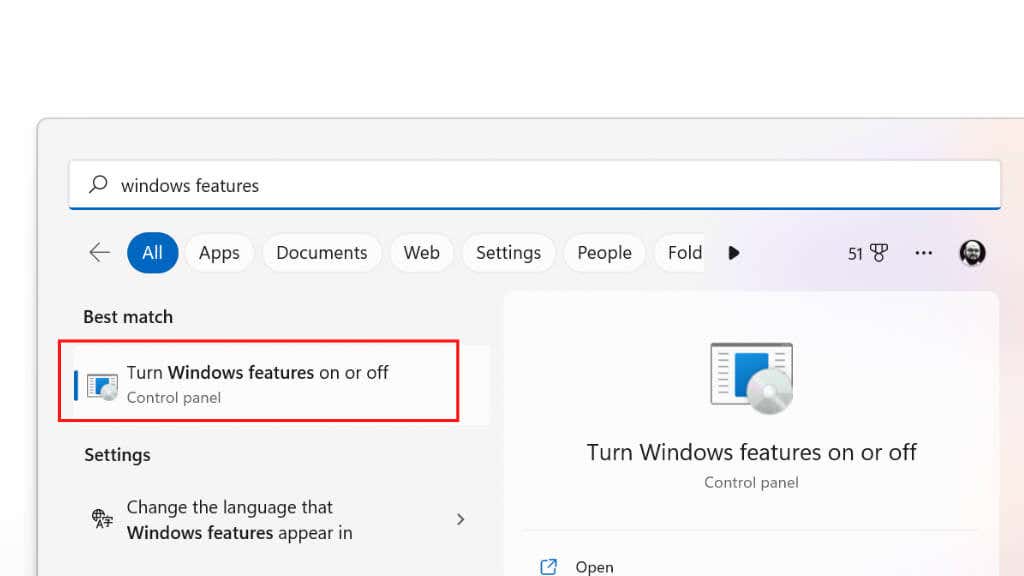
В окне «Функции Windows» прокрутите вниз до раздела Windows PowerShell.
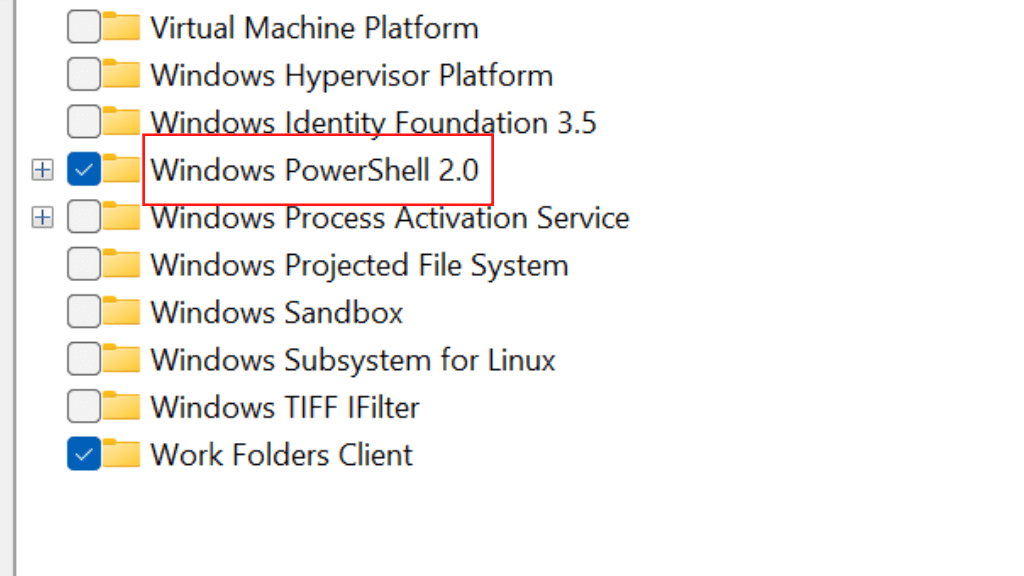
Снимите флажок рядом с Windows PowerShell, чтобы отключить его.
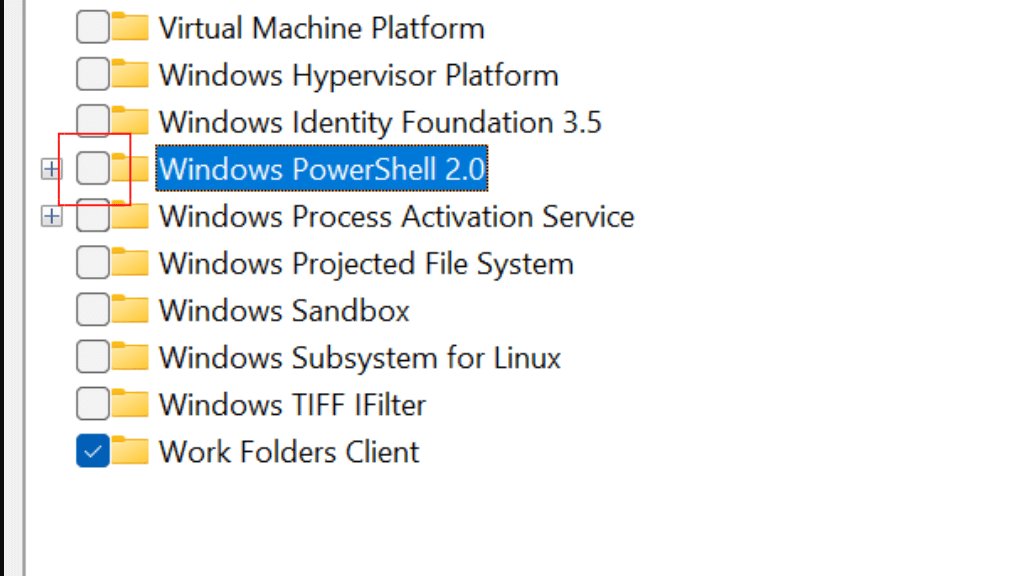
Выберите ОК.
Перезагрузите компьютер.
Отключение PowerShell может помешать правильной работе некоторых приложений или функций. Отключать PowerShell следует только в том случае, если вы уверены, что он вам не нужен. Однако это, скорее всего, навсегда предотвратит появление всплывающих окон PowerShell.
.
Похожие сообщения: