Windows может запросить ключ восстановления BitLocker, если обнаружит несанкционированный доступ или атаки на диск операционной системы вашего компьютера. Слишком частый ввод неправильного PIN-кода или изменение загрузочного устройства BIOS также может привести к переходу BitLocker в режим восстановления.
Если вы не можете найти ключ восстановления Шифрование диска BitLocker, мы покажем вам, где его искать.
Проверьте свою учетную запись Microsoft
Выбрали ли вы опцию «Сохранить в своей учетной записи Microsoft» при шифровании диска в BitLocker? Посетите https://account.microsoft.com/devices/recoverykey в веб-браузере и войдите в свою учетную запись Microsoft. Вы можете использовать любой веб-браузер на любом устройстве — Windows, Mac, iOS или Android.
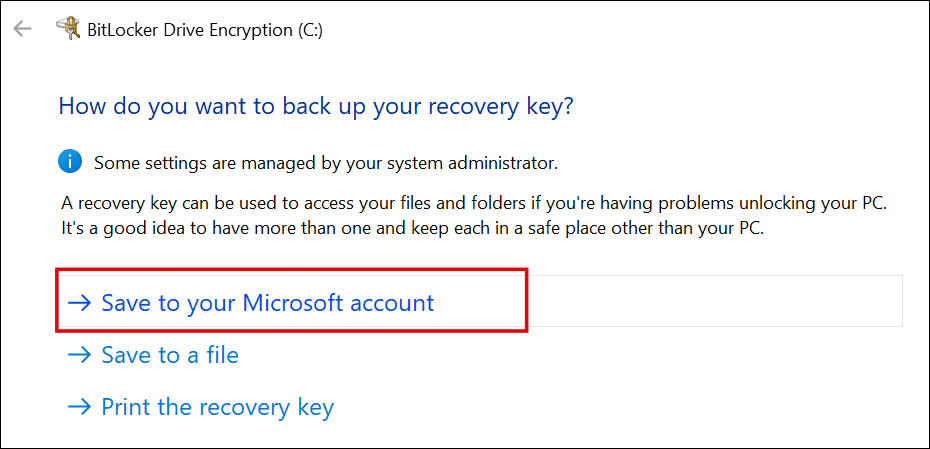
Если у вас несколько учетных записей Microsoft, войдите в учетную запись, связанную с компьютером, который вы хотите разблокировать. Ключ восстановления находится под названием или номером модели вашего компьютера.
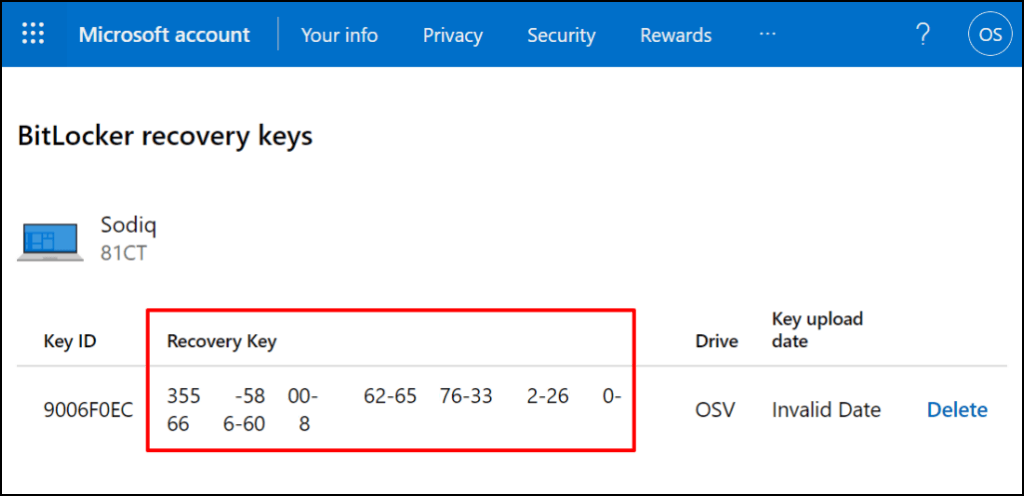
Идентификатор ключа — это идентификатор ключа восстановления BitLocker, а не ключ восстановления. 48 цифр, разделенных через дефис, в столбце «Ключ восстановления» — это то, что вам нужно, чтобы разблокировать диск, зашифрованный BitLocker.
Если на вашем устройстве имеется несколько ключей восстановления, используйте самую последнюю запись (проверьте «Дата загрузки ключа»), чтобы разблокировать жесткий диск. Попробуйте другие ключи восстановления, если последний не работает.
Примечание.Вы можете не найти ключ восстановления в своей личной учетной записи Microsoft, если при активации BitLocker вы использовали рабочую или учебную учетную запись. Свяжитесь с вашей организацией или системным администратором, чтобы помочь найти потерянный ключ восстановления BitLocker в учетной записи Azure AD организации.
Найдите USB-накопитель для восстановления

Ваш ключ восстановления BitLocker может находиться на внешнем запоминающем устройстве. Вставьте USB-накопители в другой компьютер и проверьте наличие файлов PDF или TXT, содержащих ключ восстановления.
Если вы нашли ключ восстановления, вставьте USB-накопитель в компьютер и следуйте инструкциям на экране. Вы также можете ввести ключ восстановления на экране восстановления BitLocker.
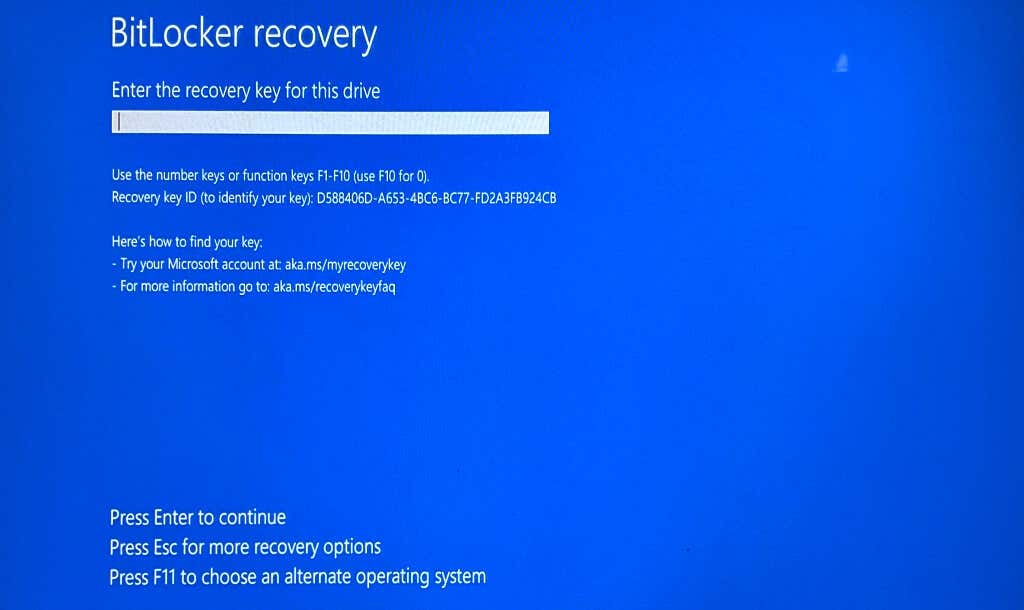
Проверьте свою учетную запись облачного хранилища
Ваш ключ восстановления BitLocker может находиться в вашем облачном хранилище. Если OneDrive или Google Диск привязан к вашему ПК с Windows, мы рекомендуем выполнить поиск по таким словам, как «bitlocker», «ключ восстановления», «восстановление» и т. д.
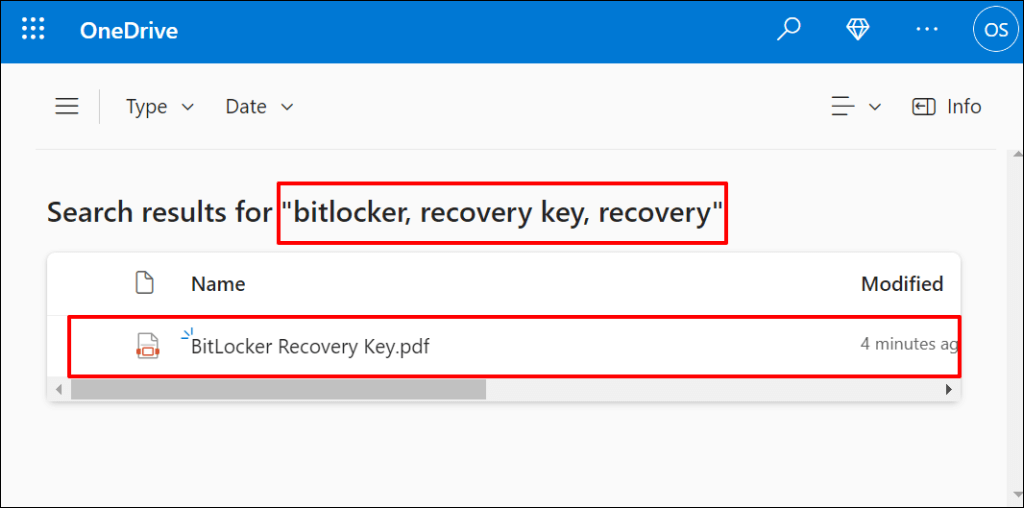
Остерегайтесь файлов TXT или PDF с совпадающими заголовками/именами. Мы рекомендуем открывать документы с разными именами/заголовками — в их содержимом вы можете найти ключ восстановления..
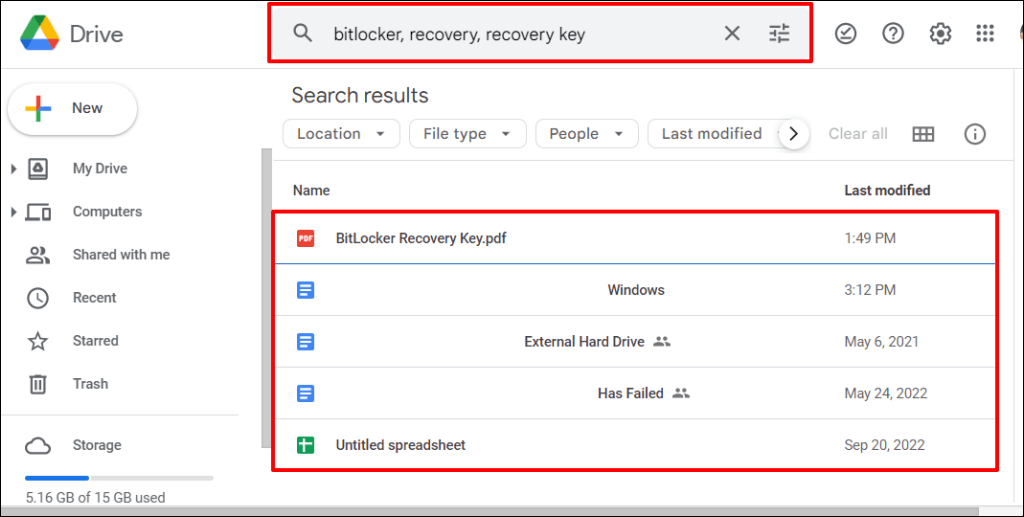
Если вы не нашли подходящих документов, расширьте поиск до папки «Корзина» или «Корзина» вашего облачного хранилища.
Найдите распечатку или бумажный документ
Возможно, вы распечатали ключ восстановления на бумаге при активации BitLocker. Проверьте, где вы храните важные документы, нет ли распечаток с длинной строкой цифр, разделенных дефисами.
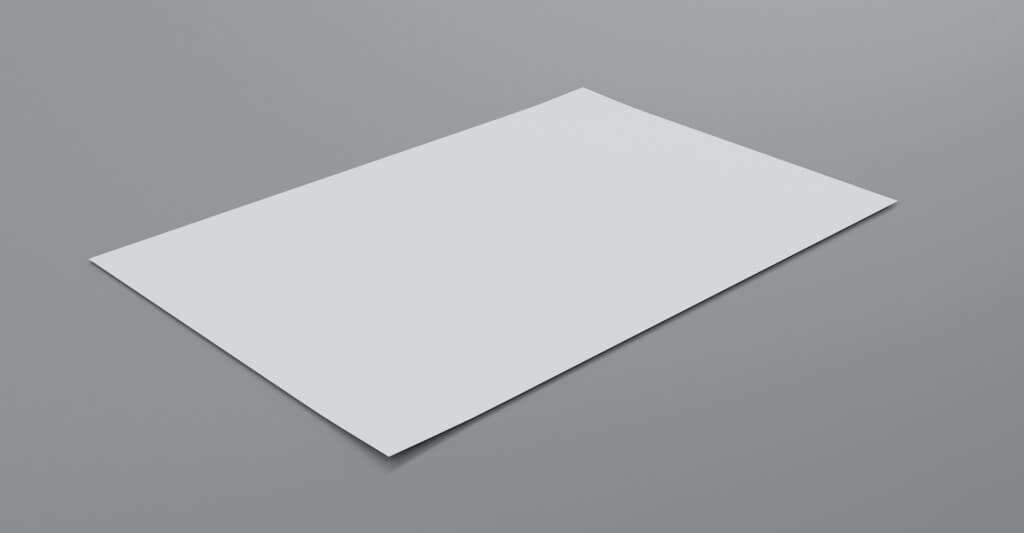
Что делать, если вы не можете найти ключи восстановления
Служба поддержки Microsoft не сможет помочь вам восстановить или воссоздать ключ восстановления BitLocker, если он утерян или отсутствует. Загрузитесь в среду восстановления Windows и перезагрузите компьютер, если не можете найти ключ восстановления BitLocker.
Обратите внимание, что при сбросе настроек вашего компьютера будут удалены все ваши файлы, приложения и настройки. Если у вас нет резервной копии, мы рекомендуем вам найти ключ восстановления перед перезагрузкой компьютера.
.