При каждом сбое Windows она «сбрасывает» все данные журнала в файл с соответствующим именем файл дампа. Но что делать, если даже создание файла дампа не удается? Давайте выясним.
Вам не всегда нужны данные файла дампа для диагностики проблем Windows. Записи в средстве просмотра событий обычно достаточно, чтобы точно определить проблемный процесс, а файл дампа нужен только для того, чтобы получить подробный отчет о том, что делал процесс.
Какова цель файла дампа Windows?
Проблема с диагностикой синий экран смерти (BSOD) заключается в том, что внезапно все идет не так. Если вы не сможете сделать точный снимок состояния операционной системы в момент сбоя, вы останетесь в темноте.
И это именно то, что делает файл дампа. Это снимок памяти (или дамп памяти) на момент сбоя ОС, содержащий полный или частичный журнал каждого запущенного на ней процесса.
При всей своей полезности файл дампа не является удобным источником информации. Поэтому он будет бесполезен, если вы не опытный системный администратор или специалист по Windows.
Что может вызвать ошибку «Ошибка создания файла дампа» в Windows?
Файл дампа предназначен для создания даже в случае катастрофического сбоя системы. В результате мало что может помешать этому процессу.
Исправление 1. Удаление приложений очистки
Самый простой способ исправить ошибку «не удалось создать файл дампа» — удалить все сторонние приложения для очистки, которые могут удалять файлы журналов вашего компьютера.
Удаление любого приложения в Windows — это простой случай запуска программы удаления. Если вы не можете найти его (или не помните его название), вы всегда можете проверить установленные приложения в настройках.
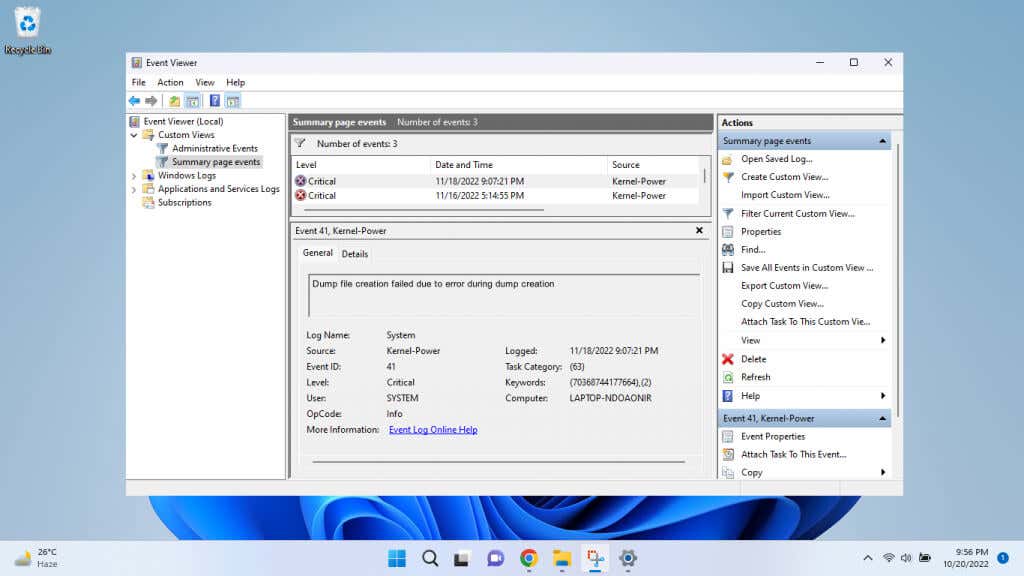
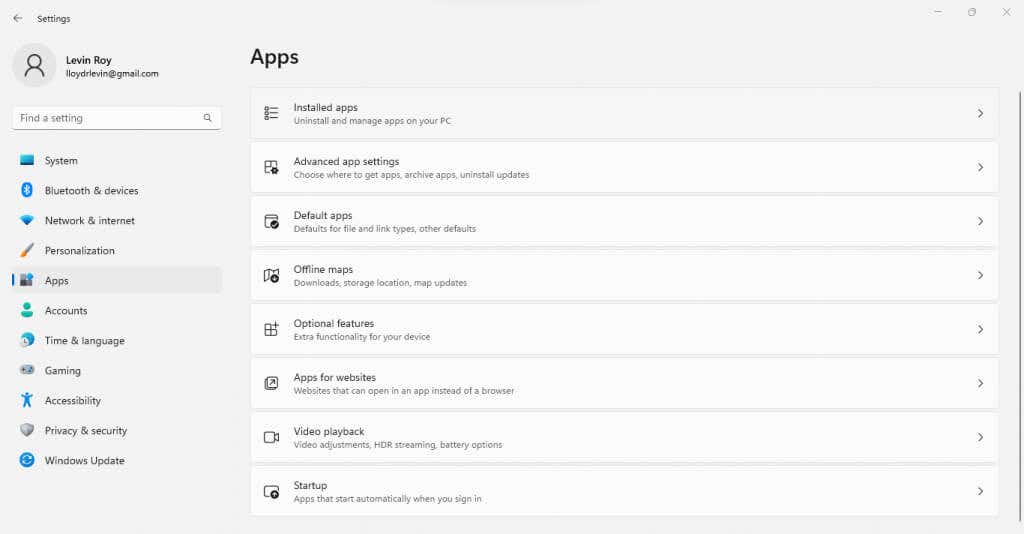
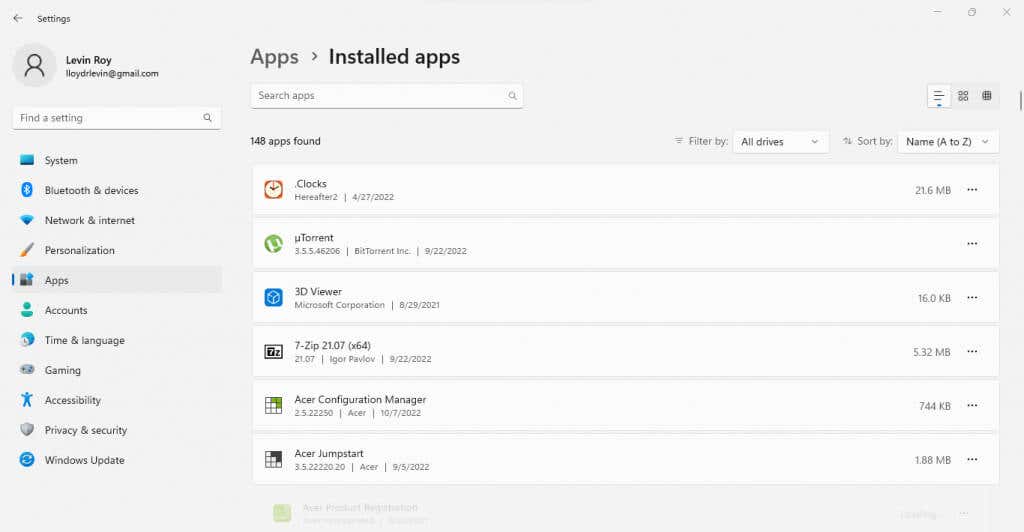
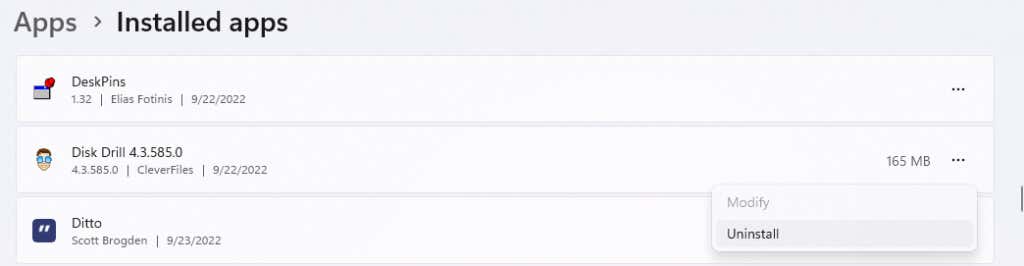
Исправление 2: восстановление системных файлов с помощью DISM и SFC
Если приложение для очистки не было причиной вашей проблемы, вам следует заподозрить повреждение системных файлов. Хорошая новость заключается в том, что вы можете решить эту проблему с помощью двух утилит командной строки.
Проверка системных файлов (SFC) — это удобная команда, которая проверяет целостность файлов Windows, сравнивая их с образом системы и заменяя любые поврежденные данные свежими копиями. Это означает, что вы можете восстановить поврежденную ОС без необходимости переустанавливать Windows..
Иногда образ резервной копии системы повреждается, и в этом случае на помощь приходит DISM. Утилита обслуживания образов развертывания и управления ими (DISM) загружает неповрежденную копию образа системы с серверов Microsoft, используя ее для восстановления локальной резервной копии.
При совместном использовании SFC и DISM очень мало ошибок Windows, которые невозможно исправить. В том числе ошибка «не удалось создать файл дампа».
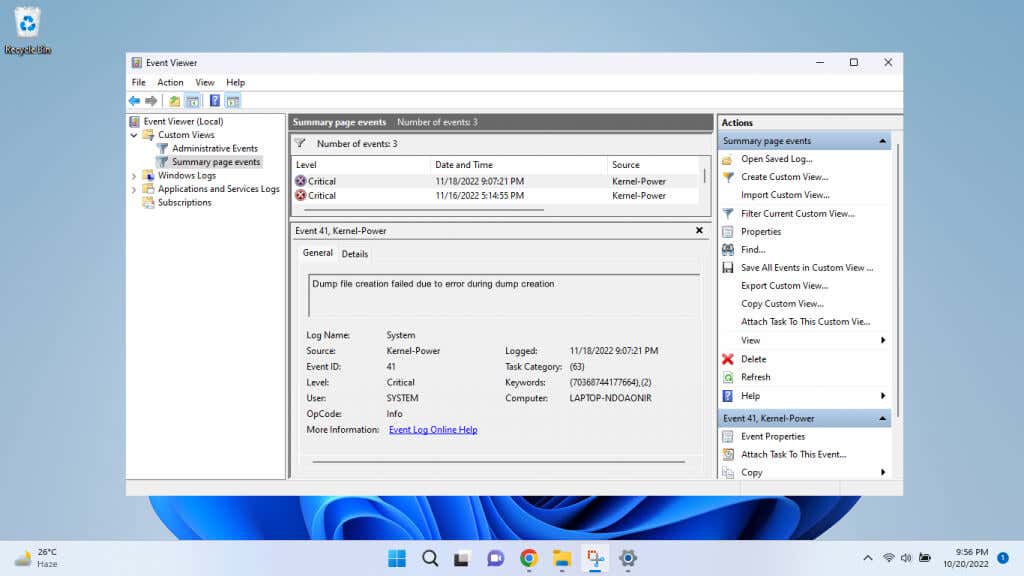
Dism /Online /Cleanup-Image /RestoreHealth

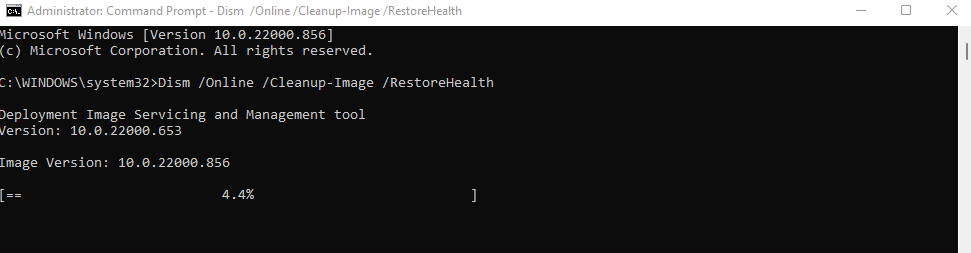
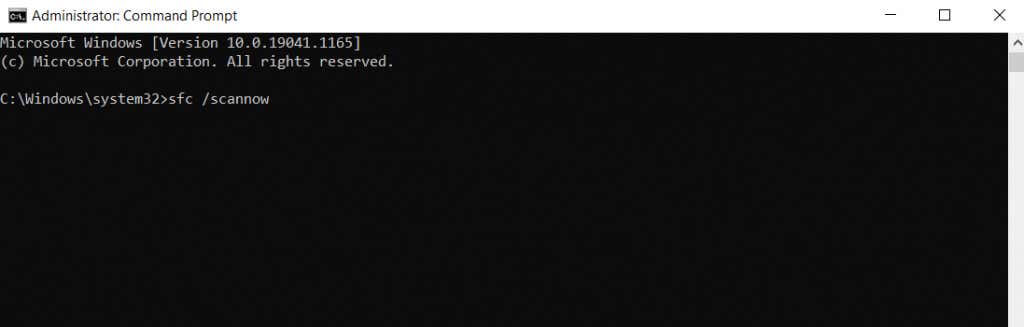
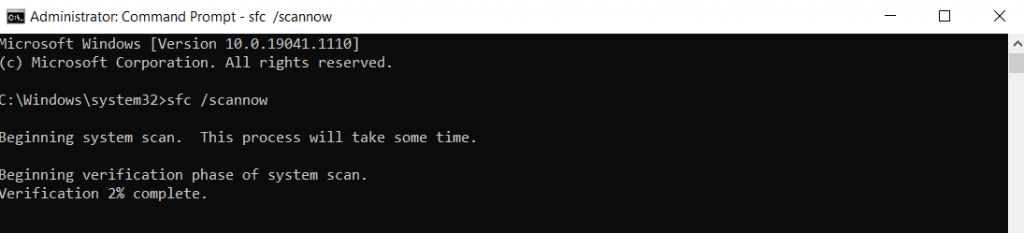
Исправление 3: обновить BIOS
Если восстановление вашей ОС и удаление всех приложений очистки не устранило вашу проблему, следующим шагом будет BIOS. В наши дни обновить BIOS не так уж и сложно благодаря установочным пакетам, составленным производителями материнских плат, которые автоматически прошивают чип.
Обновление BIOS всегда рискованно, поскольку отключение питания во время процесса может полностью вывести из строя ваш компьютер. Так что пробуйте это только при гарантированном резервном питании и понимании связанных с этим рисков.
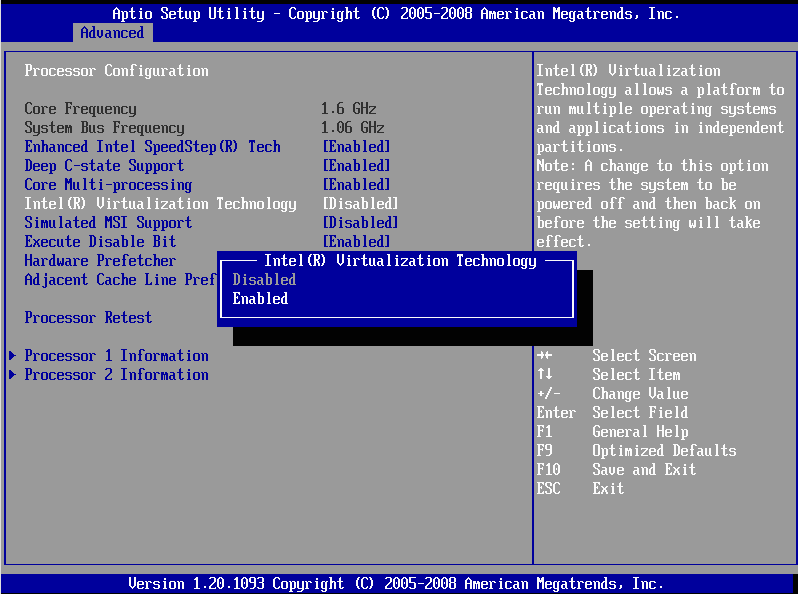
В этом разделе не будет точных действий, поскольку процесс прошивки BIOS может отличаться от материнской платы к материнской плате. В некоторых системах предусмотрен метод обновления BIOS из Windows, в то время как другие требуют подготовки USB-накопителя с необходимыми файлами. Дополнительную информацию об обновлениях BIOS можно найти в разделе наша специальная статья..
Исправление 4. Проверьте оперативную память на наличие ошибок
После исключения всех возможных проблем с программным обеспечением остается только проверить аппаратное обеспечение. Это может означать оперативную память или жесткий диск.
Проверить оперативную память на наличие ошибок несложно. Их несколько методов тестирования памяти в Windows : от встроенного инструмента диагностики памяти до сторонних утилит, таких как MemTest86.
Некоторые из этих тестеров работают, проверяя память без полной загрузки ОС Windows, в то время как другие проверяют оперативную память при работающей Windows. Оба метода следует использовать для комплексной проверки работоспособности памяти.
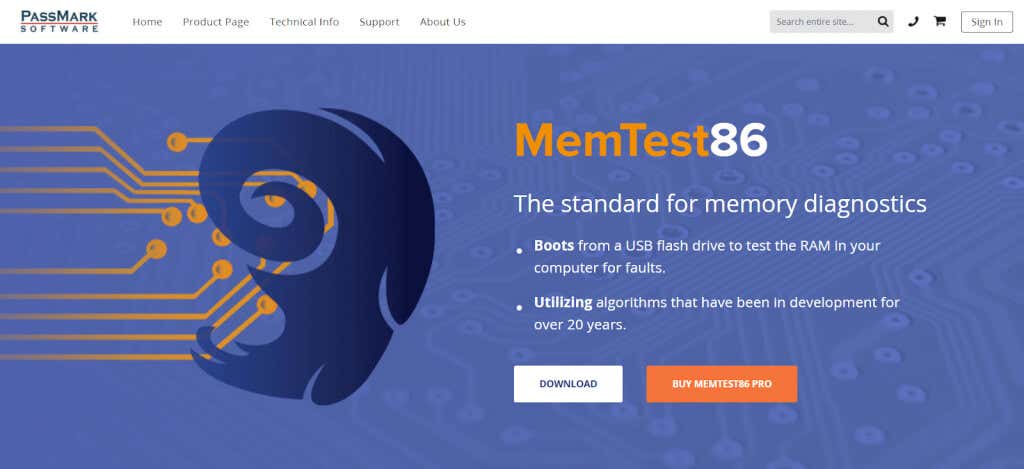
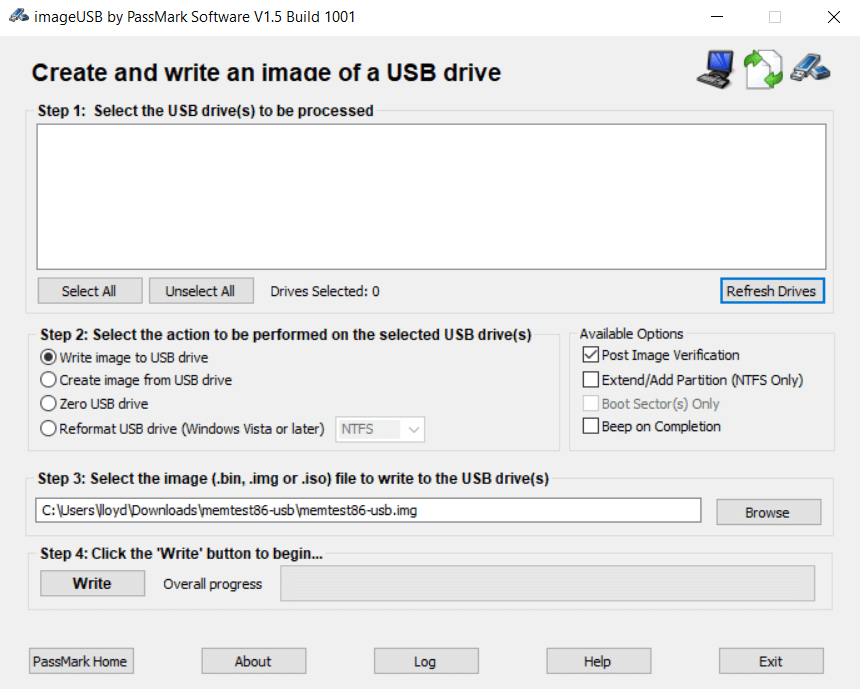
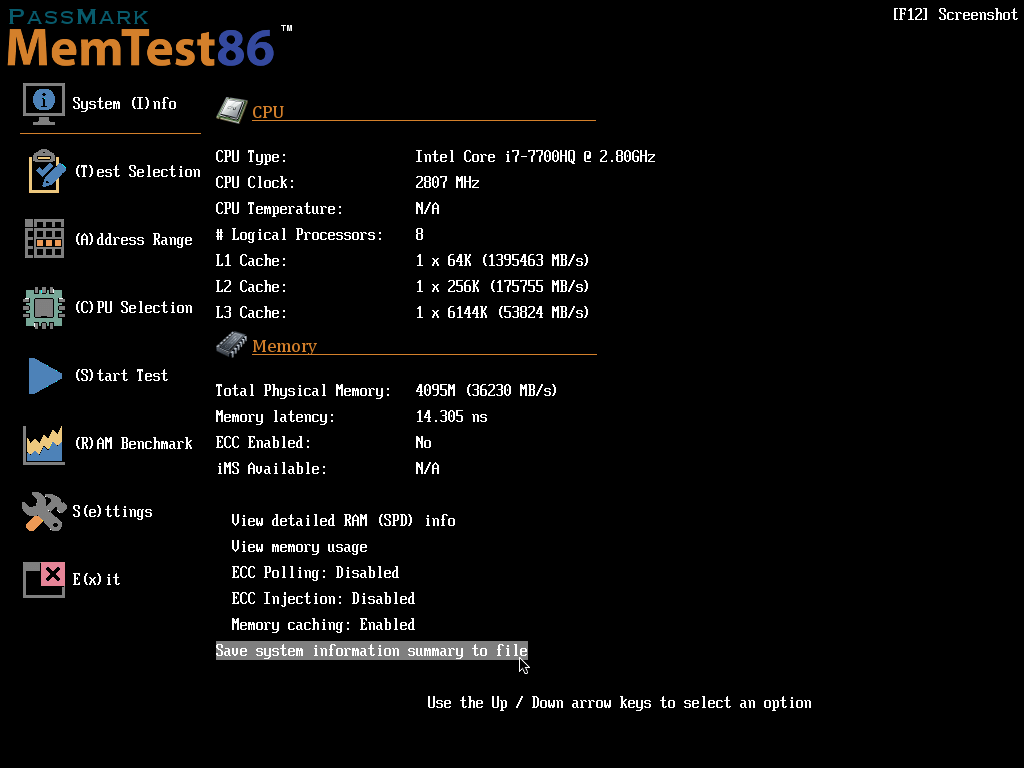
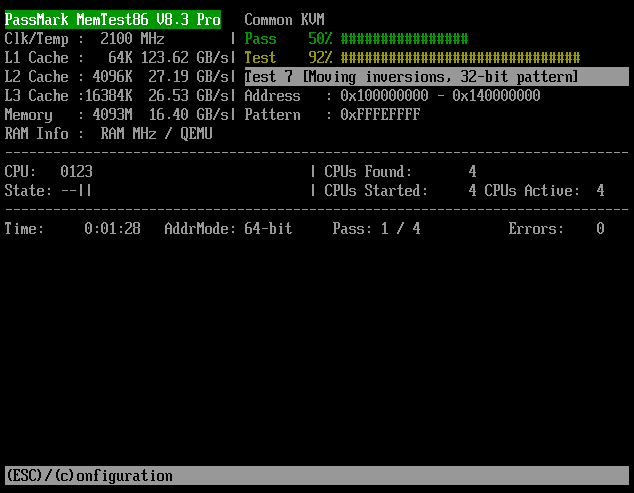
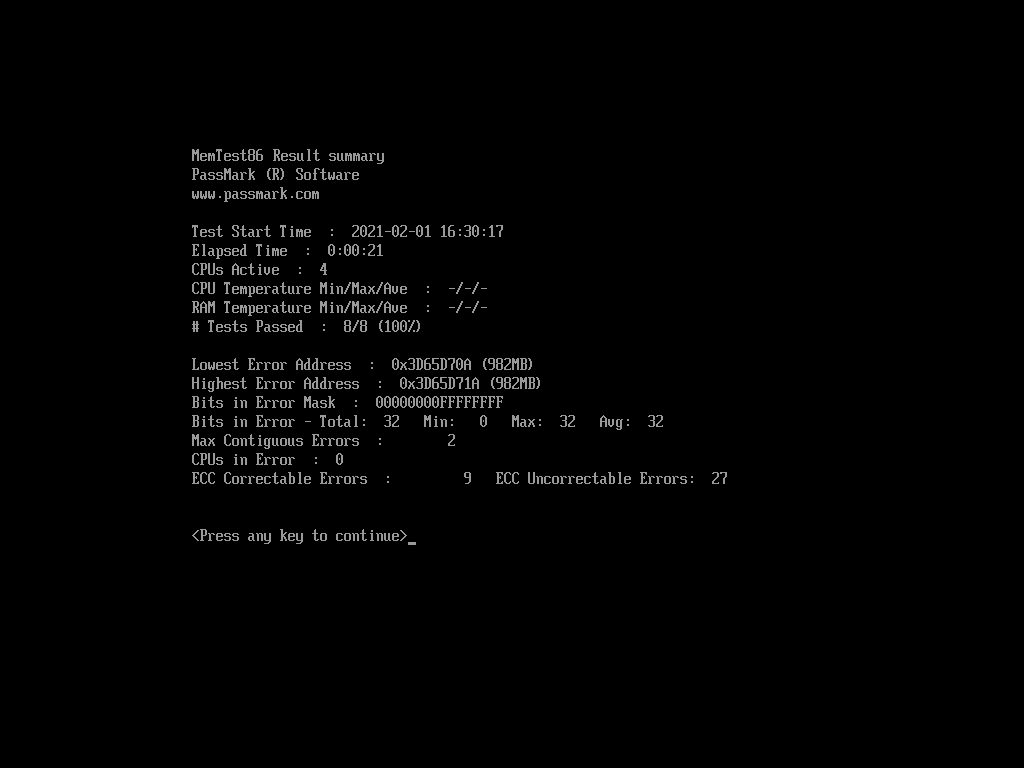
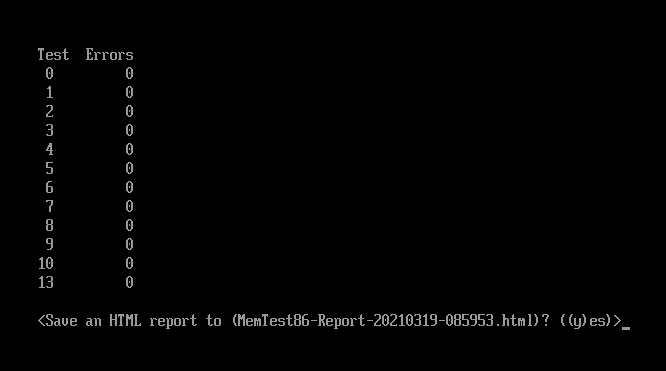
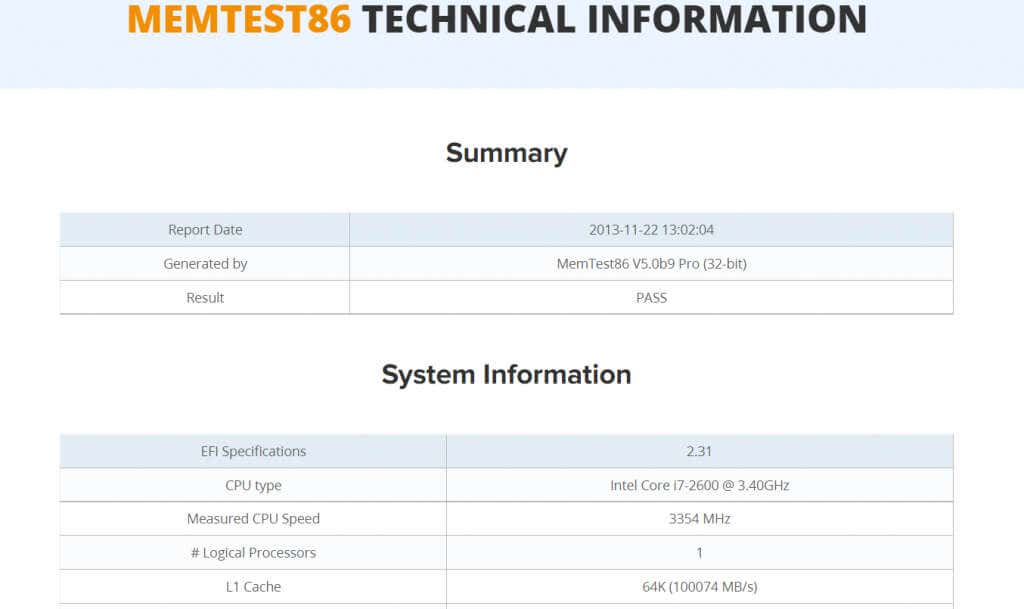
Исправление 5. Просканируйте жесткий диск на наличие проблем
Жесткий диск является более распространенной точкой отказа, чем оперативная память, особенно если вы все еще используете жесткие диски (HDD) старой школы с вращающимися пластинами и магнитным покрытием. А неисправное хранилище часто может не выполнить запись файла дампа..
В относительно современном жестком диске можно получить точную информацию о его состоянии, просто взглянув на его данные S.M.A.R.T. положение дел. Для старых дисков нужно использовать другие методы.
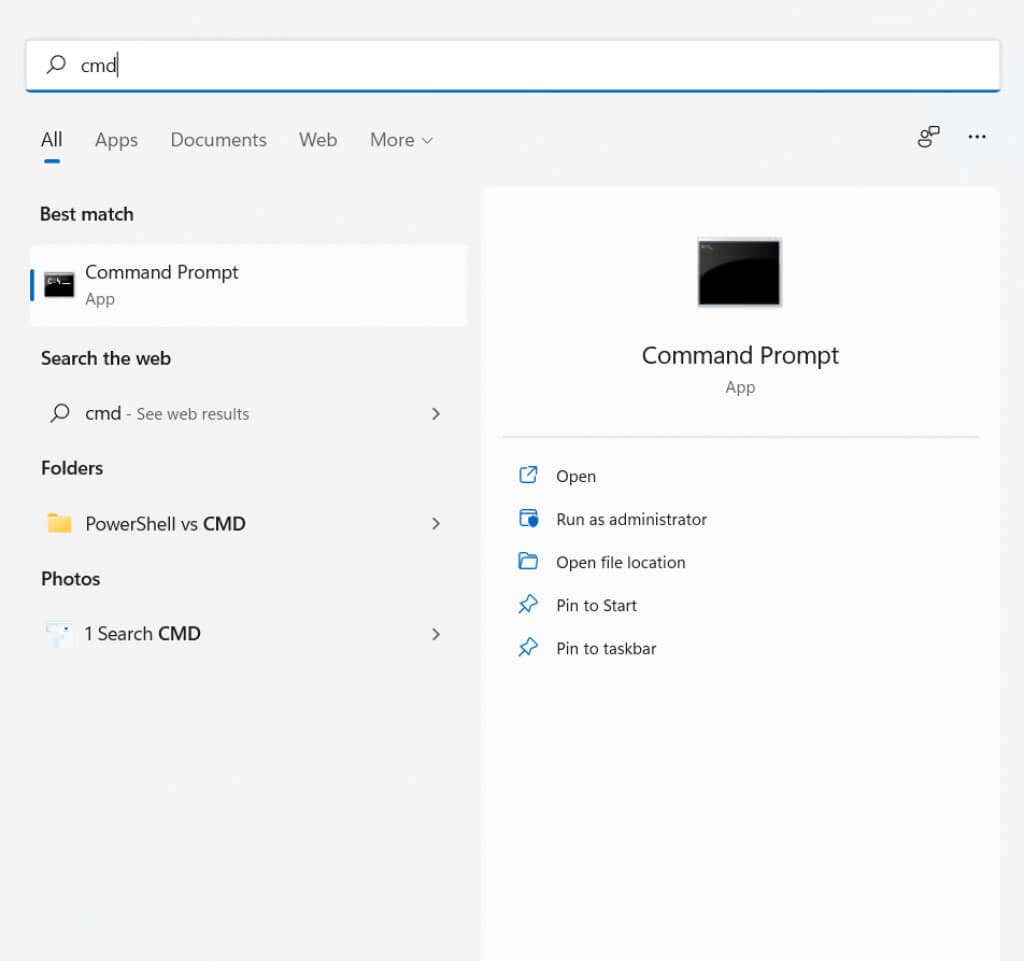
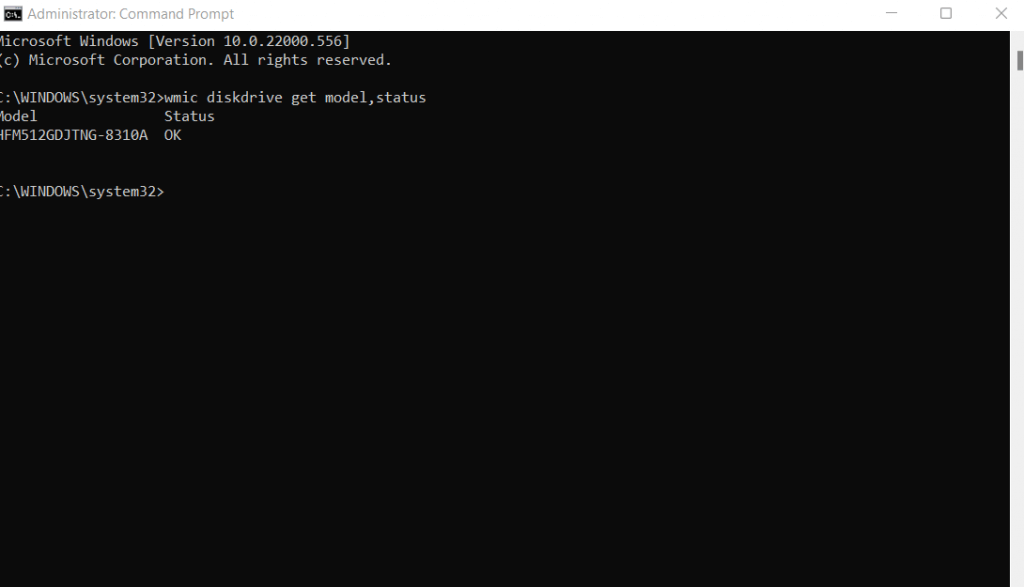
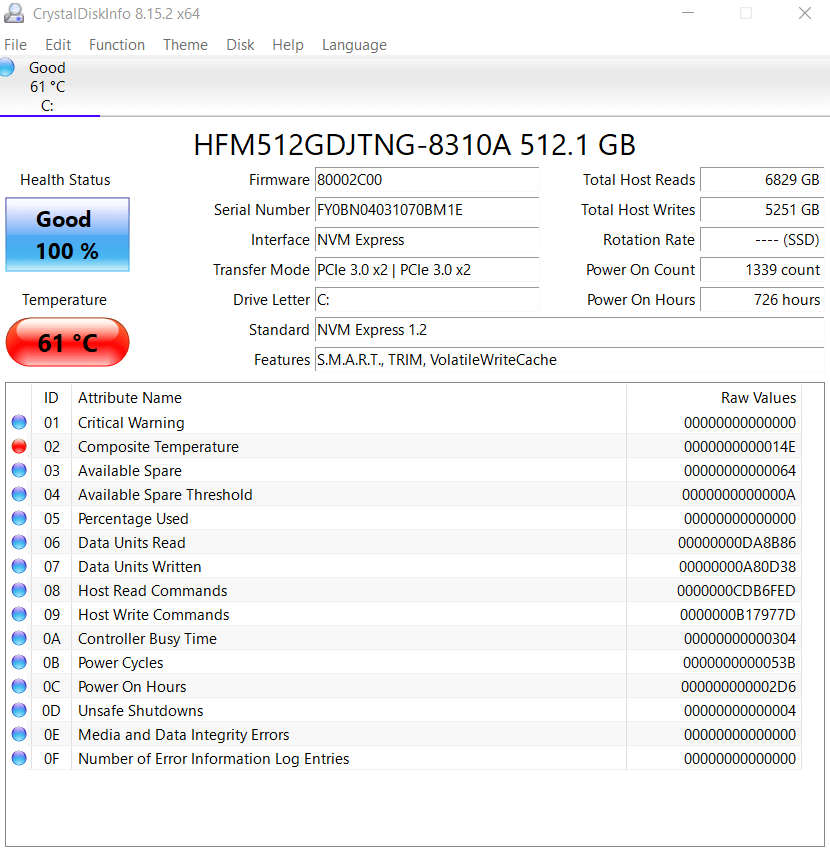
Как лучше всего исправить ошибку «Ошибка создания файла дампа» в Windows?
Поскольку наиболее распространенной причиной появления сообщения «Ошибка создания файла дампа» являются поврежденные системные файлы, восстановление вашей ОС с помощью DISM и SFC должно быть первым, что вы должны попробовать. Эти команды помогут восстановить установку Windows без потери данных.
Чрезмерно активные программы очистки диска являются еще одним потенциальным фактором, поэтому рекомендуется прочесать установленные приложения и удалить все такие программы.
И хотя вы можете легко обновить BIOS, устранить неполадки жесткого диска или оперативной памяти невозможно только с помощью программного обеспечения. Все, что вы можете сделать, это проверить их здоровье и убедиться, что все работает правильно.
.