Код ошибки Центра обновления Windows 0x80070003 не позволяет загружать и устанавливать последние обновления. Причина проблемы не всегда ясна, особенно если вы просто получаете этот загадочный код.
В отличие от многих кодов ошибок обновлений Windows, исправление кода ошибки 0x80070003 обычно означает решение проблемы на вашем локальном компьютере. После устранения основной проблемы обновления должны работать должным образом.
Основные причины кода ошибки 0x80070003
Если вы видите эту ошибку при попытке обновления Windows, есть четыре основные причины:
Варианты кода ошибки 0x80070003
Любопытно, что код 0x80070003 сопровождает несколько конкретных, понятных человеку сообщений об ошибках, что позволяет предположить, что это семейство связанных ошибок, а не конкретная проблема.
«Нам не удалось установить это обновление, но вы можете попробовать еще раз (0x80070003)» — вероятно, самый распространенный вариант, и перезапуск системы часто устраняет ошибку.
«Windows не удалось установить следующее обновление с ошибкой 0x80070003» немного сложнее понять, и простой перезапуск операционной системы, вероятно, не решит проблему. Большинство предлагаемых здесь исправлений направлены на устранение этой ошибки.
Другие ошибки с тем же кодом не связаны напрямую с Центром обновления Windows. Например, «Ошибка 0x80070003 система не может найти указанный путь» обычно возникает из-за отключенного или поврежденного диска. В этой статье основное внимание будет уделено только ошибкам Центра обновления Windows с этим кодом ошибки..
1. Перезагрузите Windows
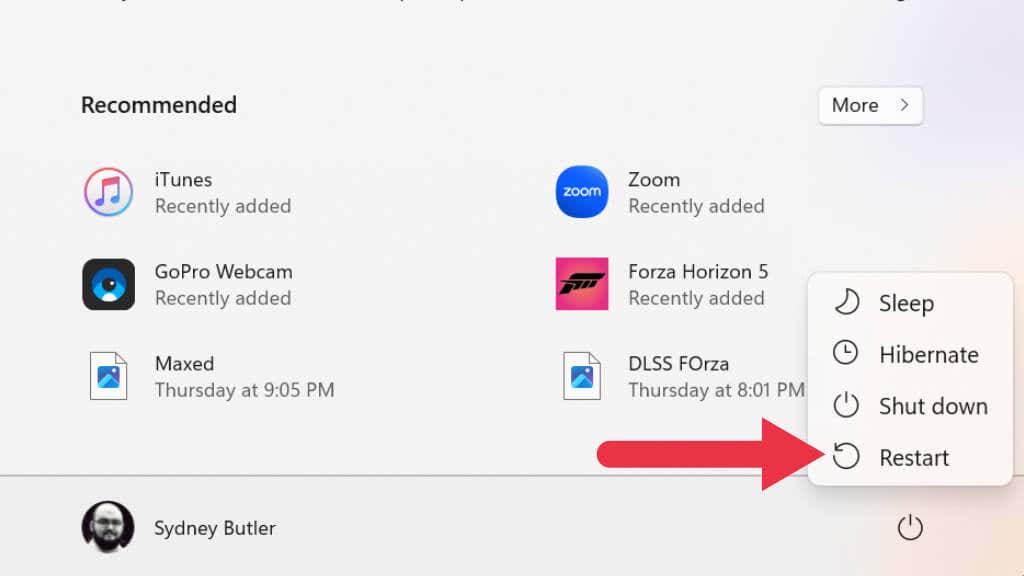
Как всегда, первое, что вам следует сделать, это перезагрузить компьютер и повторно запустить обновление. Если вы какое-то время не перезагружали систему, возможно, некоторые службы, необходимые Windows, зависли или закрылись. Перезапуск системы либо решит проблему, либо укажет на то, что проблема стала более постоянной.
2. Отключите сторонний брандмауэр и антивирусное программное обеспечение
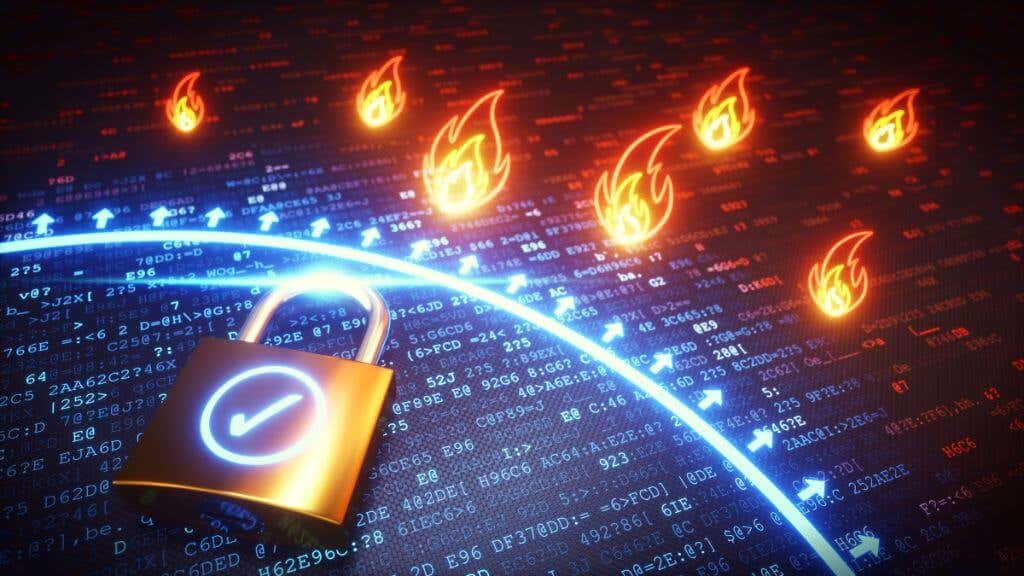
Эти программы могут мешать обновлению Windows, если вы используете что-то, кроме антивирусного ПО, входящего в состав Windows, и программного обеспечения брандмауэр. Чтобы исключить это, отключите их и повторите попытку обновления.
3. Используйте средство устранения неполадок Центра обновления Windows
В Windows 10 и 11 есть различные специализированные средства устранения неполадок, которые могут исправлять ошибки в Windows без сложного устранения неполадок вручную. В этом случае вам понадобится запустить средство устранения неполадок Центра обновления Windows, но конкретное расположение приложения зависит от того, какую версию Windows вы используете.
Пользователям Windows 10 следует перейти в Пуск>Настройки>Обновление и безопасность>Устранение неполадокt >Дополнительные средства устранения неполадок. Затем в разделе Начало работывыберите Центр обновления Windows>Запустить средство устранения неполадок.
Пользователям Windows 11 следует перейти в Пуск>Настройки>Система>Устранение неполадок>Другие средства устранения неполадок.. Затем в разделе Наиболее частовыберите Центр обновления Windows>Выполнить.
После запуска средства устранения неполадок, предполагая, что оно что-то изменило, перезагрузите компьютер и посмотрите, решена ли проблема с обновлением.
4. Попробуйте Помощник по обновлению
Если средство устранения неполадок не работает и вы используете Windows 10, вы можете попробовать Помощник по обновлению Windows 10, чтобы принудительно установить обновления с помощью внешней программы.
5. Очистите папку распространения программного обеспечения
Если возникла проблема с временными файлами обновлений, созданными в вашей истории обновлений, вы можете очистить папку загрузок, в которой они хранятся:
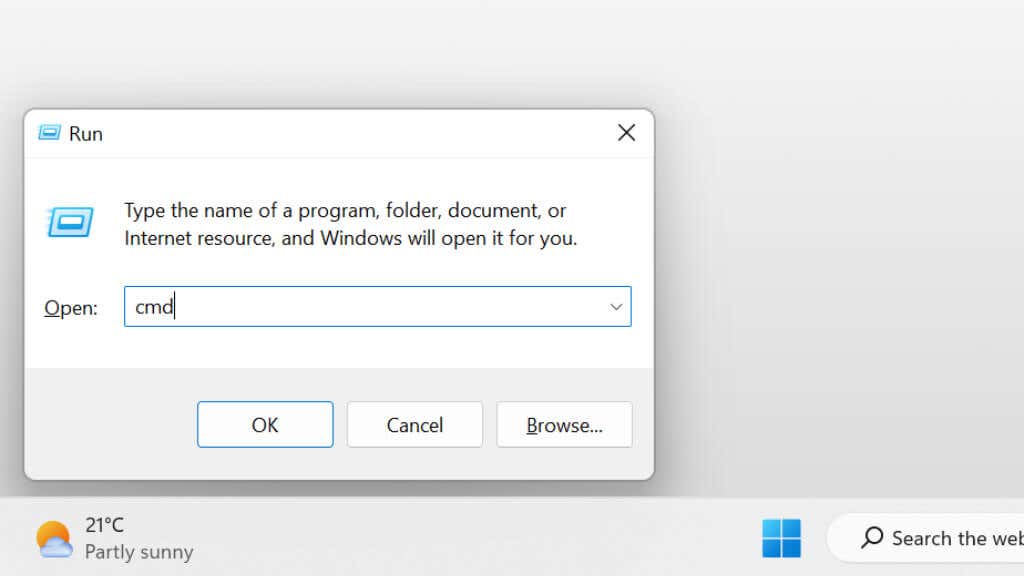
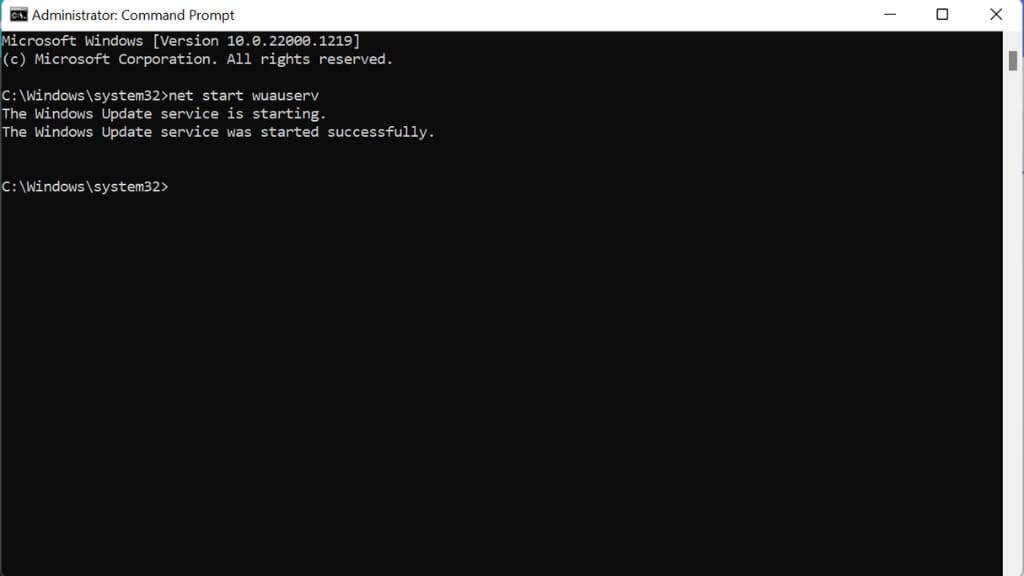
C:\WINDOWS\SoftwareDistribution\Download
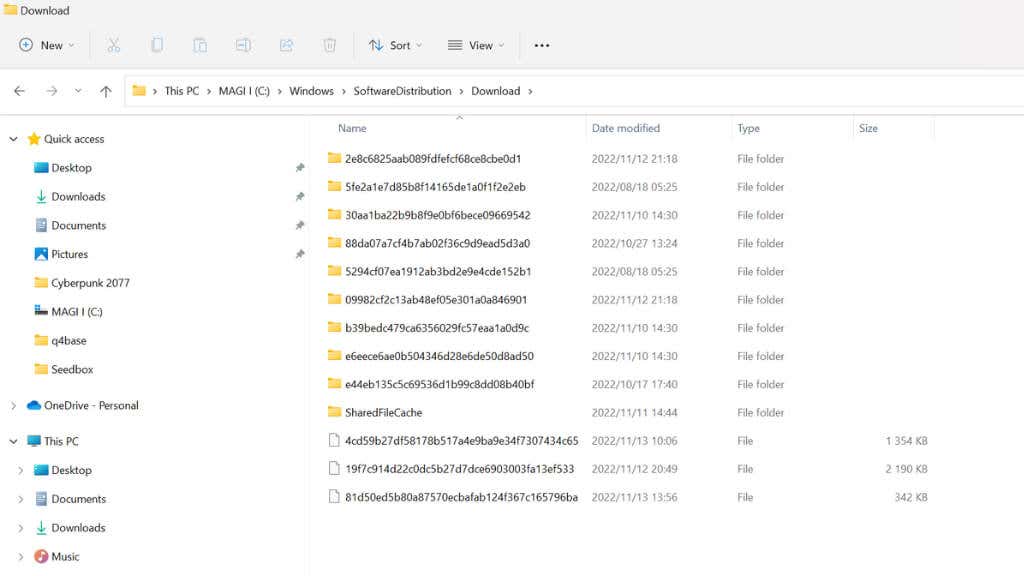
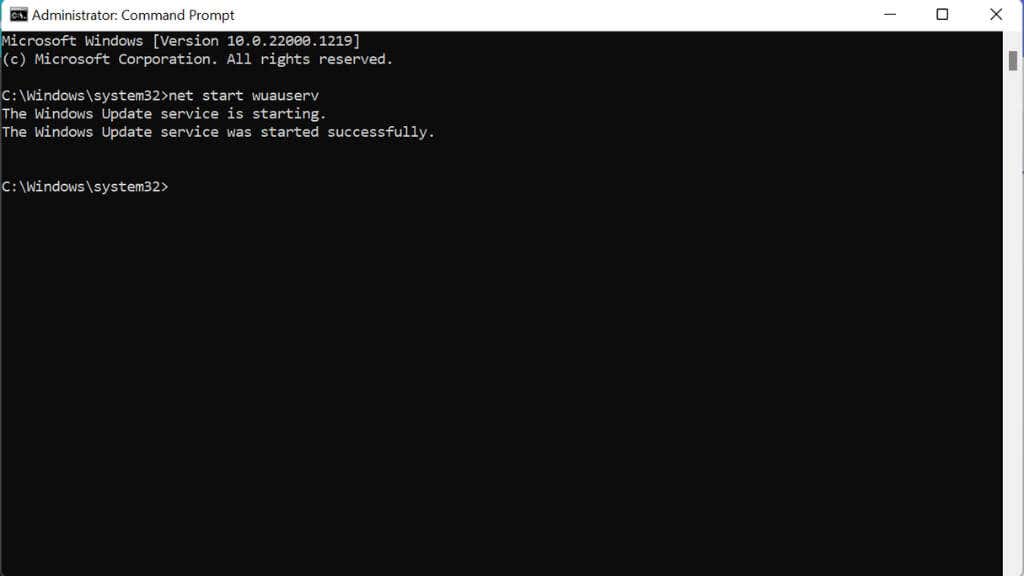
Попробуйте Центр обновления Windows еще раз и посмотрите, решена ли проблема.
6. Остановите и перезапустите службу Центра обновления Windows вручную
Основной службой, обеспечивающей работу обновлений, является служба обновлений Windows. Вы можете вручную остановить и перезапустить эту службу, чтобы попытаться восстановить ее работу.
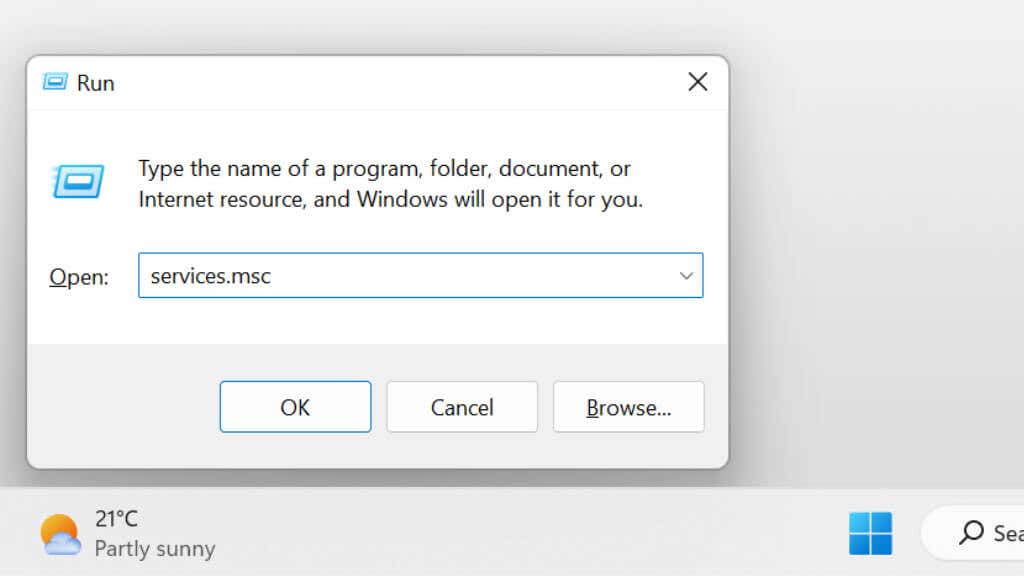
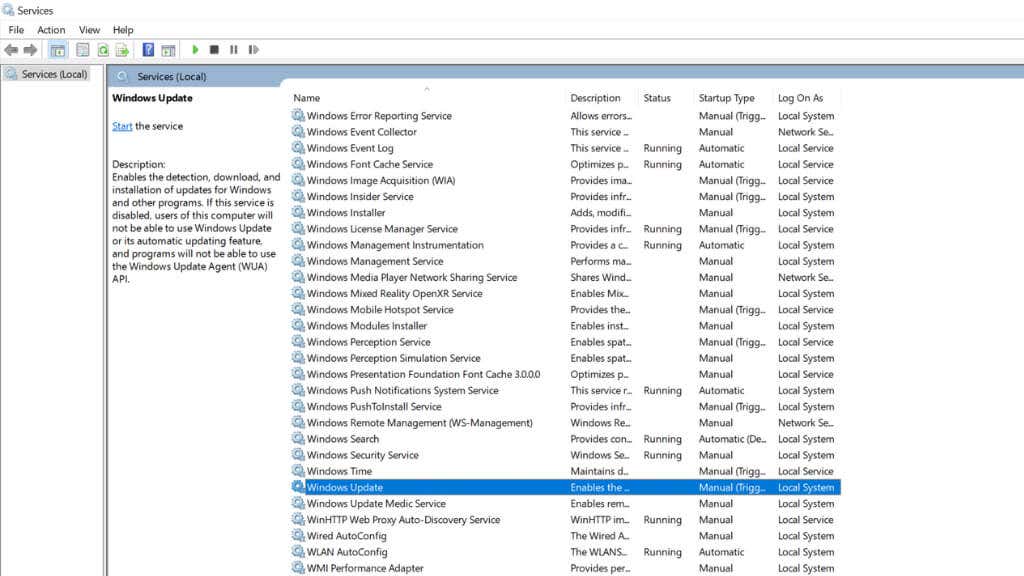
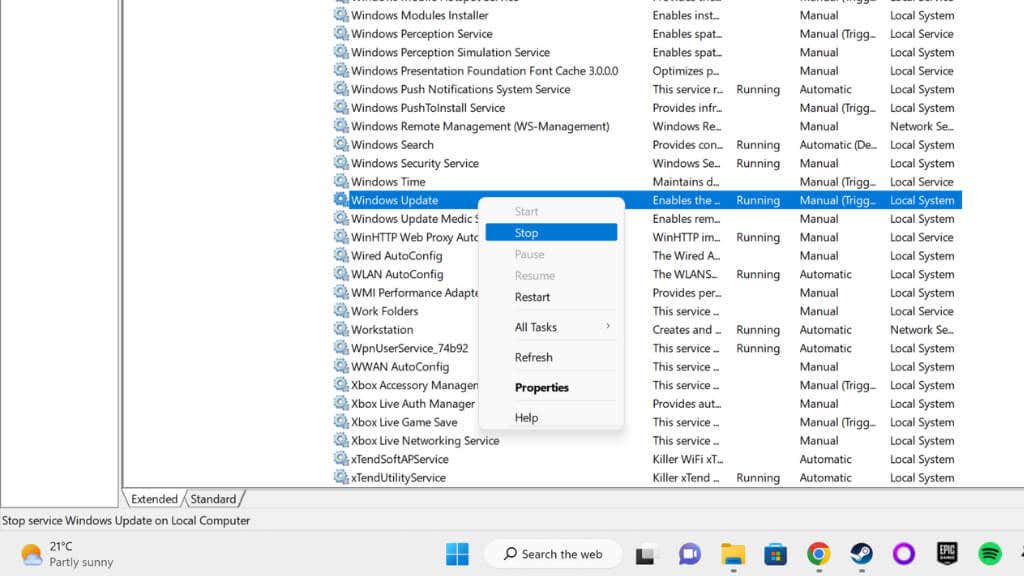
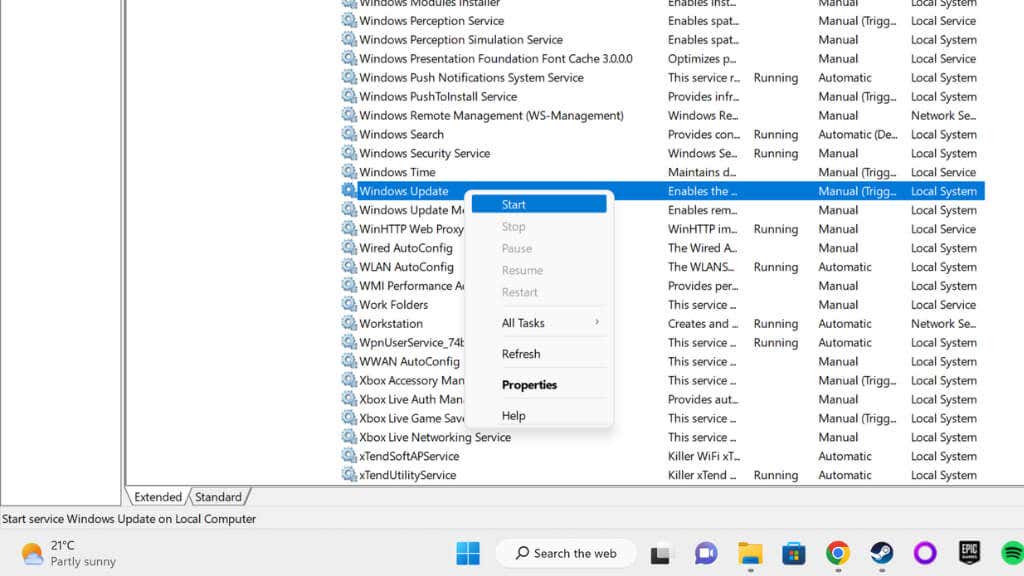
Попробуйте обновить еще раз.
Если вы предпочитаете использовать командную строку, вот как добиться того же результата:
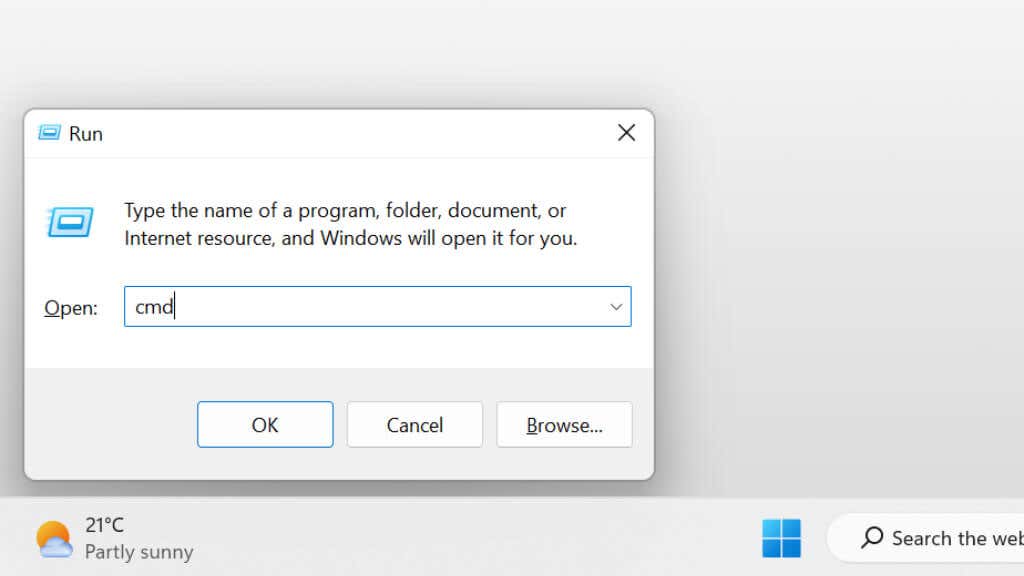
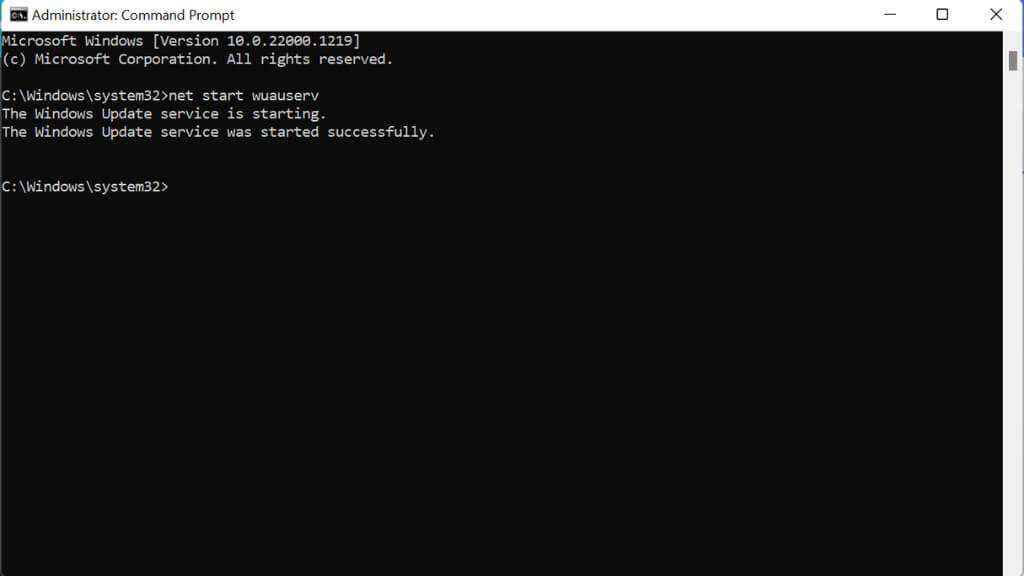
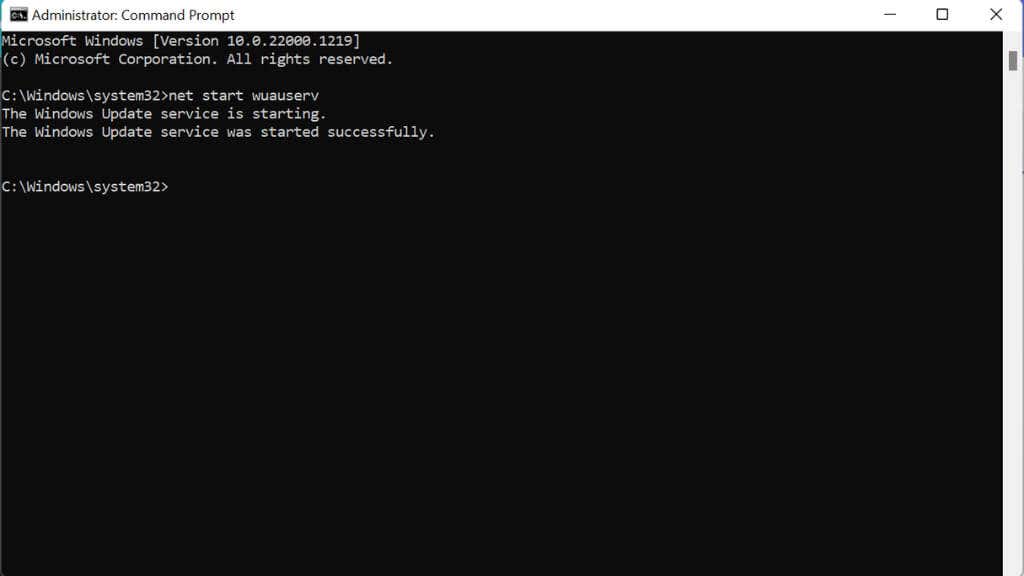
Теперь попробуйте обновить еще раз.
7. Проверьте наличие поврежденных системных файлов
Чтобы убедиться, что ваша текущая установка Windows по-прежнему чистая и целая, рекомендуется проверить системные файлы на наличие повреждений. Это можно сделать, запустив средство проверки системных файлов (sfc /scannow) или инструмент DISM из командной строки..
Для получения дополнительной информации об этих процедурах ознакомьтесь с нашим руководством по исправить поврежденные системные файлы или нашему расширенные руководства для команд SFC и DISM.
8. Освободите место на диске
Центру обновления Windows требуется пространство для работы. Если жесткий диск вашей системы переполнен, временным файлам обновлений некуда деваться. Если у вас мало места, вы можете удалить некоторые большие приложения или удалить медиафайлы, переместить их на внешние диски и вообще очистить неиспользуемые данные или кэш.
Если вы не знаете, как получить больше свободного места в Windows, ознакомьтесь с разделом 15 способов освободить дисковое пространство в Windows 10.
9. Проверьте реестр на наличие ошибок
Часто причиной этой ошибки является неправильно настроенный реестр Windows.
Внимание!При изменении реестра всегда существует определенный риск. Если вы еще не работали с ним, ознакомьтесь с нашим руководство по использованию реестра Windows. И всегда сделайте резервную копию вашего реестра перед внесением каких-либо изменений.
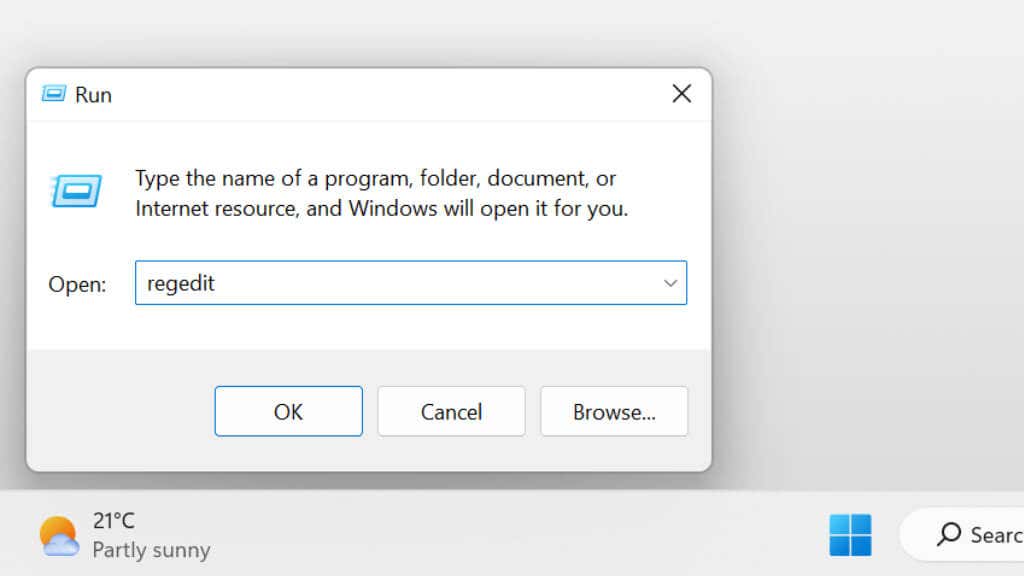
HKEY_LOCAL_MACHINE\SYSTEM\CurrentControlSet\Services\WIMMount и нажмите Enter
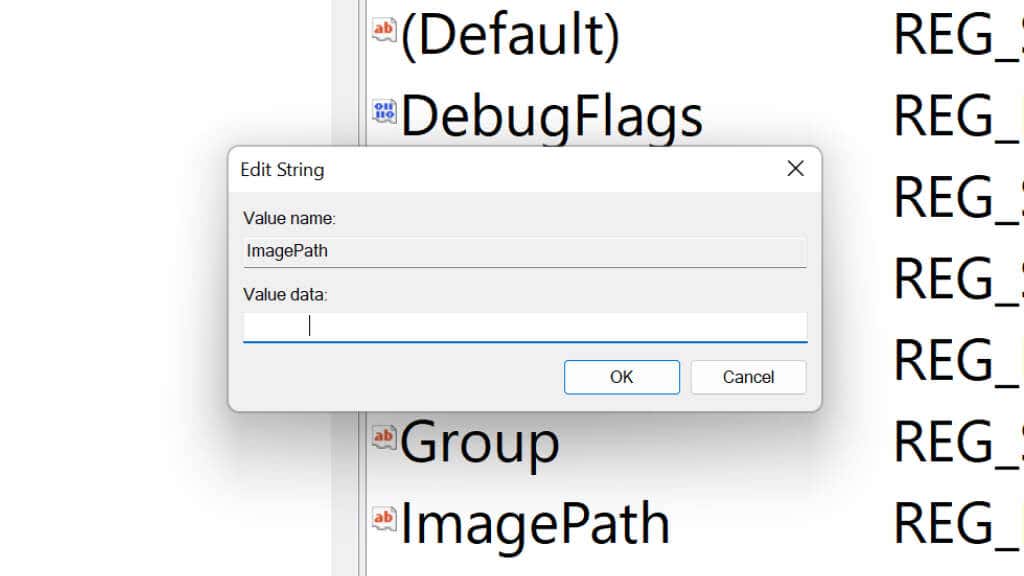
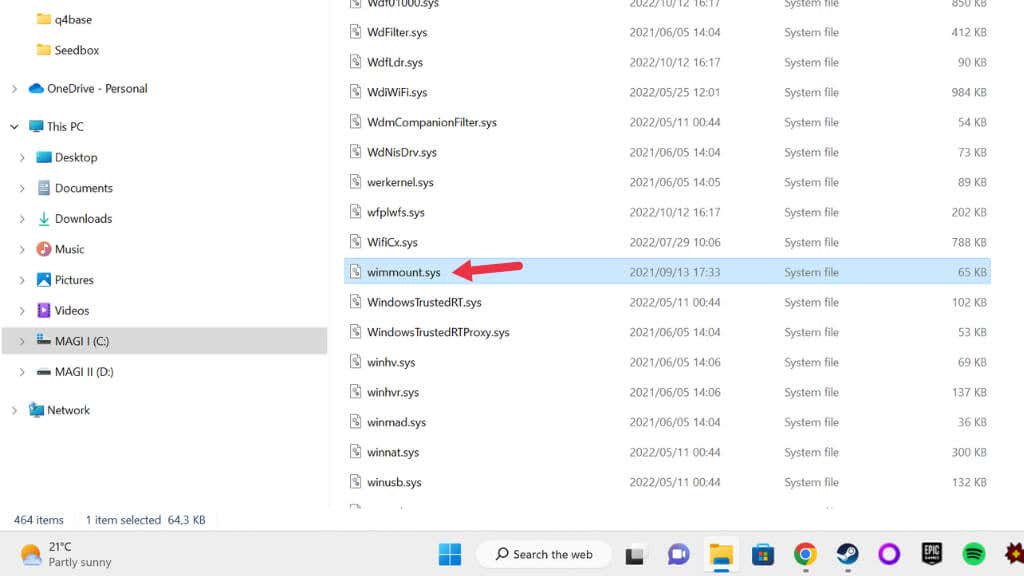
10. Сброс компонентов Центра обновления Windows вручную
Хотя средство устранения неполадок Центра обновления Windows обычно автоматически сбрасывает компоненты Центра обновления Windows в фоновом режиме, если оно не помогает решить вашу проблему, вы можете попытаться сбросить их вручную. Это должно быть крайней мерой, поскольку это сложный процесс, состоящий из многих этапов.
Удалить «%ALLUSERSPROFILE%\Application Data\Microsoft\Network\Downloader\qmgr*.dat»
Примечание.Если вам интересно, «BITS» — это Фоновая интеллектуальная служба передачи, а «cryptsvc» — это Криптографические службы.
regsvr32.exe atl.dll
regsvr32.exe urlmon.dll
regsvr32.exe mshtml.dll
regsvr32.exe shdocvw.dll
regsvr32.exe Browseui.dll
regsvr32.exe jscript.dll
regsvr32.exe vbscript.dll
regsvr32.exe scrrun.dll
regsvr32.exe msxml.dll
regsvr32.exe msxml3.dll
regsvr32.exe msxml6.dll
regsvr32.exe actxprxy.dll
regsvr32.exe softpub.dll
regsvr32.exe wintrust.dll
regsvr32.exe dssenh.dll
regsvr32.exe rsaenh.dll
regsvr32.exe gpkcsp.dll
regsvr32.exe sccbase.dll
regsvr32.exe slbcsp.dll
regsvr32.exe cryptdlg.dll
regsvr32.exe oleaut32.dll
regsvr32.exe ole32.dll
regsvr32.exe оболочки32.dll
regsvr32.exe initpki.dll
regsvr32.exe wuapi.dll
regsvr32.exe wuaueng.dll
regsvr32.exe wuaueng1.dll
regsvr32.exe wucltui.dll
regsvr32.exe wups.dll
regsvr32.exe wups2.dll
regsvr32.exe wuweb.dll
regsvr32.exe qmgr.dll
regsvr32.exe qmgrprxy.dll
regsvr32.exe wucltux.dll
regsvr32.exe muweb.dll
regsvr32.exe wuwebv.dll.
Введите чистые стартовые биты и нажмите Enter.
Введите net start wuauserv и нажмите Enter.
Введите net start cryptsvc и нажмите Enter.
На всякий случай перезагрузите компьютер и снова попробуйте Центр обновления Windows.
.