При неоднократном вводе неправильного пароля Windows отображает ошибку «Учетная запись, на которую указана ссылка, в настоящее время заблокирована и не может быть выполнена вход в систему». Эта ошибка не позволяет вам войти в свою учетную запись.
Вы можете устранить эту проблему, нажав перезагрузка компьютера и войдя в систему с правильным паролем через 10–30 минут. После этого сбросьте пароль, отключите «Порог блокировки учетной записи» или отключите срок действия пароля, если ошибка не исчезнет.
Сброс пароля с помощью контрольных вопросов
Если вы задали контрольные вопросы при создании пароля своей учетной записи, вы сможете войти в Windows, правильно ответив на вопросы.
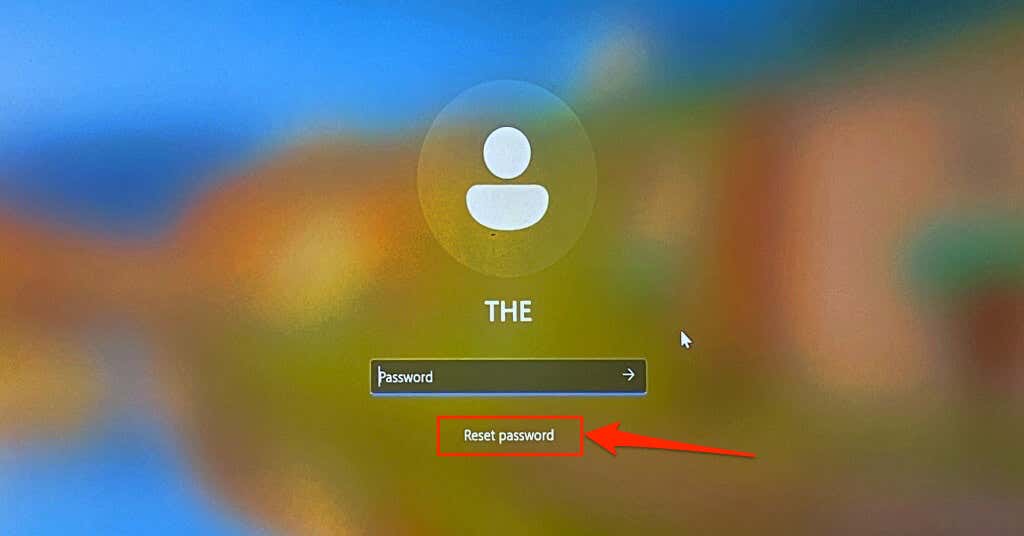
Если вы не видите опцию «Сбросить пароль», введите неверный пароль на экране входа. Windows обновит экран входа в систему и отобразит опцию «Сбросить пароль».
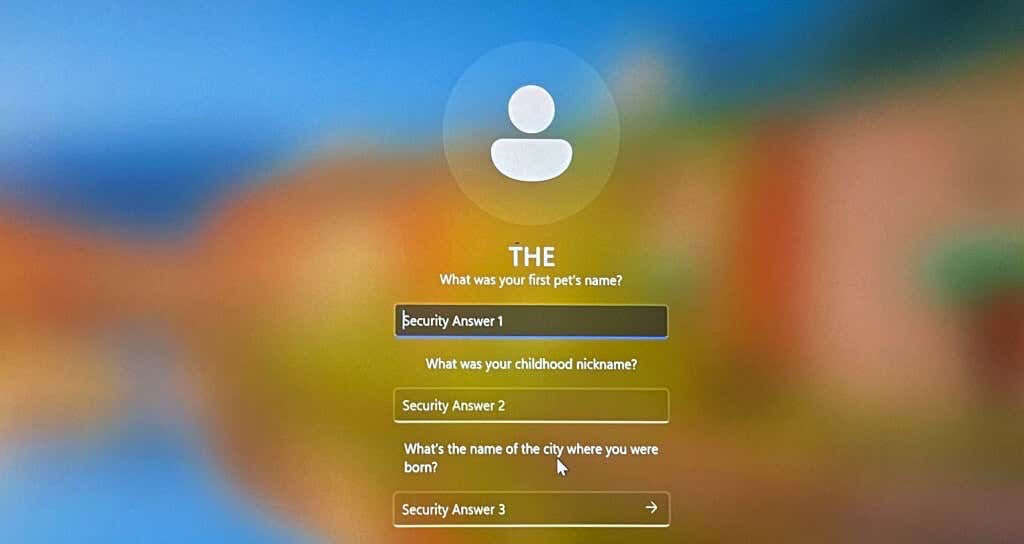
Вернитесь на экран входа в систему и проверьте, можете ли вы получить доступ к своей учетной записи, используя новый пароль.
Используйте дискету для сброса пароля
Если у вас есть диск для сброса пароля, используйте его для сброса пароля локальной учетной записи и входа в Windows. Перезагрузите компьютер, подключите USB-накопитель для сброса пароля к компьютеру и выполните следующие действия.
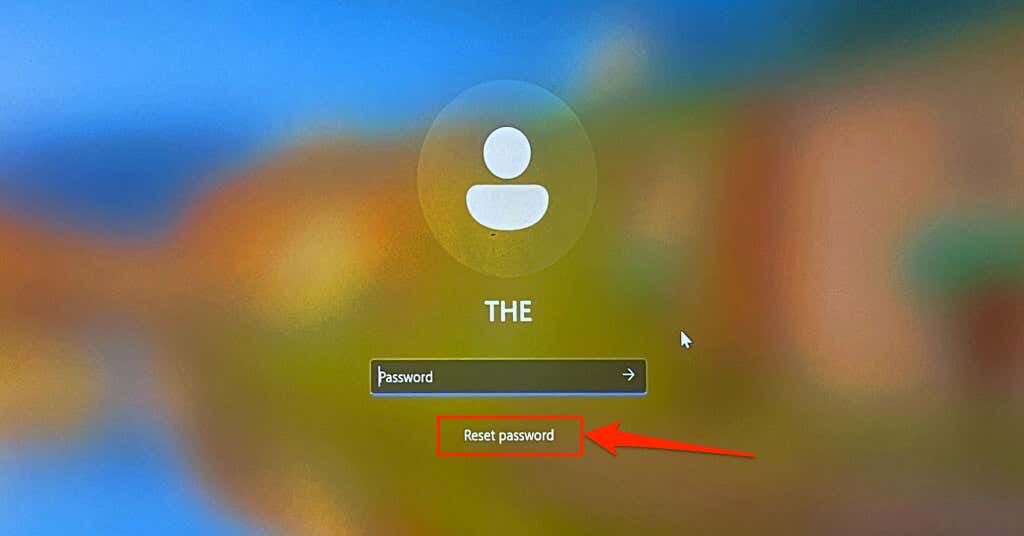
Нажмите Вводили выберите значок Отправить, если вы не видите опцию «Сбросить пароль» на экране входа в систему. Windows обновит экран входа в систему и отобразит опцию «Сбросить пароль».
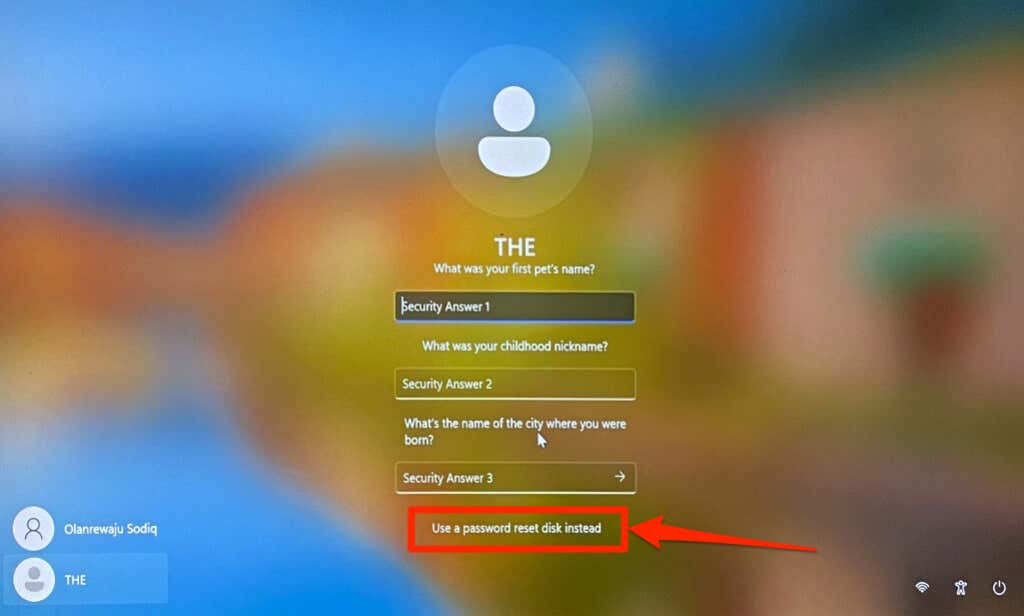
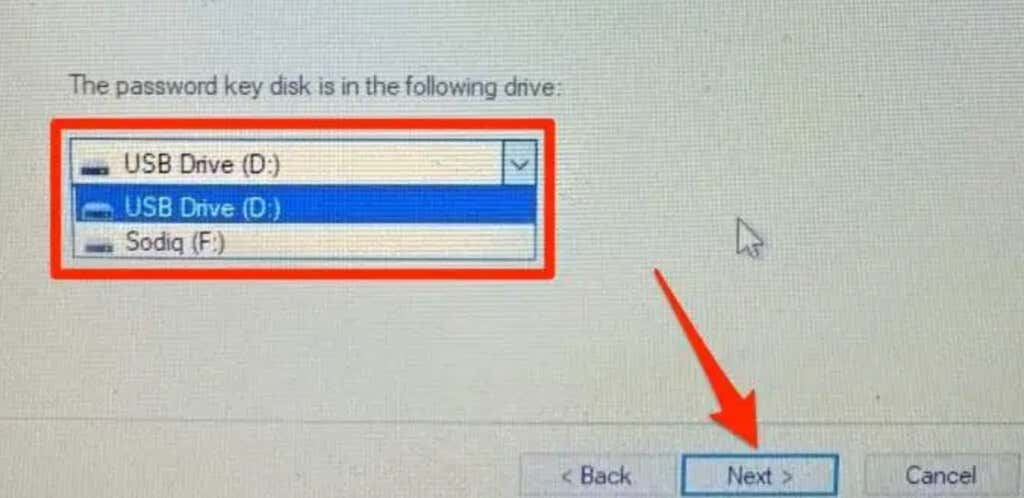
Закройте мастер сброса пароля и войдите в свой компьютер, используя новый пароль. Для получения дополнительной информации обратитесь к нашему руководству по использование диска для сброса пароля в Windows.
Сбросить пароль для входа в учетную запись Microsoft.
Если вы входите в Windows, используя свою учетную запись Microsoft, сбросить пароль и войдите в систему, используя новый пароль. Перезагрузите компьютер, подключите его к сети Wi-Fi или Ethernet и выполните следующие действия, чтобы сбросить пароль.
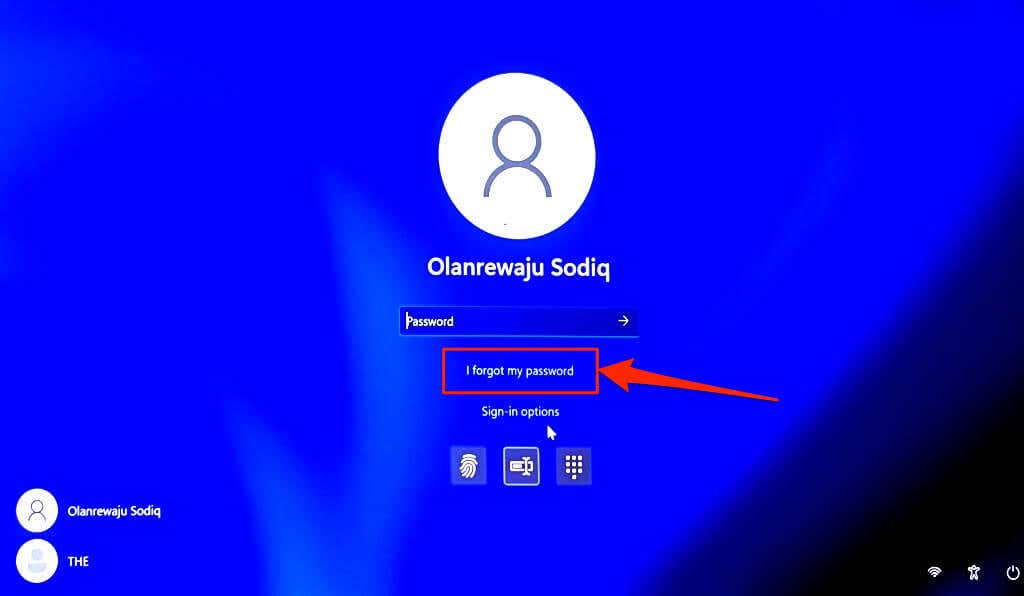
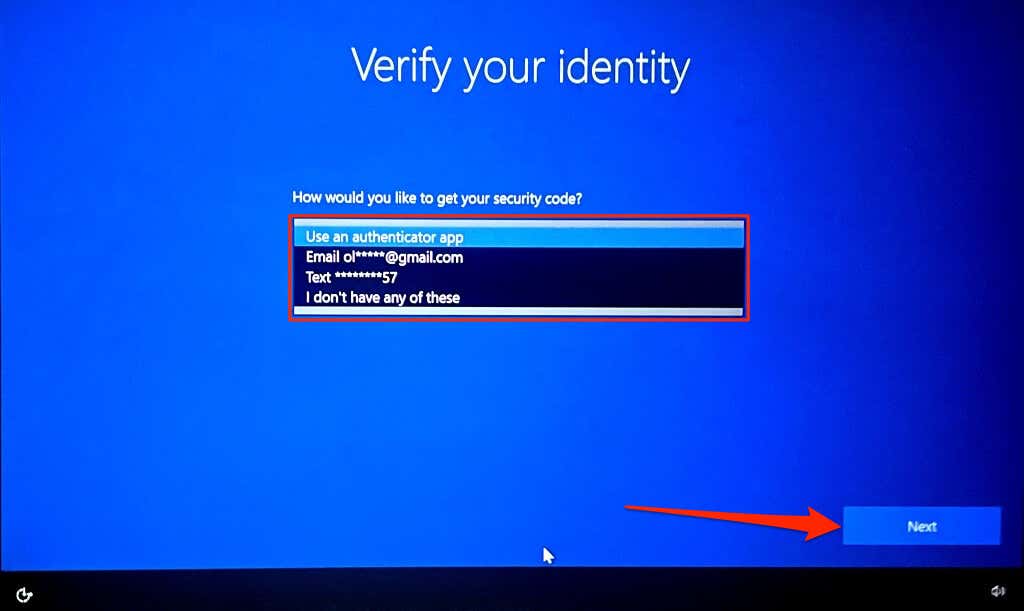
Если вы подтвердите свою личность по электронной почте, вам будет предложено ввести полный адрес электронной почты. Выберите Получить код, чтобы Microsoft отправила код подтверждения на номер телефона, связанный с вашей учетной записью.
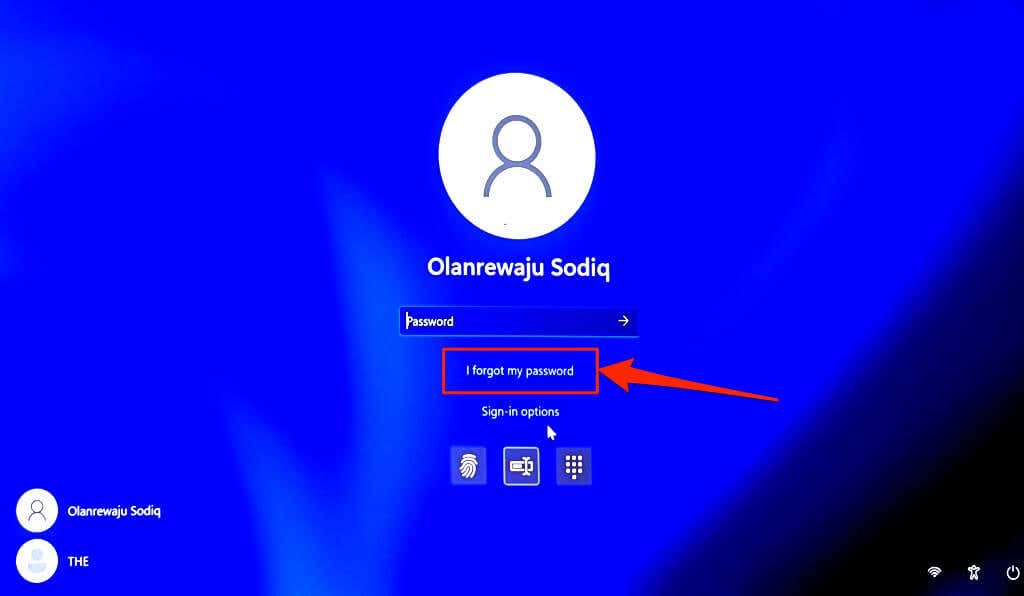
Если вы выберете вариант подтверждения «номер телефона», для продолжения укажите последние четыре цифры вашего номера телефона.
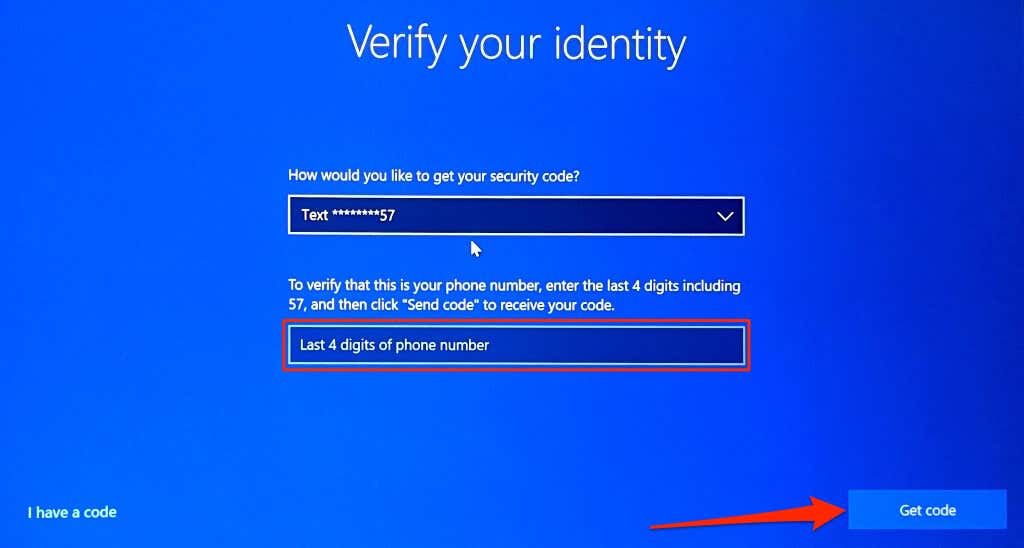
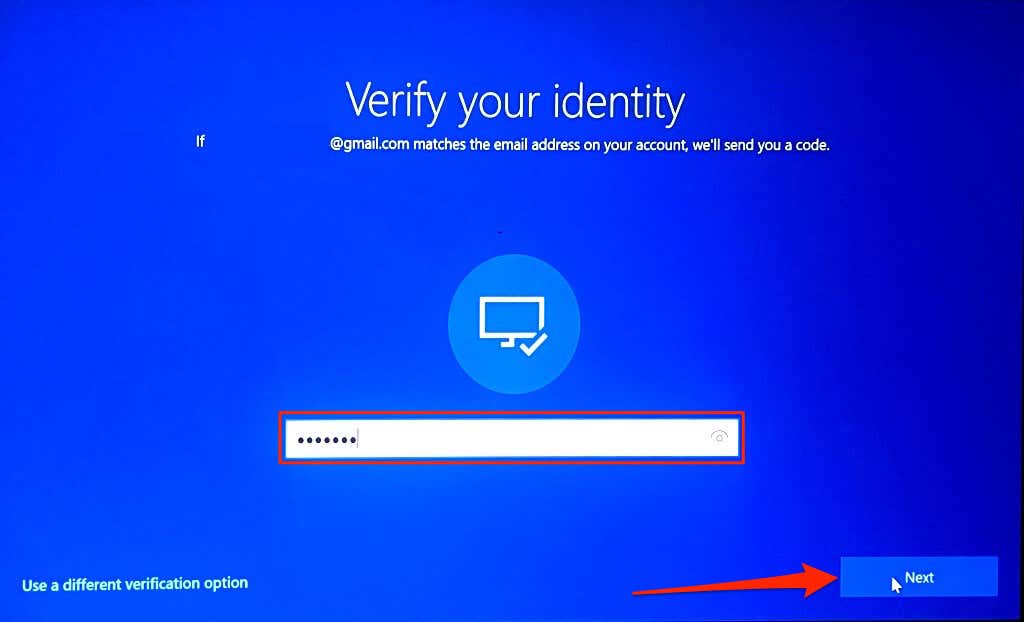
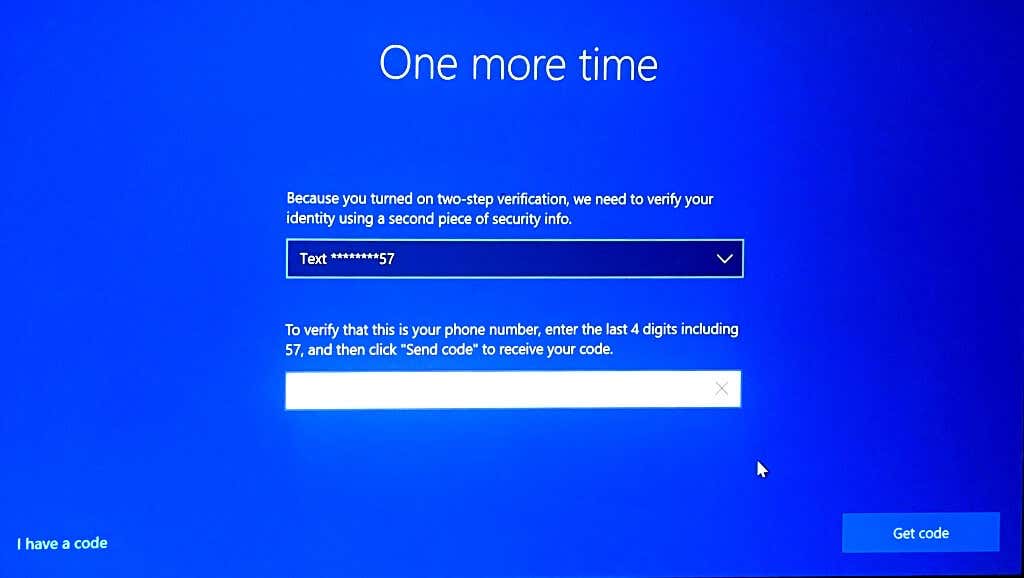
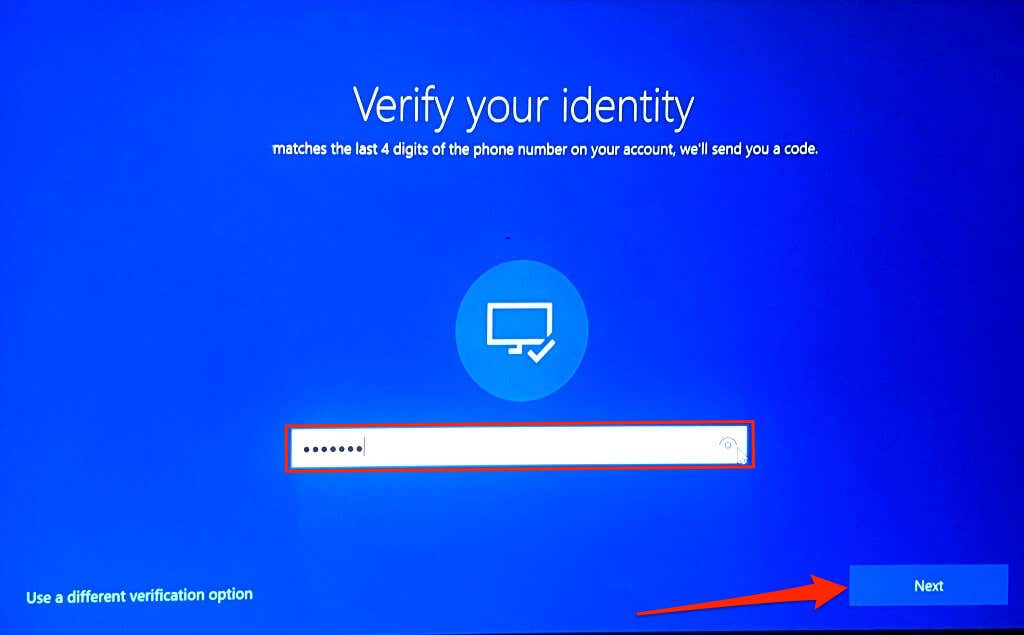
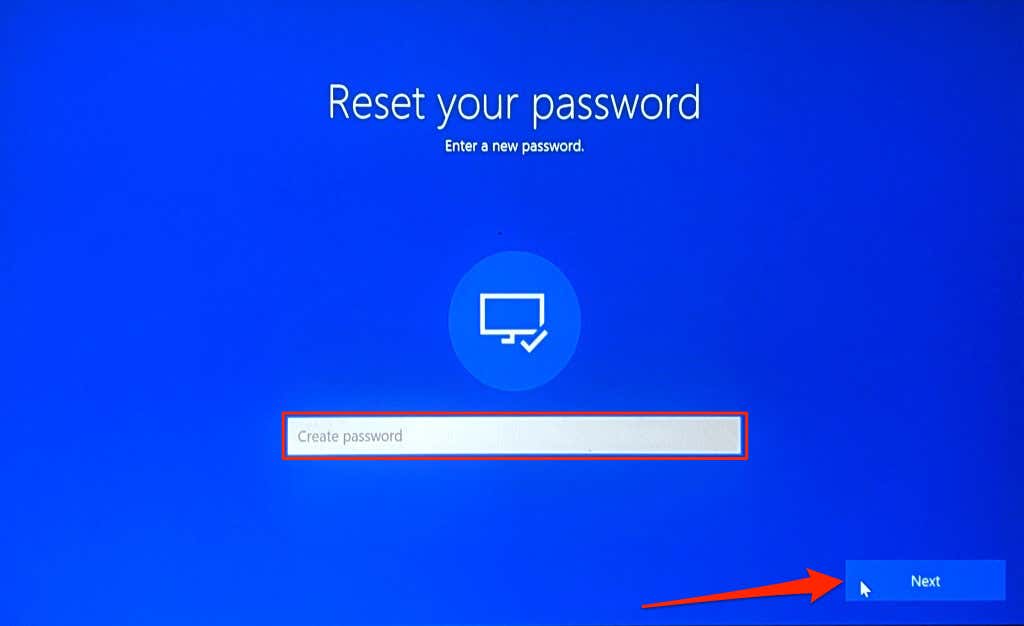
Ваш новый пароль должен содержать не менее восьми символов. Кроме того, он должен содержать как минимум два из следующих символов: цифры, прописные буквы, строчные буквы и символы.
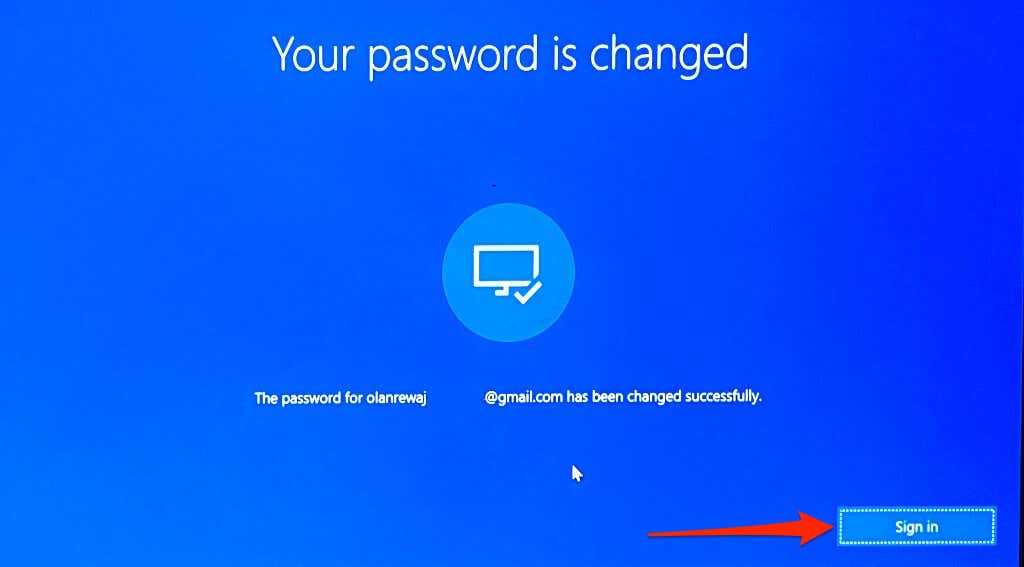
Отключить «Порог блокировки» и «Срок действия пароля»
В Windows предусмотрен «порог блокировки учетной записи», который блокирует вашу учетную запись после определенного количества неверных попыток входа в систему. Windows также может ограничить вашу учетную запись, если срок действия пароля истекает.
Если вы не можете получить доступ к своей учетной записи из-за большого количества неверных попыток входа в систему, отключите порог блокировки для скрытой учетной записи администратора. Вы также должны убедиться, что срок действия пароля вашей учетной записи не истек..
Поскольку вы не можете войти в систему, вам необходимо включить скрытую учетную запись администратора в редакторе групповой политики через Среда восстановления Windows.
Примечание.Редактор групповой политики доступен только в выпусках Windows Professional и Enterprise. Этот метод не будет работать, если на вашем компьютере установлена версия Windows Home. Вместо этого попробуйте воспользоваться рекомендацией («Удалить кэшированные учетные данные») из следующего раздела.
Выберите значок питанияв правом нижнем углу, удерживайте клавишу Shiftи выберите Перезагрузить.
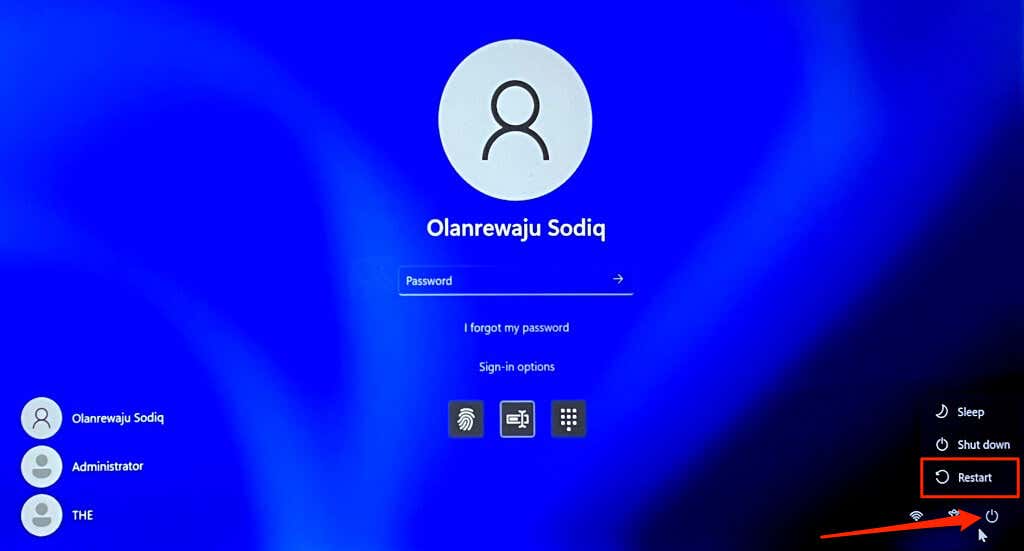
Либо перезагрузите компьютер и несколько раз нажмите клавишу F8 или F11 при загрузке Windows. Для получения дополнительной информации обратитесь к нашему руководство по загрузке параметров восстановления системы в Windows 10 и 11.
Выполните следующие действия, чтобы активировать скрытую учетную запись администратора в среде восстановления Windows.
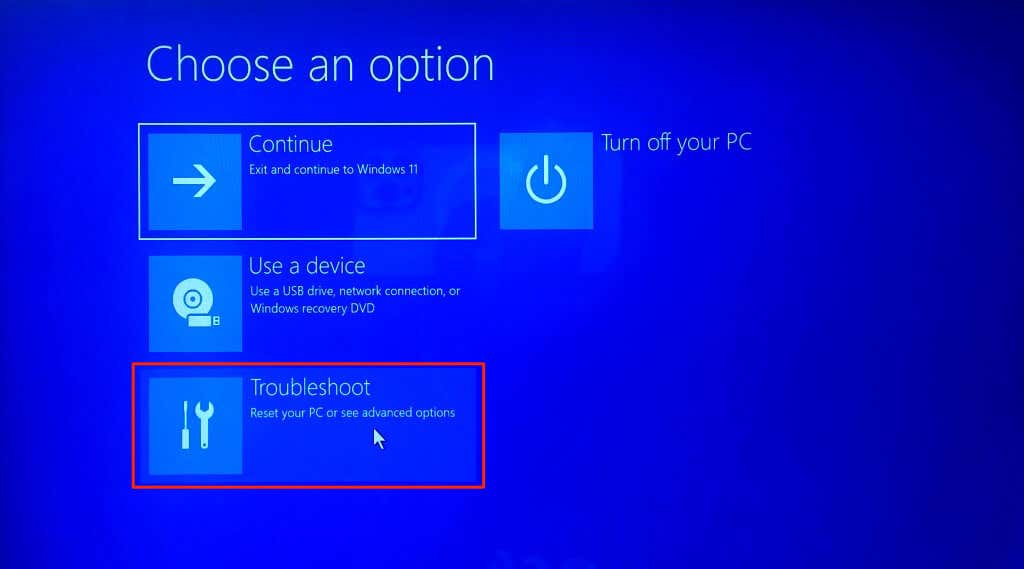
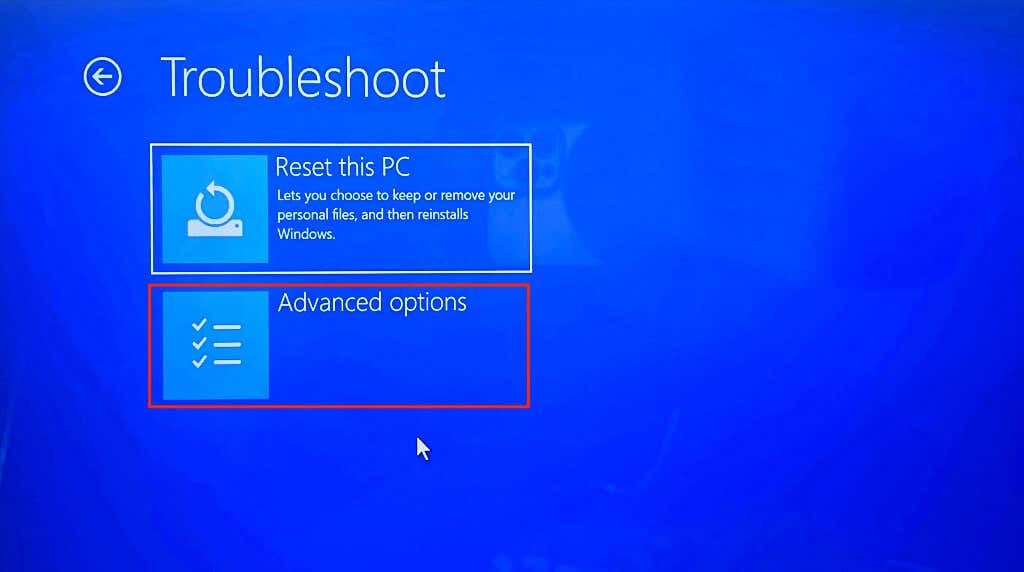
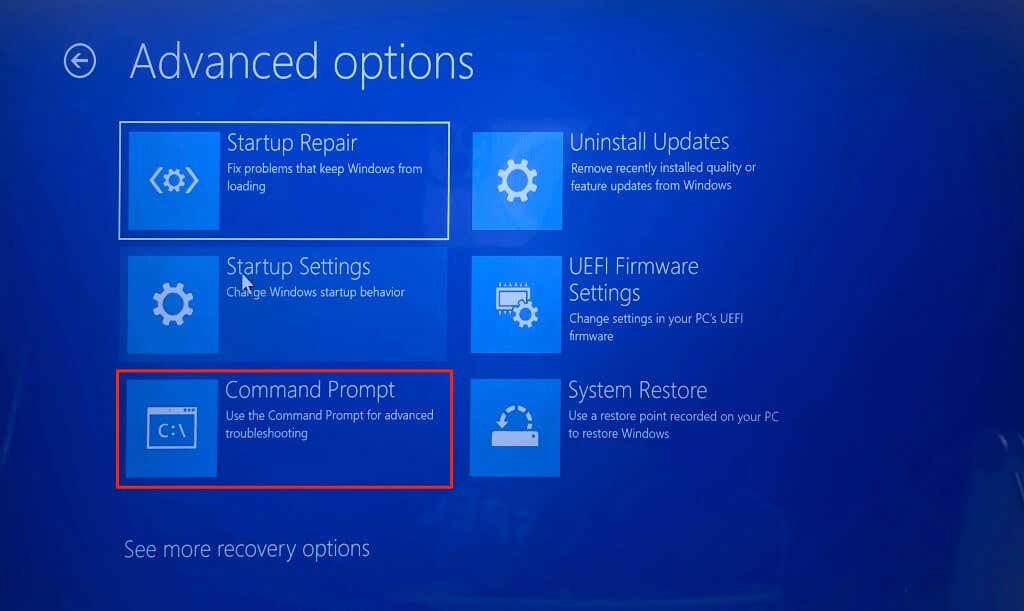
сетевой администратор пользователя /active:yes
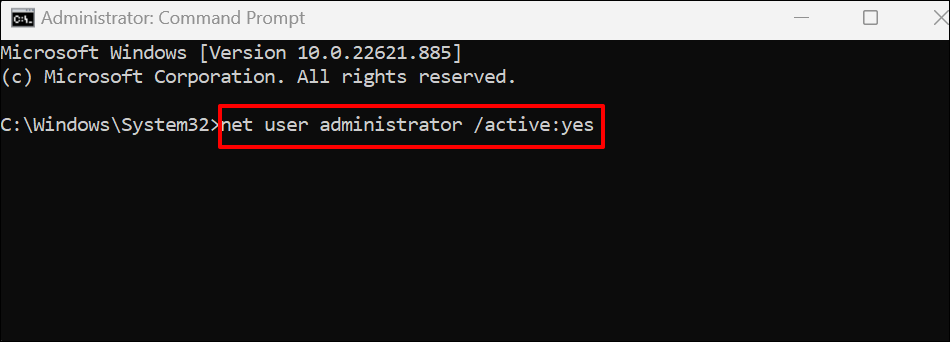
Закройте командную строку, когда увидите сообщение «Команда выполнена успешно».
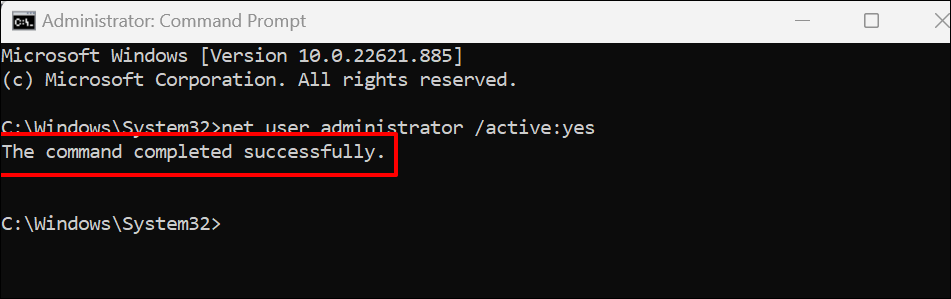
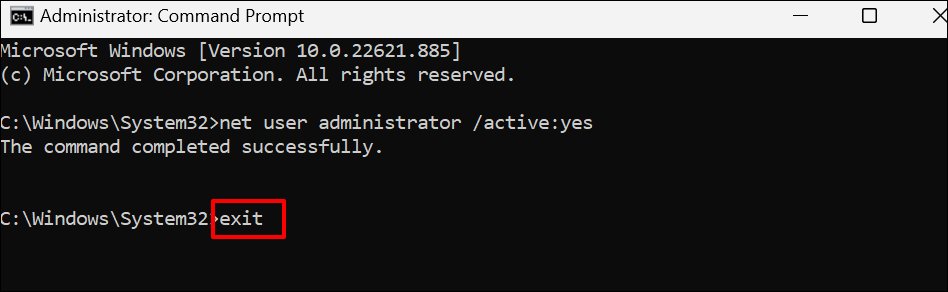
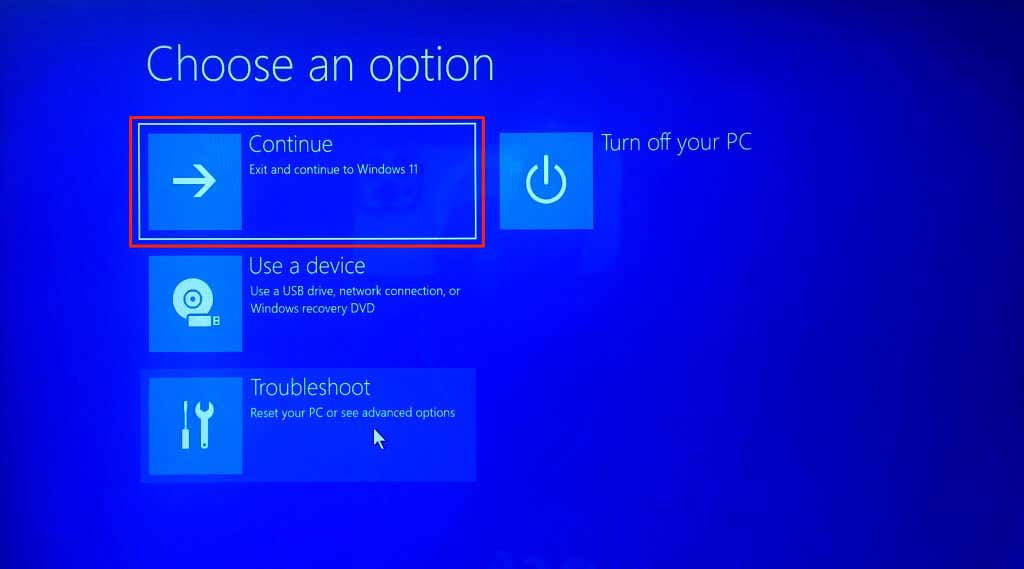
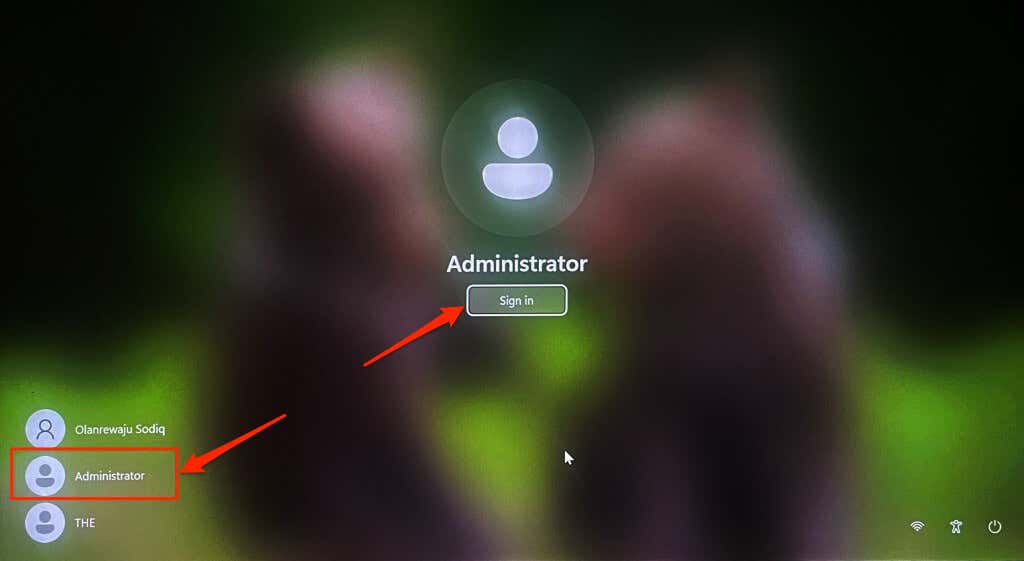
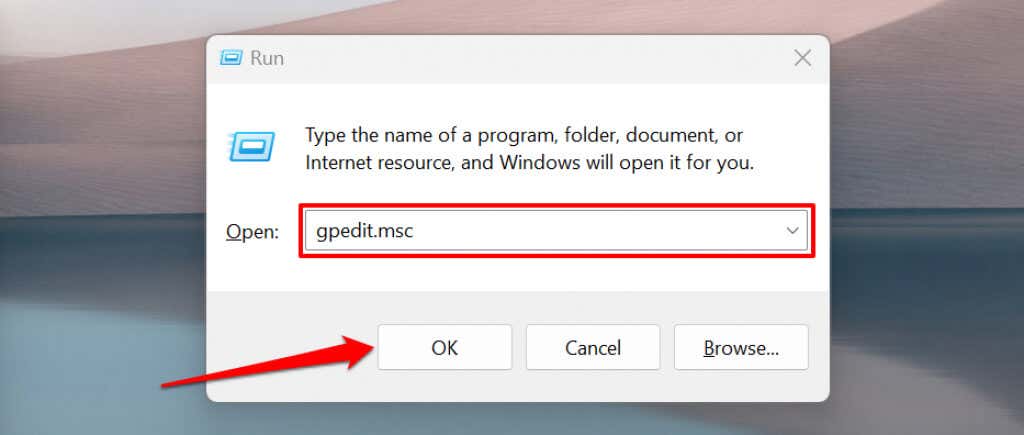
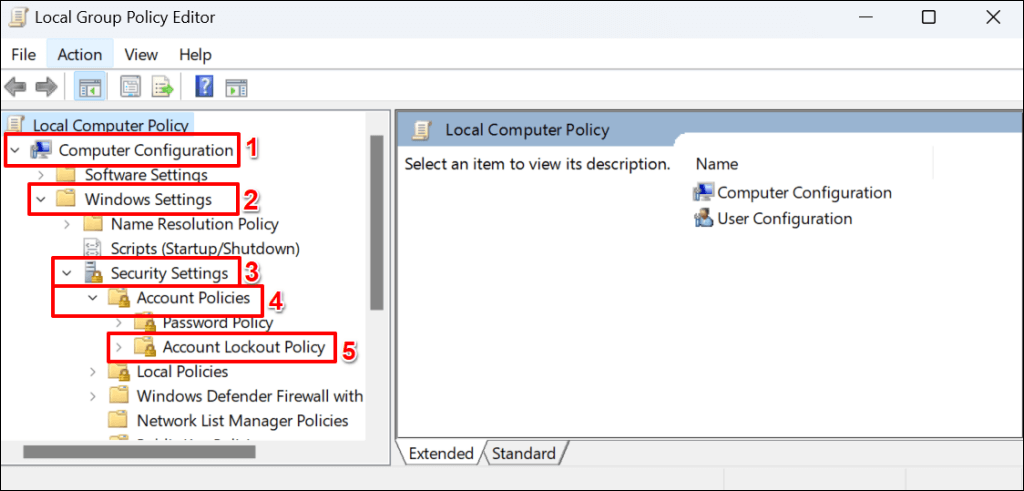
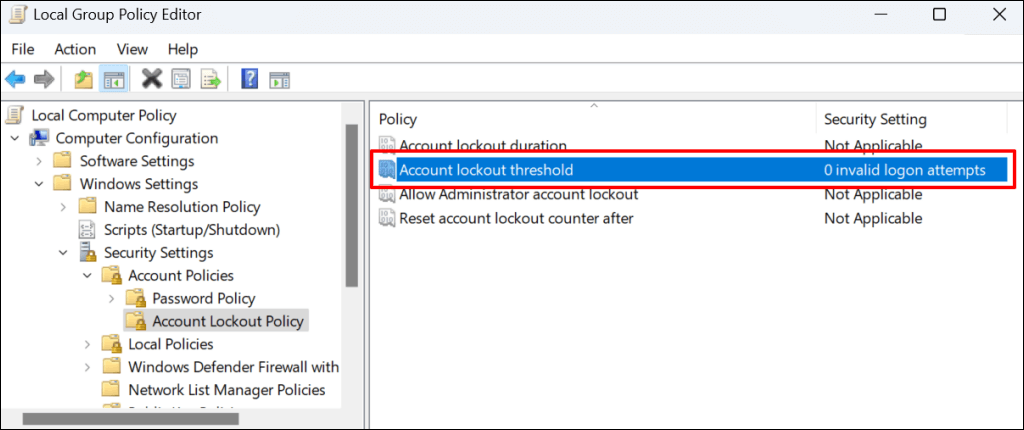
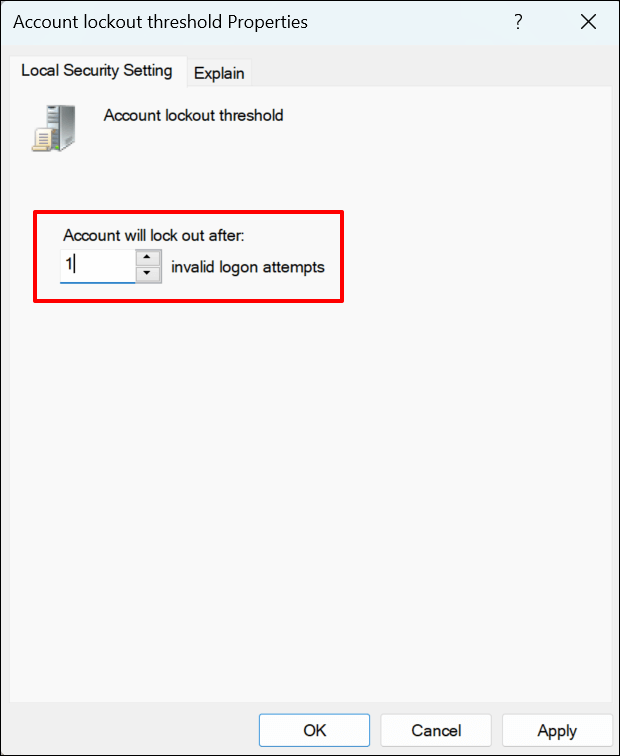
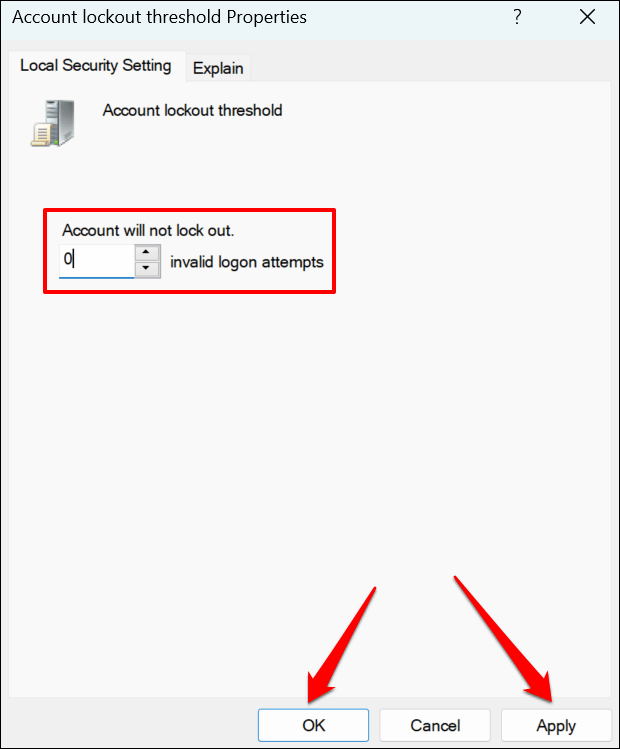
Windows больше не будет блокировать вашу учетную запись, независимо от того, сколько раз вы вводите неправильный пароль. Перезагрузите компьютер и попробуйте войти в свою основную учетную запись.
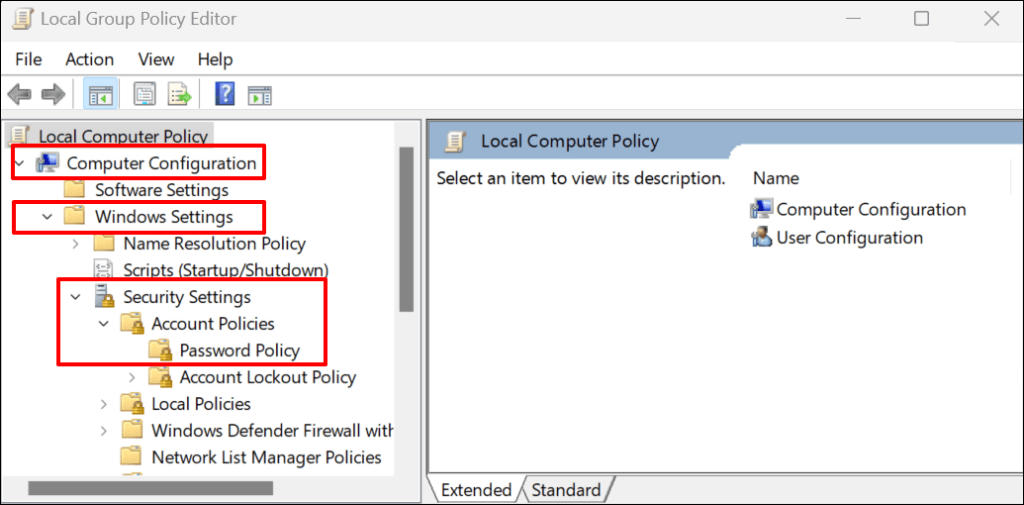
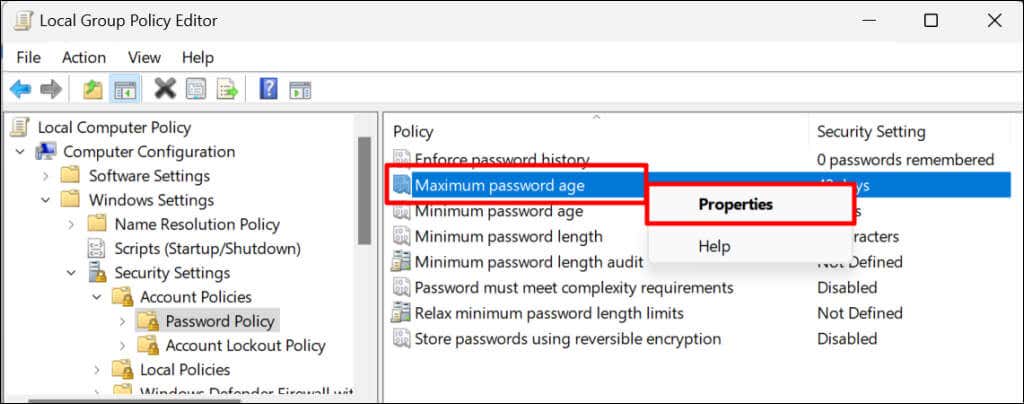
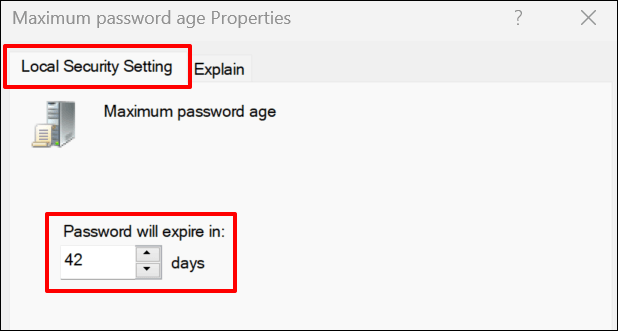
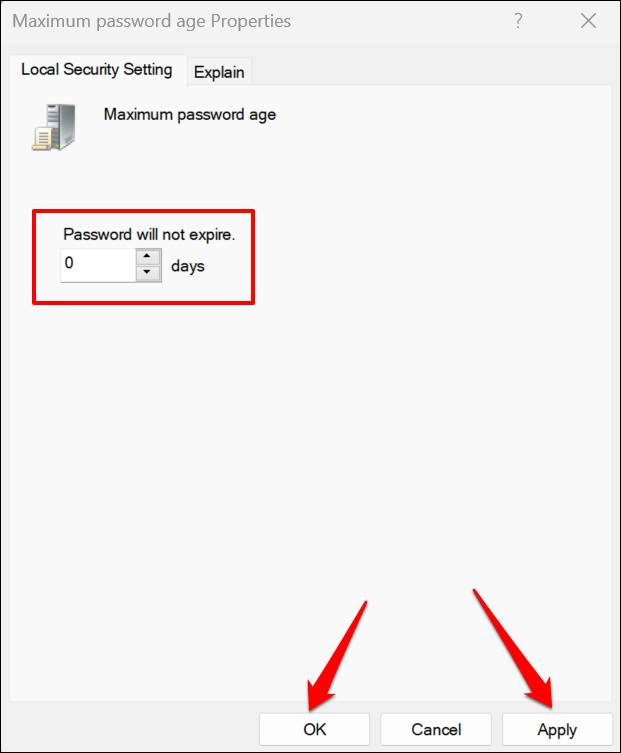
Выйдите из скрытой учетной записи администратора, перезагрузите компьютер и попробуйте войти в заблокированную учетную запись.
Удалить кэшированные учетные данные
Поврежденные кэшированные учетные данные также могут вызвать проблемы с блокировкой учетной записи в Windows. Войдите в скрытую учетную запись администратора, удалите кэшированные учетные данные заблокированной учетной записи и попробуйте войти снова.
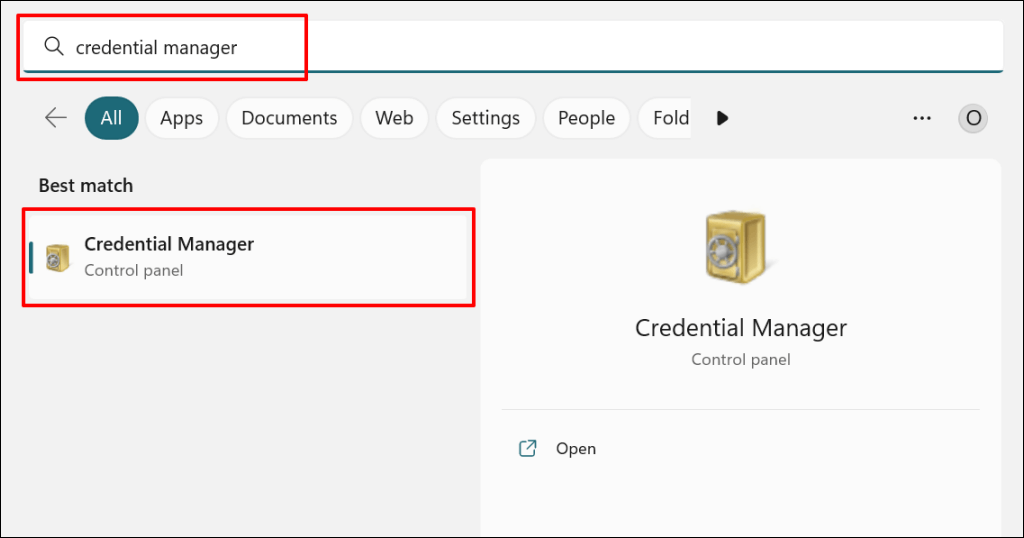
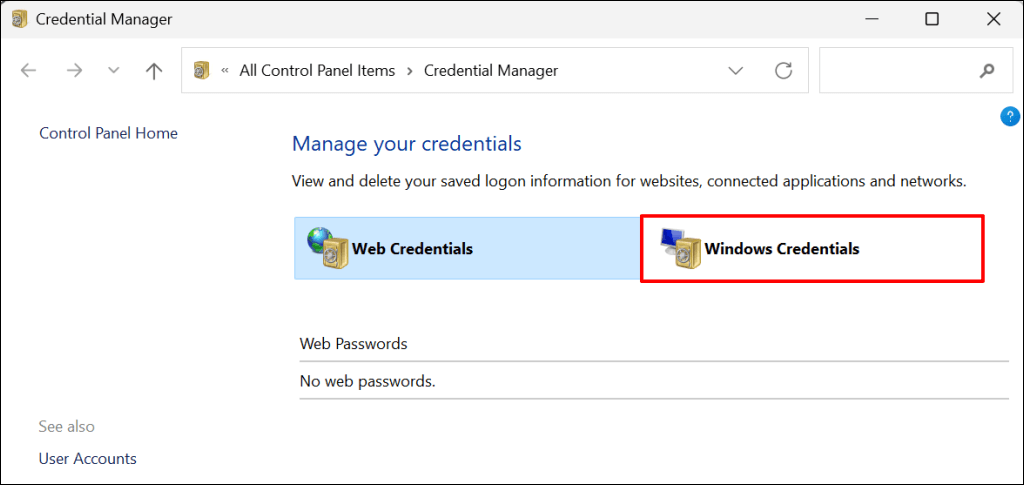
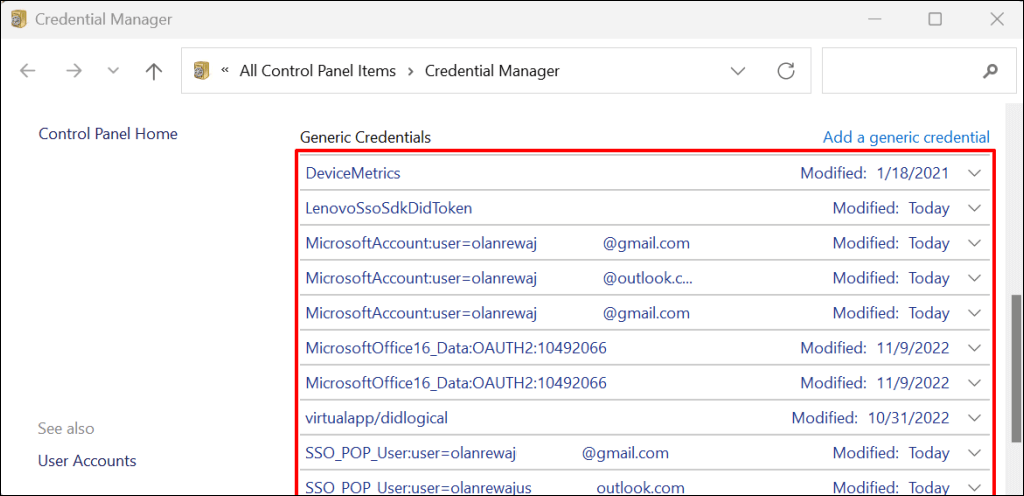
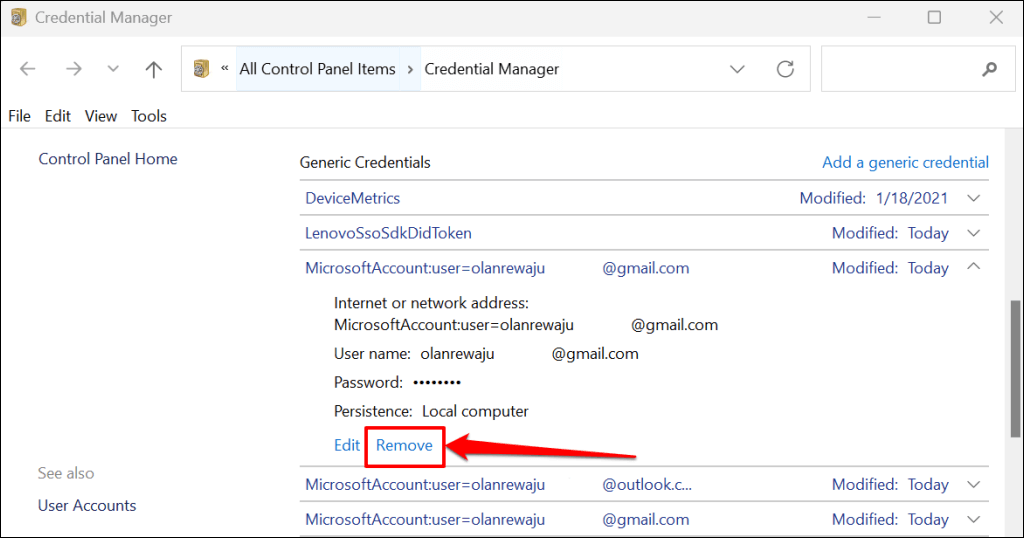
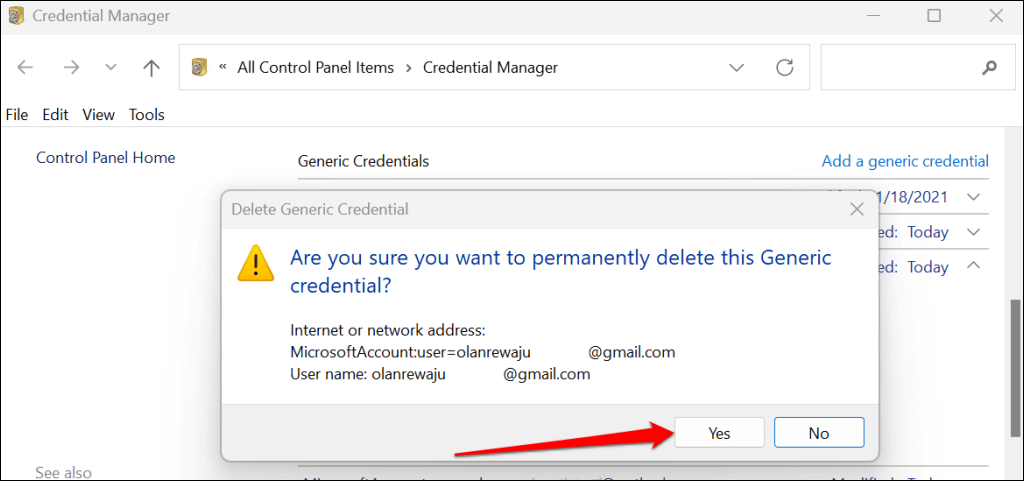
Выйдите из скрытой учетной записи администратора и попробуйте снова войти в заблокированную учетную запись, указав правильный пароль.
Разблокируйте учетную запись с помощью утилиты «Управление локальными пользователями и группами».
Если на вашем компьютере установлена ОС Windows 10/11 Pro или Enterprise, войдите в скрытую учетную запись администратора и разблокируйте свою учетную запись с помощью утилиты управления локальными пользователями.
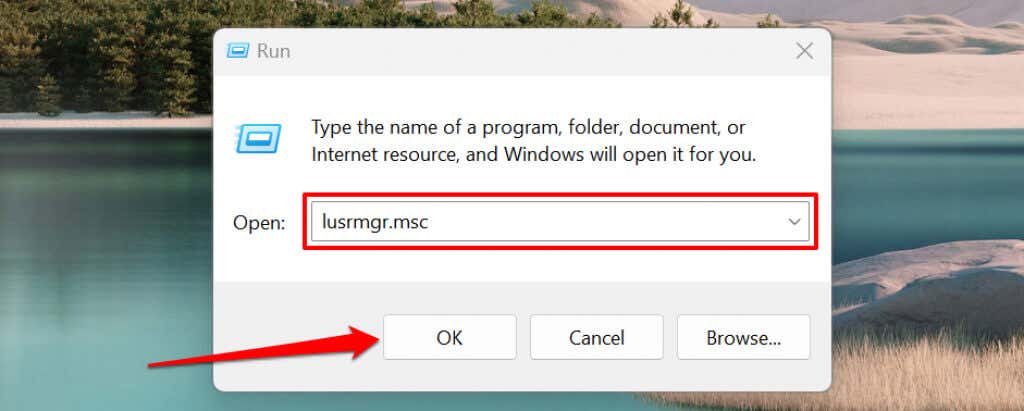
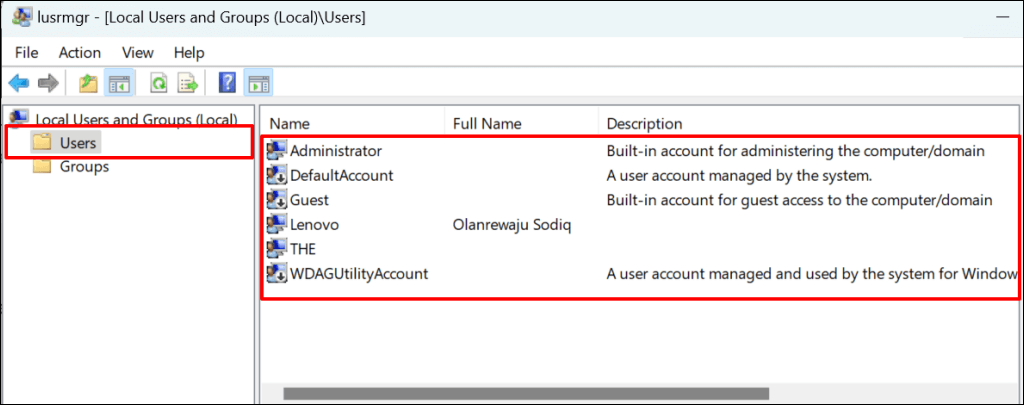
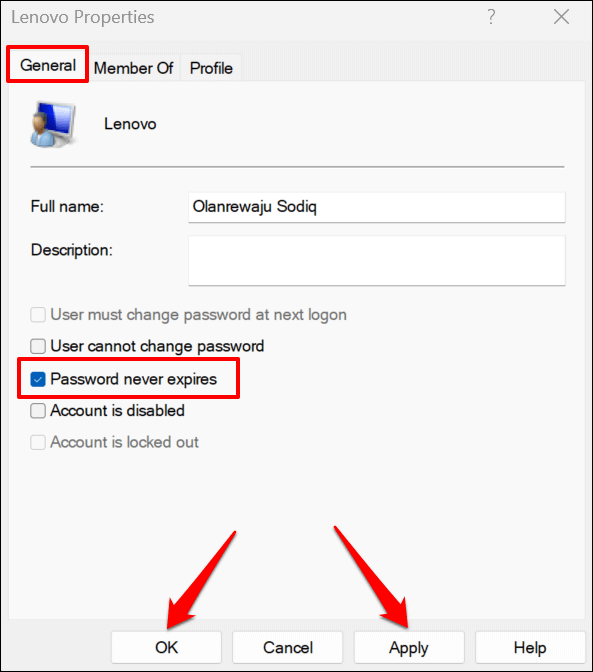
Обновите редактор локальной групповой политики
Фоновое обновление всех параметров групповой политики также может устранить ошибку «Указанная учетная запись в настоящее время заблокирована». Выполните следующие действия, если на вашем компьютере установлена версия Windows Pro или Enterprise.
Откройте Командная строка в Среда восстановления Windows, вставьте gpupdate /force в терминал и нажмите Enter.
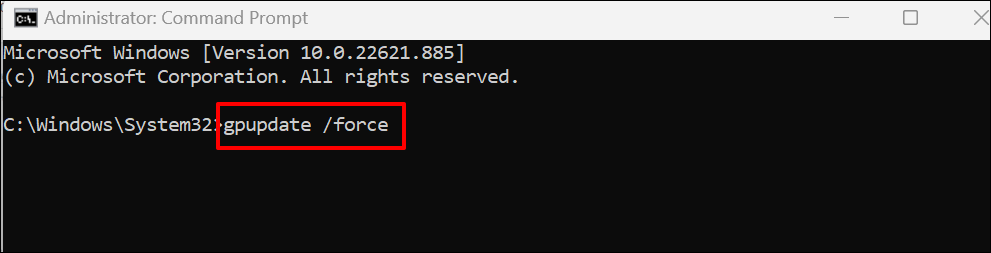
Закройте командную строку и перезагрузите компьютер, когда увидите сообщение «Обновление политики пользователя успешно завершено».
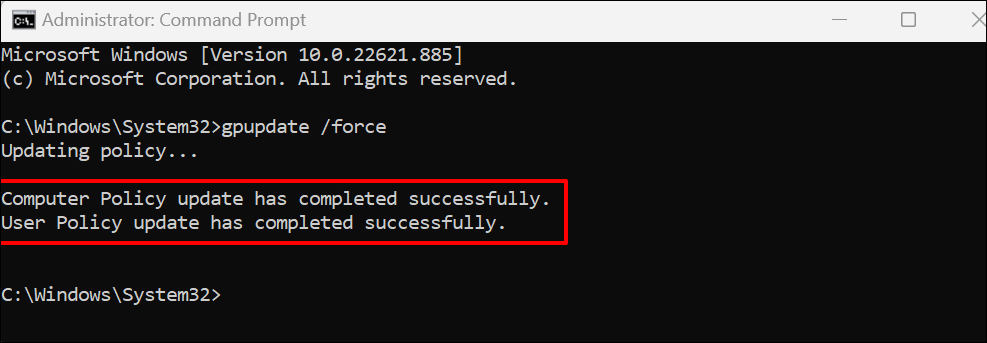
Разблокируйте свою учетную запись
По крайней мере одно из этих исправлений должно разблокировать доступ к вашей учетной записи. Перезагрузите компьютер или обратитесь в службу поддержки Microsoft, если ошибка не устранена.
.