Ошибка принтера Microsoft Windows «0x0000011b» возникает при попытке распечатать что-либо на сетевом принтере. Эта ошибка обычно возникает после установки ошибочного обновления Windows. Мы покажем вам, как это исправить, а также настроить другие параметры системы, чтобы устранить вашу ошибку.
Другие причины, по которым вы можете получить ошибку, включают включенную опцию устранения уязвимости CVE-2021-1678, неисправные драйверы принтера, поврежденные системные файлы Windows и многое другое. В этом руководстве вы узнаете, как исправить все эти проблемы.
Удалить проблемное обновление Windows
Если вы начали получать сообщение «0x0000011b» ошибка принтера после установки обновления Windows, возможно, это обновление неисправно. В этом случае вы можете откатить обновление (удалить его) и решить проблему.
Позже вы можете вернуться и установить обновление, которое без проблем переведет вашу операционную систему на более новую версию.
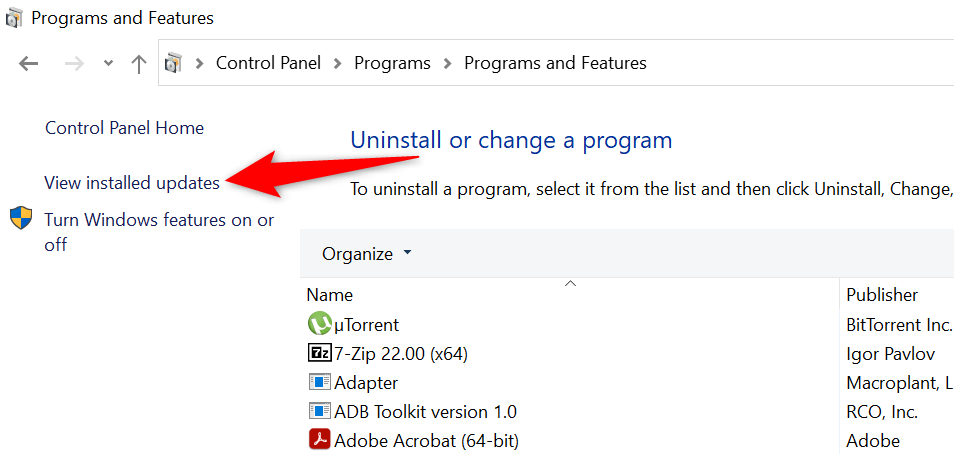
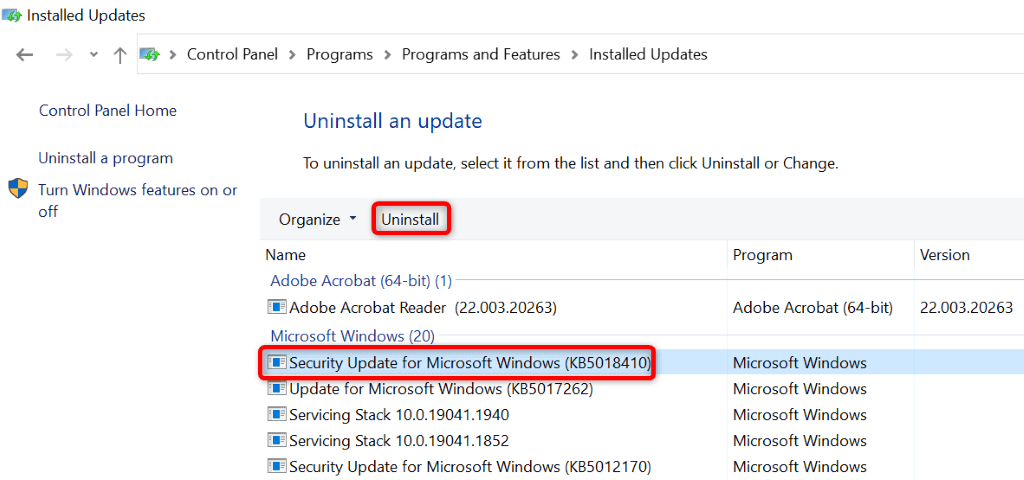
Когда ваш компьютер снова включится, попробуйте распечатать тестовую страницу на сетевом принтере и посмотрите, сработает ли это.
Исправьте ошибку печати, отключивсредство устранения CVE-2021-1678
Другой способ resolve the ошибка принтера «0x0000011b» — отключить опцию Windows, называемую защитой от CVE-2021-1678. Известно, что этот параметр вызывает проблемы с принтером.
Вам потребуется изменить ключ реестра с помощью редактора реестра, чтобы отключить эту функцию на вашем компьютере.
Computer\HKEY_LOCAL_MACHINE\SYSTEM\CurrentControlSet\Control\Print
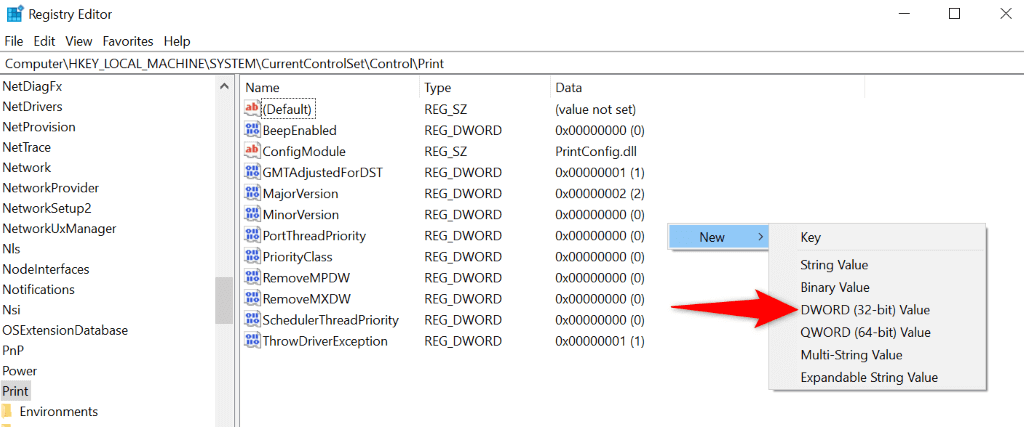
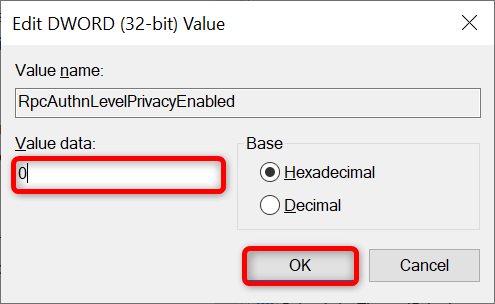
Используйте средство устранения неполадок принтера в Windows 10/11
Если ошибка вашего принтера сохраняется и вы не можете распечатать документы, воспользуйтесь встроенным средством устранения неполадок принтера Windows и посмотрите, решит ли это вашу проблему. Это средство устранения неполадок самостоятельно обнаруживает и устраняет проблемы с принтером.
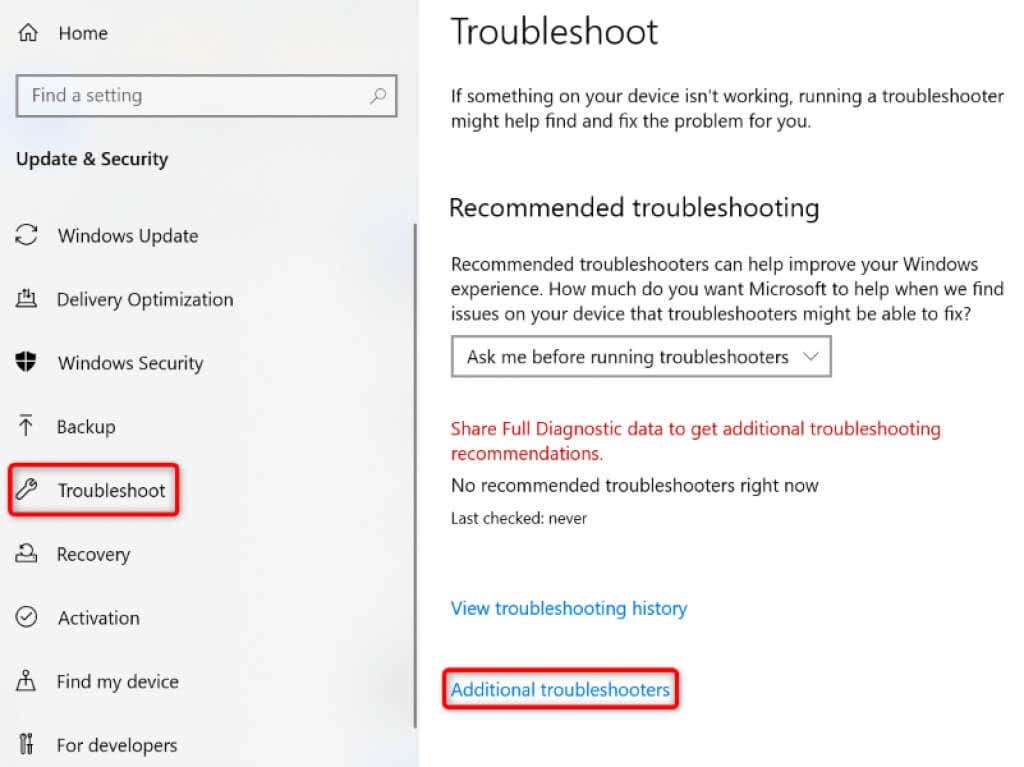
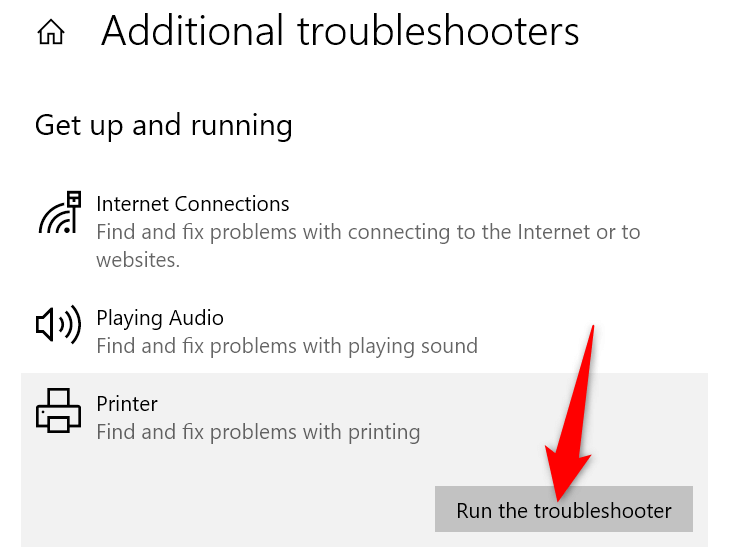
Когда проблема с принтером будет решена, попробуйте распечатать документ и посмотрите, сработает ли это.
Обновите драйверы принтера, чтобы исправить ошибку 0x0000011b
Большинство ошибок принтера являются результатом повреждения или устаревших драйверов. Вы можете легко это исправить, обновив установленные драйверы до последней версии. Windows предлагает утилиту под названием «Диспетчер устройств», которая поможет вам автоматически найти драйверы для всех подключенных устройств.
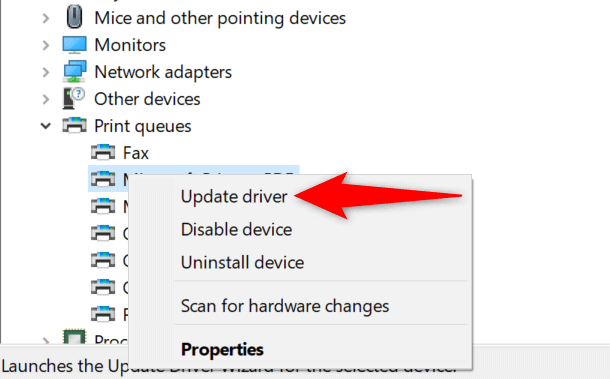
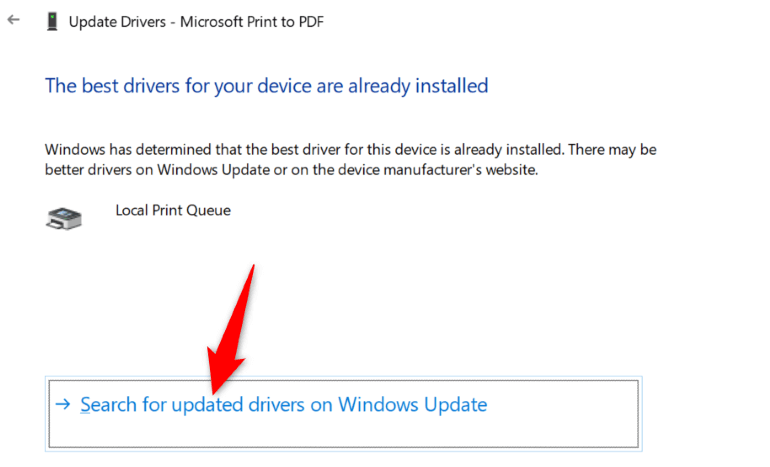
Теперь попробуйте что-нибудь распечатать на принтере, и ошибок больше не будет.
Установите ожидающие обновления Windows
Ошибки вашей системы Windows могут привести к неисправности вашего принтера, что приведет к появлению различных сообщений об ошибках, включая «0x0000011b». Практически все проблемы с системой можно устранить, обновив Windows до последней версии.
Обновить компьютер с ОС Windows можно быстро, легко и бесплатно.
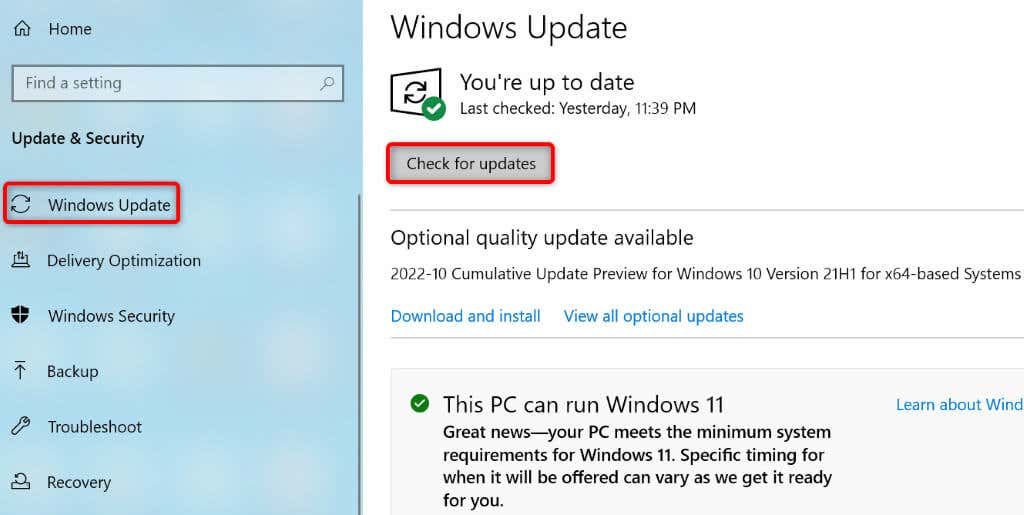
Исправить поврежденные файлы Windows 11/10
Поврежденные файлы Windows могут привести к сбою в работе функций вашей системы. Your ошибка принтера могло возникнуть в результате таких файлов. В этом случае используйте встроенную в ваш компьютер программу проверки системных файлов (SFC), чтобы найти и исправить неисправные файлы.
Инструмент SFC по большей части работает сам по себе, поэтому вам не придется вручную находить какие-либо файлы и пытаться их исправить. Вы можете использовать этот инструмент из окна командной строки на своем компьютере следующим образом.
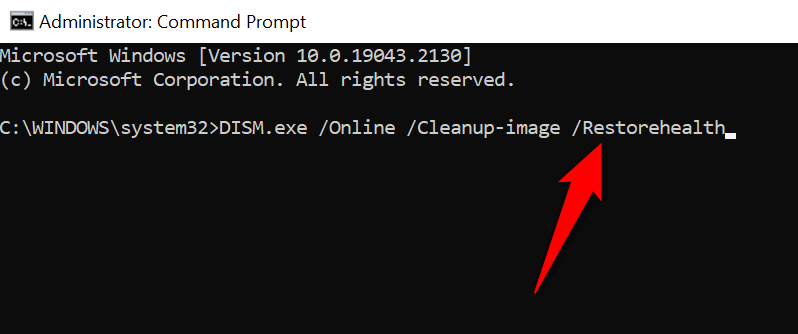
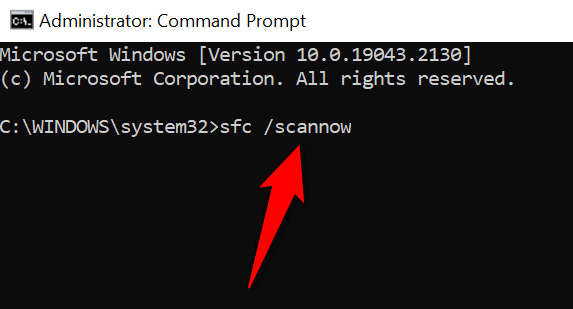
Удалите и переустановите принтер, чтобы устранить ошибку 0x0000011b
Если никакие другие меры не помогли устранить ошибку принтера «0x0000011b», используйте удалите и переустановите принтер в вашей системе, чтобы устранить проблему. При этом будут удалены все файлы вашего принтера и принтер будет настроен с нуля. Это решит почти все проблемы, связанные с принтером.
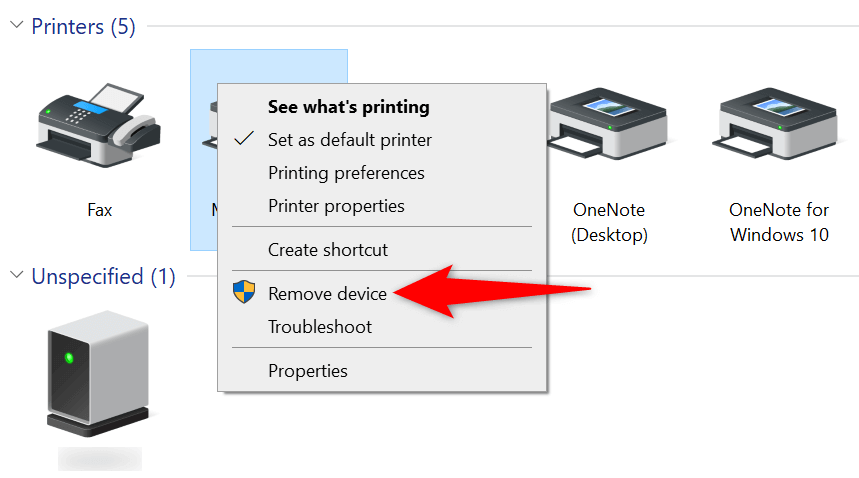
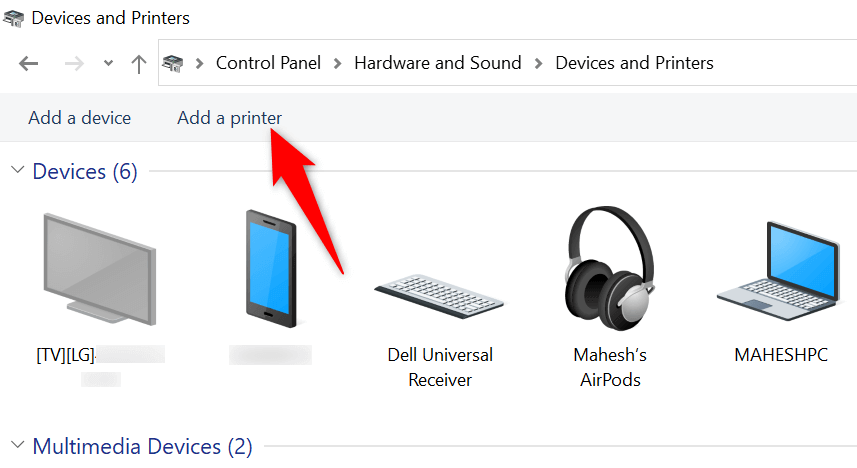
Устраните ошибку принтера, чтобы возобновить ожидающие задания печати
Досадно, когда вы хотите срочно что-то распечатать, а появляется ошибка принтера. К счастью, вы можете исправить большинство проблем, связанных с принтером, настроив несколько элементов в вашей системе Windows. Как только вы это сделаете, ваш принтер свяжется с вашим ПК и позволит вам распечатать все ваши файлы.
Удачной печати!
.