Хотя многим нравится оптимизированное контекстное меню Windows 11, вызываемое правой кнопкой мыши, некоторым не нравится урезанное меню. Давайте рассмотрим несколько способов настроить его по своему вкусу.
Методом по умолчанию является редактирование реестра, но, поскольку для некоторых это слишком сложно, мы также рассмотрим сторонние приложения, которые могут выполнить эту работу проще.
Метод 1. Просмотр контекстного меню Windows 10 с дополнительными параметрами
Вам не нужно вносить какие-либо постоянные изменения в свой компьютер, чтобы снова получить полное контекстное меню. По умолчанию в Windows 11 уже предусмотрена возможность просмотра старого меню.
Подвох? Вам придется выбирать его или использовать сочетание клавиш каждый раз, когда вы захотите его использовать. Не существует встроенного метода, позволяющего включить его навсегда.
Тем не менее, это отличный способ просмотреть меню Windows 10, когда оно вам понадобится, вместо того, чтобы навсегда переключаться на старый макет.
Щелкните правой кнопкой мыши, чтобы открыть стандартное контекстное меню Windows 11, и выберите в конце пункт Показать дополнительные параметры. Вы также можете использовать сочетание клавиш Shift + F10.
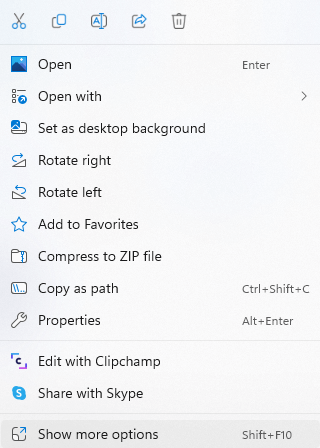
Метод 2: включить старое меню из реестра
Вы также можете отредактировать Реестр Windows, чтобы в определенной степени настроить контекстное меню. Вы можете вернуть меню Windows 10 или добавить собственные пункты меню.
В то же время редактирование реестра — это непростая задача, поскольку ошибка неправильного ключа может привести к серьезные проблемы с вашим компьютером. Если вы не знакомы с этим процессом, мы рекомендуем попробовать один из других методов.
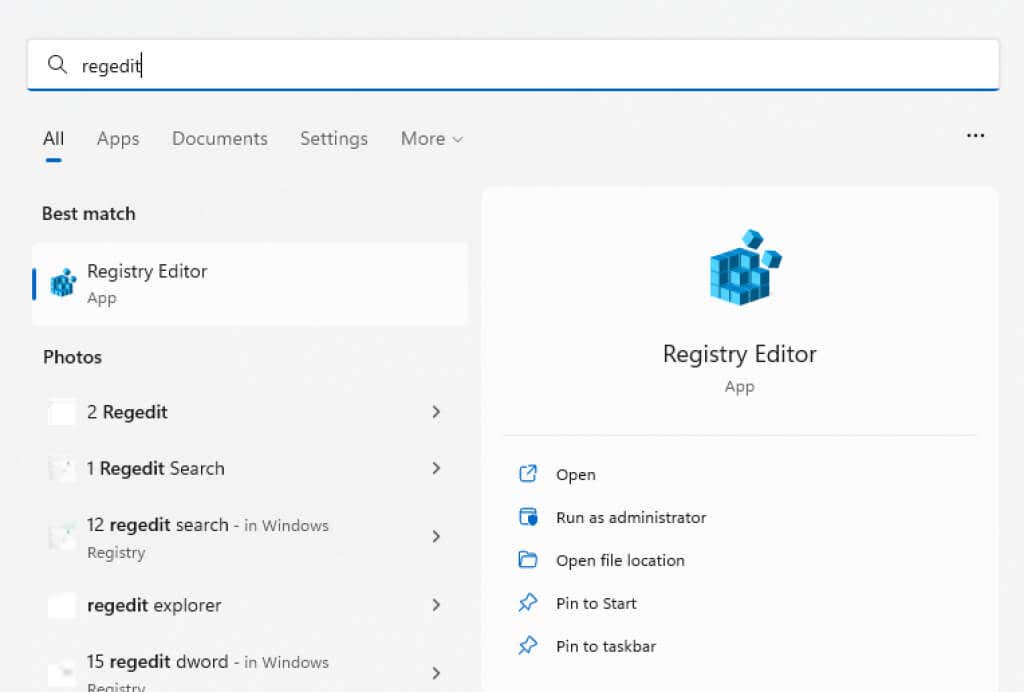
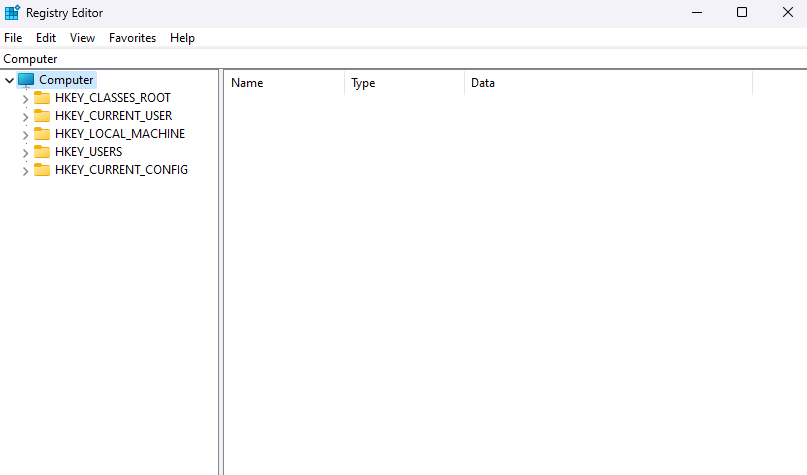
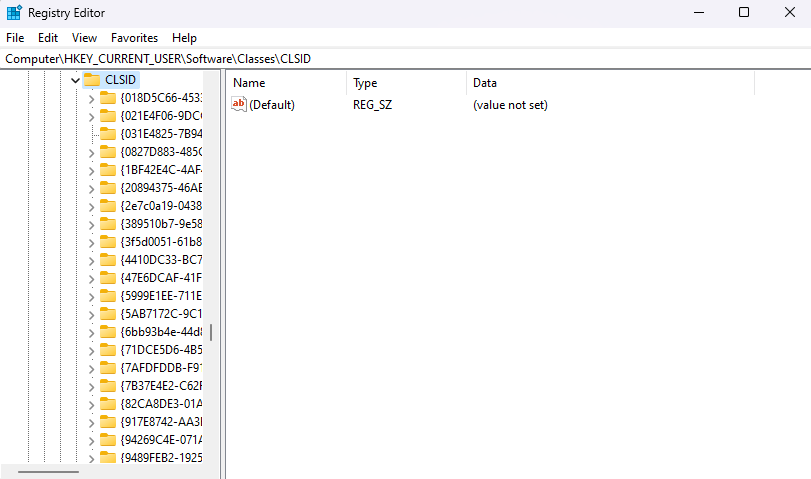
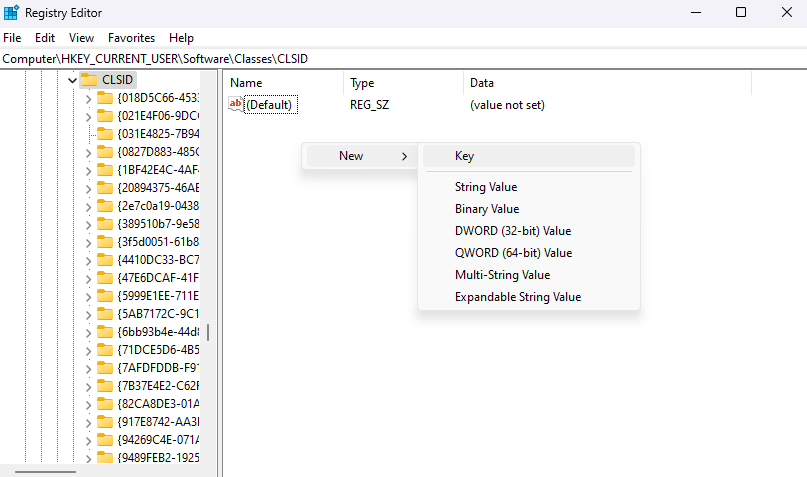
Не пытайтесь вводить его, поскольку точность имеет решающее значение. Скопируйте и вставьте имя сверху.
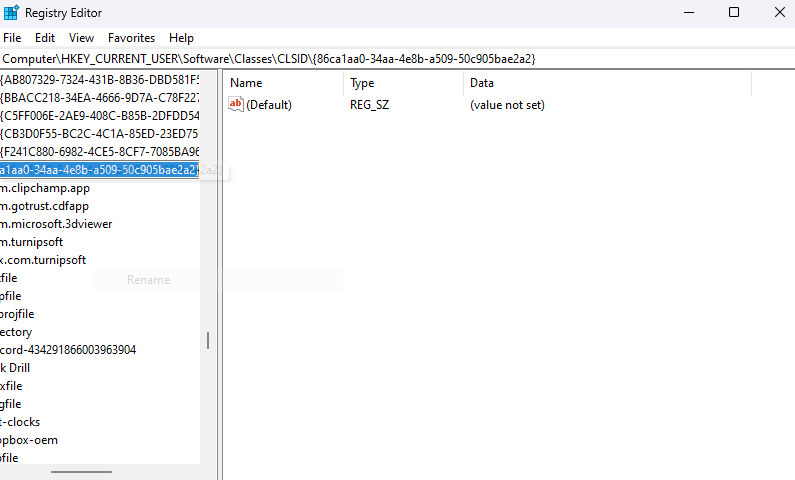
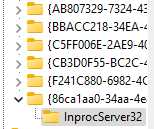
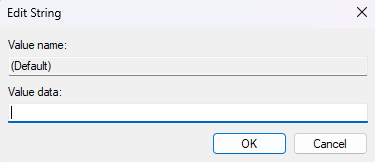
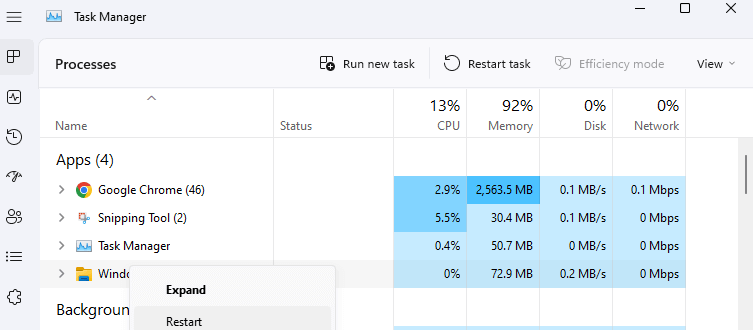
Изменение вступит в силу после перезагрузки компьютера или проводника Windows. Щелкните правой кнопкой мыши в любом месте, чтобы снова открыть контекстное меню Windows 10 со всеми отсутствующими пунктами меню в списке.
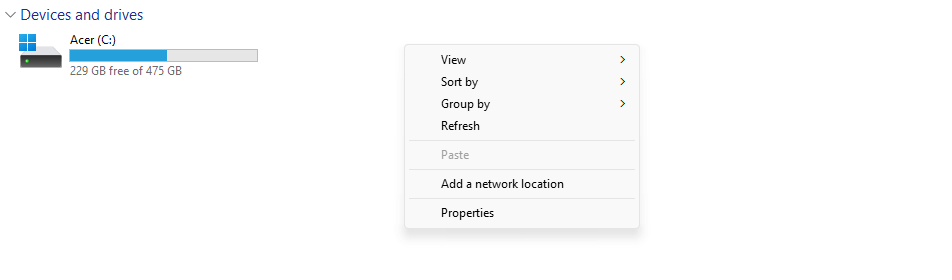
Метод 3: используйте командную строку, чтобы включить меню Windows 10
Этот метод не сильно отличается от метода, который мы описали выше. Вы по-прежнему будете создавать тот же новый ключ реестра — вы просто будете делать это из командной строки, а не из редактора реестра. Тем не менее, копирование правильной команды терминала менее подвержено ошибкам, чем редактирование раздела реестра вручную.
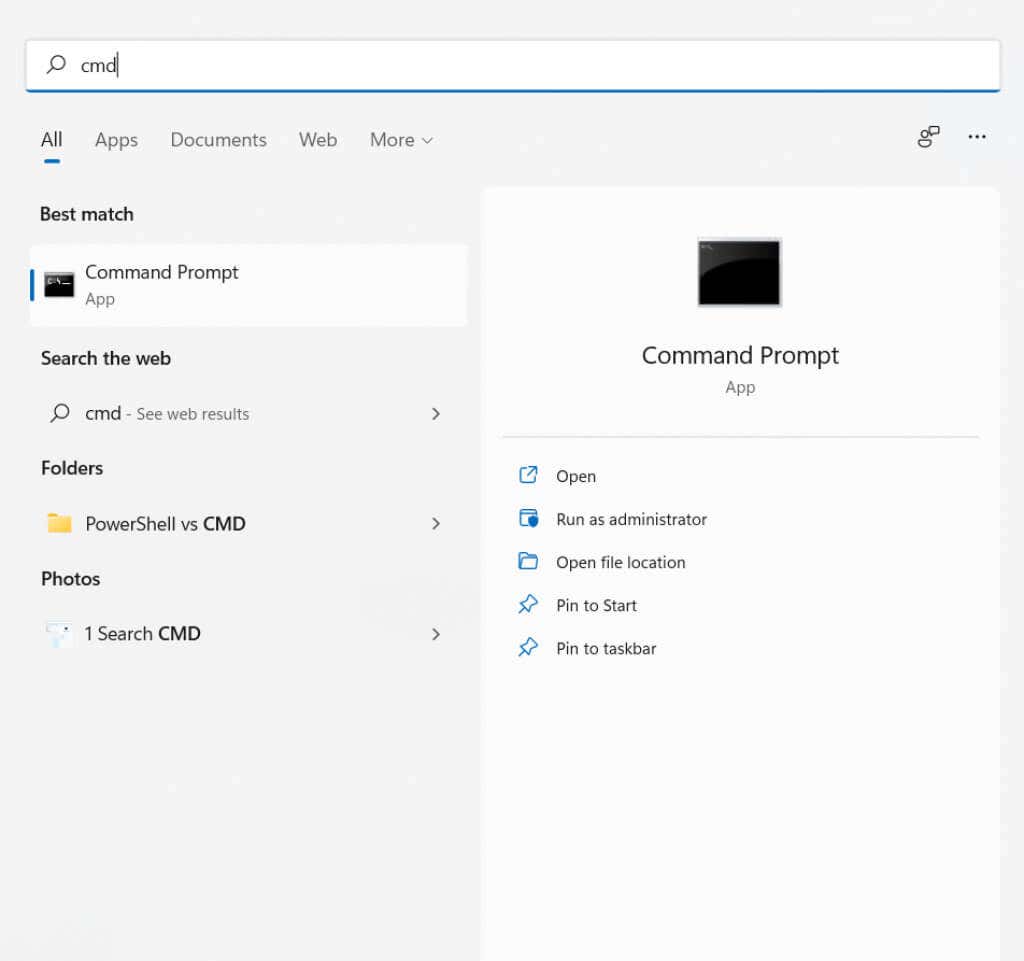
reg add «HKCU\Software\Classes\CLSID\{86ca1aa0-34aa-4e8b-a509-50c905bae2a2}\InprocServer32» /f /ve


Это должно включить классическое контекстное меню на вашем компьютере. Если вы хотите вернуть новый внешний вид, удалите добавленный вами ключ.
Метод 4: добавление пунктов меню с редактированием реестра
Разделы реестра оказывают удивительно большое влияние на функционирование Windows. Вы можете не только включить старое контекстное меню, вызываемое правой кнопкой мыши, но даже добавить в него совершенно новые записи..
Конечно, ничего особенного сделать нельзя, просто добавьте в меню ярлыки часто используемых приложений. Однако действуют обычные предупреждения об опасностях редактирования реестра. Занимайтесь этим только в том случае, если вы знаете, что делаете, и резервное копирование реестра перед тем, как начать.
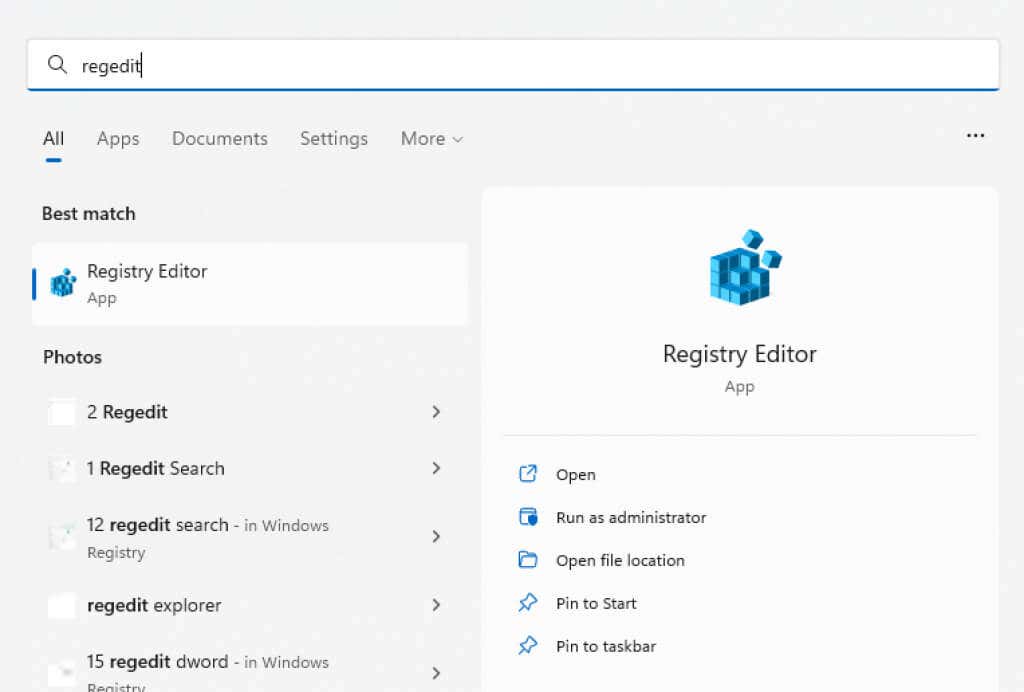
Вы также можете скопировать/вставить этот путь непосредственно в адресную строку.
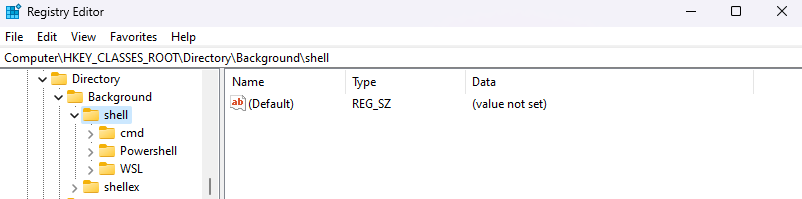
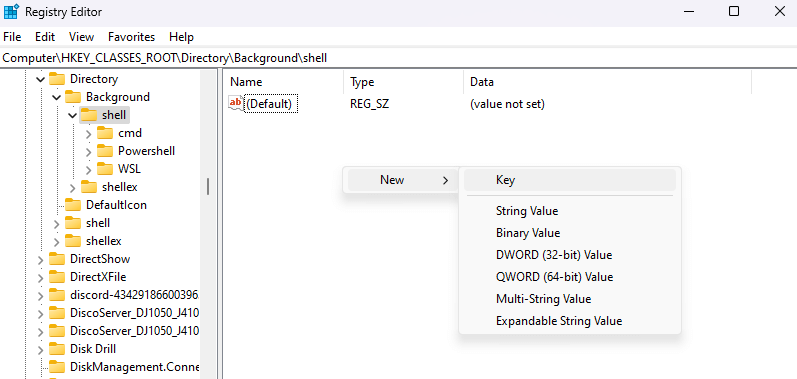
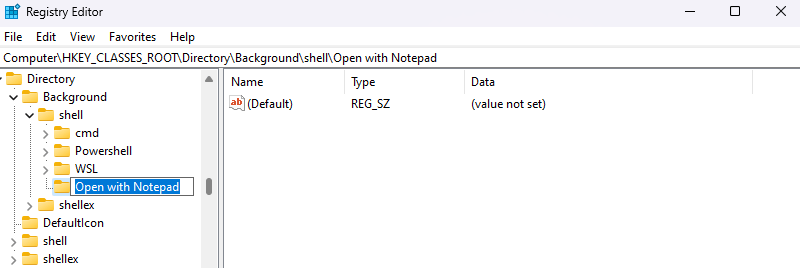
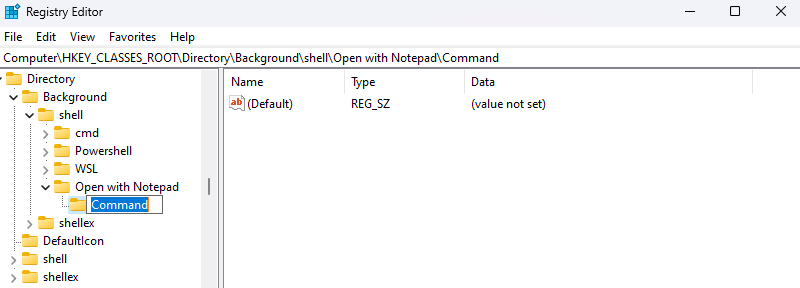
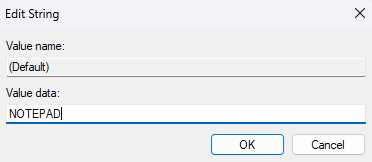
Теперь, когда вы щелкните правой кнопкой мыши на рабочем столе (у вас должно быть включено контекстное меню Windows 10), вы увидите новую запись в меню.
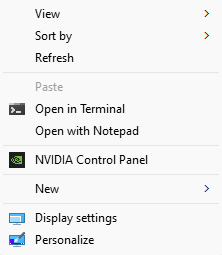
Метод 5. Настройка контекстного меню с помощью стороннего приложения
Простое контекстное меню – это изящный маленький инструмент, который позволяет настраивать элементы контекстного меню, вызываемого правой кнопкой мыши, по своему усмотрению. Благодаря графическому интерфейсу и хорошо организованным опциям это более простой вариант, чем редактирование реестра.
У него даже есть средство очистки контекстного меню для удаления ненужных записей из контекстного меню, вызываемого правой кнопкой мыши, часто добавляемого установленным программным обеспечением. Не то чтобы это имело большое значение в Windows 11, поскольку Microsoft уже все исправила..
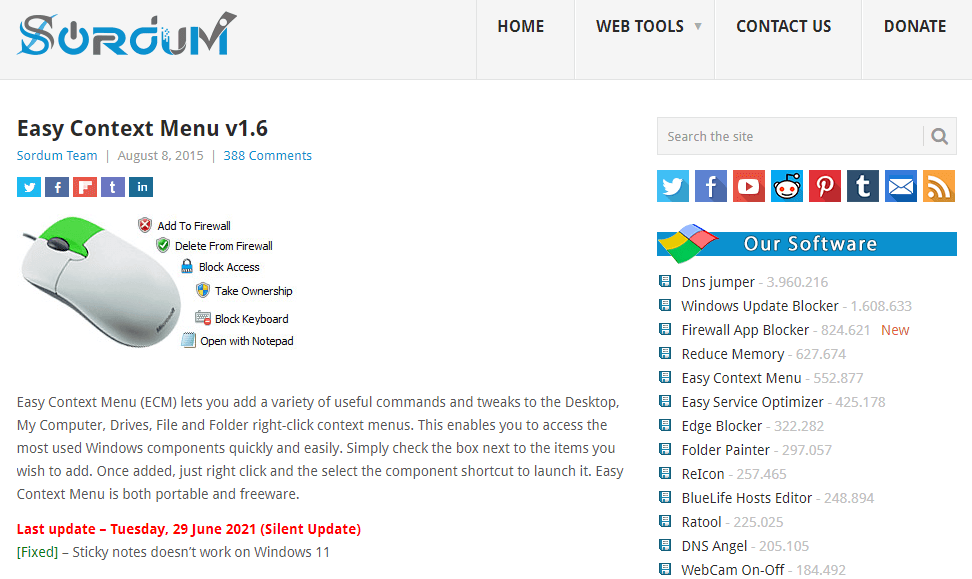
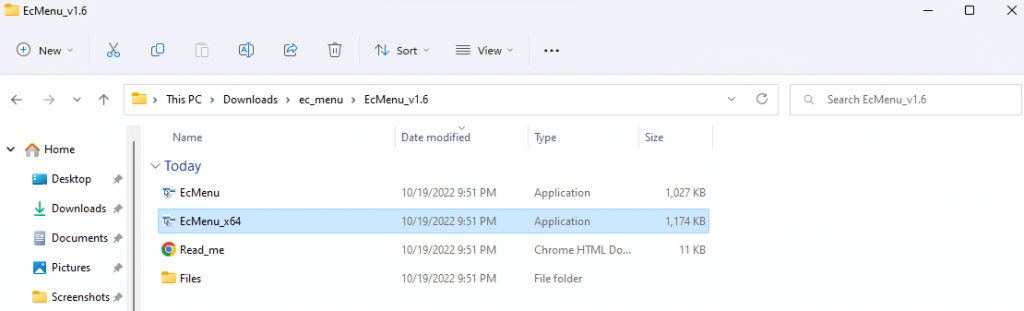
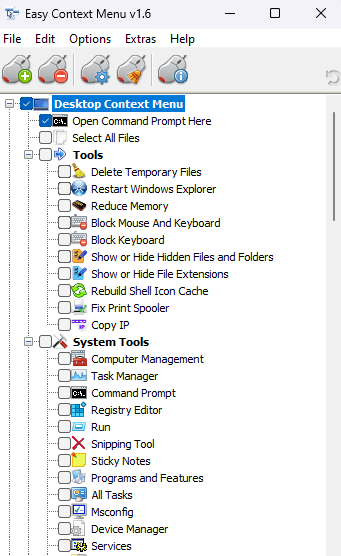
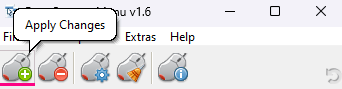
Опробуйте новое меню Windows, и если какие-либо изменения вам не понравятся, вы всегда сможете их удалить. Просто запустите Easy Context Menu еще раз и снимите флажки с функций, которые вам больше не нужны.
Как лучше всего настроить контекстное меню, вызываемое правой кнопкой мыши, в Windows 11?
Если вы не умеете работать с ключами реестра, самый простой способ изменить контекстное меню — использовать стороннее приложение, например Easy Context Menu. И это только в том случае, если вам неудобно нажимать Shift + F10 после каждого щелчка правой кнопкой мыши.
Чтобы снова включить старое меню, вы можете скопировать и вставить соответствующую команду в командную строку с повышенными правами и позволить ей творить чудеса. Таким образом, вы не рискуете испортить неправильный ключ реестра и заблокировать свой компьютер.
При этом люди, знакомые с редактированием реестра, найдут это наиболее гибким методом настройки контекстного меню. Помимо включения меню Windows 10, вы также можете добавлять ярлыки к другим приложениям с помощью нескольких удачно расположенных клавиш.
.