Предполагается, что автоматическое восстановление устраняет проблемы с запуском Windows без участия пользователя. Однако на практике обычно выдается сообщение Ошибка «Автоматическому восстановлению не удалось восстановить ваш компьютер». Итак, давайте посмотрим, как можно решить проблему самостоятельно.
Наиболее распространенной причиной возникновения этой ошибки является повреждение загрузочного сектора до такой степени, что были скомпрометированы даже системные файлы. К счастью, есть способы исправить и такие критические ошибки.
Исправление 1. Используйте утилиту Bootrec
Утилита bootrec.exe — это первая линия защиты от ошибок загрузки. Вы можете использовать его для исправить главную загрузочную запись (MBR) и повторно сгенерировать данные конфигурации загрузки (BCD).
Не пугайтесь всех этих аббревиатур: вам нужно всего лишь выполнить пару простых команд, а инструмент позаботится обо всем остальном.
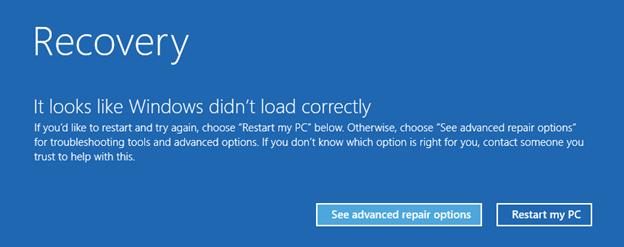
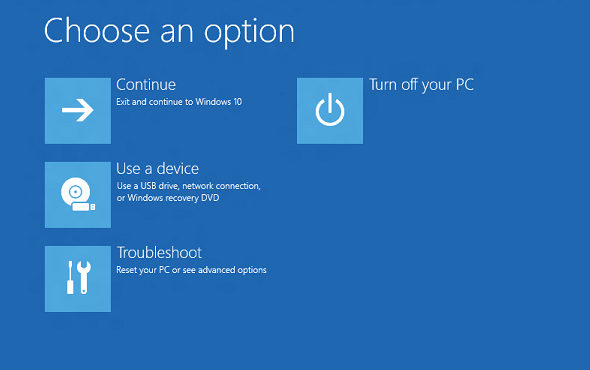
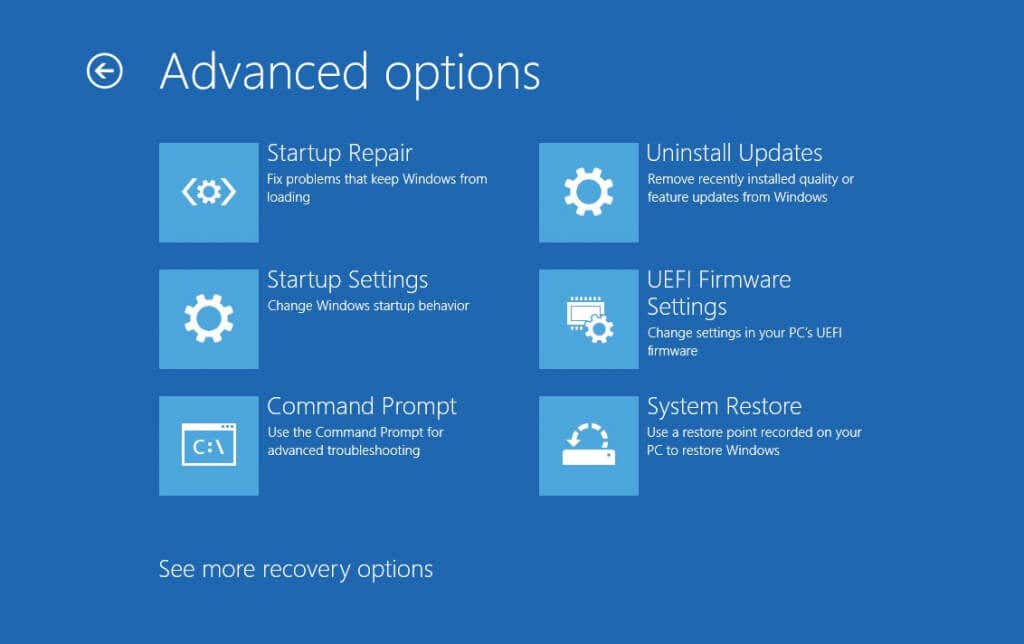
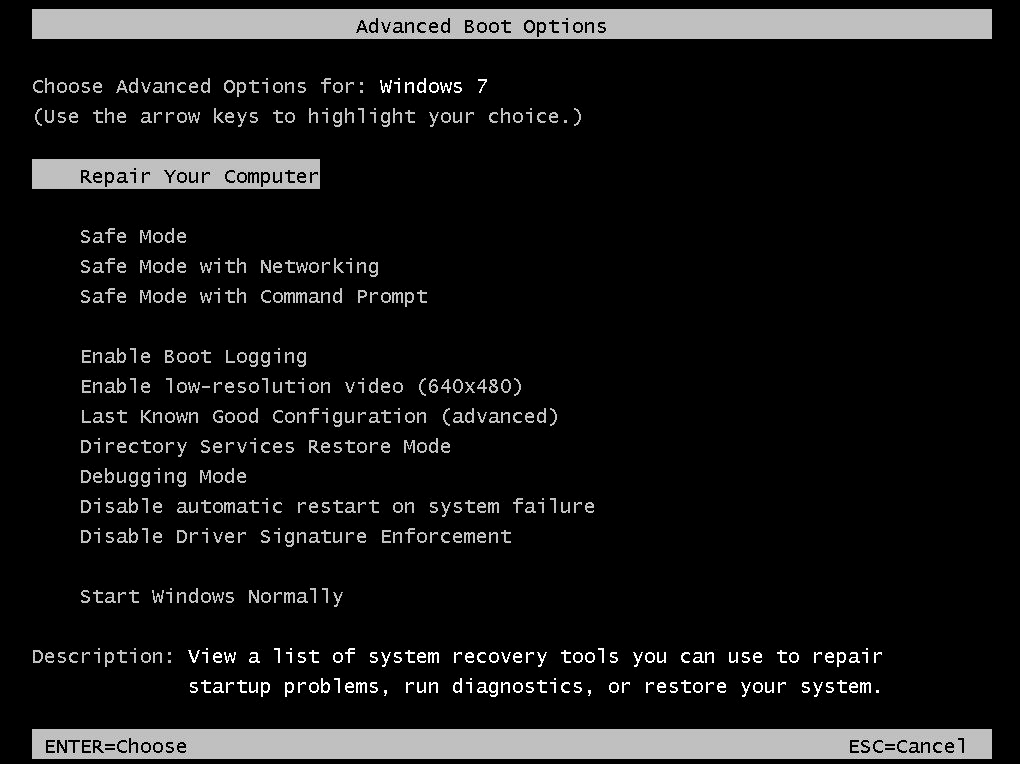
bootrec.exe /rebuildbcd
bootrec.exe /fixmbr
bootrec.exe /fixboot
Bootrec.exe, несмотря на всю свою мощь, не является волшебной палочкой. Так что не ждите чудес. Но если вашей единственной проблемой было повреждение MBR, вы сможете снова загрузить компьютер.
Исправление 2. Запустите DISM и SFC из безопасного режима
Иногда возможно, что сам образ системы поврежден, что не позволяет автоматическому восстановлению решить проблемы Windows. В данном случае нам нужно команда ДИСМ..
Обслуживание образов развертывания и управление ими (DISM) — это утилита командной строки, представленная в Windows 8 для сканирования и восстановления образа системы Windows. По сути, он загружает свежий образ с серверов Microsoft, минуя любое повреждение данных файлов на вашем жестком диске.
За этим должно последовать сканирование SFC, чтобы устранить любые системные проблемы, поэтому эти команды обычно используются одновременно.
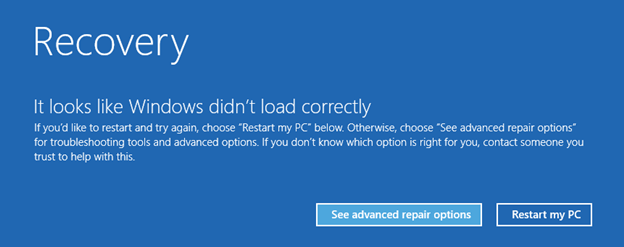
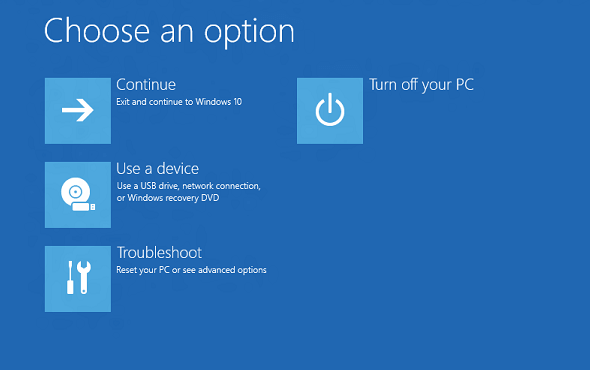
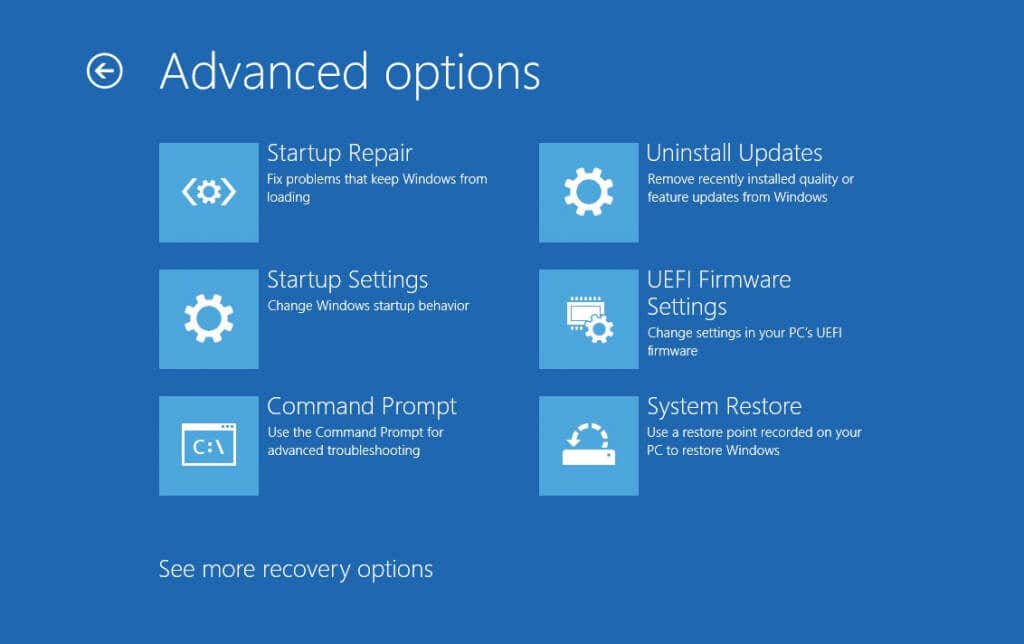
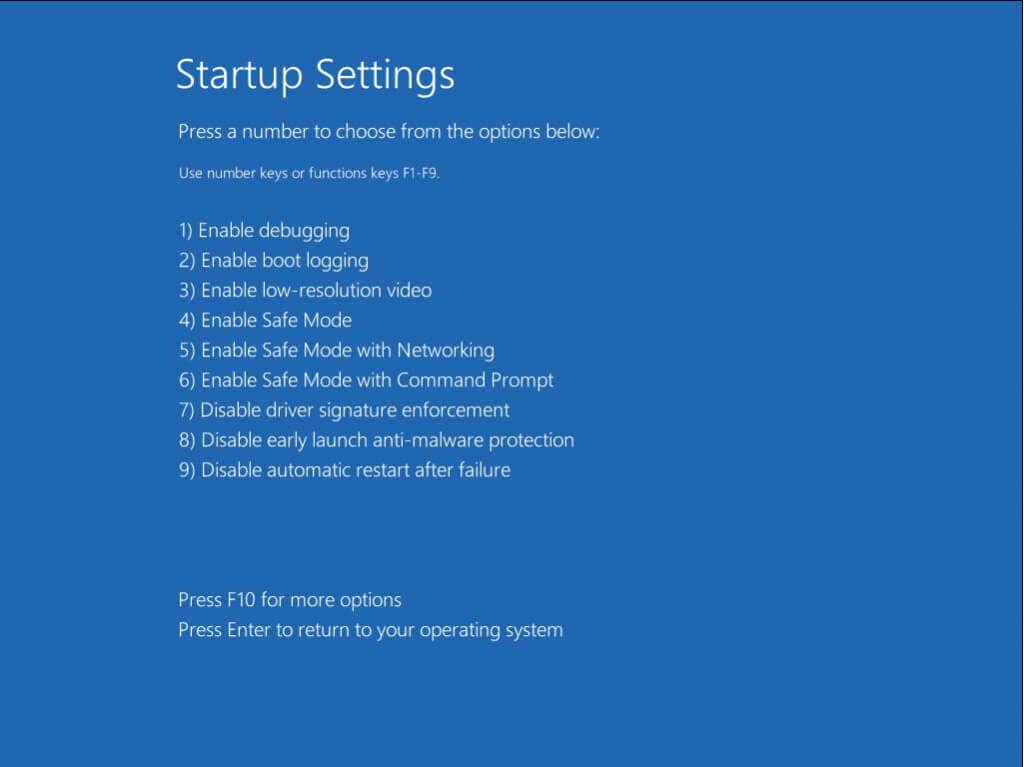
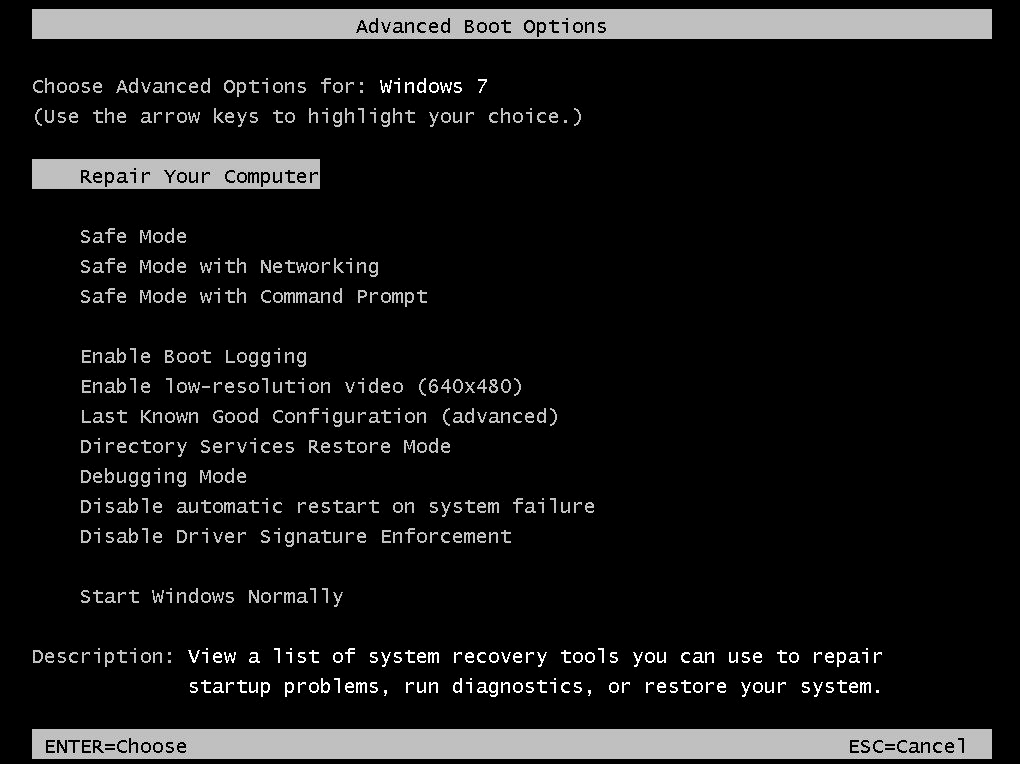
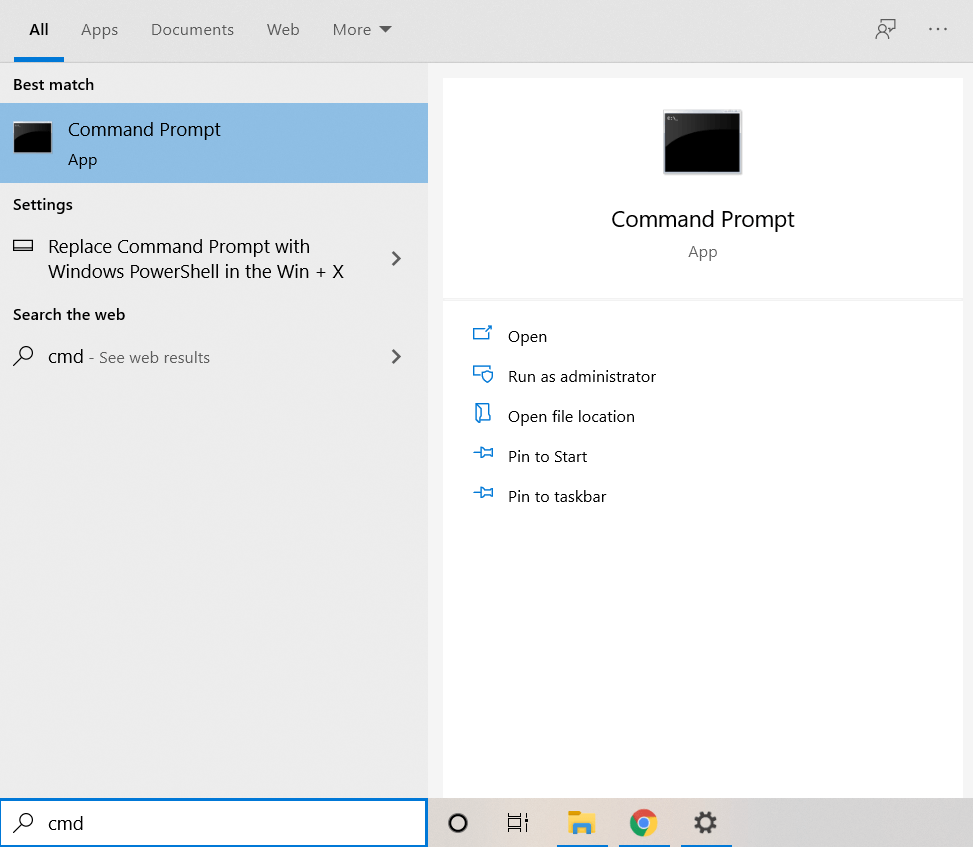
Dism /Online /Cleanup-Image /RestoreHealth

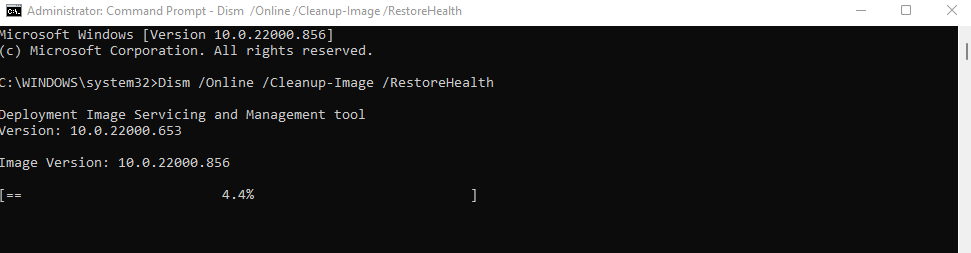
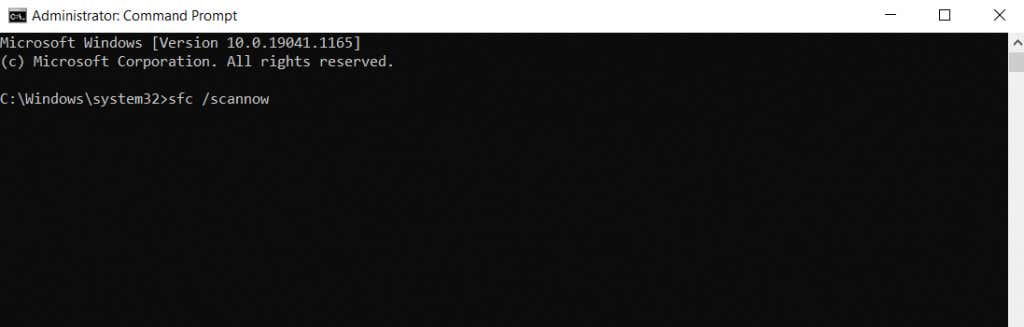
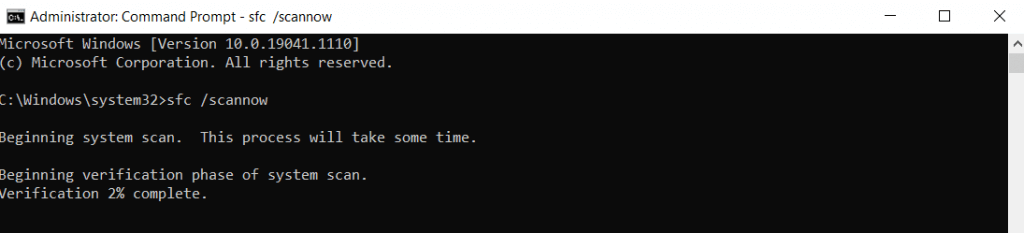
Это устранит все проблемы, связанные с Windows, и ваш компьютер снова сможет нормально загружаться. Если вы по-прежнему не можете заставить свой компьютер работать, значит, вы имеете дело с драйвером или аппаратной проблемой.
Исправление 3: восстановление образа системы с помощью WinPE
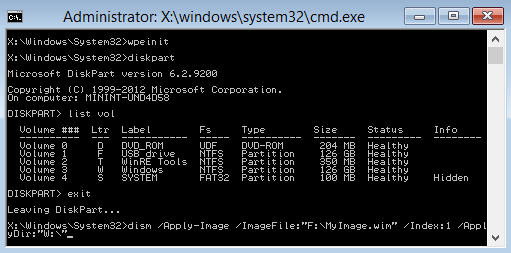
Если вы даже не можете загрузиться в безопасном режиме на своем компьютере, вам нужен другой способ запустить на нем DISM и SFC. WinPE — это урезанная версия Windows, которую можно использовать для восстановления существующей установки.
Он может запускаться с USB-накопителя или компакт-диска (если у вас еще есть работающий диск) и сканировать жесткий диск без необходимости его загрузки. Это позволяет запускать диагностические команды, такие как DISM, с доступом к сети.
В то же время устранение неполадок с помощью WinPE может быть не всем по душе. Это чисто текстовая ОС без каких-либо значков и удобного интерфейса.
Если вас не пугает перспектива выполнения команд на черном терминале, создать загрузочную аварийную флешку WinPE и выполните команды DISM и SFC для восстановления вашей операционной системы.
Исправление 4. Отключите защиту от вредоносного ПО при раннем запуске
Очень редко автоматическое восстановление может быть остановлено чрезмерно усердной антивирусной программой. Отключение его в параметрах запуска — простой способ обойти эту проблему.
И не беспокойтесь о том, что ваш компьютер станет уязвимым для вирусов — это отключает защиту от вредоносных программ только во время запуска. Вы вернете свою антивирусную защиту после того, как Windows загрузится.
Поскольку мы уже дважды рассмотрели, как получить доступ к настройкам запуска, вы можете получить подробные инструкции для этого из наших первых двух исправлений. Добравшись туда, выберите 8) Отключить защиту от вредоносных программ при раннем запуске.
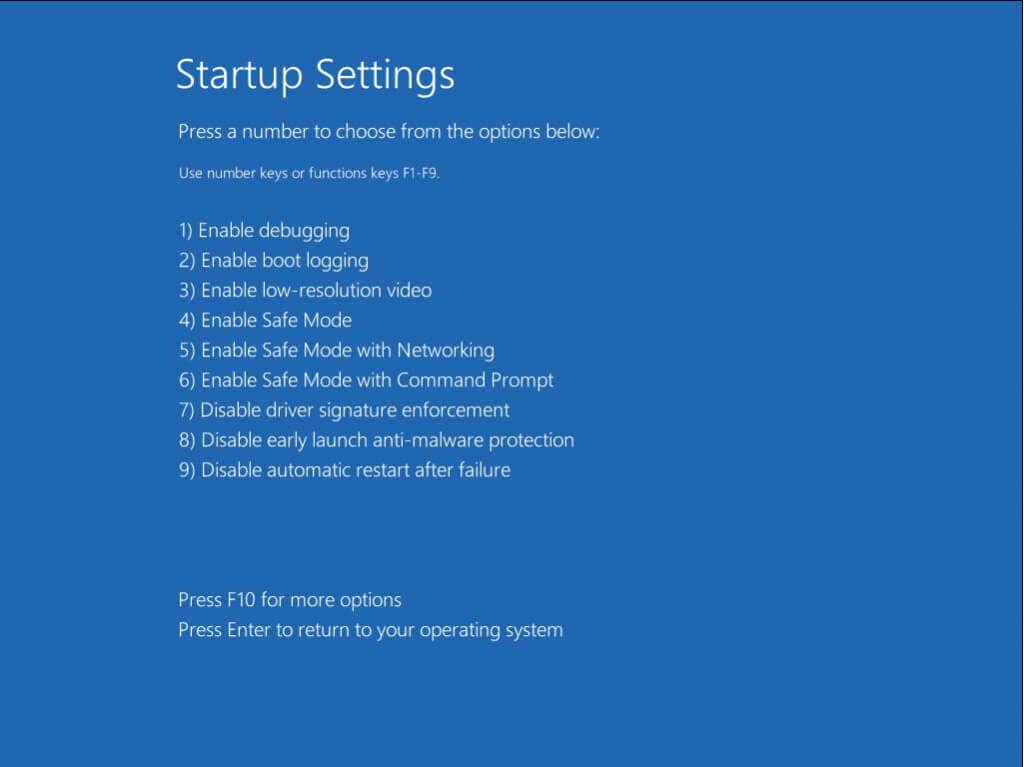
Какой лучший способ исправить ошибку «Автоматическое восстановление не может восстановить ваш компьютер» в Windows?
Автоматическое восстановление — отличный инструмент для устранения простых проблем с конфигурацией загрузки, но более серьезные повреждения системы ему недоступны. Утилиты командной строки — лучший способ устранить такие глубокие проблемы и снова загрузите вашу систему..
Первым из них является bootrec.exe, который может перестроить главную загрузочную запись (MBR) и сбросить данные конфигурации загрузки. Его можно запустить из среды восстановления Windows (RE) без подключения к сети.
Если это не сработает, следующим шагом будет запуск DISM и SFC. Эти команды восстанавливают файлы операционной системы, позволяя Windows восстанавливаться после критических проблем. Однако для DISM требуется доступ к сети, поэтому перед выполнением этих команд рекомендуется загрузиться в безопасном режиме с использованием сети или использовать WinPE.
.