Поддержание Microsoft Store на вашем компьютере в отличном состоянии имеет решающее значение, если вы часто используете его для загрузки приложений, игр и фильмов. Если программа работает неправильно, ее удаление и повторная установка могут помочь наладить ее правильную работу.
Выполните инструкции в этом руководстве по устранению неполадок, чтобы сбросить, восстановить и переустановить MS Store в Windows 10 и 11.
Перед переустановкой приложения Microsoft Store
Есть несколько причин, по которым вам следует переустановить Microsoft Store на свой компьютер. Например, это может быть потому, что у вас есть проблемы с установкой приложений, столкнуться с загадочными кодами ошибок или найти пропавший сам магазин.
Однако перед удалением и переустановкой Microsoft Store лучше очистить кеш программы, а затем перезагрузить и восстановить программу. Также рекомендуется обновить Windows.
Эти действия часто устраняют мелкие технические неполадки и могут даже позволить вам вообще избежать переустановки Microsoft Store. Более того, их выполнить быстро и легко.
Очистить кэш Магазина Windows
В Windows 10 и 11 есть встроенный инструмент сброса настроек Microsoft Store. Он автоматически очищает кэш Microsoft Store и является самым быстрым способом устранения непредвиденных проблем.
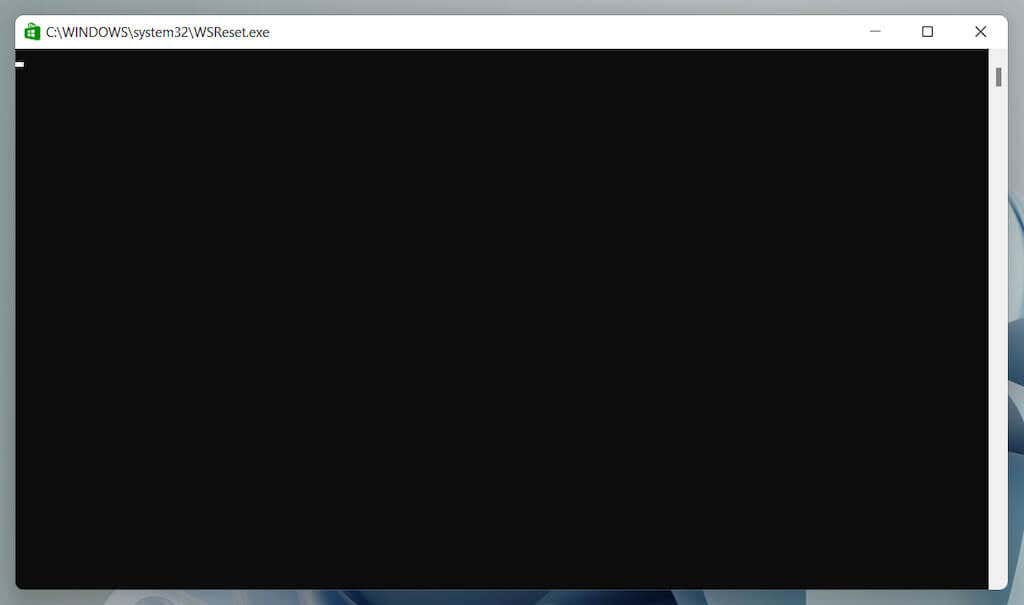
Подробнее о другие способы очистки кэша Microsoft Store.
Запустите средство устранения неполадок приложений Магазина Windows
Используйте средство устранения неполадок приложений Магазина Windows, чтобы просканировать и устранить проблемы в Магазине Microsoft. Как и инструмент сброса настроек Microsoft Store, он встроен в операционную систему, поэтому вам не нужно ничего загружать.
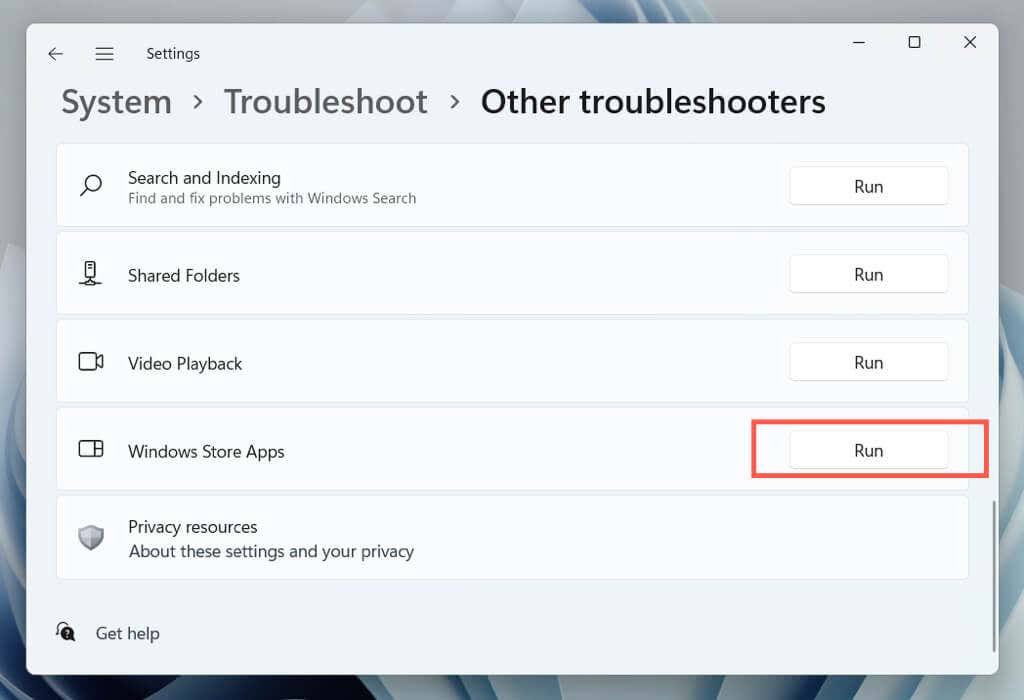
Восстановить Microsoft Store
Восстановите Microsoft Store через консоль «Приложения и функции» в Windows, чтобы устранить проблемы с повреждением файлов приложения..
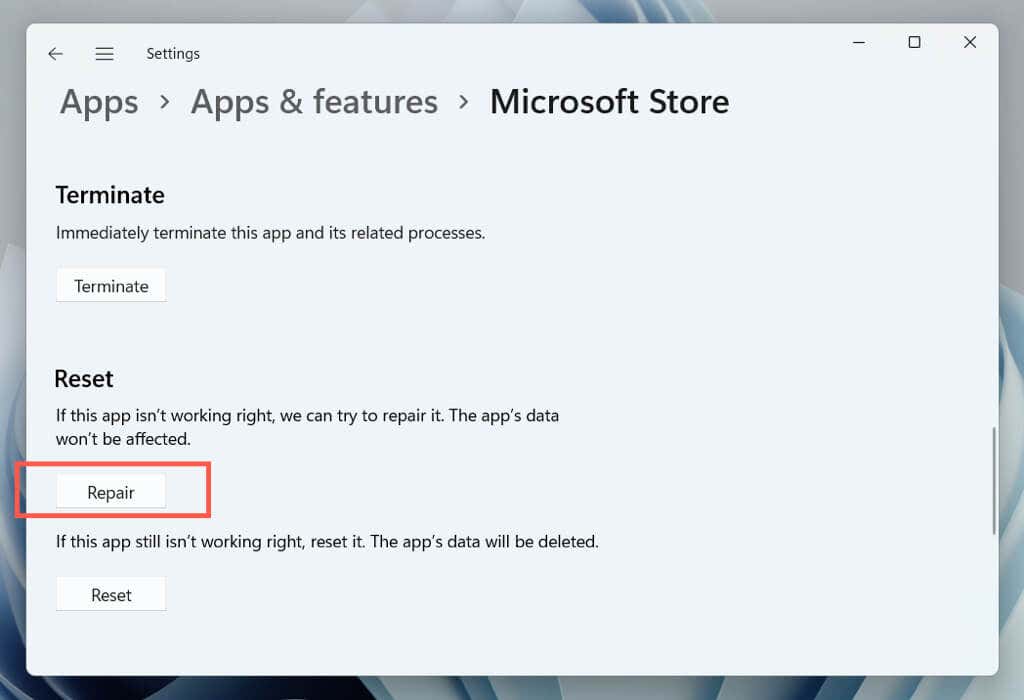
Сбросить Microsoft Store
Сбросьте Microsoft Store к заводским настройкам по умолчанию, чтобы решить проблемы, возникающие из-за неправильной конфигурации настроек. После этого приготовьтесь снова войти в свою учетную запись Microsoft.
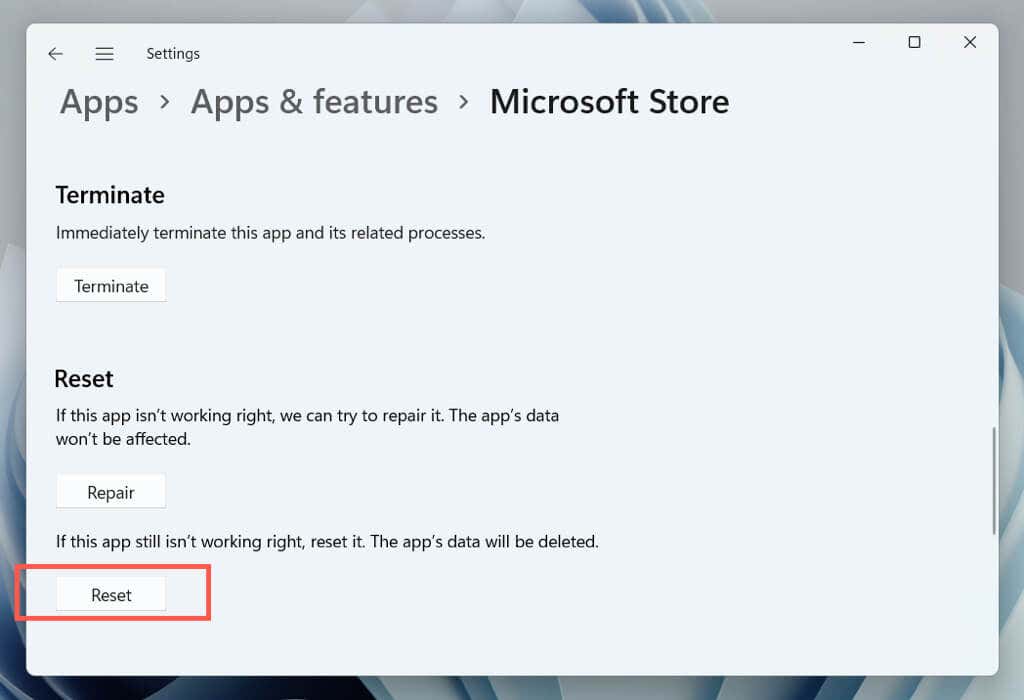
Обновить Microsoft Windows
Установите последние обновления операционной системы через Центр обновления Windows, чтобы устранить потенциальные конфликты между Windows и Microsoft Store. Вы можете пропустить это и обновить Windows после переустановки Microsoft Store.
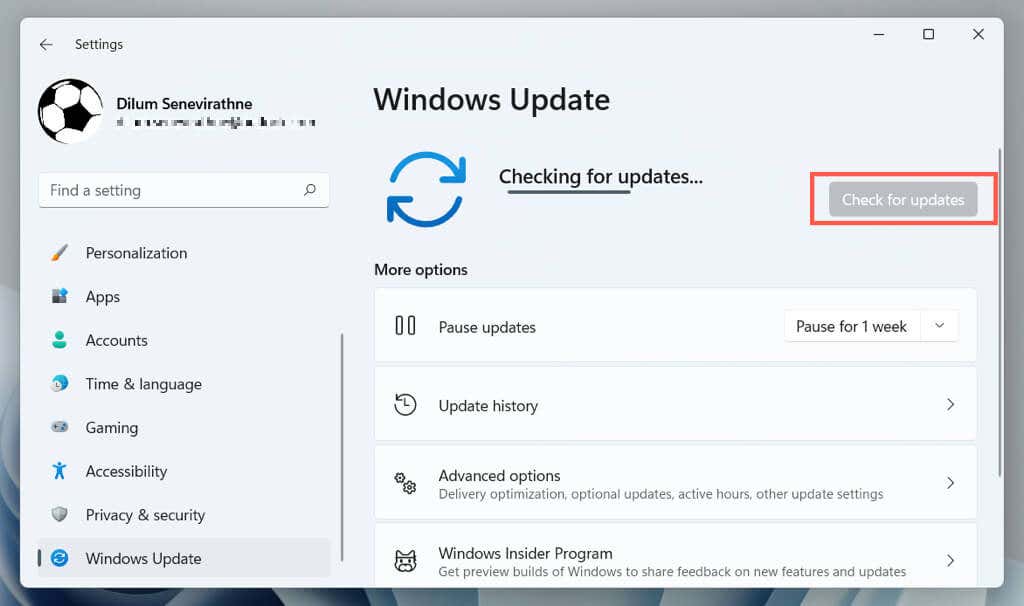
Переустановите приложение Microsoft Store через PowerShell
Если восстановление или сброс настроек Microsoft Store не помогли, самое время удалить программу и установить ее с нуля. В отличие от других приложений, его нельзя удалить через консоль «Приложения и функции» в Windows. Вместо этого вам необходимо использовать консоль Windows PowerShell с повышенными правами для иудаления.
Примечание. Если у вас стандартная учетная запись Windows, попросите пользователя с правами администратора переустановить Microsoft Store.
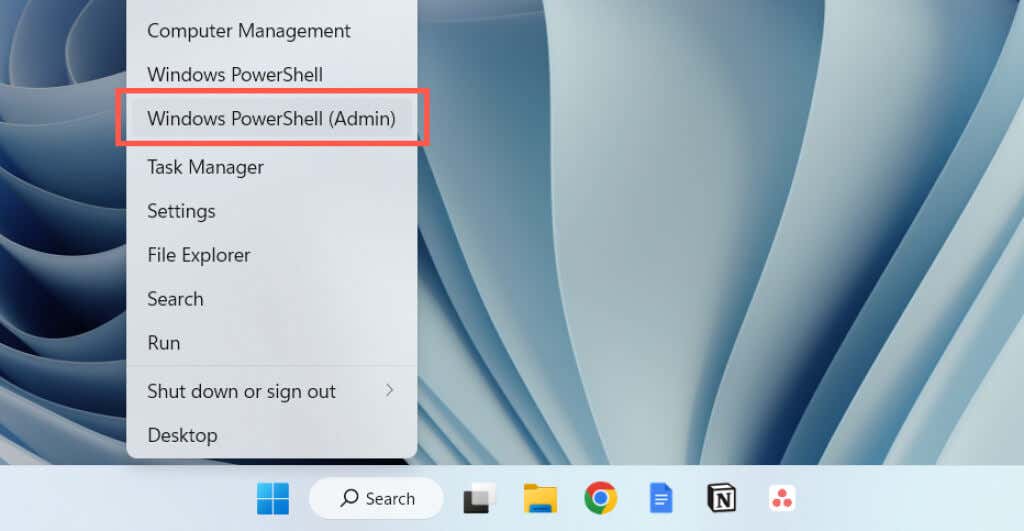
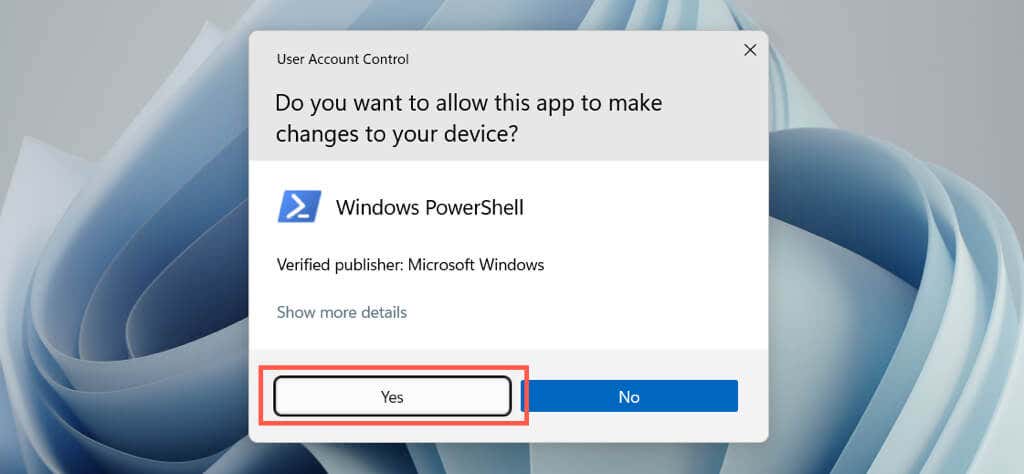
- .
Get-AppxPackage -allusers *WindowsStore* | Remove-AppxPackage
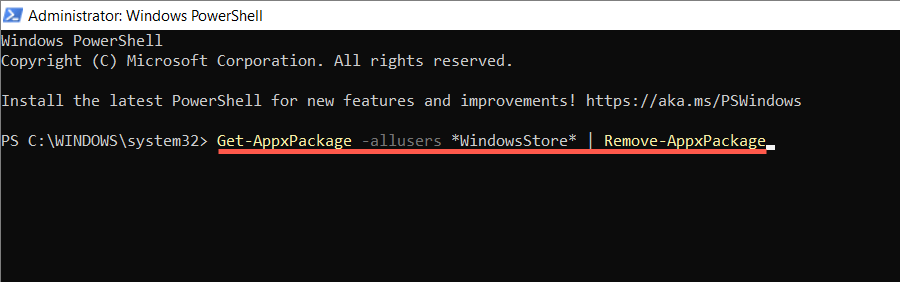
Get-AppxPackage -allusers Microsoft.WindowsStore | Foreach {Add-AppxPackage -DisableDevelopmentMode -Register "$($_.InstallLocation)\AppXManifest.xml"

Либо переустановите Microsoft Store и всеприложения Store, входящие в состав Windows. Делайте это только в том случае, если проблема серьезная и затрагивает несколько приложений. Выполните команды PowerShell ниже:
Альтернативный метод переустановки Магазина Windows
Другой способ переустановить Microsoft Store — удалить его через Windows PowerShell, но добавить программу обратно, используя последние файлы пакета приложений с серверов Microsoft. Однако единственный способ создать ссылки для скачивания — через сторонний портал загрузки.
Примечание. Если вы обеспокоены безопасностью загружаемых пакетов приложений, используйте стороннюю антивирусную утилиту для Windows проверьте файлы на наличие угроз безопасности.
store.rg-adguard.net

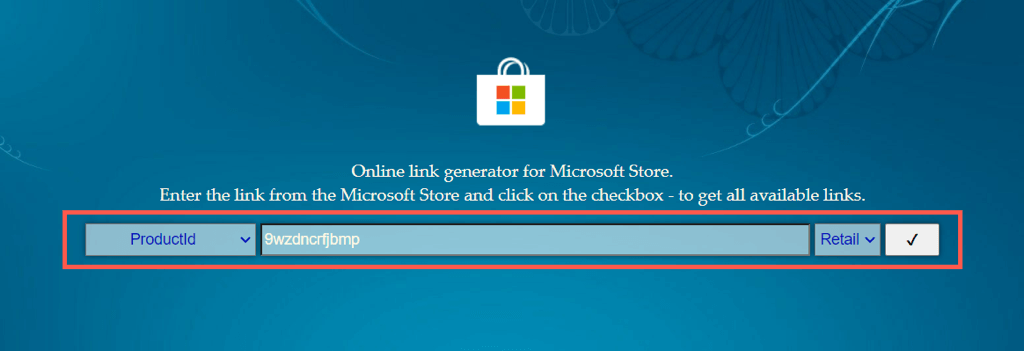
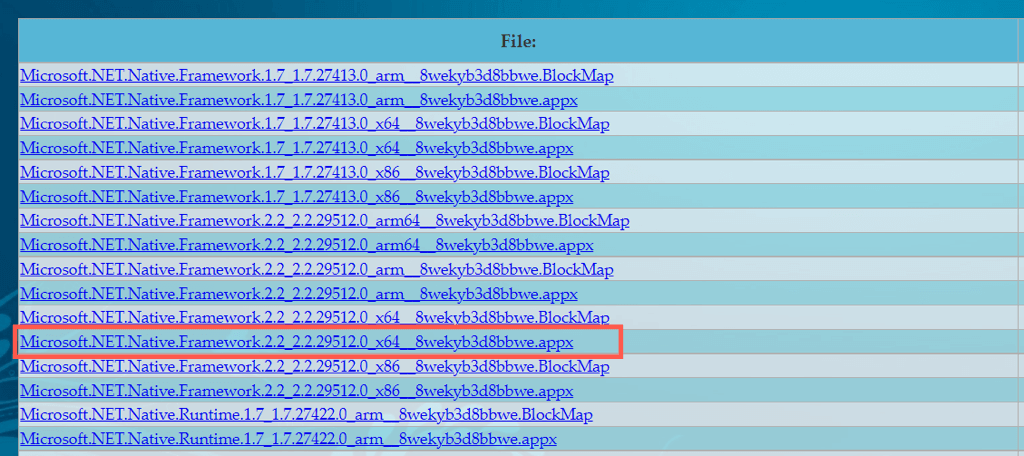
Примечание. Если вы используете 32-разрядную версию Windows или версию ARM, обязательно загрузите установщики AppX (первые четыре элемента в списке), содержащие x86или armв имени файла соответственно.
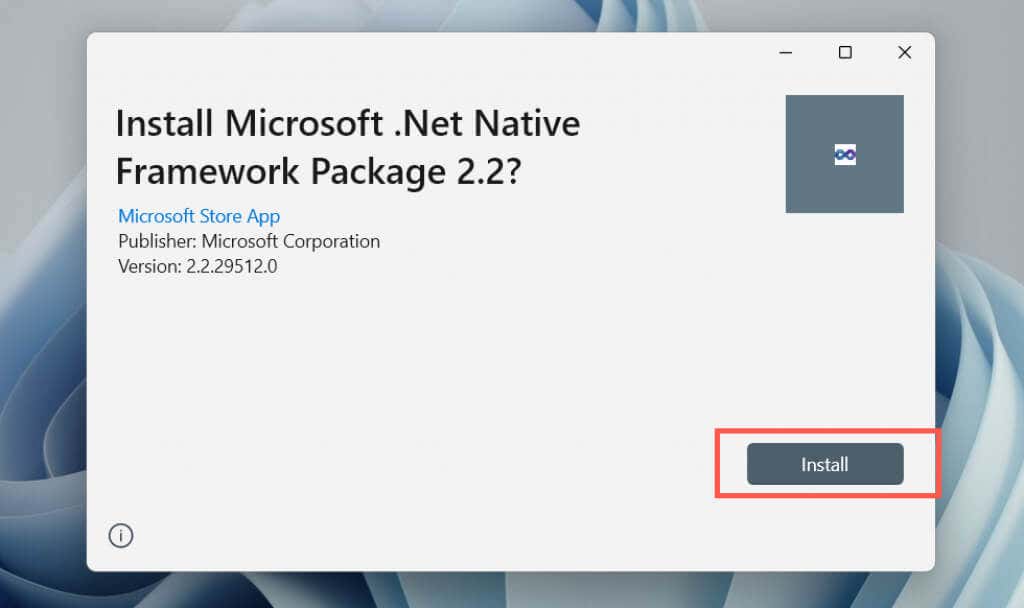
Если у вас возникли проблемы с установкой любого из установщиков AppX, установите их через Windows PowerShell, используя следующую команду:
Add-AppxPackage -Path «C:\Users\[имя пользователя]\Downloads\filename.Appx»
Замените C:\Users\[имя пользователя]\Downloads\filename.Appxна путь к папке и имя файла пакета AppX. Наконец, перезапустите MSIXBundle.
Вы завершили переустановку Microsoft Store в Windows
Переустановка Microsoft Store не является решением всех проблем, возникающих при работе с программой. Таким образом, вам, возможно, придется продолжить устранение неполадок, чтобы полностью решить любые проблемы, которые его беспокоят.
У нас есть несколько статей по устранению неполадок, посвященных различным ошибкам Microsoft Store. Нажмите кнопку Поискв верхней части экрана, чтобы найти руководства, соответствующие вашей конкретной проблеме.
.