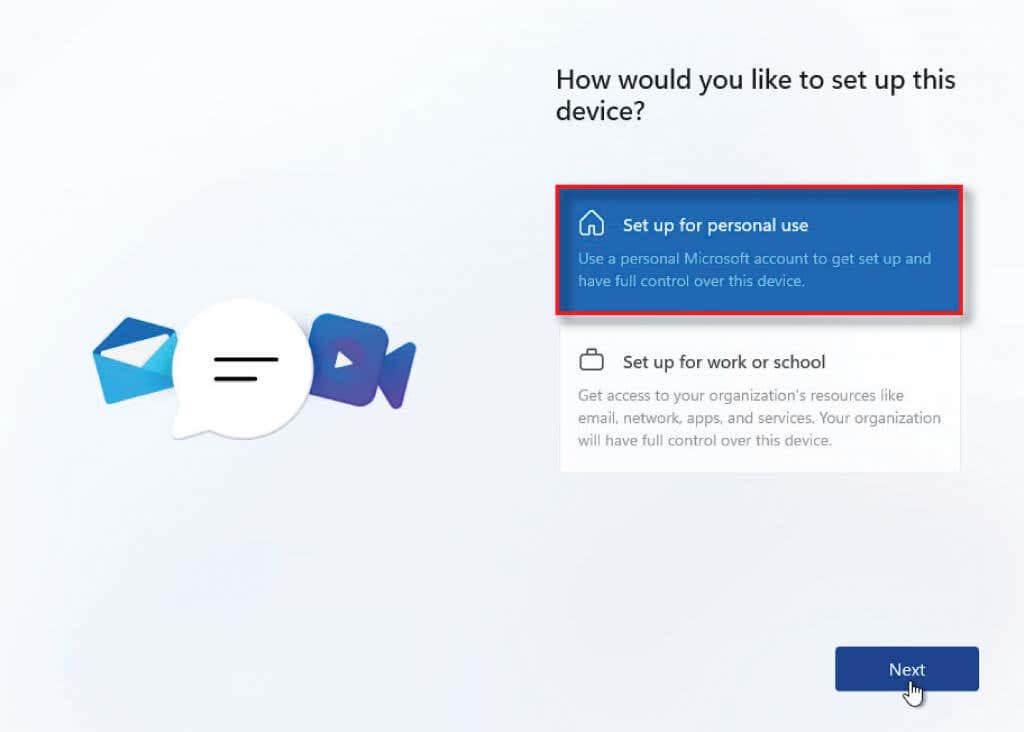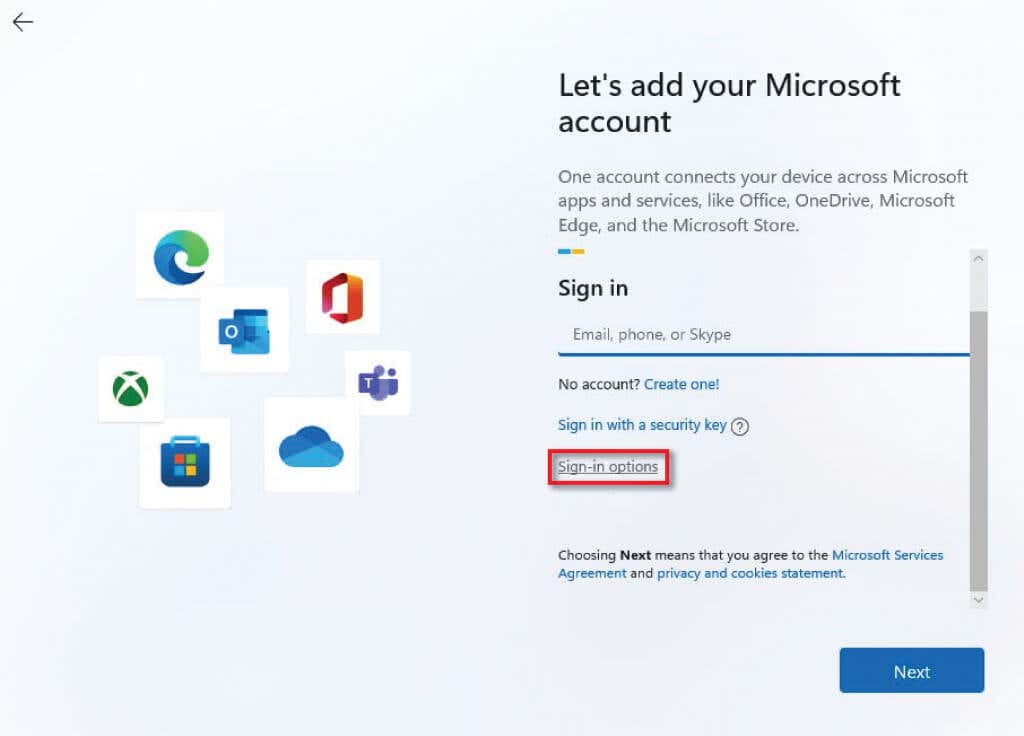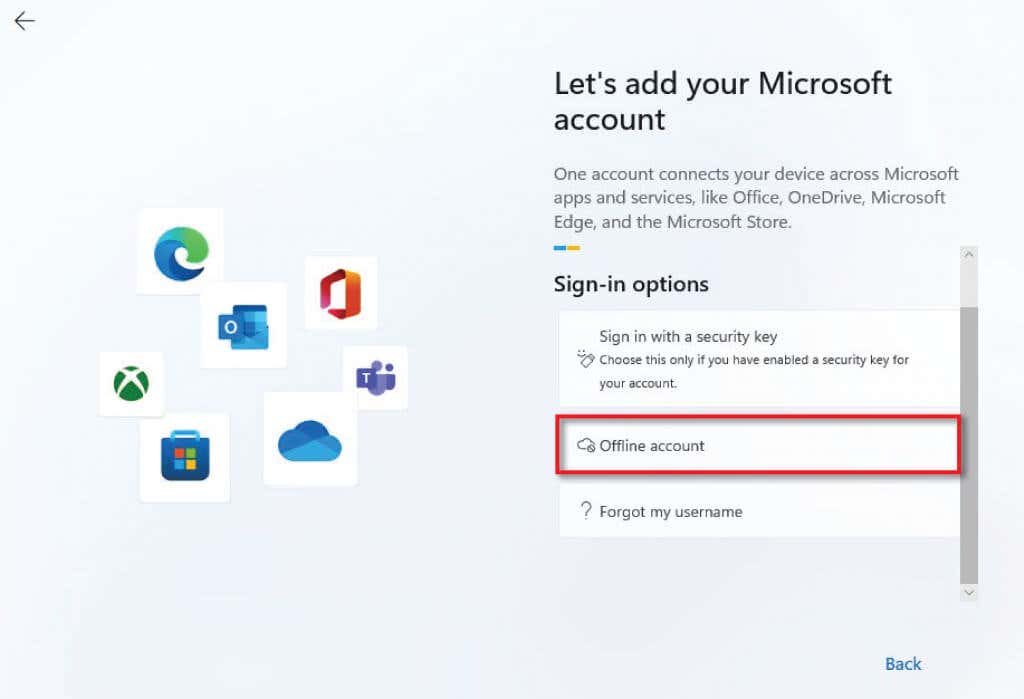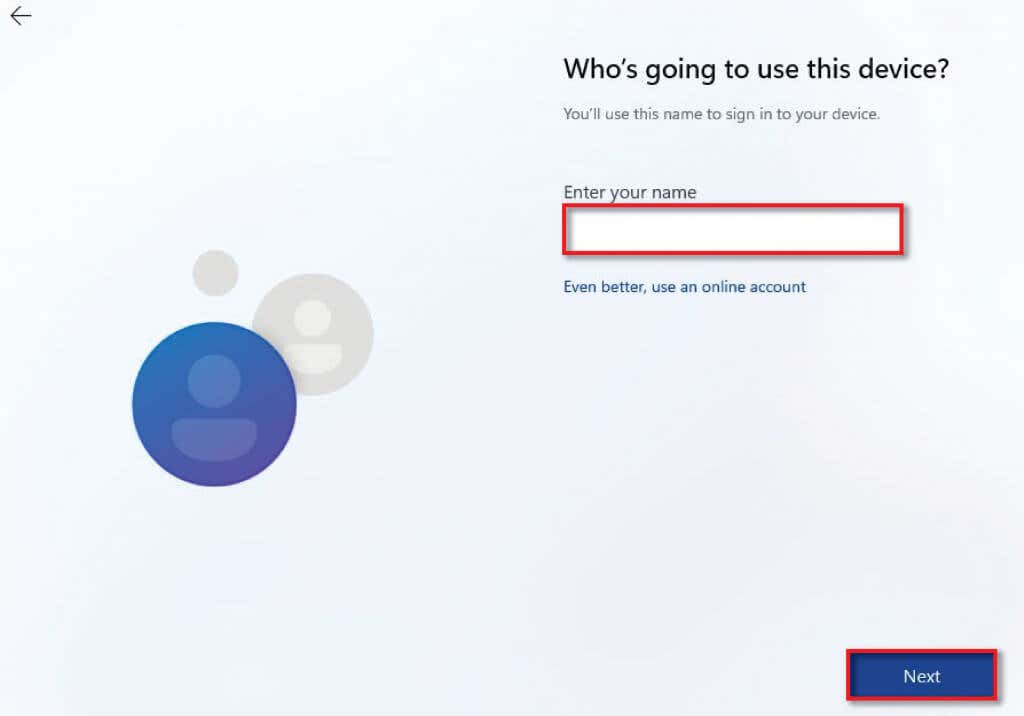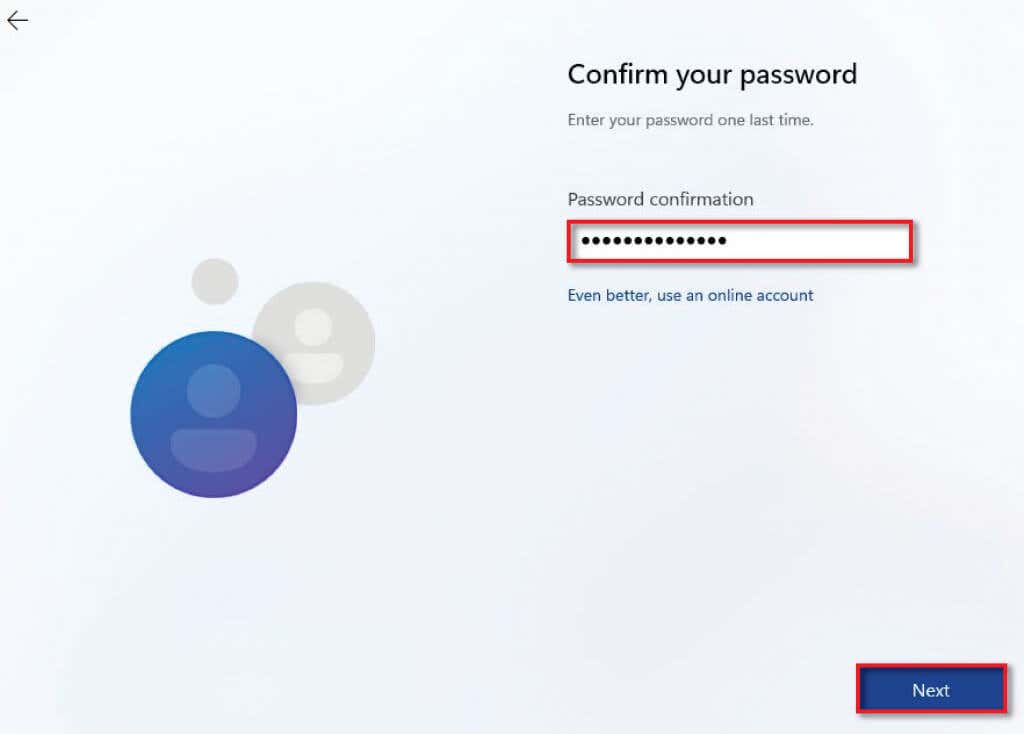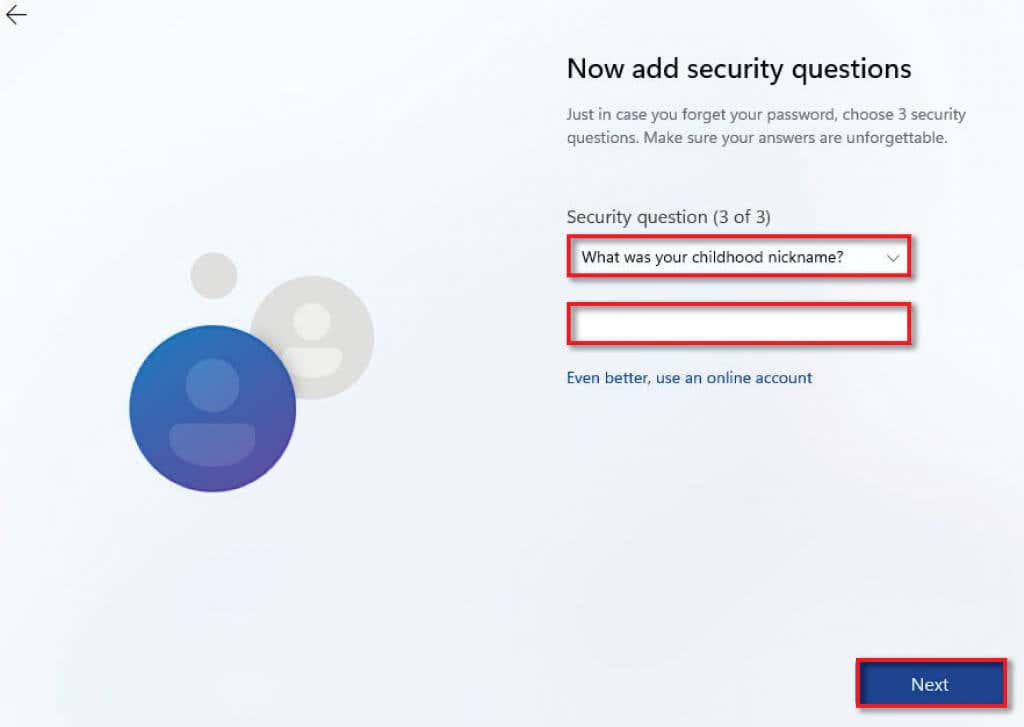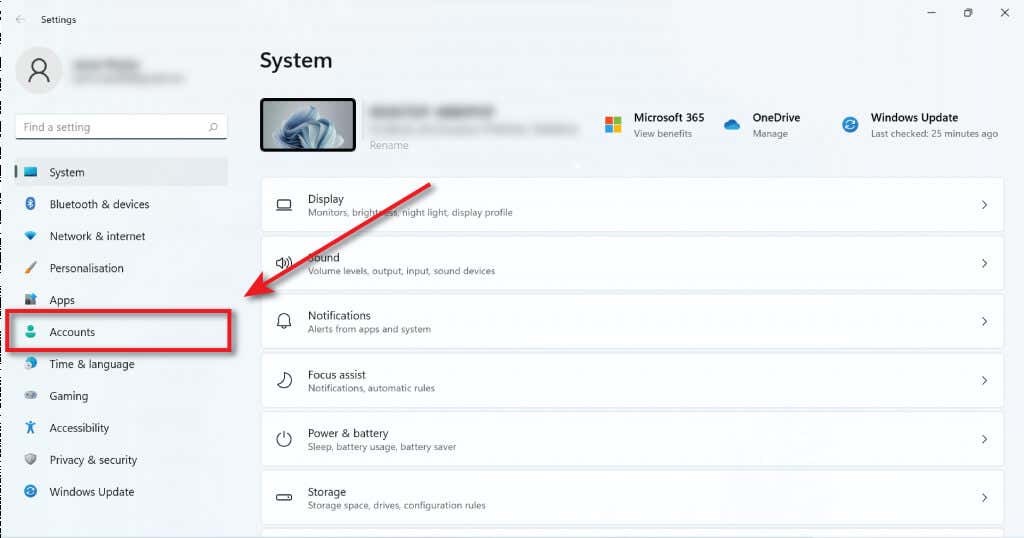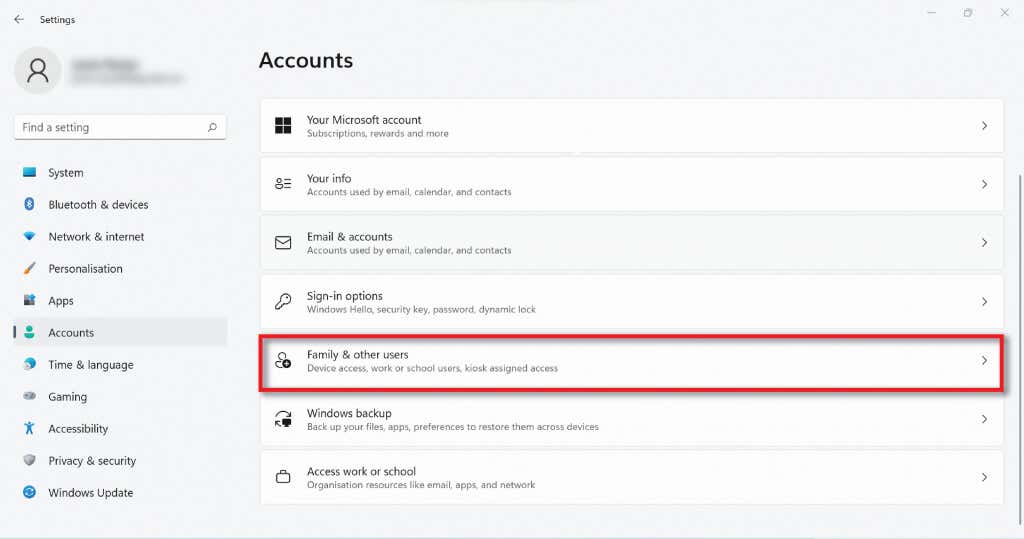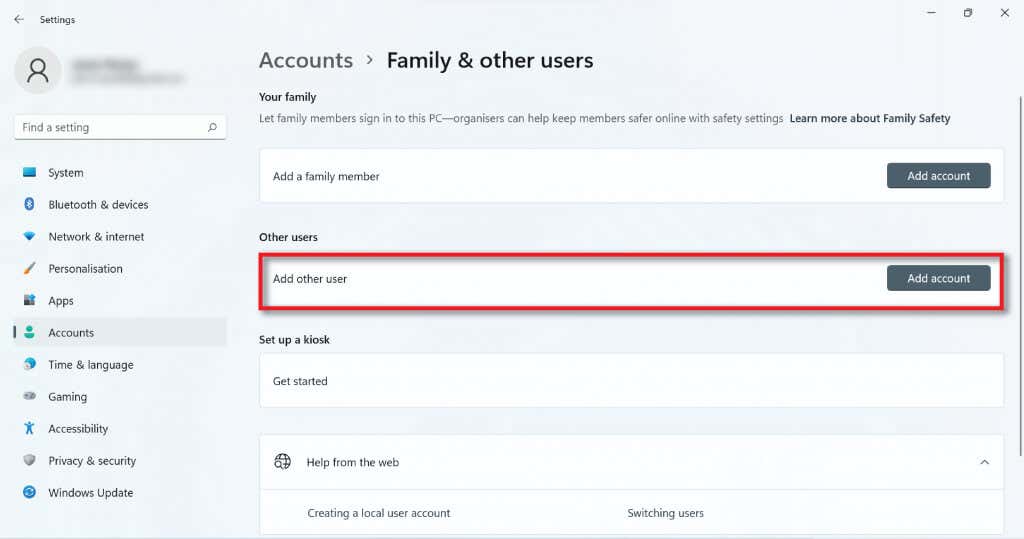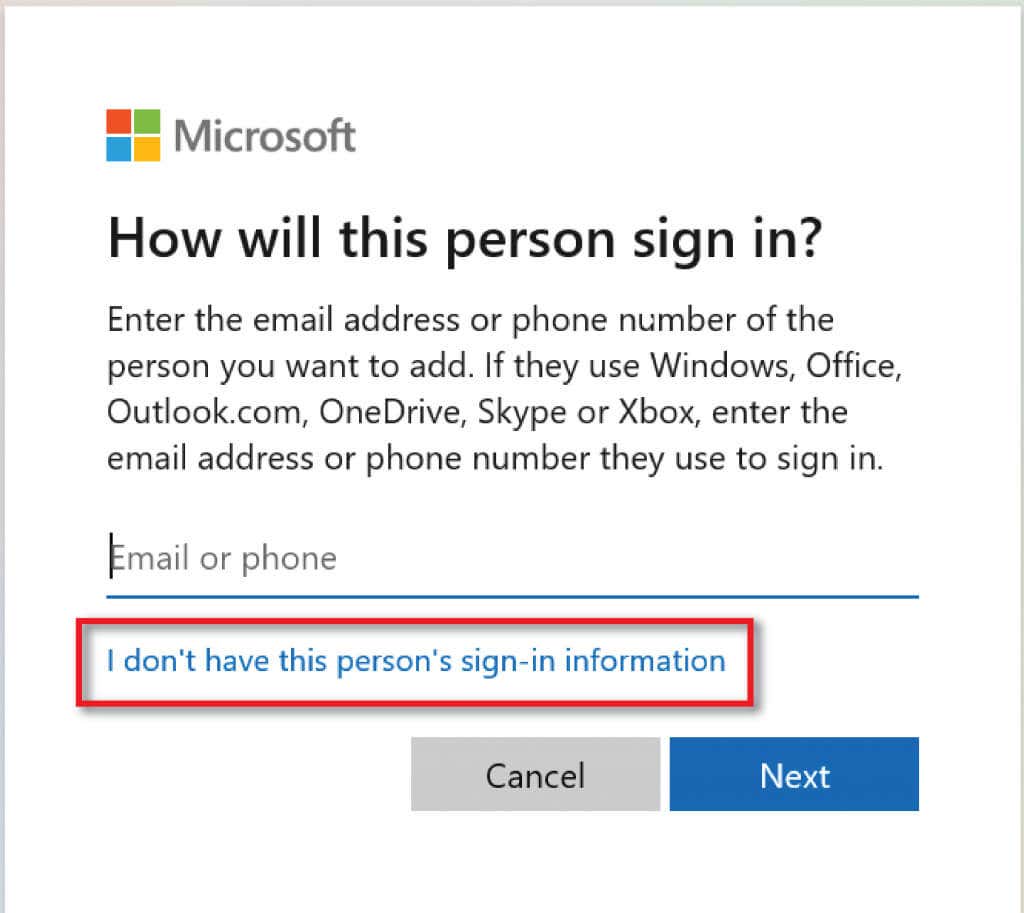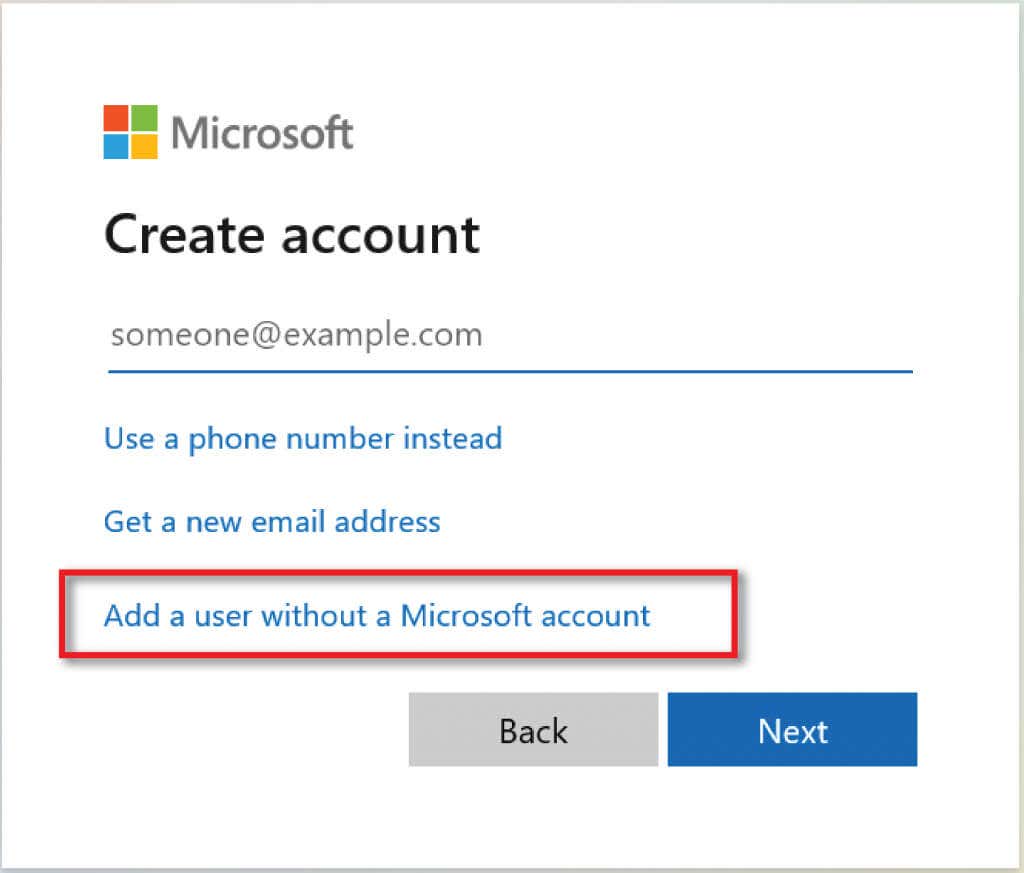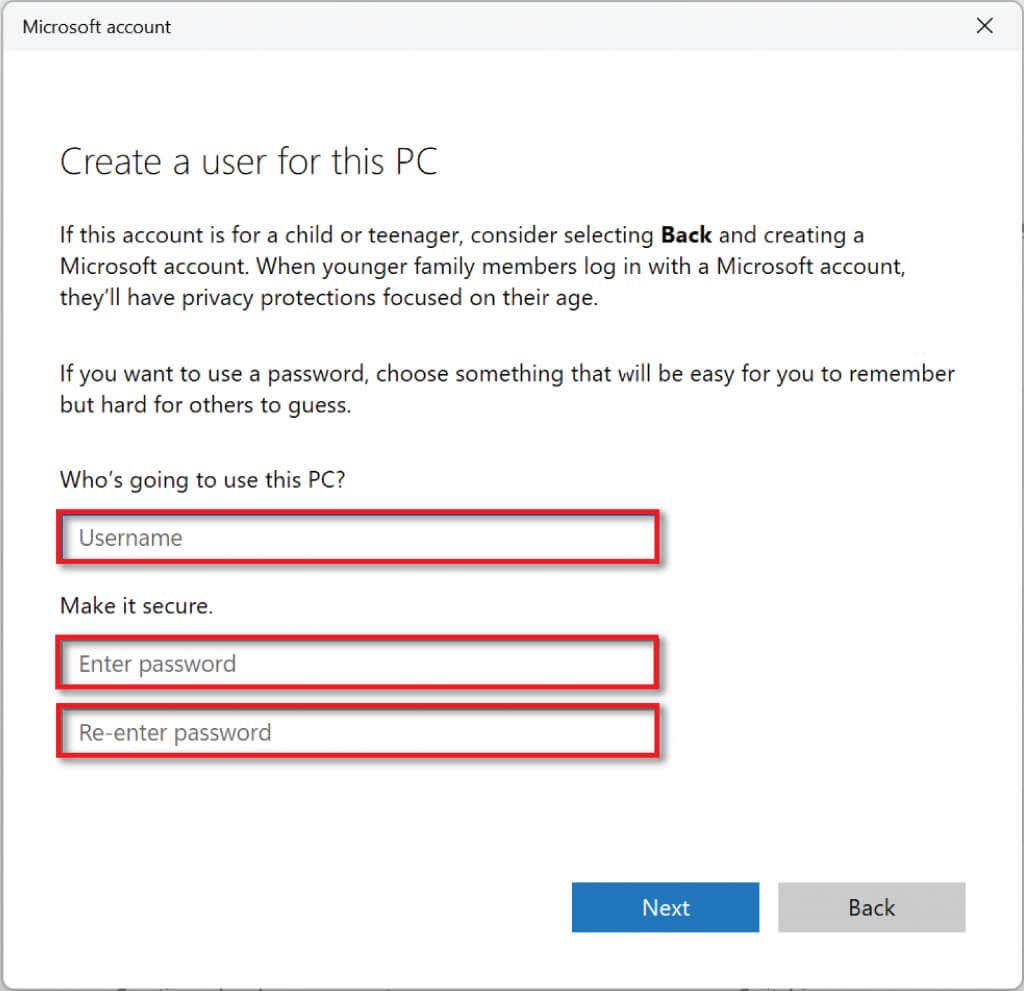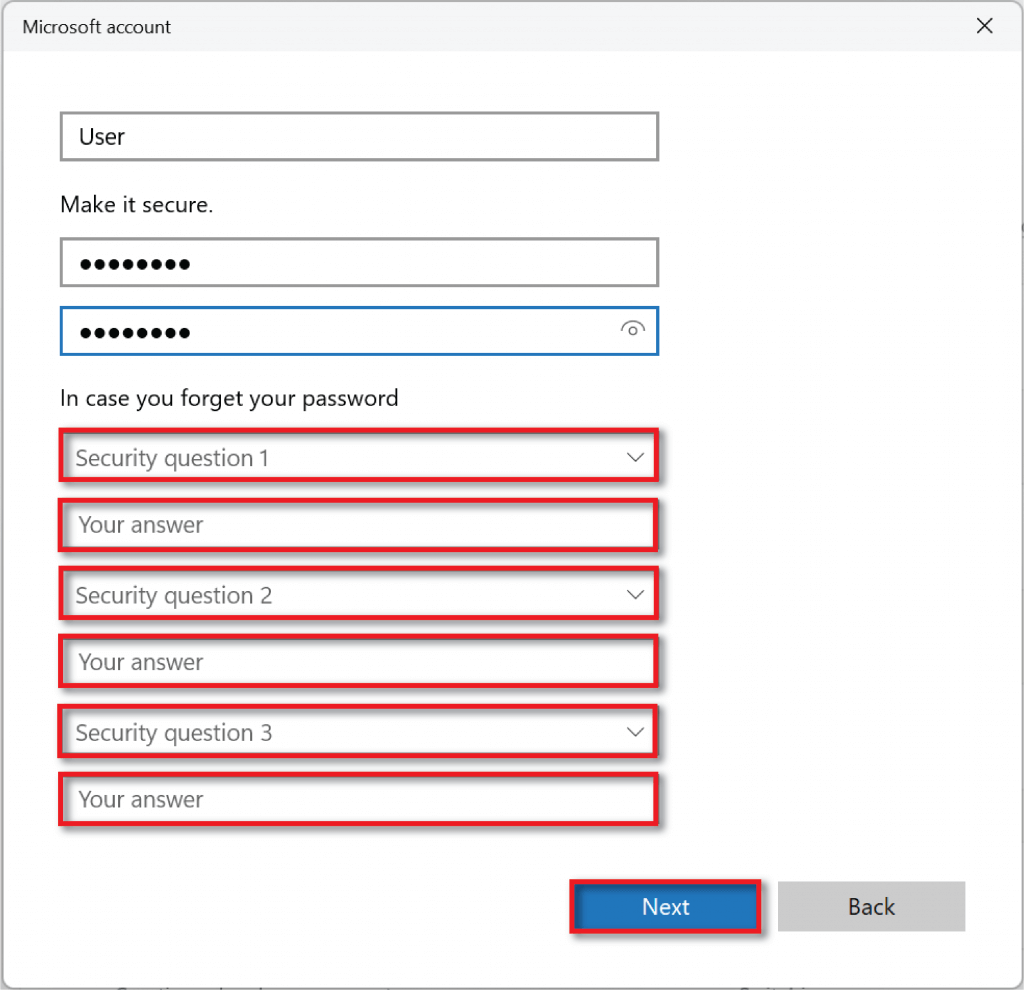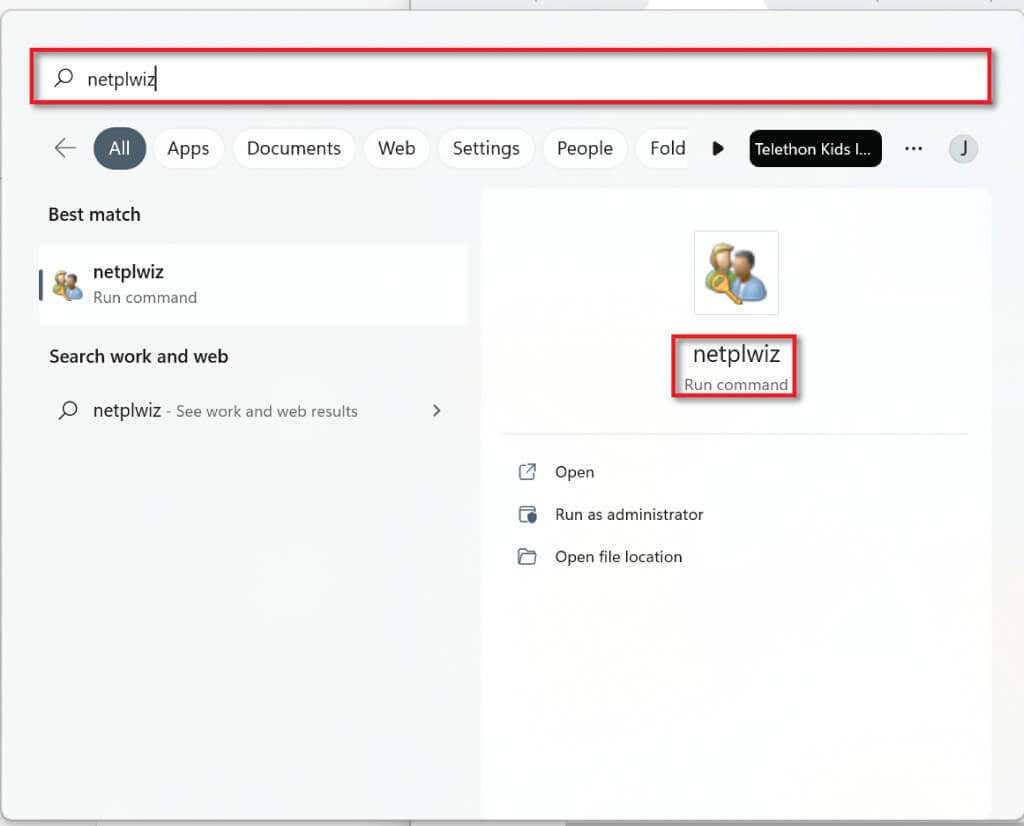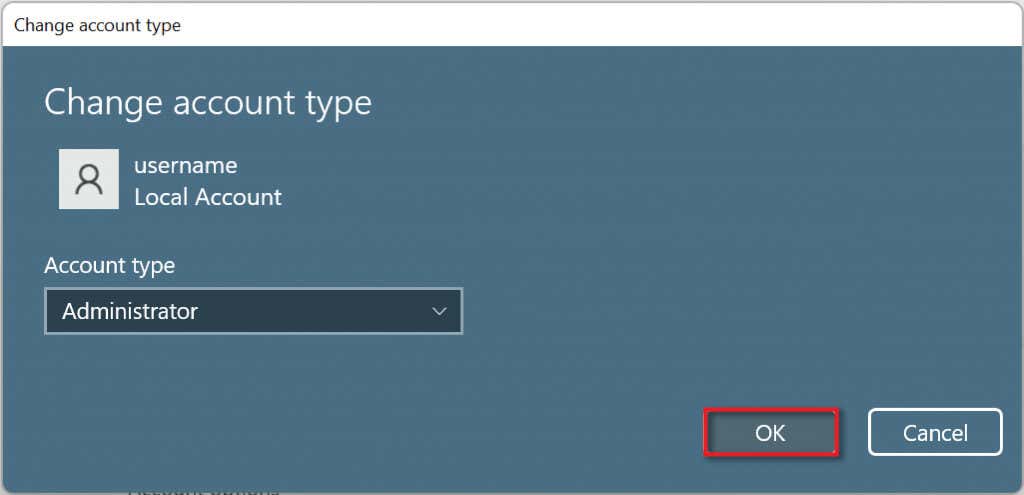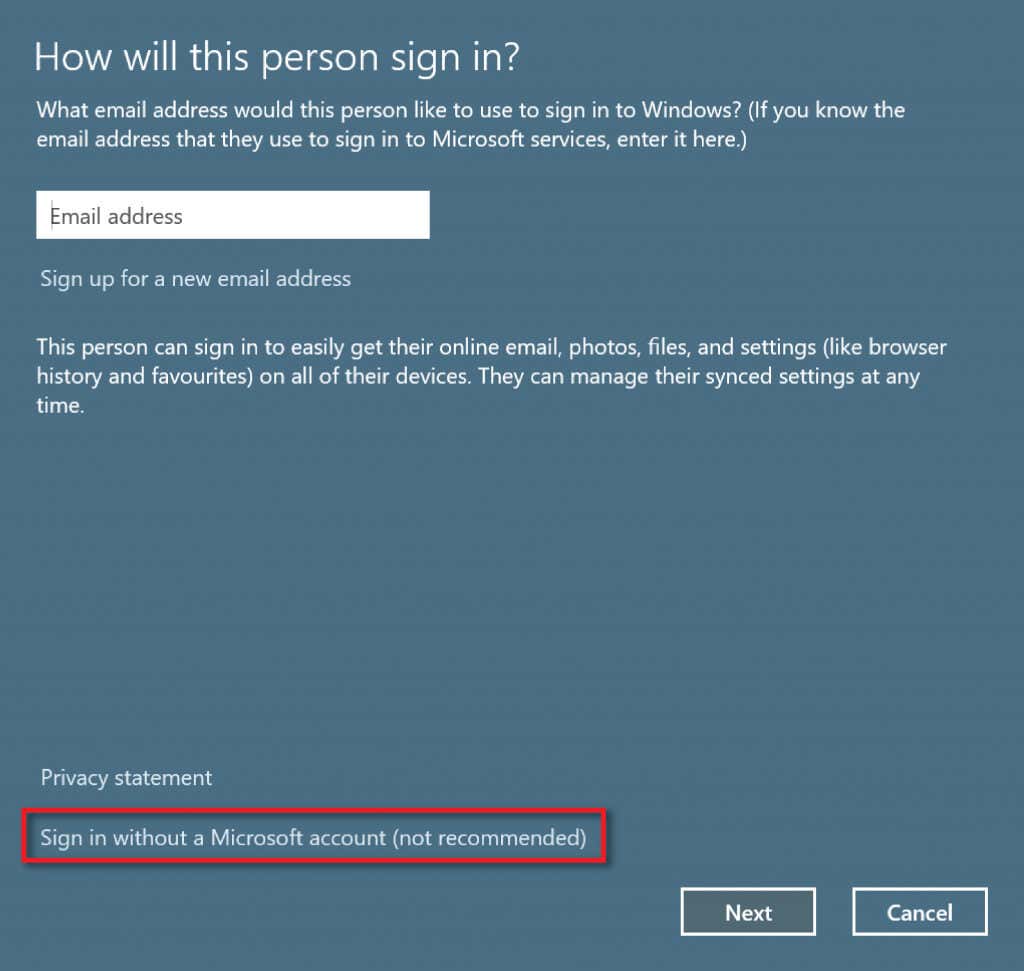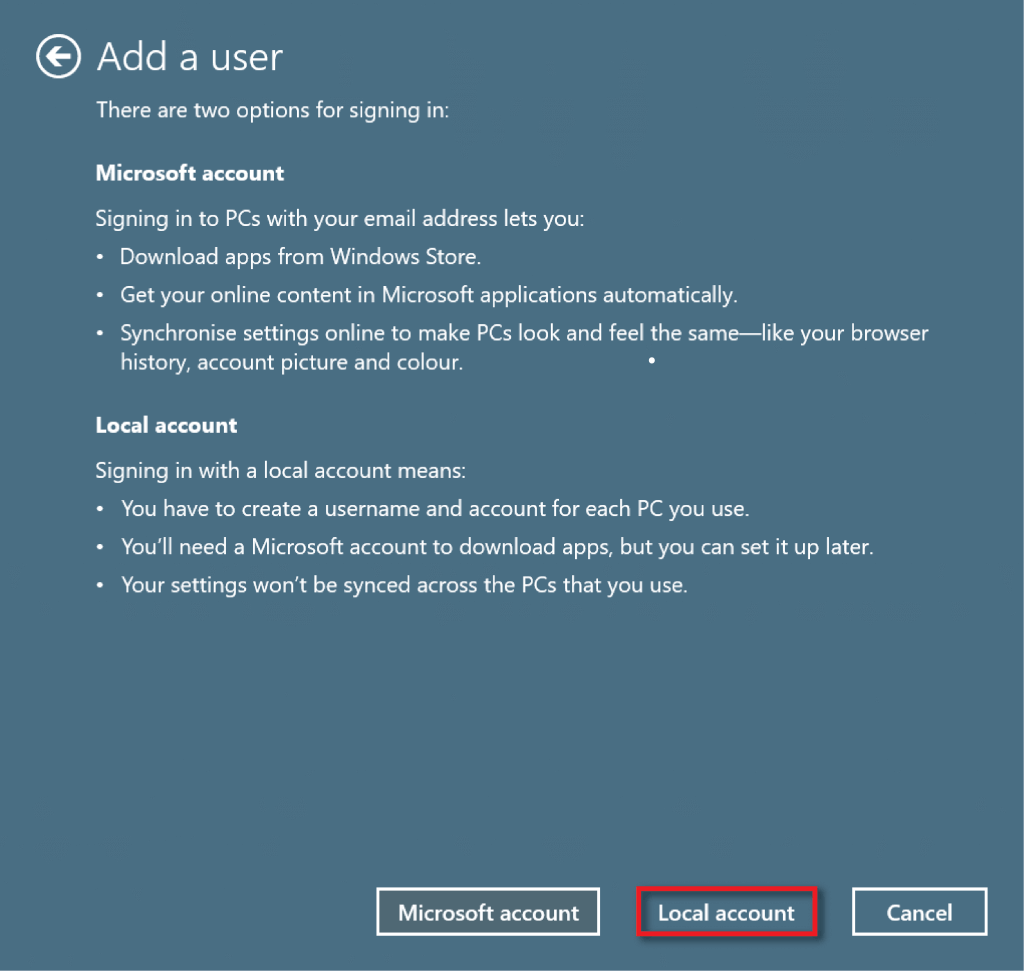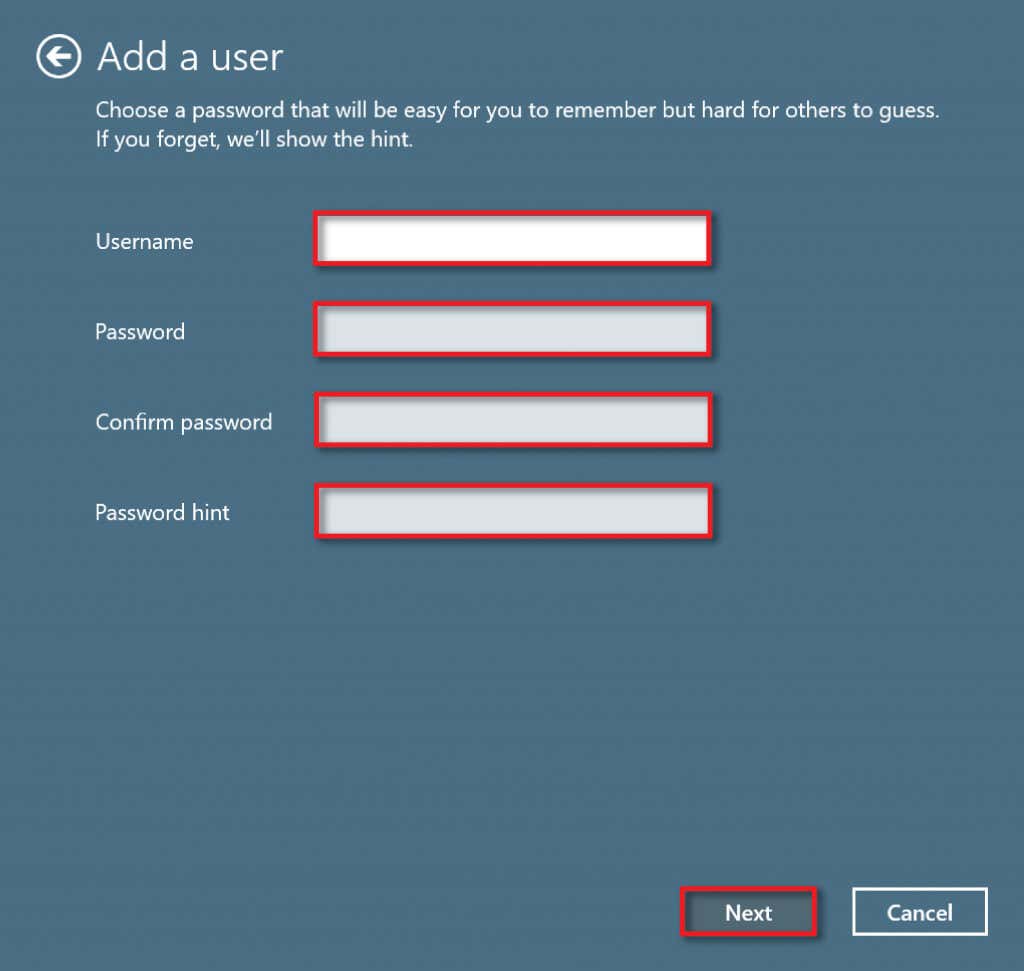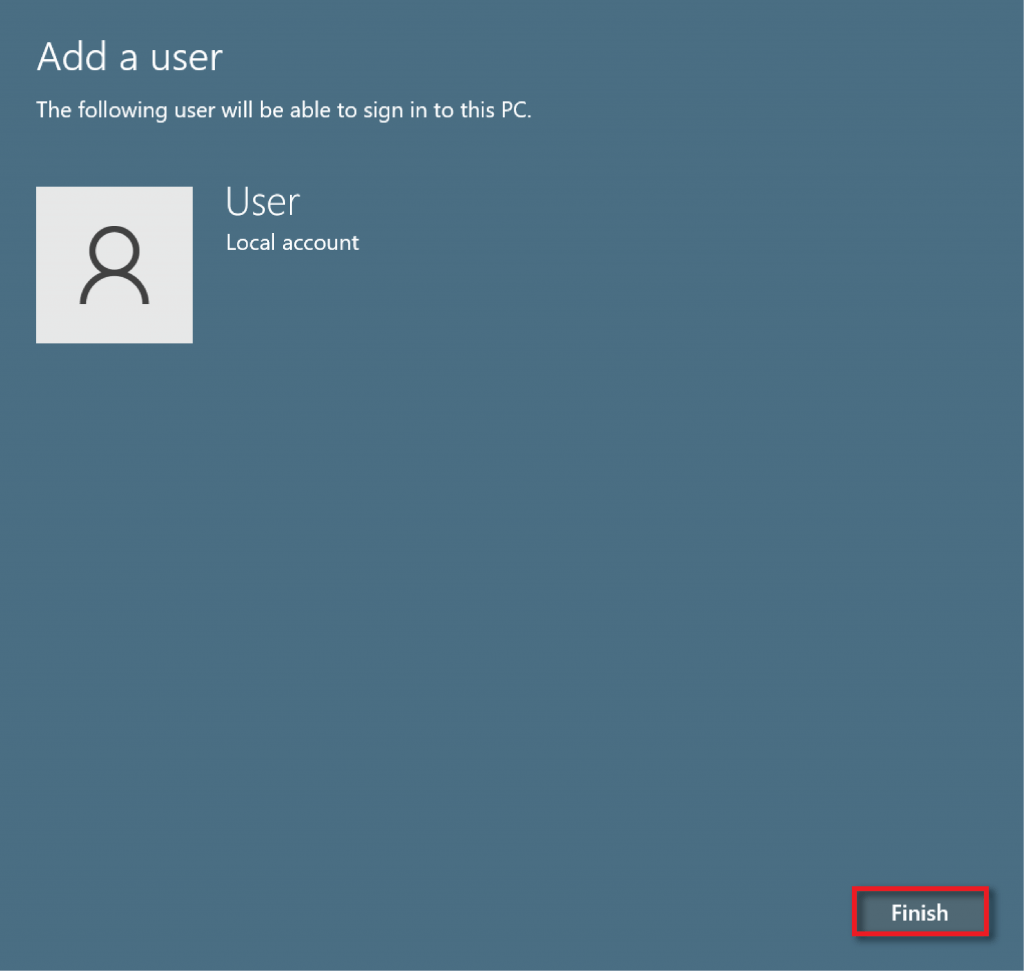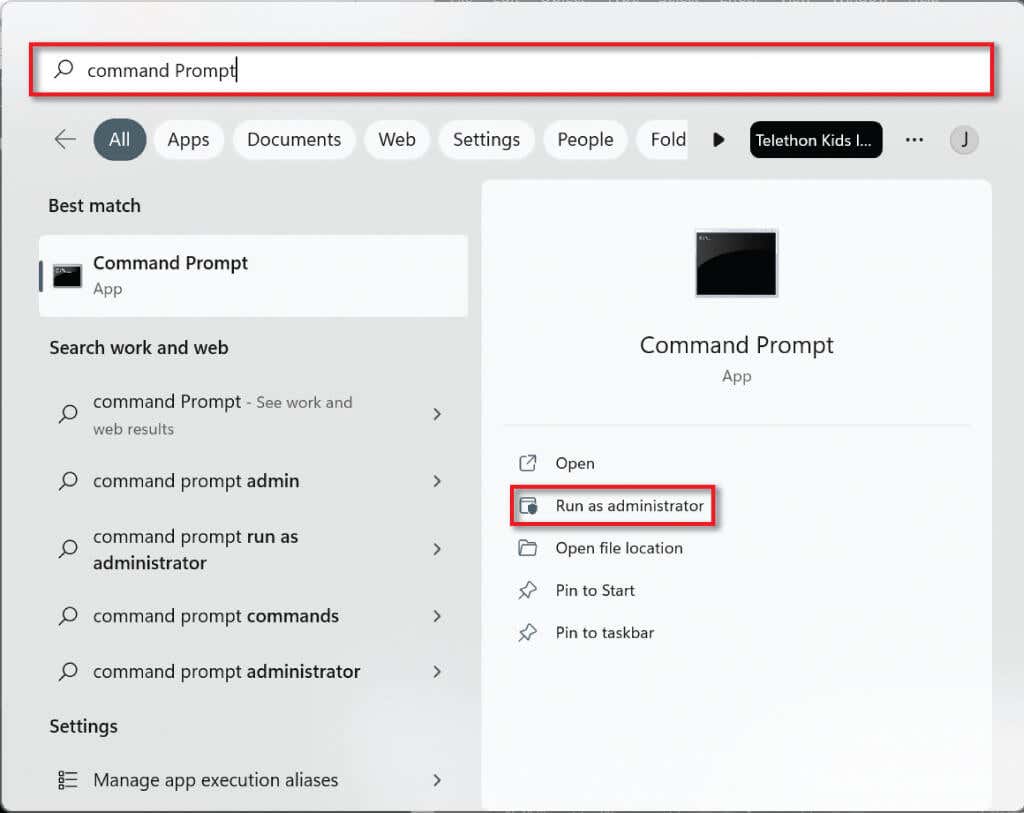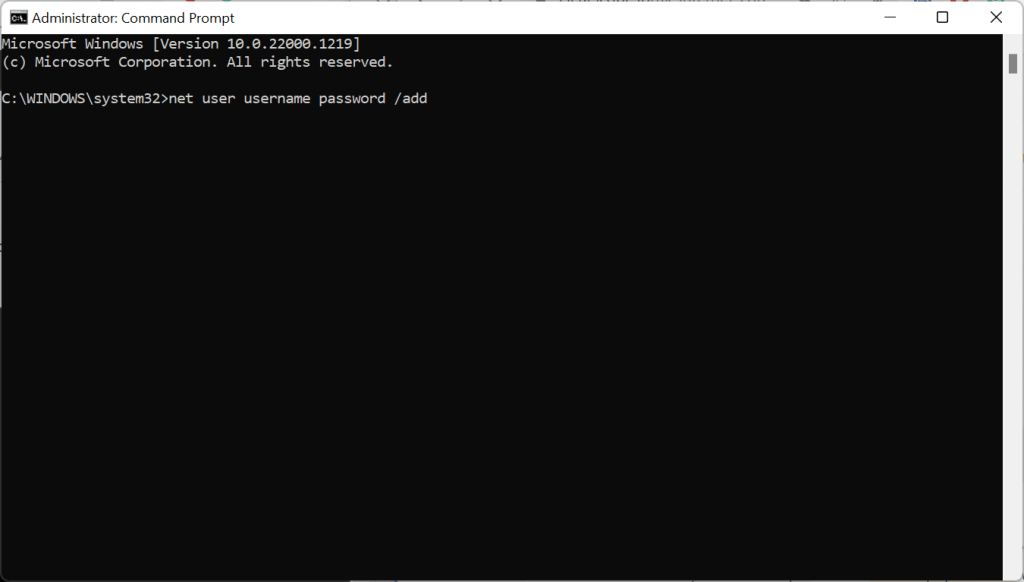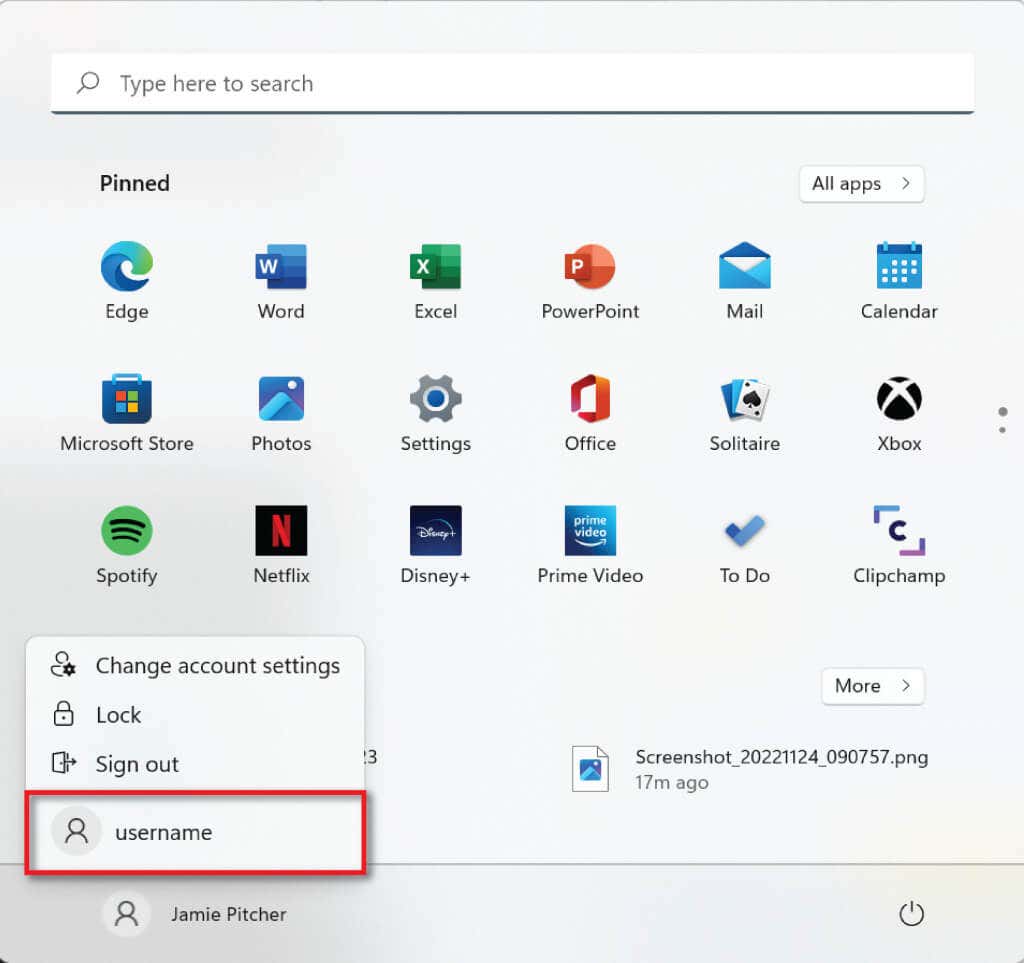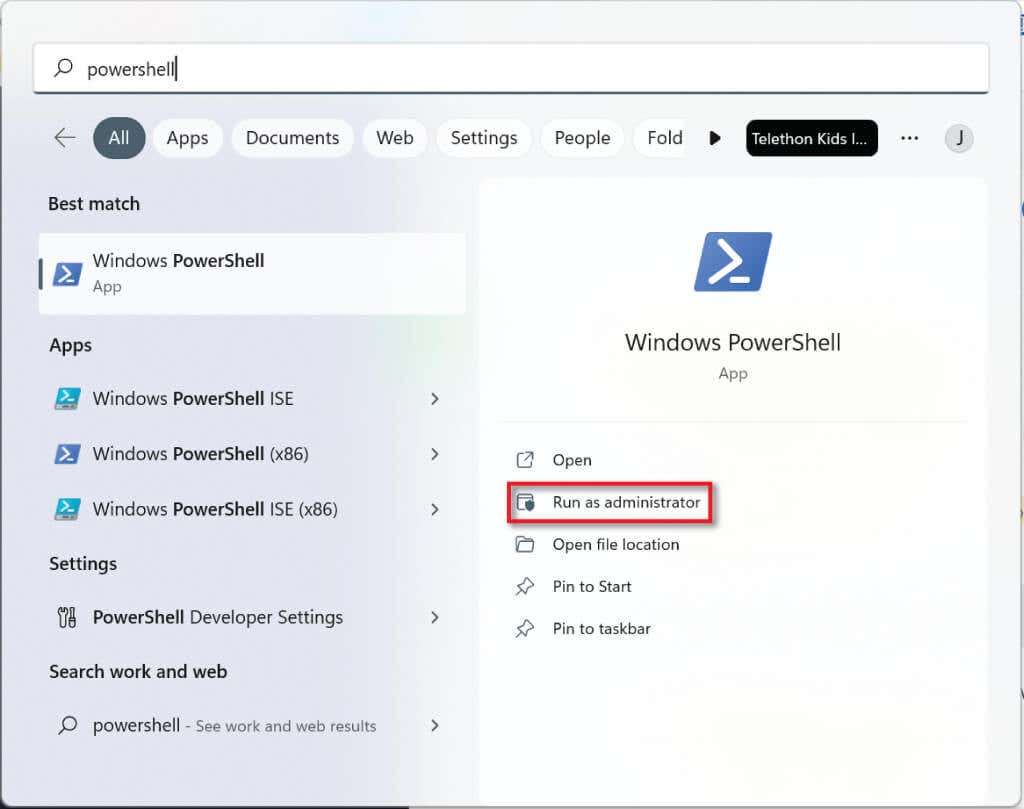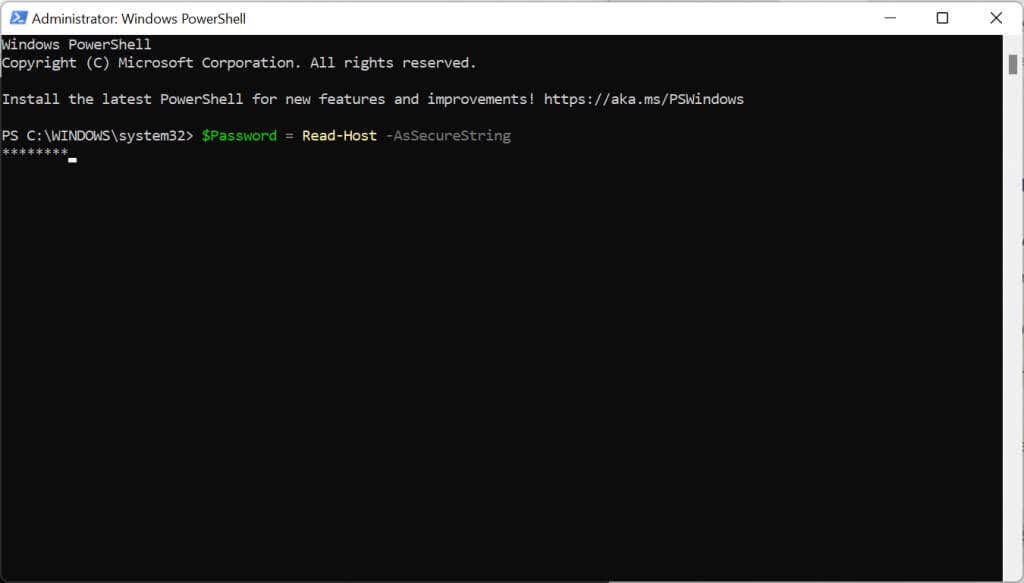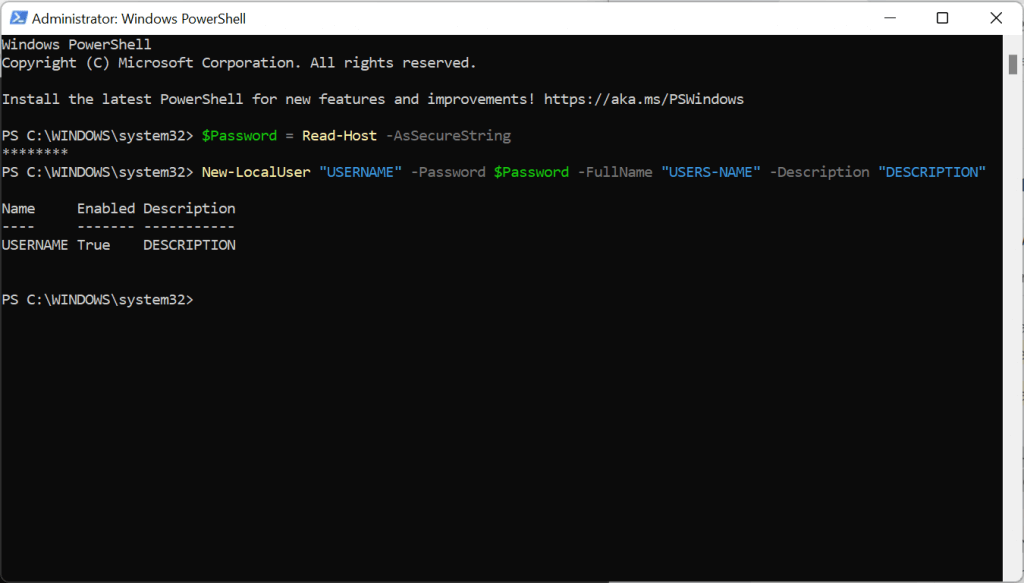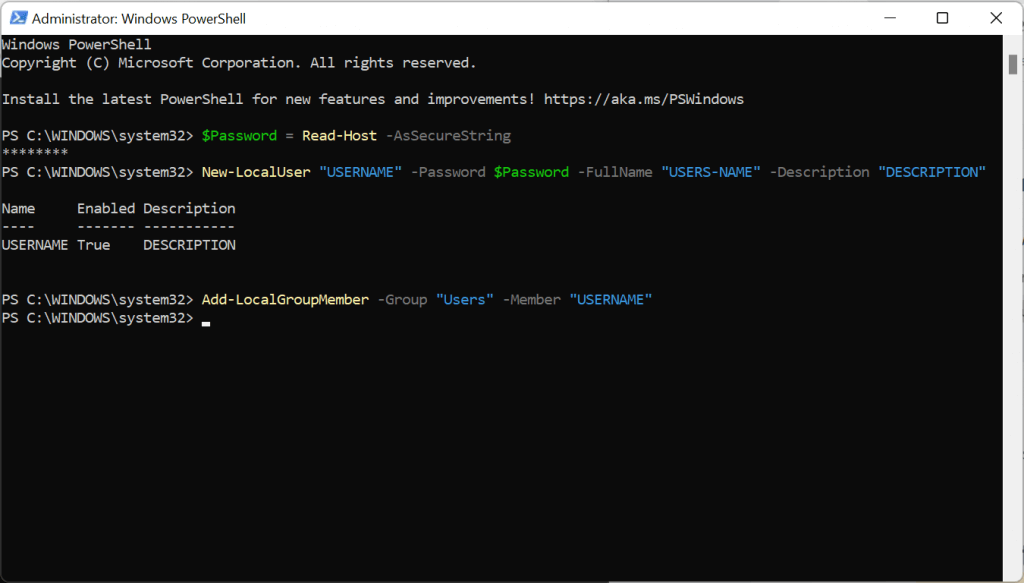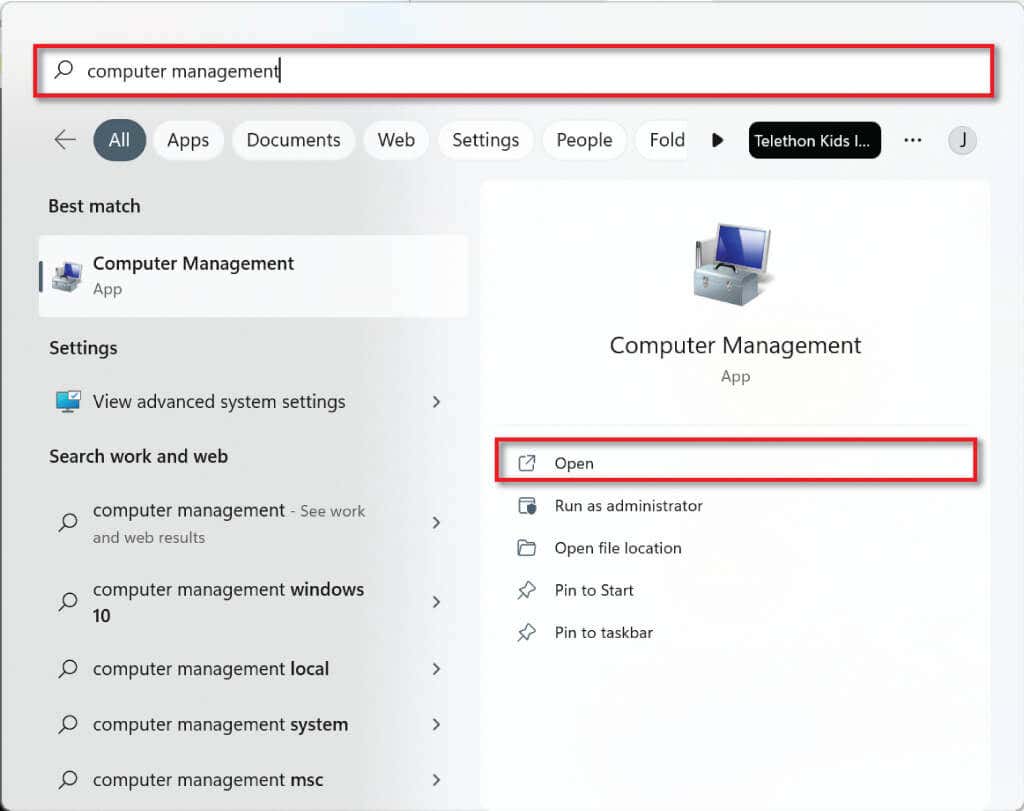Пользователи Windows 11 могут добавить несколько учетных записей на свой компьютер через официальную онлайн-учетную запись Microsoft или создав локальные автономные учетные записи. Но что такое локальные учетные записи в Windows? И почему они так полезны?
В этом руководстве мы обсудим шесть методов, которые можно использовать для создания локальной учетной записи Windows 11 и предоставления ей прав администратора.
Что такое учетная запись локального пользователя?
Локальные учетные записи пользователей позволяют пользователям Windows 11 (и Windows 10) создавать отдельные учетные записи на одном устройстве. Их основная цель – дать возможность разным пользователям использовать один и тот же компьютер со своими собственными настройками, не имея доступа к файлам других пользователей.
Локальные учетные записи пользователей также позволяют использовать несколько учетных записей для использования разных настроек для разных целей. Например, у вас может быть учетная запись для личных файлов и другая для рабочих файлов.
Наконец, локальные учетные записи пользователей имеют то преимущество, что они более конфиденциальны, поскольку никакие ваши данные не требуется передавать на сервер. Для настройки им также не требуется подключение к Интернету или адрес электронной почты.
1. Создайте учетную запись локального пользователя с помощью программы установки Windows 11
Если вы находитесь в процессе Активация Windows 11 в первый раз, вы можете создать локальную учетную запись пользователя вместо использования учетной записи Microsoft.
В процессе установки выберите Личное использование, когда вас спросят, хотите ли вы настроить компьютер для личного использования или для рабочей или учебной учетной записи.
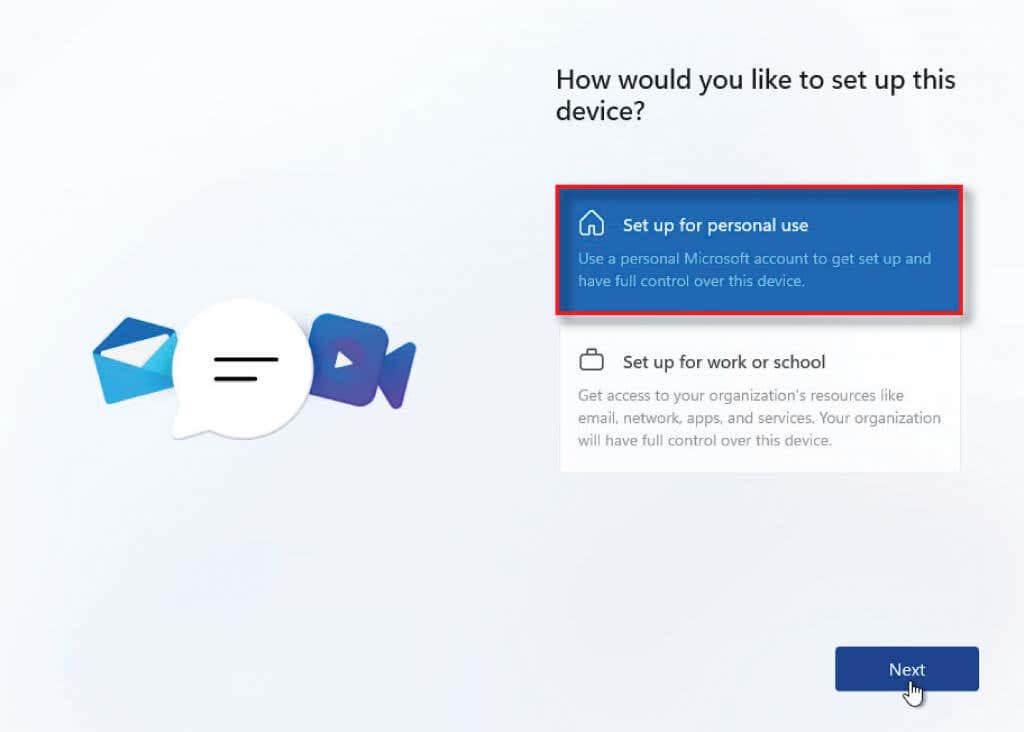
Вместо входа в систему с учетной записью Microsoft выберите Параметры входа.
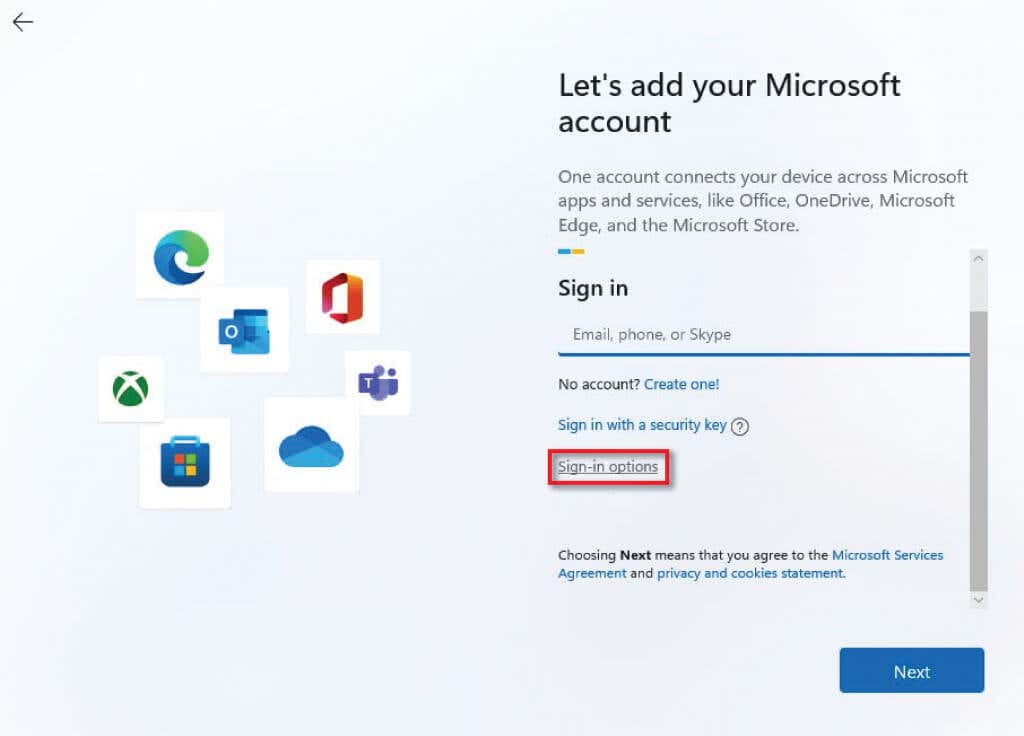
Выберите Офлайн-аккаунт, затем выберите Пропустить, когда будет предложено вернуться назад.
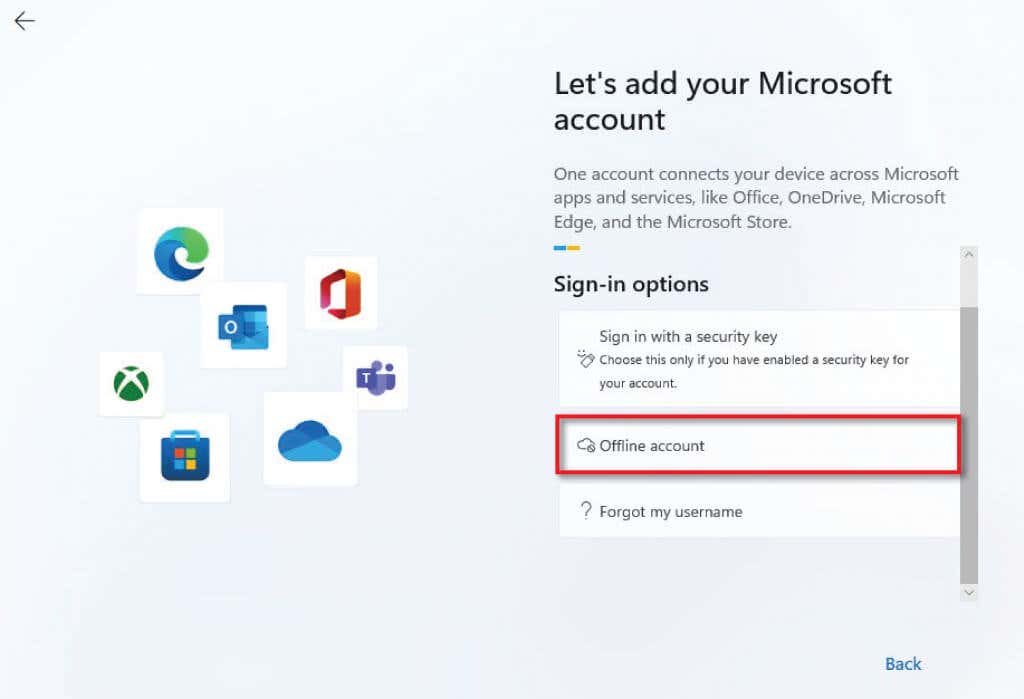
Введите имя пользователя по вашему выбору и нажмите Далее.
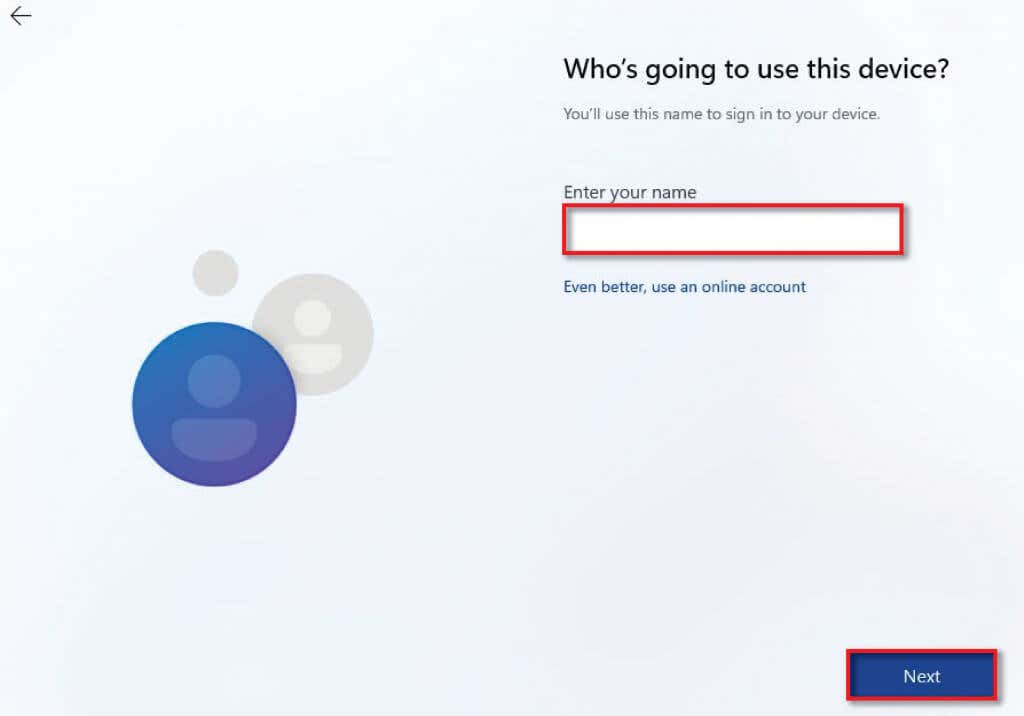
Введите пароль по вашему выбору и нажмите Далее.
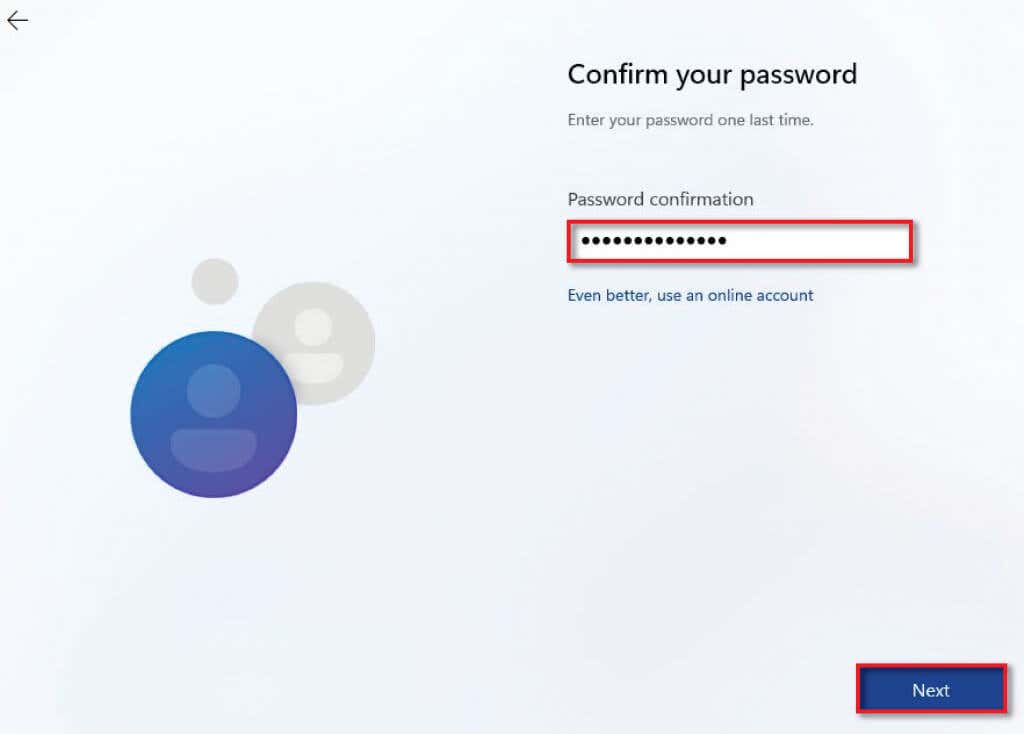
Теперь выберите контрольный вопроси введите ответ. Выберите Далее.
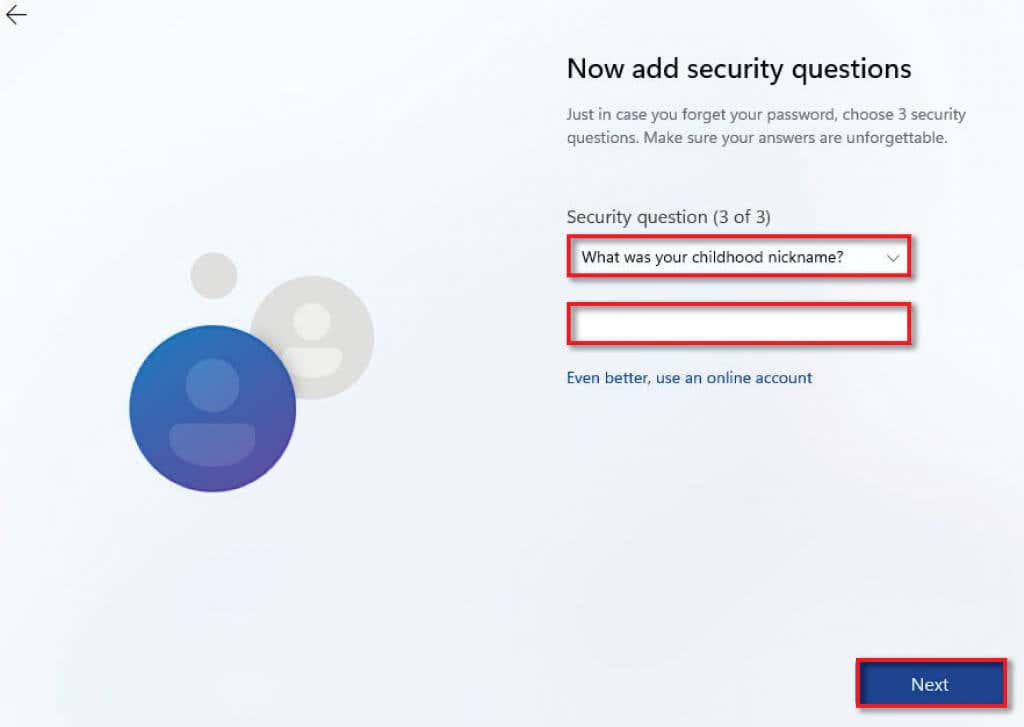
Завершите установку Windows, как будет предложено.
2. Используйте настройки Windows для создания локальной учетной записи
Если вы уже настроили свой компьютер, вы можете создать локальные учетные записи пользователей через настройки Windows..
Введите настройки в меню «Пуск»и выберите приложение Настройки.
Перейдите к Аккаунты.
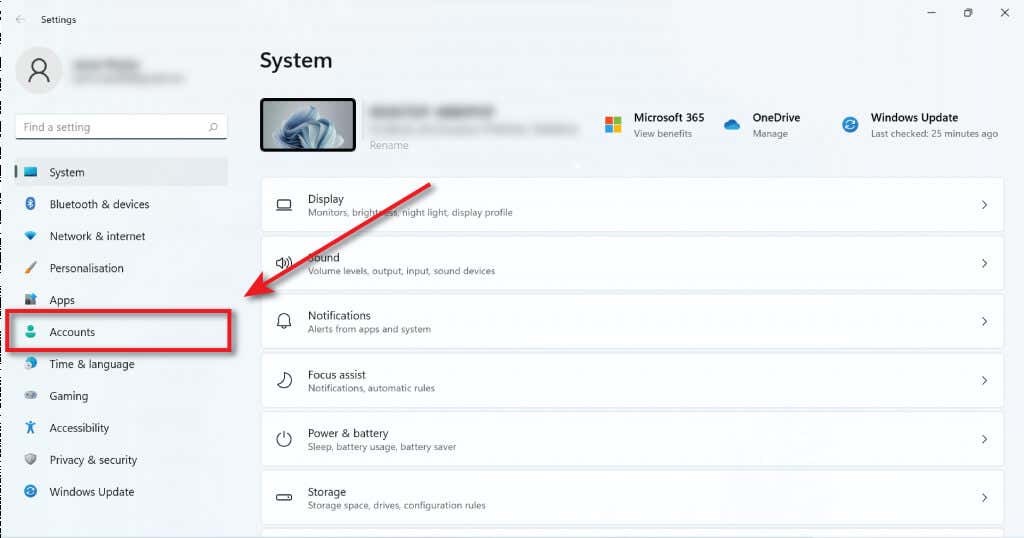
Выберите Семья и другие пользователи.
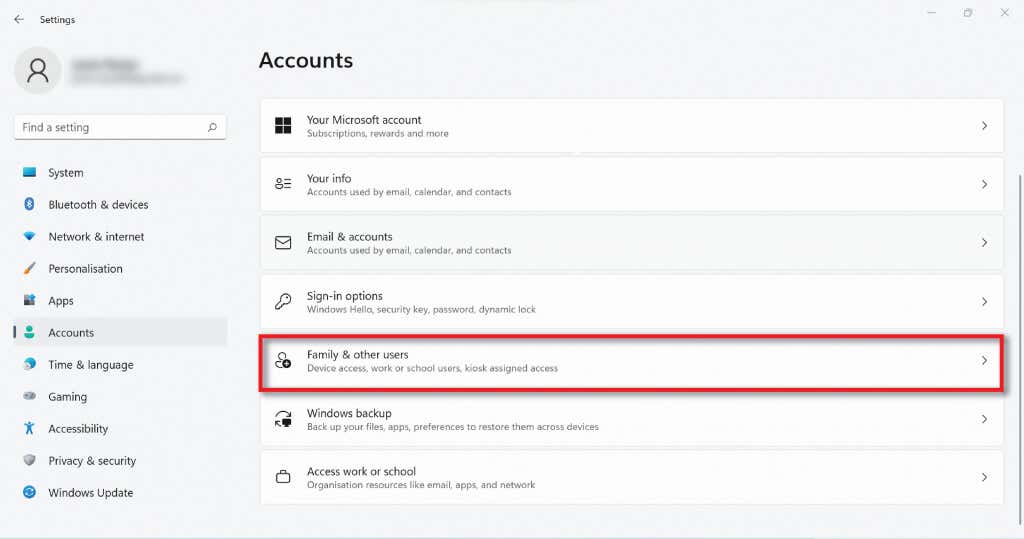
Нажмите кнопку Добавить аккаунтв разделе Другие пользователи.
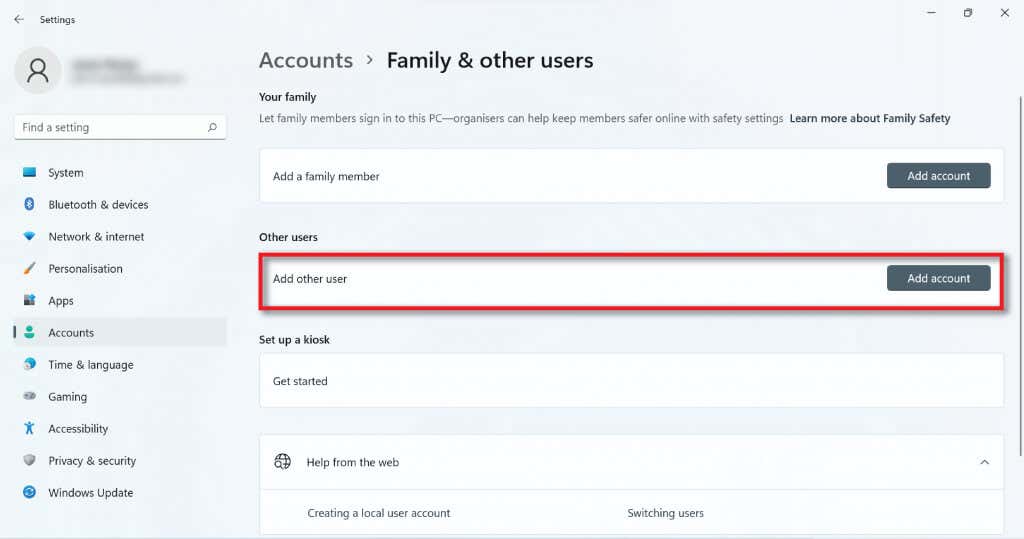
В диалоговом окне выберите У меня нетданных для входа этого человека.
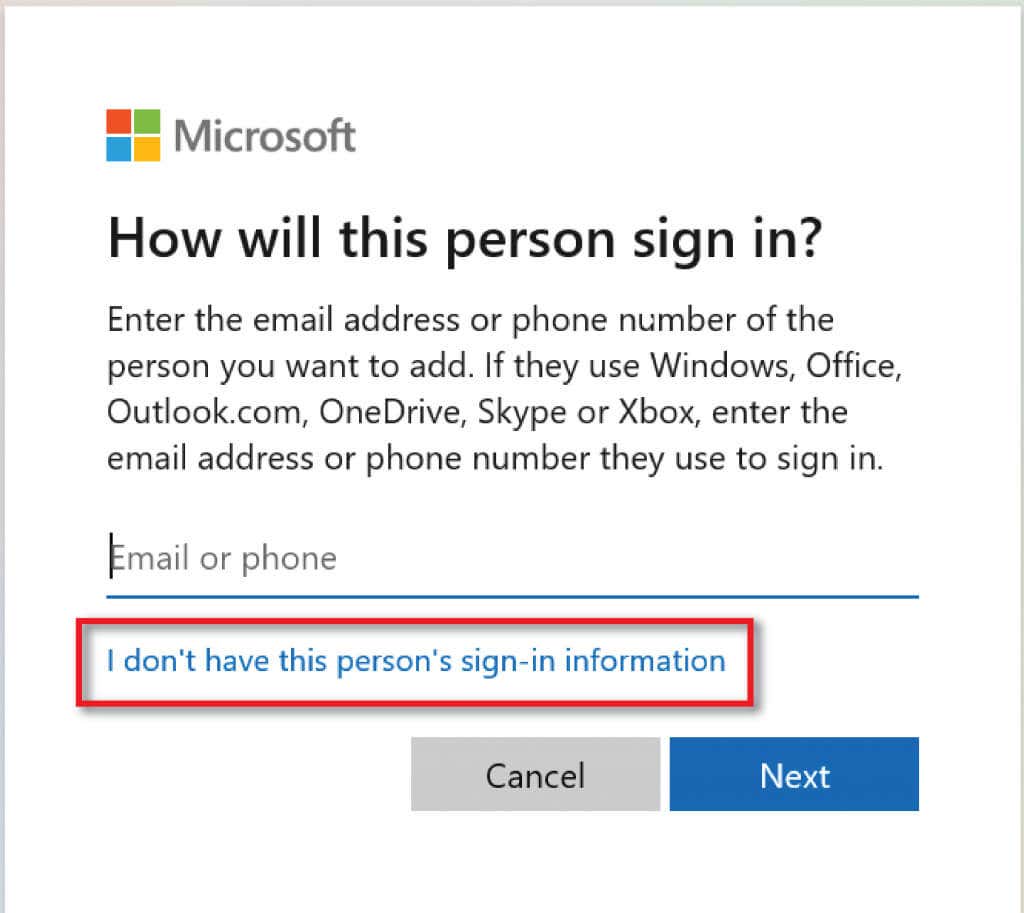
Выберите Добавить пользователя безучетной записи Microsoftи нажмите Далее.
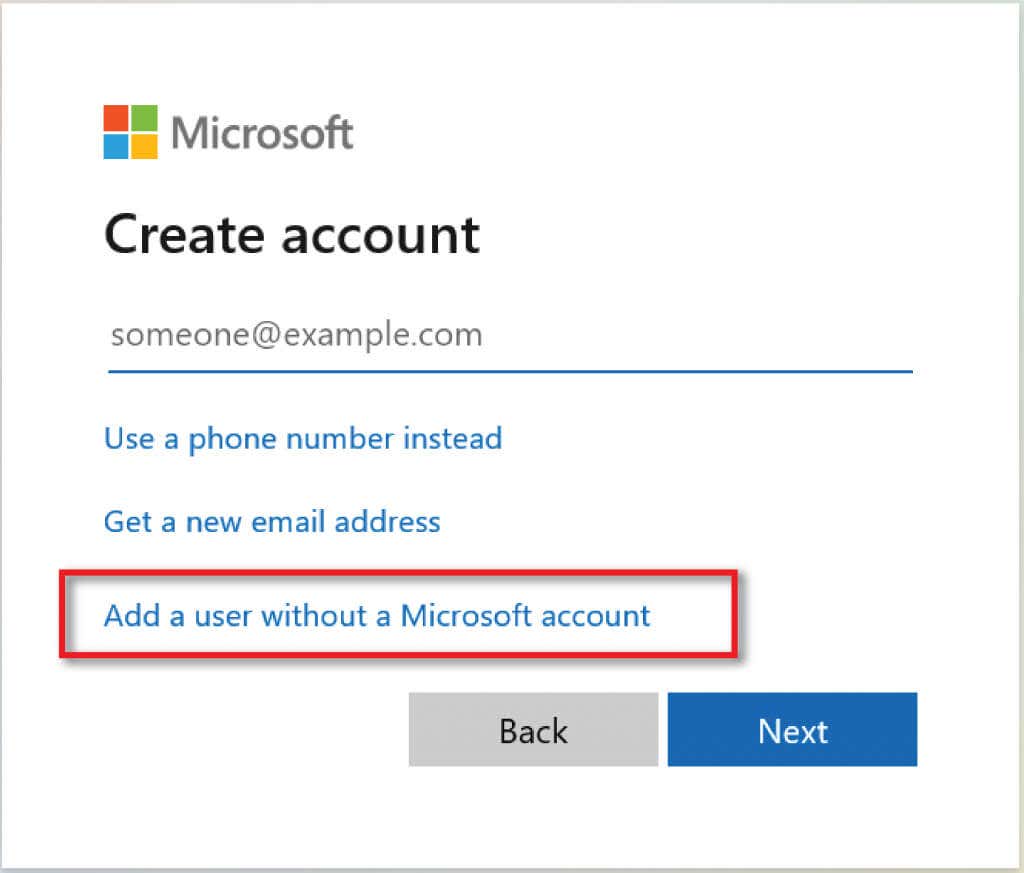
Введите имя пользователя и пароль по вашему выбору.
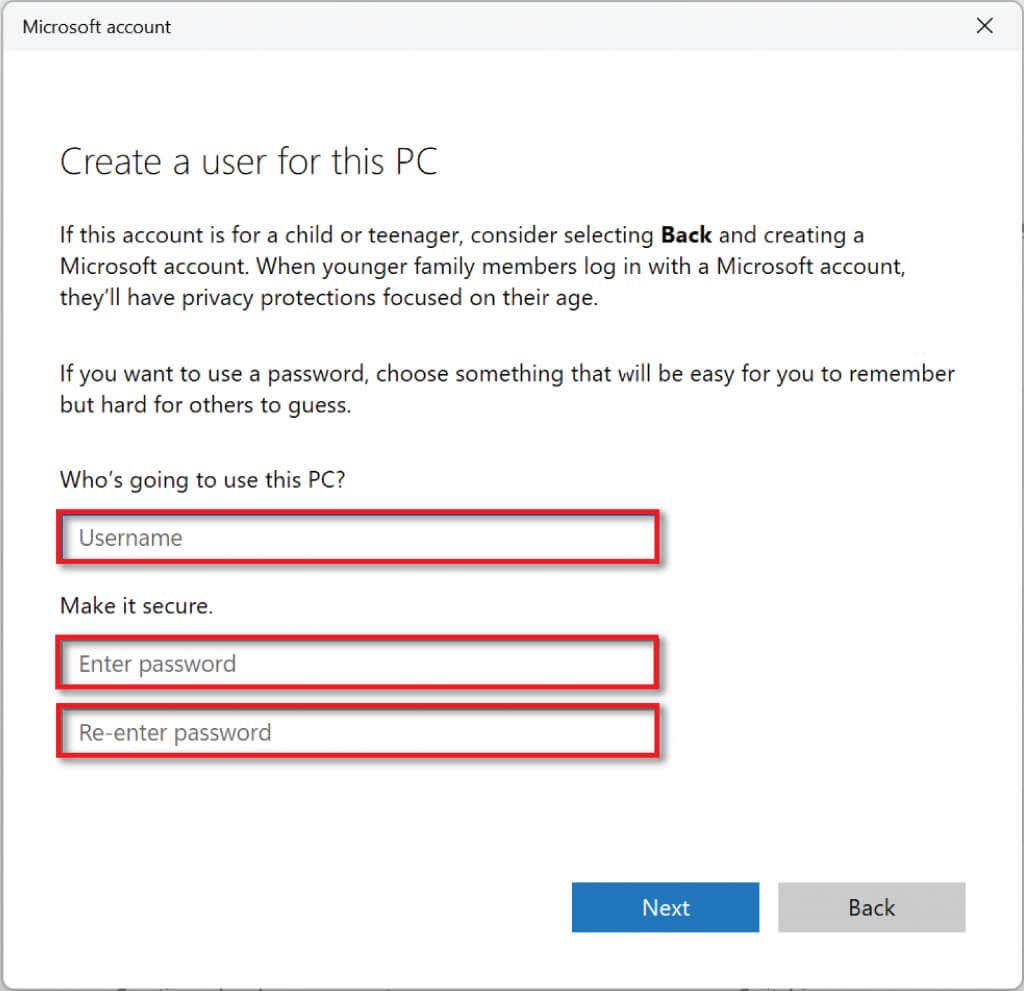
После того как вы выбрали пароль, прокрутите вниз и задайте контрольные вопросы для восстановления пароля.
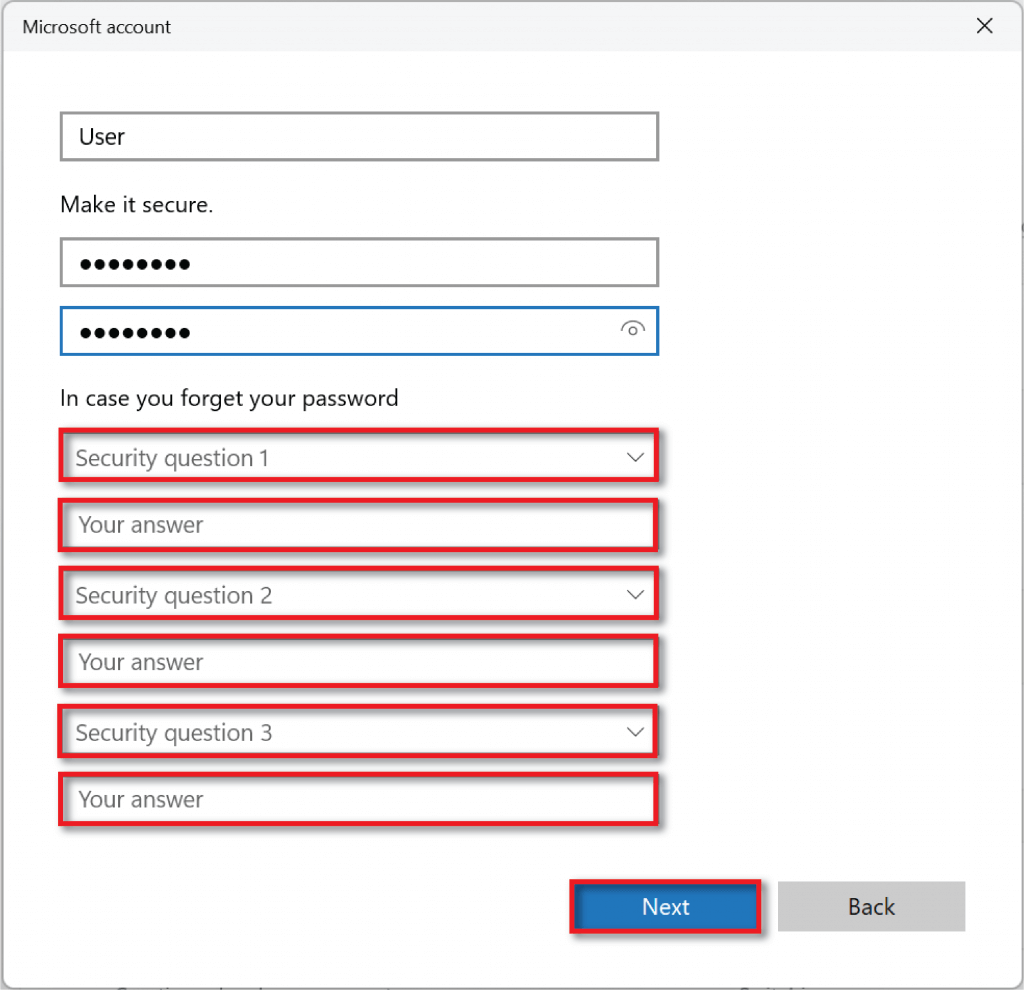
Выберите Далее, чтобы создать учетную запись.
Чтобы превратить новую локальную учетную запись в учетную запись администратора, вернитесь в раздел Учетные записи >Семья и другие пользователии найдите учетную запись в разделе Другие пользователи.
Нажмите стрелку раскрывающегося списка справа и выберите кнопку Изменить тип учетной записи. В новом диалоговом окне измените значение Стандартный пользовательна Администратори нажмите ОК.
17
3. Используйте Netplwiz для создания локальной учетной записи пользователя
Вы также можете использовать Netplwiz для создания локальной учетной записи пользователя. Для этого:
В Панели задачпанели поискавведите Netplwiz и выберите Выполнить команду.
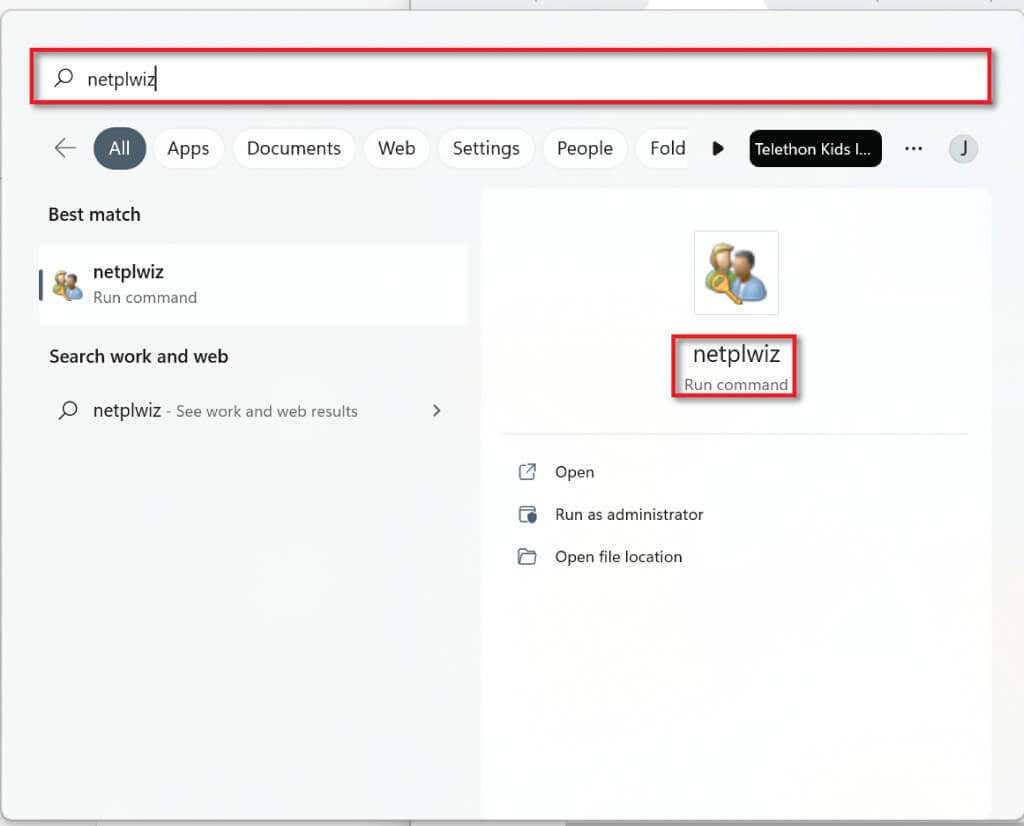
В окне «Учетные записи пользователей» выберите Добавить(под списком пользователей этого компьютера).
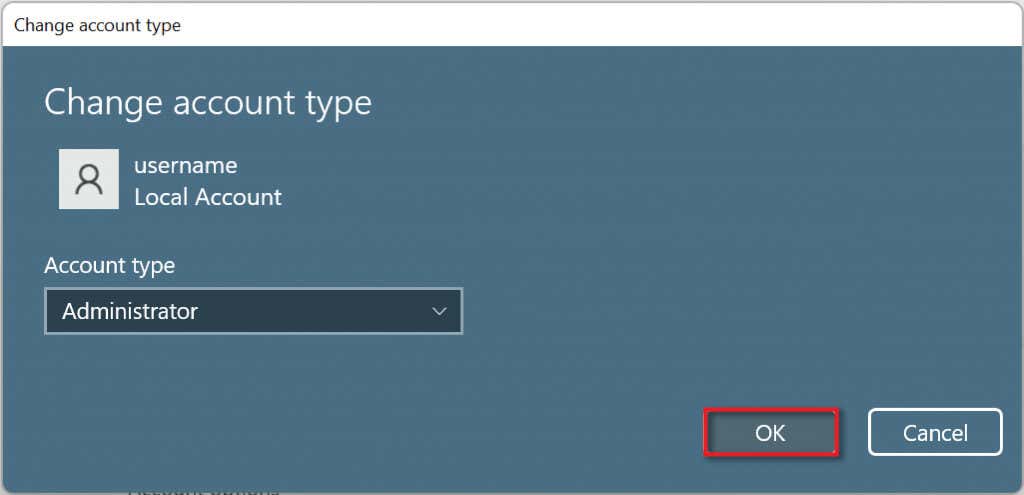
Выберите Войти безучетной записи Microsoft(не рекомендуется).
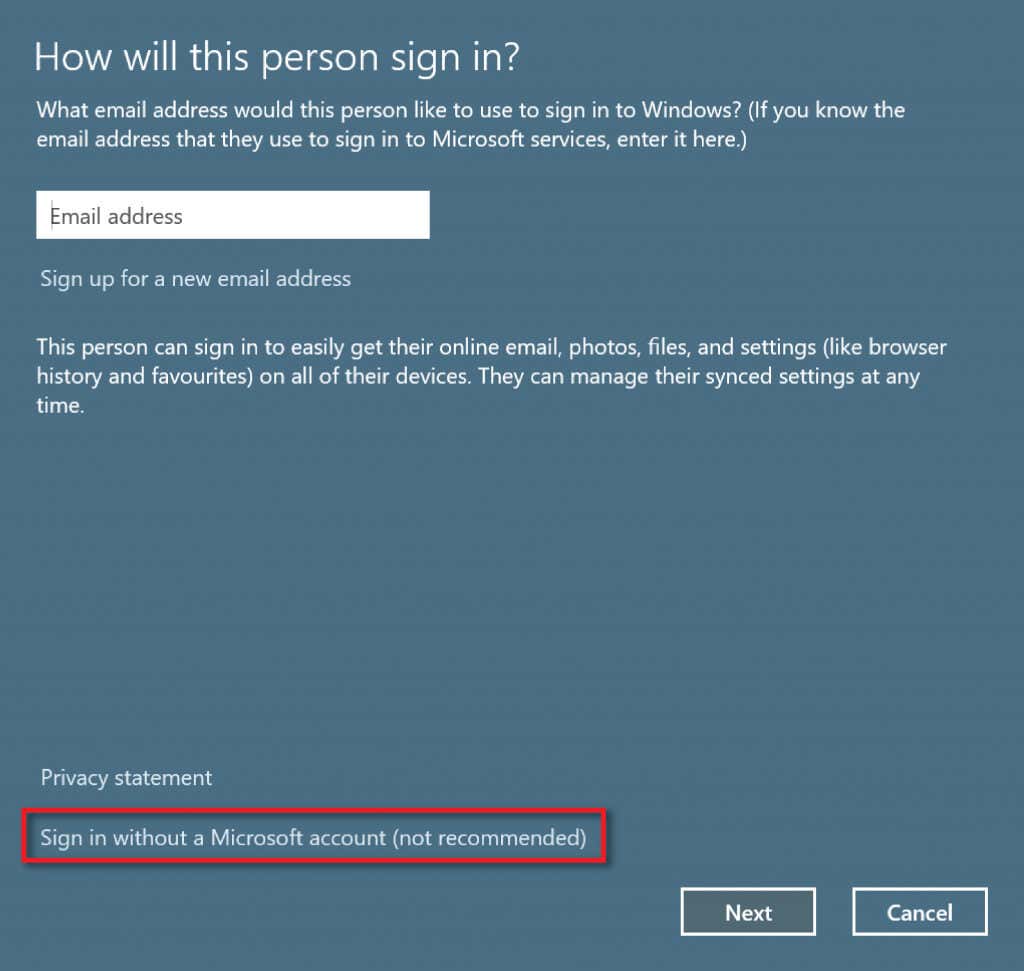
Выберите Локальная учетная запись.
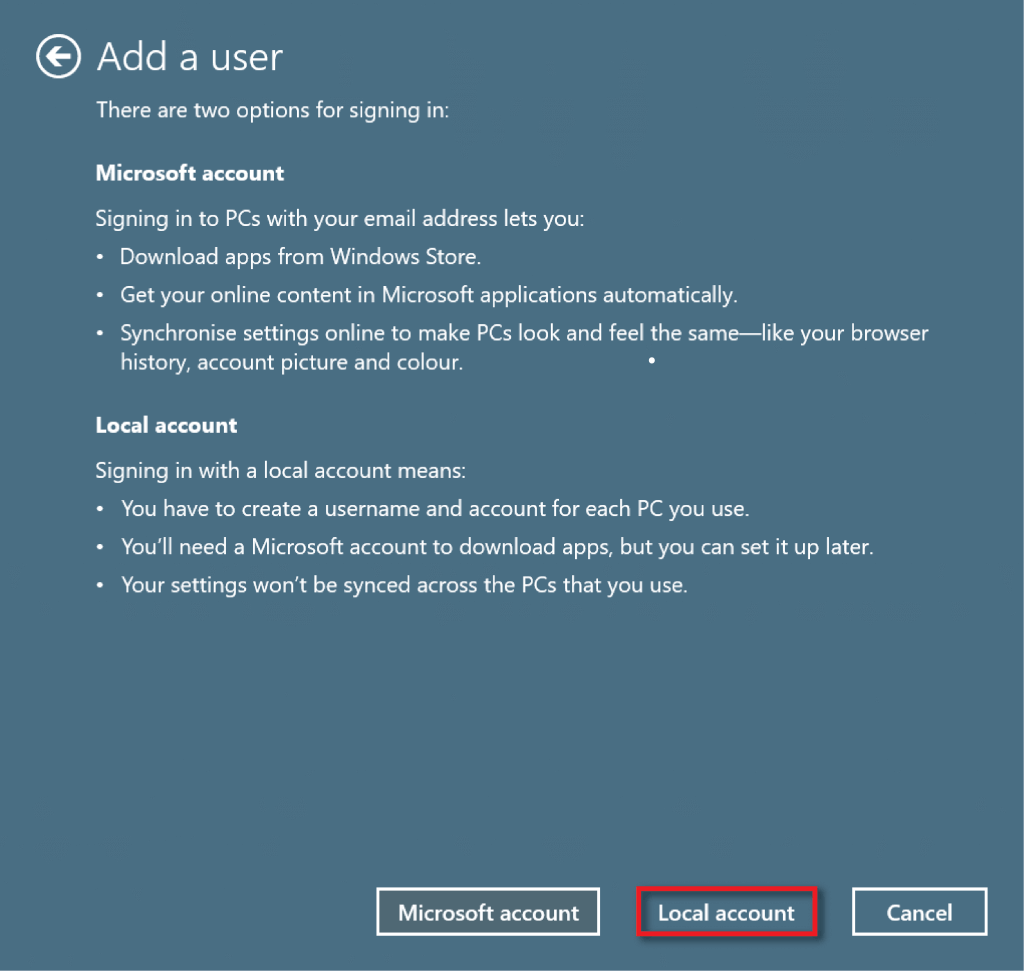
Введите имя пользователя и пароль. Введите подсказку к паролю, которую сможете узнать только вы, затем нажмите Далее.
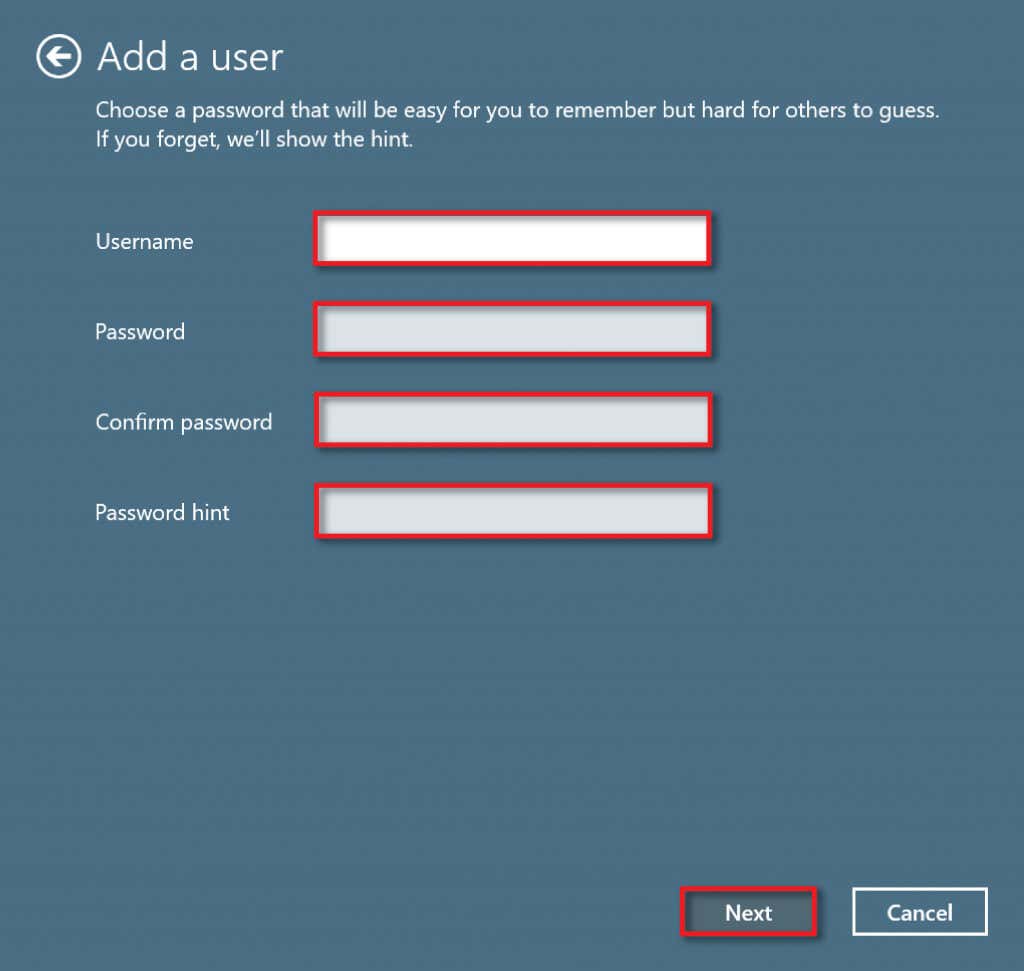
Выберите Готово, чтобы завершить создание учетной записи..
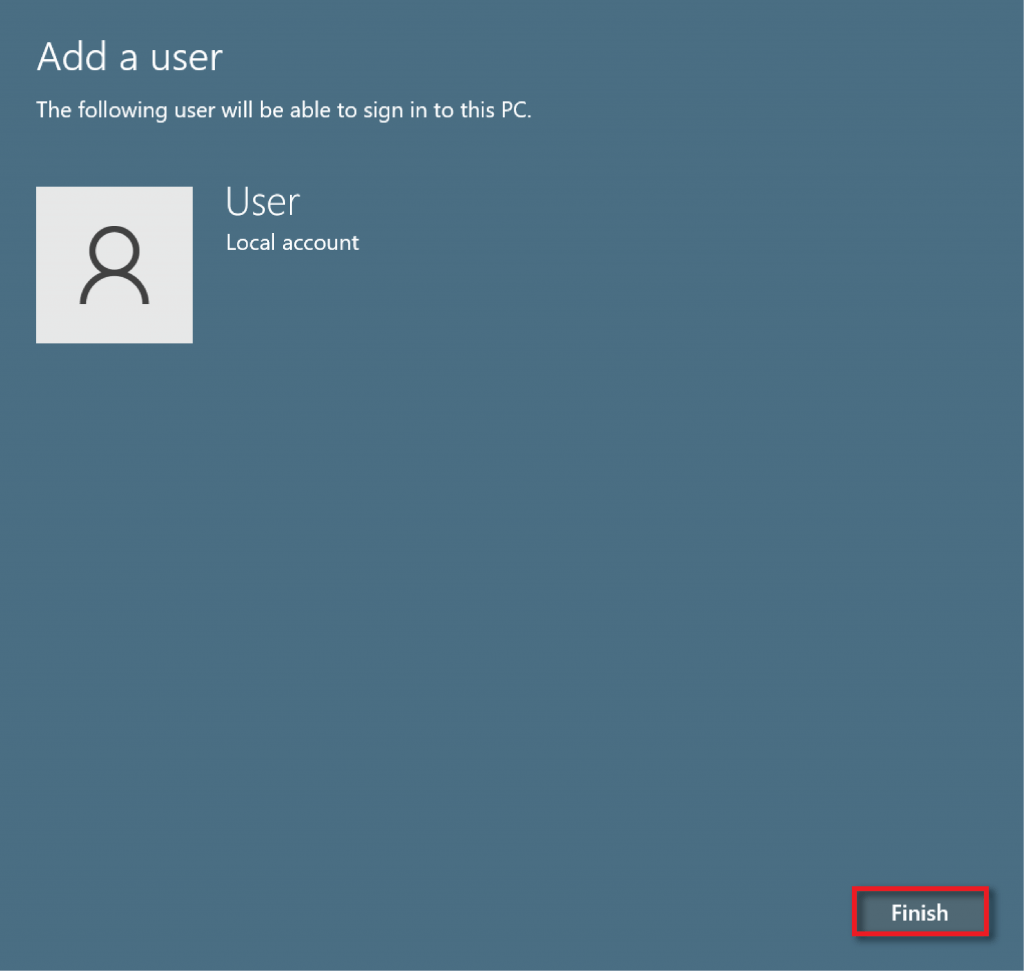
4. Используйте командную строку для создания локальной учетной записи пользователя
Чтобы создать локальную учетную запись с помощью Командная строка :
В строке поиска меню «Пуск»введите cmd. Затем в командной строке выберите Запуск от имени администратора.
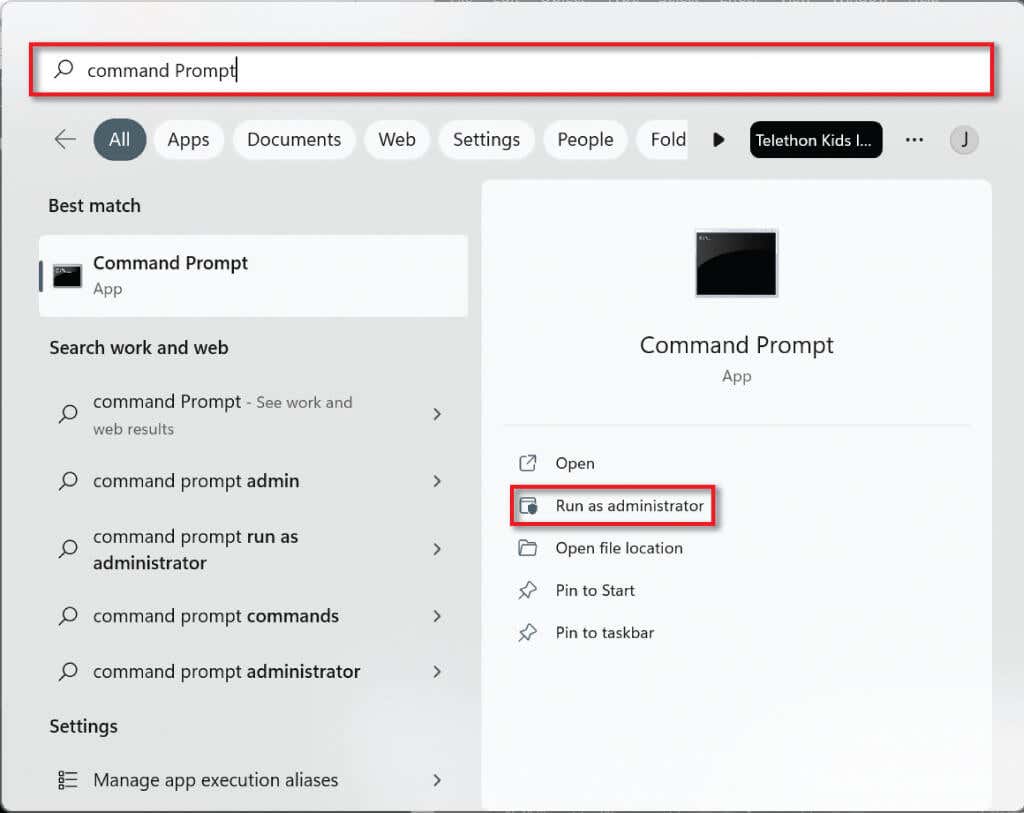
Введите следующую команду в командной строке «net user username пароль /add», заменив usernameвыбранным вами именем пользователя и passwordнадежным паролем. Обратите внимание: поскольку с помощью этого метода вы не можете добавлять контрольные вопросы, если вы забудете пароль, вы не сможете его восстановить.
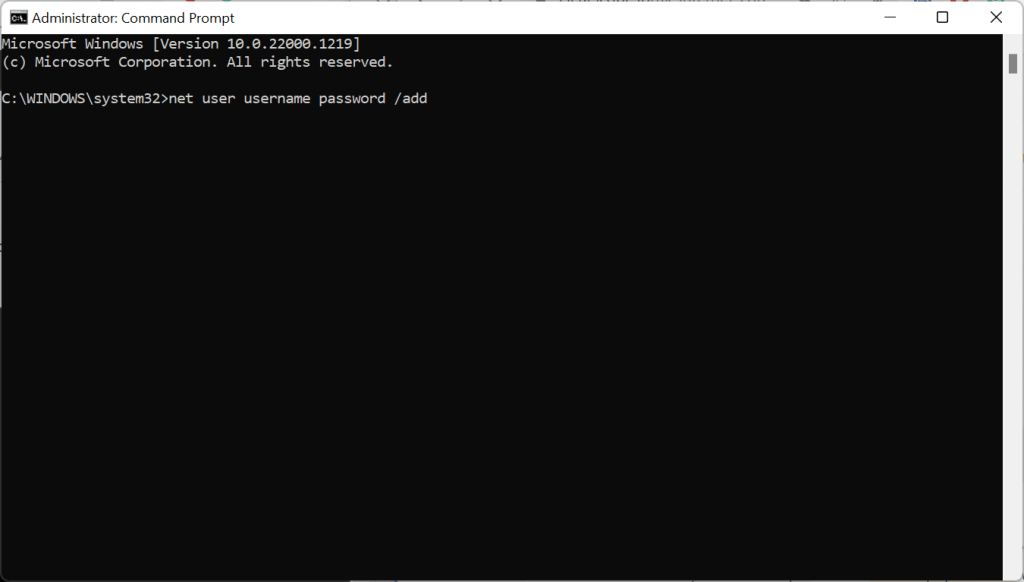
Нажмите Ввод.
Чтобы сделать учетную запись учетной записью администратора, введите следующую команду в командную строку, заменив USER-ACCOUNTна имя пользователя, выбранное вами для локальной учетной записи. Нажмите Enter.
сетевые администраторы локальной группы USER-ACCOUNT /add
Чтобы убедиться, что учетная запись создана, перейдите в меню «Пуск» и выберите свой профиль. Ваша новая учетная запись должна появиться в списке.
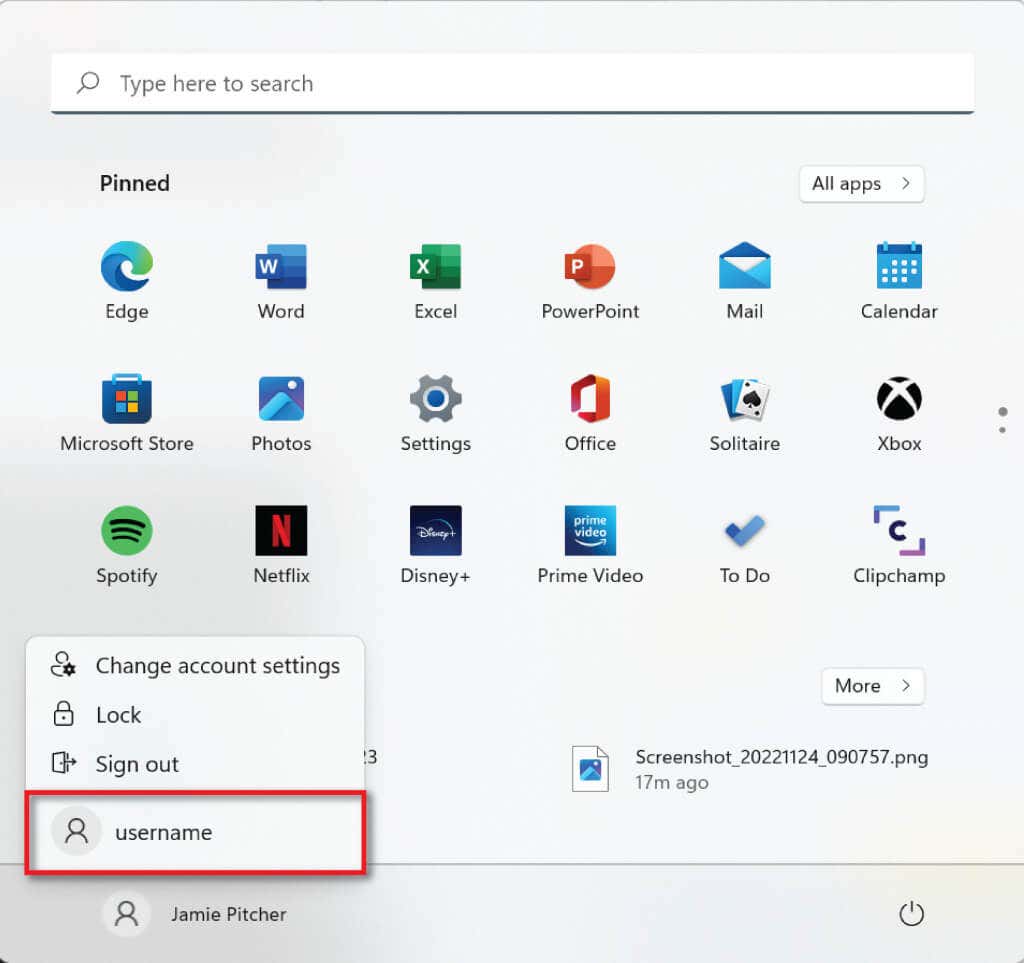
5. Используйте Powershell для создания локальной учетной записи пользователя
Чтобы создать локальную учетную запись пользователя с помощью Powershell:
Введите PowerShell в строку поиска на панели задач и выберите Запуск от имени администратора.
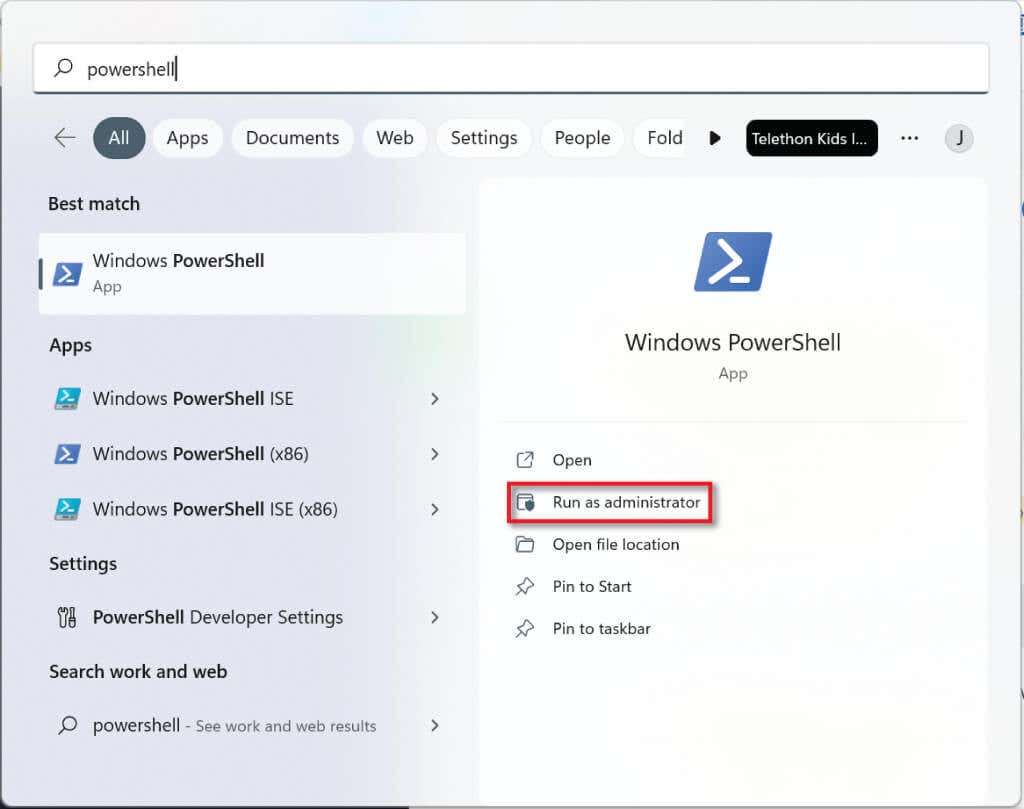
Введите следующую команду в командную строку и нажмите Enter:
$Password = Read-Host -AsSecureString
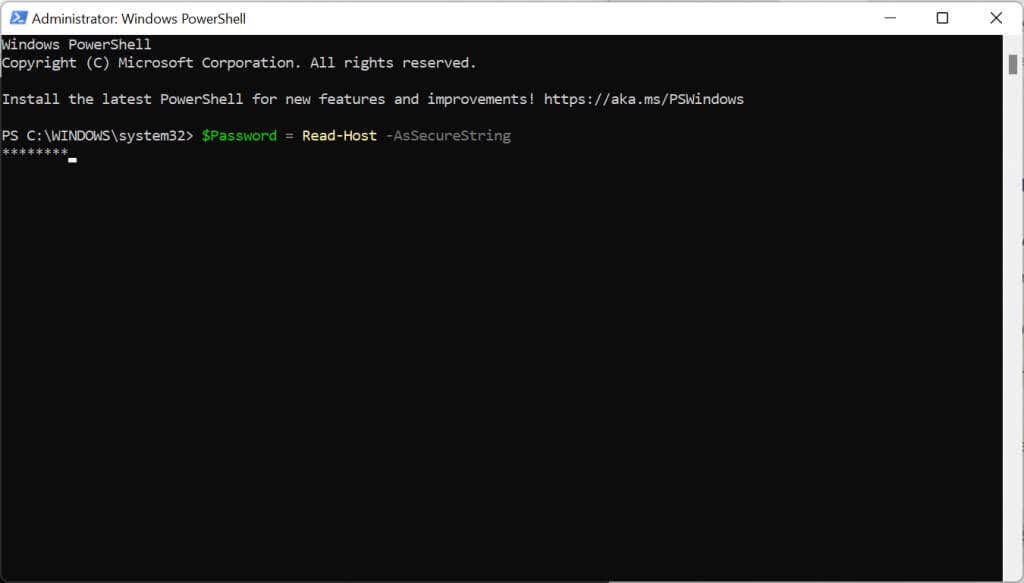
Введите пароль, который вы хотите для своей новой локальной учетной записи пользователя Windows 11, и нажмите Enter.
Введите следующий код, заменив USERNAMEименем учетной записи, USERS-NAMEполным именем пользователя и DESCRIPTIONна описание аккаунта. Сохраняйте кавычки.
New-LocalUser «USERNAME» — пароль $Password — полное имя «USERS-NAME» — описание «DESCRIPTION»
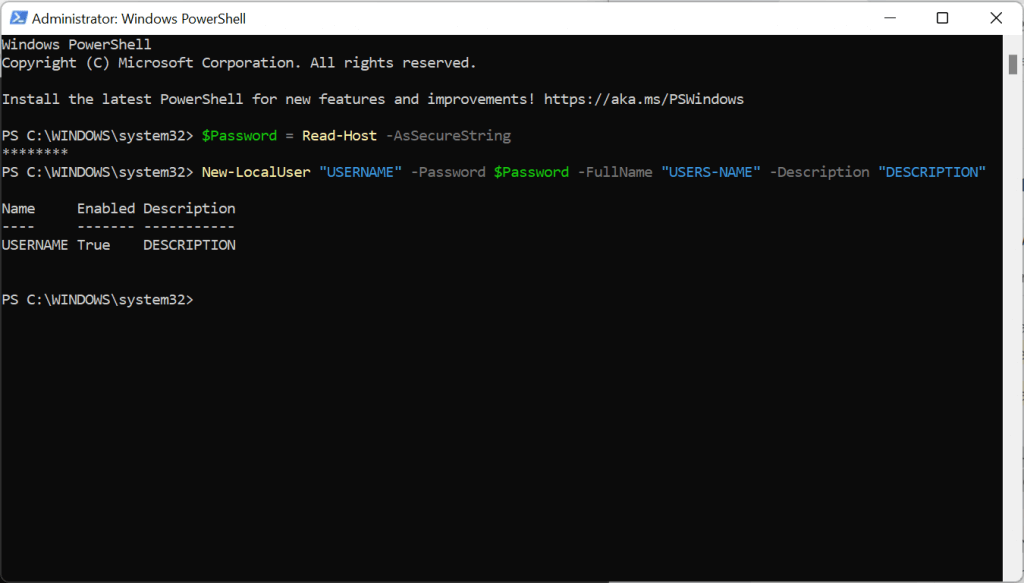
Введите следующую команду, изменив USERNAMEна выбранное вами имя пользователя и ACCOUNT-TYPEна «Пользователи», если вы хотите, чтобы учетная запись была стандартной, или «Администраторы», если вы хотите, чтобы учетная запись была стандартной. иметь права администратора..
Add-LocalGroupMember - Группа «ACCOUNT-TYPE» - Участник «ИМЯ ПОЛЬЗОВАТЕЛЯ»
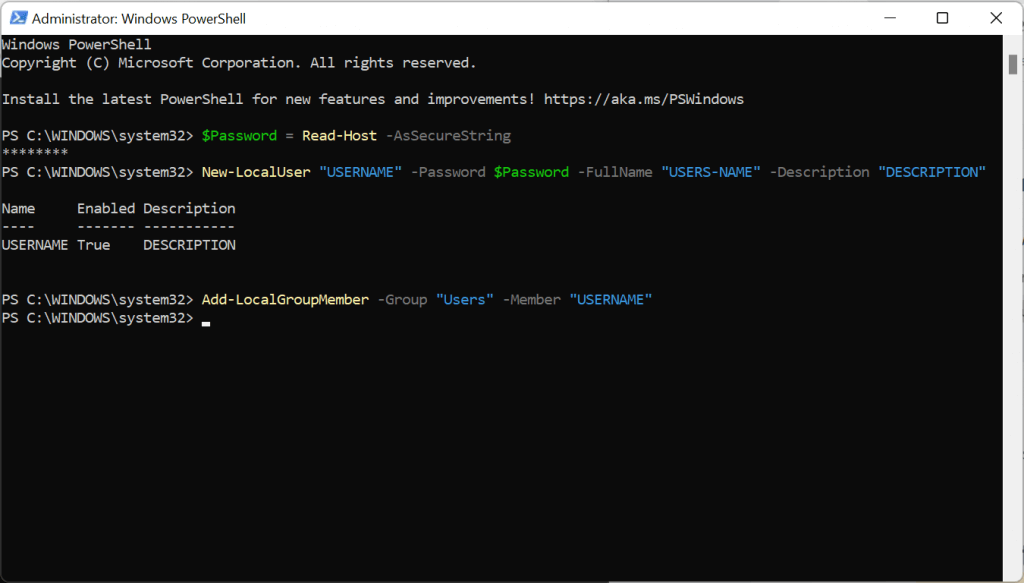
6. Используйте Диспетчер компьютеров для создания учетной записи локального пользователя (только версия Pro)
Windows 11 Профессиональная пользователи могут создавать локальные учетные записи пользователей через Диспетчер компьютеров. Этот метод не будет работать, если вы используете Windows 11 Home.
Перейдите в строку поиска меню «Пуск», введите «Управление компьютером» и выберите Управление компьютером.
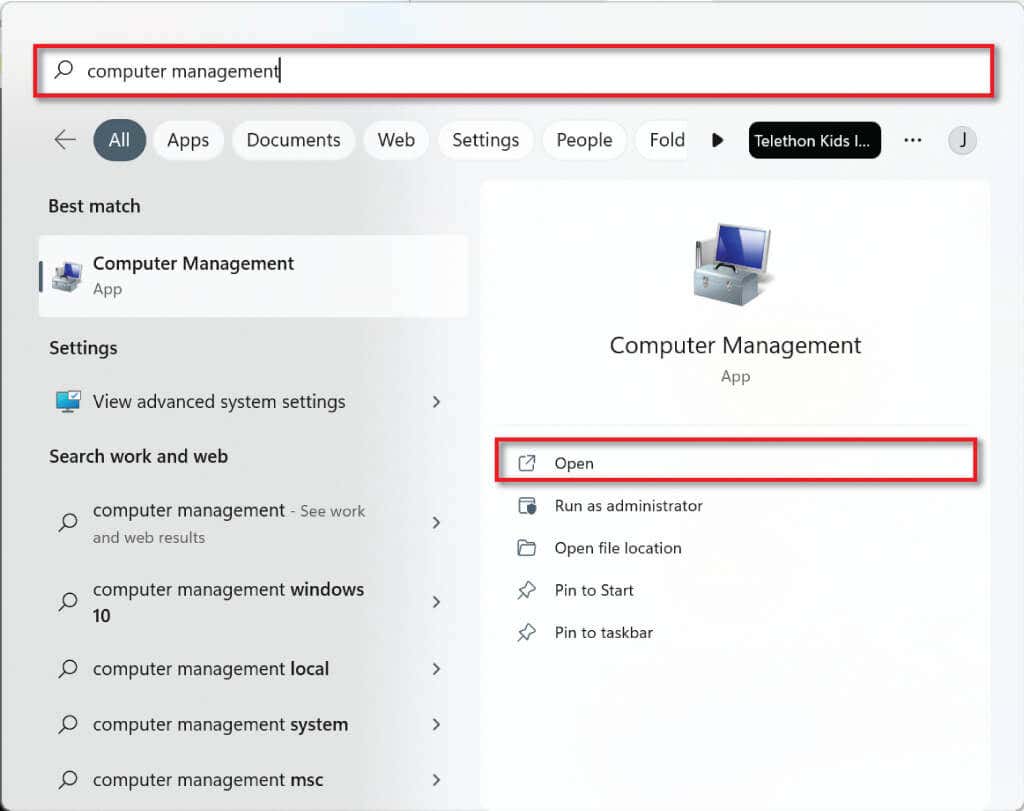
Выберите Системные инструментыв левом верхнем углу, а затем Локальные пользователи и группы.
Теперь щелкните правой кнопкой мыши Пользователии выберите Новый пользователь.
Выберите имя пользователя и пароль, чтобы создать новую локальную учетную запись.
Создание локальных учетных записей пользователей в Windows 11
Как видите, создать локальную учетную запись пользователя в Windows 11 относительно легко. Вы можете создать столько таких учетных записей, сколько захотите, и использовать их для разделения работы и личного использования или даже позволить членам вашей семьи использовать ваш компьютер. без доступа к вашим файлам. Выбор за вами!
.
Похожие сообщения: