Ваш Microsoft Surface ноутбук или планшет может не загрузиться из-за отказа аккумулятора, перегрева, повреждения зарядного устройства или неисправной кнопки питания. Временные сбои системы или сбой оборудования также могут помешать выходу вашего Surface из спящего режима или гибернации.
К счастью, проблемы с питанием или аккумулятором зачастую легко устранить. Мы покажем вам семь шагов по устранению неполадок, которые можно попробовать, если ваш Microsoft Surface не включается.
1. Полностью зарядите свою поверхность
Ваш Microsoft Surface не включится, если его батарея полностью разряжена. Мигает ли на вашем Surface значок батареи, когда вы нажимаете кнопку питания? Это указывает на критически низкий заряд батареи.
Подключите Surface к сетевой розетке, используя оригинальный блок питания, минимум на 15 минут. Убедитесь, что соединение надежно и светодиодный индикатор на разъеме для зарядки вашего Surface горит.
Скорее всего, шнур питания вашего Surface неисправен, если светодиодный индикатор не загорается или мигает белым светом при подключении к источнику питания.

Примечание.Если аккумулятор Surface полностью разряжен, док-станция Surface может не заряжать или не подавать питание на ваше устройство. Вместо этого заряжайте Surface с помощью оригинального шнура питания.
2. Проверьте подключение к электропитанию
Ваш Microsoft Surface не будет заряжаться или включаться, если подключение к электропитанию нарушено. Убедитесь, что адаптер питания или кабель надежно вставлены в розетку или розетку.
Кроме того, убедитесь, что разъем питания надежно вставлен в порт зарядки вашего Surface. Если ничего не изменится, скорее всего, блок питания Surface неисправен или поврежден.
Попробуйте другой кабель для зарядки или купите замена блока питания из Microsoft Store.
3. Используйте оригинальные аксессуары для зарядки
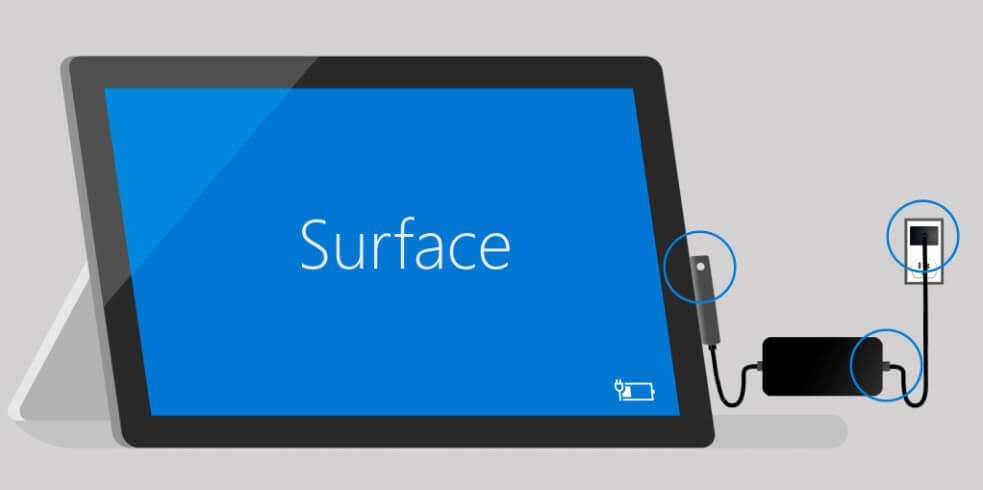
Сторонние или поддельные аксессуары для зарядки могут не обеспечивать питание вашего Surface или не заряжать его батарею. Они также могут повредить аккумулятор или вызвать перегрев Surface.
Подключите Surface к сетевой розетке, используя оригинальный блок питания или совместимый шнур питания марки Microsoft.
4. Дайте поверхности остыть

Компьютеры иногда выключаются случайно и не включится, если Температура процессора слишком высокая. Если ваша поверхность нагревается, отключите источник питания и дайте ей остыть в течение нескольких минут, прежде чем включать ее.
Размещение Surface на охлаждающая подставка может снизить его температуру быстрее. Обратитесь к нашему руководство по устранению неполадок по предотвращению перегрева для получения дополнительных советов по уменьшению Температура процессора вашего Surface..
5. Отсоедините внешние аксессуары

Если внешние аксессуары подключены к Surface, это может помешать его загрузке. Отсоедините USB-накопители, SD-карты, крышку и все внешние аксессуары от Surface и попробуйте включить его снова.
6. Вывод устройства из режима сна с помощью сочетания клавиш
Ваш Surface издает жужжащий звук при включении, но зависает на черном экране? Если да, то, скорее всего, проблема с дисплеем или графическим адаптером вашего Surface. Перезапуск графического адаптера вашего Surface может снова заставить экран работать правильно.
Нажмите горячую клавишу Windows+ Ctrl+ Shift+ Bи отпустите клавиши, когда Surface сделает звуковой сигнал. Экран должен появиться через пять-десять секунд.
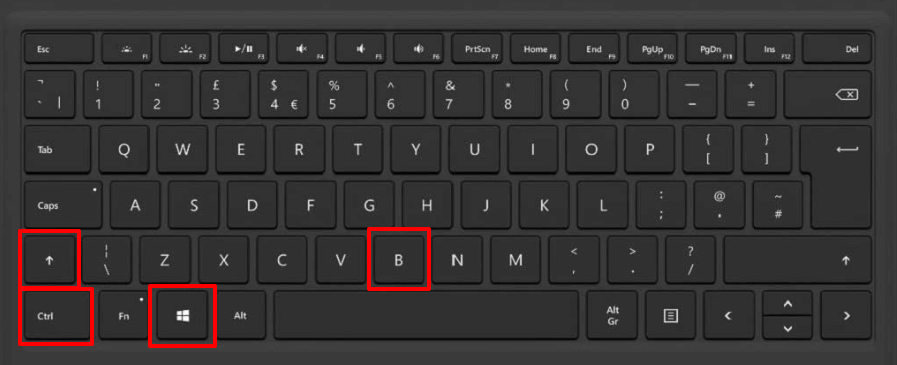
В режиме планшета нажмите кнопки Увеличение громкостии Уменьшение громкоститри раза одновременно.
7. Принудительный перезапуск или программный сброс устройства Surface
Если ваш Surface по-прежнему не включается, нажмите и удерживайте кнопку питанияне менее 20 секунд. Отпустите кнопку питания, когда появится экран с логотипом Windows.

Попробуйте метод принудительного выключения с помощью двух кнопок, чтобы принудительно перезагрузить устройство Surface. Двухкнопочное выключение работает на некоторых моделях Surface: Surface Book, Surface RT, Surface 2, Surface 3, Surface Pro, Surface Pro 2, Surface Pro 3 и Surface Pro 4.
Не отпускайте ни одну или обе кнопки в течение 15 секунд, даже если на экране мигает логотип Surface.
Настройте Surface и запустите его
Если Microsoft Surface загружается, воспользуйтесь набором средств диагностики Surface, чтобы проверить наличие проблем с электропитанием и аккумулятором. Вы также можете пообщаться со специалистом службы поддержки Microsoft через приложение Surface..
Откройте приложение Surface, разверните раскрывающееся меню Справка и поддержка, выберите Получить помощьи следуйте инструкциям.
Вам также следует обновить операционную систему вашего Surface и загрузите последние обновления драйверов и прошивки. Отправьте свой Surface в ближайший или местный магазин Microsoft Store для обслуживания, ремонта или замены.
.