Microsoft Word позволяет включать подписи в ваши документы, обеспечивая элемент подлинности и профессионализма. Добавление вашей подписи может выделить вашу работу и оставить незабываемый след у читателя. Или его даже можно использовать для подписать юридический документ.
Word предлагает различные способы вставки подписей в документы, что делает этот процесс относительно простым. Word также позволяет добавить в документ строку подписи, что придаст ему более профессиональный вид.
Добавить строку для подписи
Строка подписи – это заполнитель, куда вы или другие пользователи могут вставить подпись. Word упрощает создание выделенной строки для подписи. Вот как это сделать.
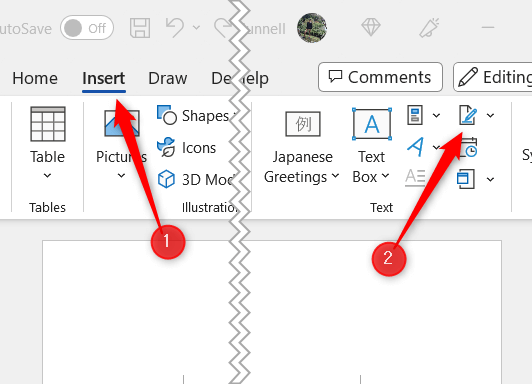
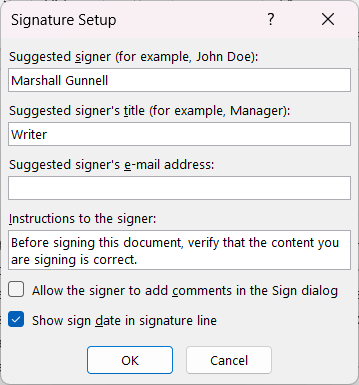
Строка подписи появится в текущем местоположении курсора.
Загрузить рукописную или цифровую подпись
Word позволяет добавлять к документу рукописную или цифровую подпись. Этот вариант идеально подходит для тех, кто предпочитает подлинность традиционной подписи или хочет использовать стилизованную цифровую подпись.
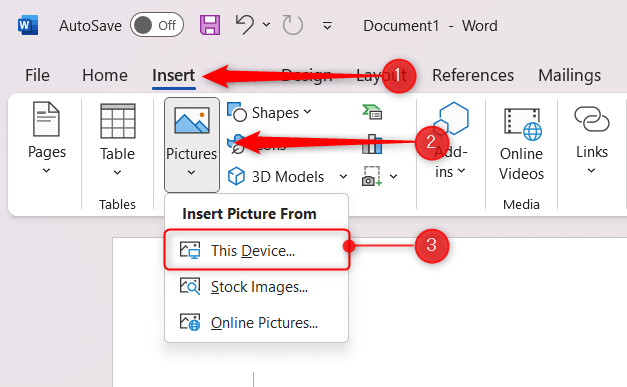
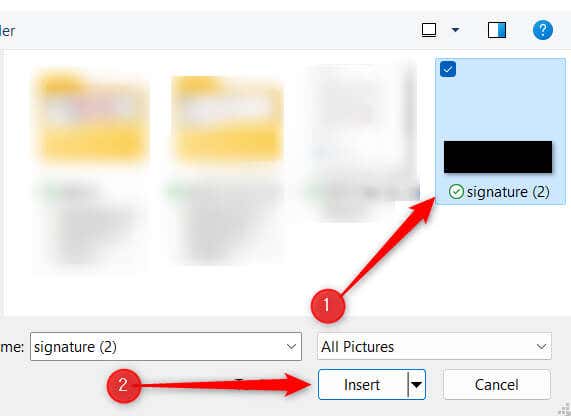
Подпись теперь добавлена в документ.
Добавить зашифрованную цифровую подпись
Word также поддерживает использование зашифрованных цифровых подписей, которые обеспечивают дополнительный уровень безопасности и подлинности ваших документов. В этих подписях используется уникальный цифровой идентификатор для проверки личности подписавшего и помогает защитить целостность документа, гарантируя, что он не был подделан после подписания. Вам необходимо будет приобрести цифровой сертификат у партнера Microsoft, например ГлобалСайн, или создать его самостоятельно.
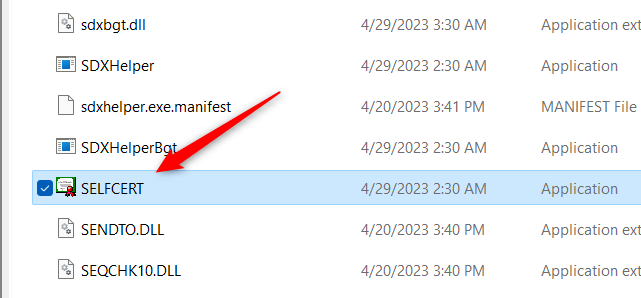
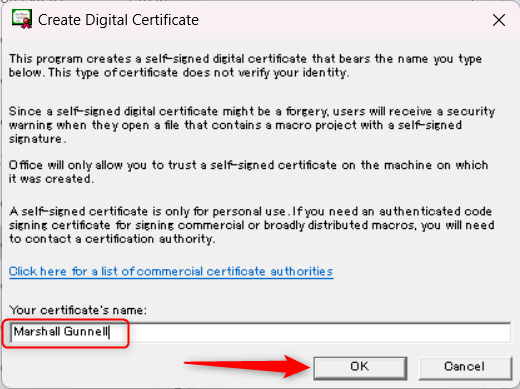
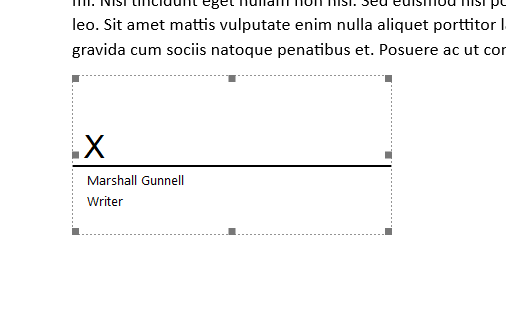
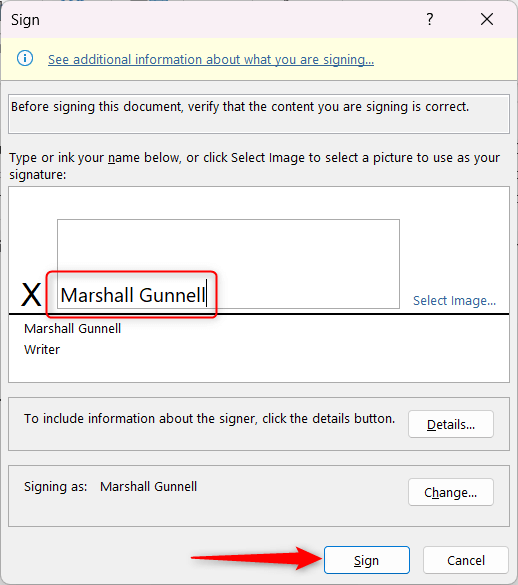
Ваша подпись теперь добавлена в строку подписи в документе. Если документ каким-либо образом отредактировать, подпись станет недействительной.
Напишите свою подпись прямо в Word
Если у вас сенсорный экран, вы можете используйте стилус поставить свою подпись прямо в Word. Если у вас нет сенсорного экрана, вы можете просто использовать мышь или сенсорную панель.
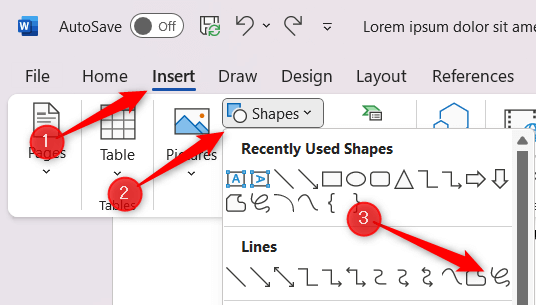
После завершения подписи отпустите кнопку мыши или поднимите стилус от сенсорного экрана. Ваша подпись появится в документе как форма.
.