У вас возникли проблемы с отправкой электронной почты через приложение MS Outlook на вашем компьютере? Возможно, в вашем приложении возникла проблема или у вас не работает подключение к Интернету. Вы можете исправить эти и другие основные элементы, чтобы решить вашу проблему. Мы покажем вам, как это сделать.
Причин много Outlook не отправляет ваши электронные письма. Некоторые из этих причин заключаются в том, что вы активировали автономный режим Outlook, ваш введенный адрес электронной почты неверен, размер прикрепленного файла превышает допустимый предел, основные файлы Outlook повреждены и многое другое.
1.Попробуйте отправить электронное письмо повторно
Если первая попытка отправить электронное письмо не удалась, попробуйте отправить электронное письмо еще раз и посмотрите, сработает ли это. Вы можете исправить небольшой сбой, который может помешать вам отправлять электронную почту с помощью этого метода
2.Убедитесь, что подключение к Интернету работает
У вас должно быть активное подключение к Интернету к отправлять электронную почту Outlook на свой компьютер. Если ваше соединение неисправно или перестало работать, вы не сможете отправлять электронные письма.
В этом случае сначала проверьте, действительно ли ваше соединение неисправно. Вы можете сделать это, запустив веб-браузер и открыв сайт. Если ваш сайт не загружается, у вас проблема с подключением. Вы можете попытаться решить проблемы с Интернетом, выполнив перезагрузка маршрутизатора, повторно подключившись к беспроводной сети и пробую другие методы.
3.Отключить автономный режим Microsoft Outlook
Outlook предлагает автономный режим, позволяющий работайте со своей электронной почтой, когда вы отключены от Интернета. Возможно, вы включили этот режим, из-за чего Outlook не отправляет ваши электронные письма.
В этом случае отключите режим, и проблема будет решена.
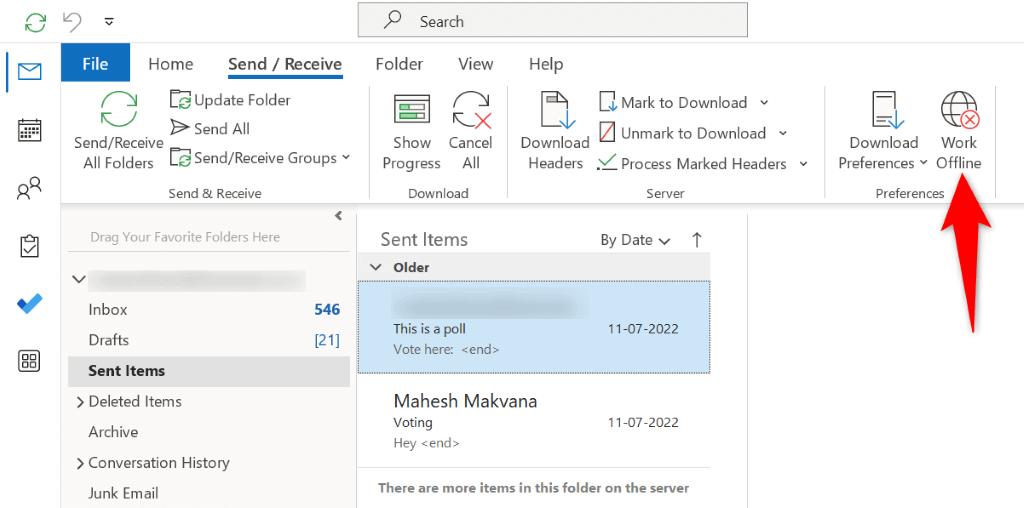
4.Убедитесь, что введенный адрес электронной почты верен
Для отправки электронных писем необходимо использовать правильный адрес электронной почты получателя. Одна из причин, по которой Outlook не может отправить ваше электронное письмо, заключается в том, что вы допустили ошибку при вводе адреса электронной почты.
В этом случае еще раз проверьте введенный адрес электронной почты и убедитесь, что он верен. Вы можете удалить адрес электронной почты и ввести адрес еще раз, чтобы убедиться, что вы вводите действительный адрес. После этого введите содержимое электронного письма и выберите Отправить, чтобы отправить его.
5. Убедитесь, чтоваше вложение находится в пределах ограничений Outlook
Outlook накладывает ограничение на размер файлов, которые можно прикреплять к электронным письмам. Вы можете добавить до 20 МБ файлов для учетных записей электронной почты в Интернете, таких как Gmail и Outlook, и 10 МБ для учетных записей Exchange.
Если вы прикрепили к электронному письму несколько файлов, рассмотрите вариант отправка этих файлов в отдельных письмах, чтобы не выйти за допустимый предел. Вы также можете используйте поставщика облачного хранилища использовать Google Диск, OneDrive или Dropbox, чтобы отправлять большие вложения. По сути, вы загружаете свои файлы на одну из этих платформ, получаете ссылку на свои файлы, которой можно поделиться, и отправляете эти ссылки получателям по электронной почте.
6. Исправьте Outlook, синхронизировав измененный пароль
Если вы недавно изменили пароль своей учетной записи электронной почты, обновите этот пароль в Outlook, чтобы приложение могло отправлять ваши электронные письма. В противном случае приложение не сможет отправлять ваши электронные письма.
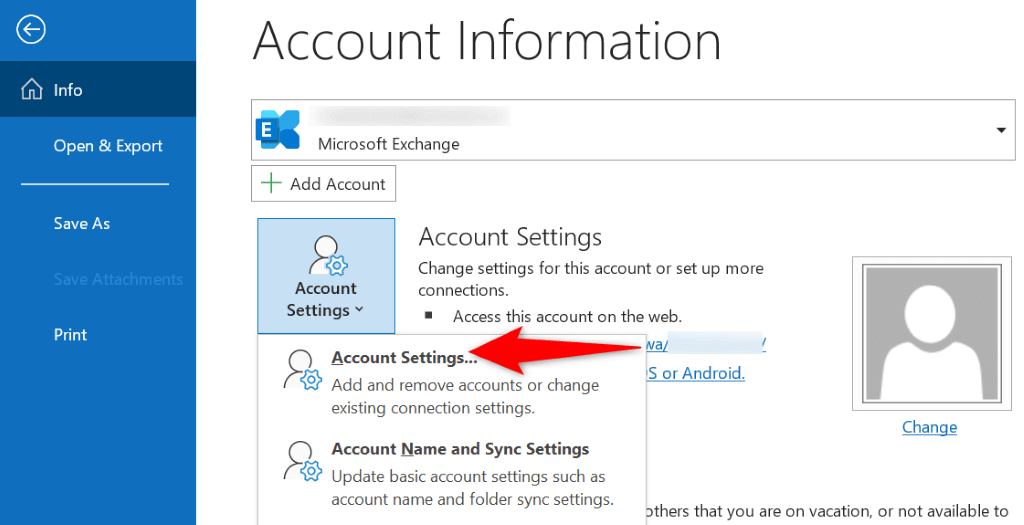 <старый старт="3">
<старый старт="3">
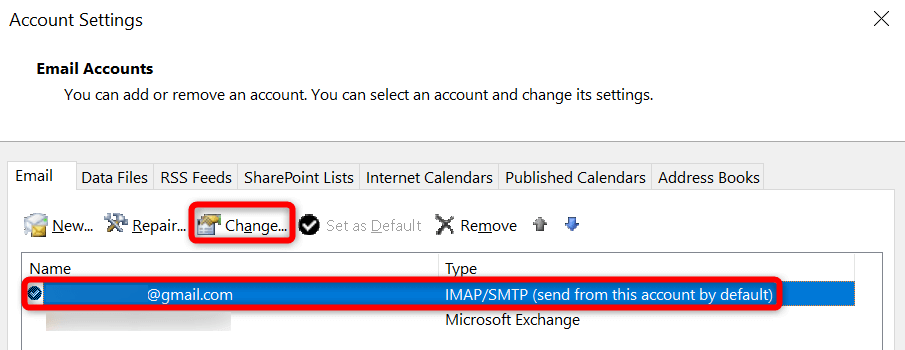 <ол старт="4">
<ол старт="4">
7. Восстановить Outlook.
Если Outlook по-прежнему не отправляет ваши электронные письма, возможно, основные файлы приложения повреждены. Один из способов решить эту проблему — использовать встроенный инструмент восстановления Microsoft Office. Этот инструмент автоматически находит проблемы в вашем приложении и помогает вам исправить эти проблемы.
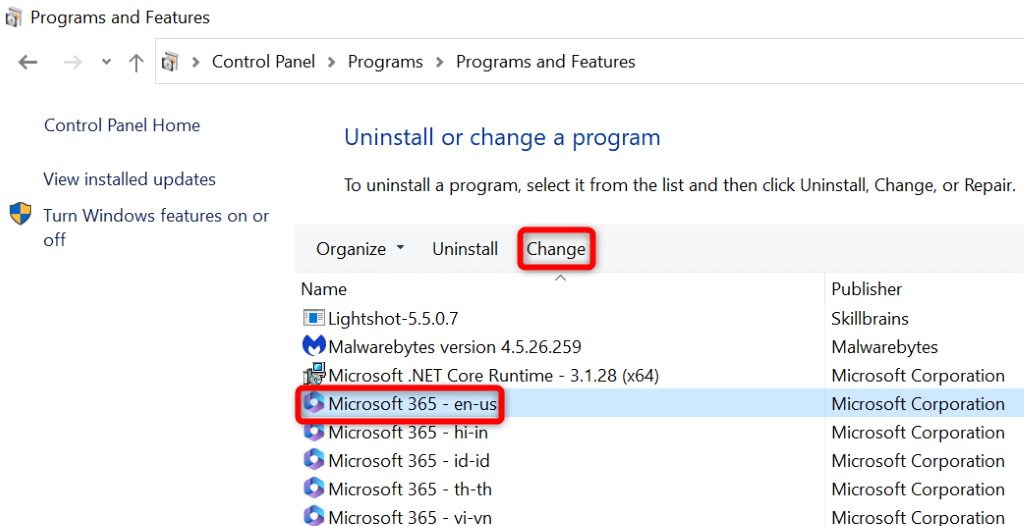
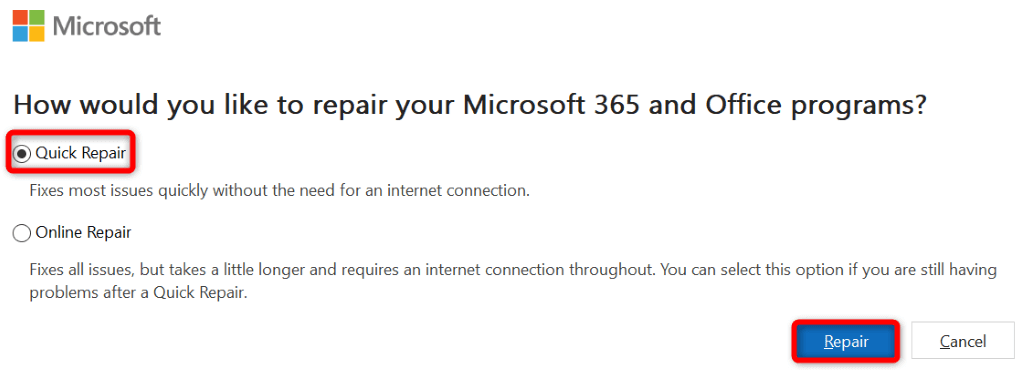
8.Создание и использование нового профиля Outlook
Возможно, ваш профиль в приложении Outlook поврежден., из-за чего вы не можете отправлять электронные письма. В этом случае вы можете отказаться от своего текущего профиля и создать и использовать новый профиль для успешной отправки сообщений.
Вам необходимо будет добавить свою учетную запись электронной почты в новый профиль, поэтому держите под рукой данные для входа в свою учетную запись.
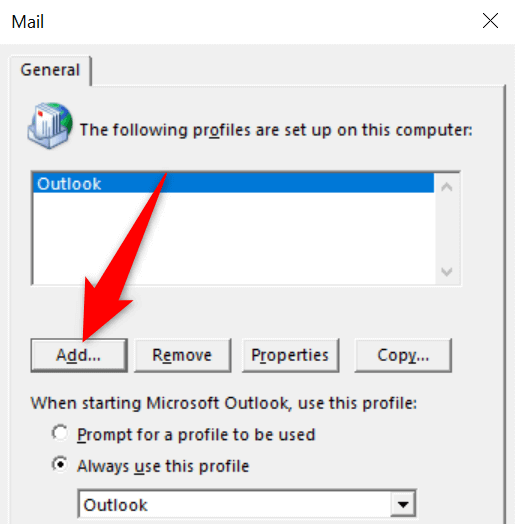
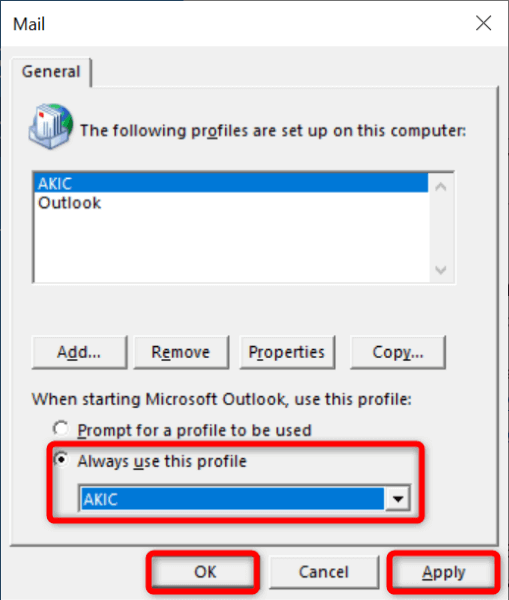
Устранение проблем с исходящей электронной почтой Outlook на вашем компьютере
Outlook не отправляет исходящие электронные письма по разным причинам. Ваш в приложении может быть проблема или пароль вашей учетной записи электронной почты могут быть не обновлены. Приведенные выше методы помогут вам исправить все эти проблемы, чтобы вы могли без проблем отправлять свои сообщения..
Надеемся, что руководство вам поможет.
.