Существует множество приложений для управления проектами и командами: от Канбан-доски до приложения для совместной работы. Если вы уже используете Microsoft Office, вы можете воспользоваться множеством встроенных функций, чтобы организовать себя и свою команду в Outlook.
Вы можете раскрашивать электронные письма и превращать сообщения в задачи при планировании проекта. Если вы работаете в команде, вы можете создавать и назначать задачи, а также настраивать группу. Чтобы использовать эти функции вместе с другими, вот несколько предложений, советов и шагов по использованию Microsoft Outlook в качестве инструмента управления проектами.
Классификация входящих писем
Одна из самых простых, но полезных функций, которые можно использовать при управлении проектом, — это цветовая кодировка электронных писем. Настроив категории Outlook, вы можете назначить их электронным письмам, что выделит их в вашем почтовом ящике. Кроме того, при желании вы можете создать правила для автоматического назначения категорий.
Вы можете создавать категории для того, что имеет наибольший смысл. Некоторые предложения включают категорию для каждого проекта, клиента или отдела.
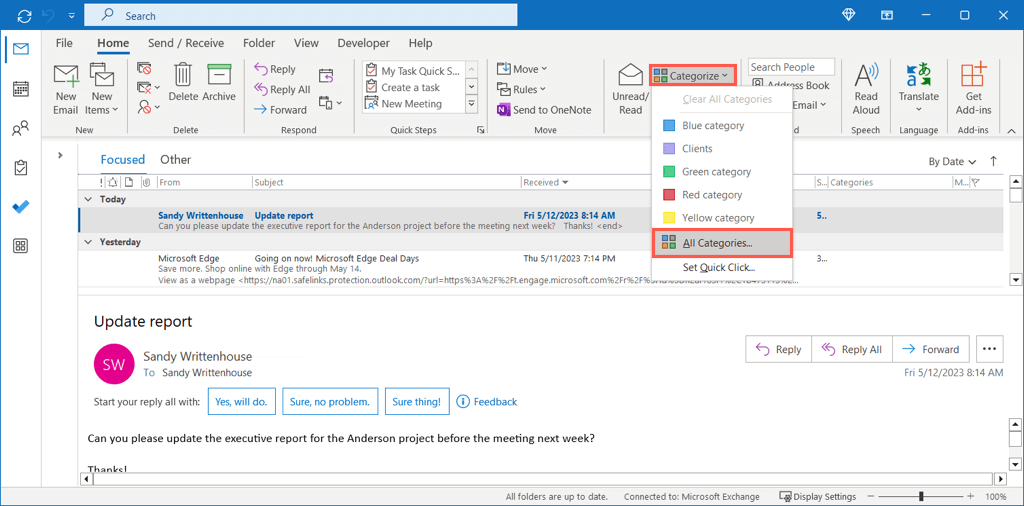
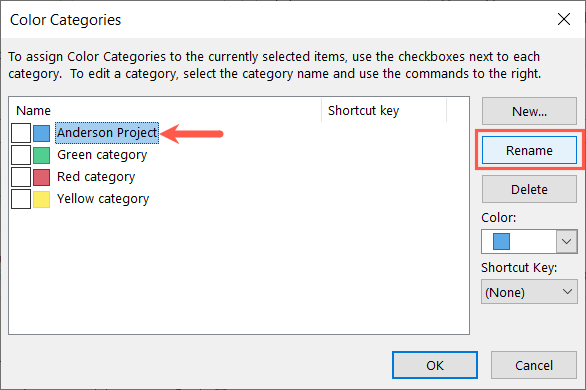
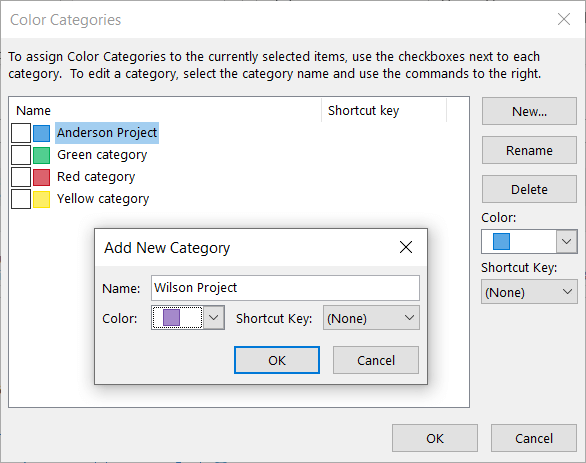
Чтобы назначить категорию электронному письму, выполните одно из следующих действий:
Вы увидите категорию рядом с письмом в папке «Входящие», а также над сообщением в отдельном окне.
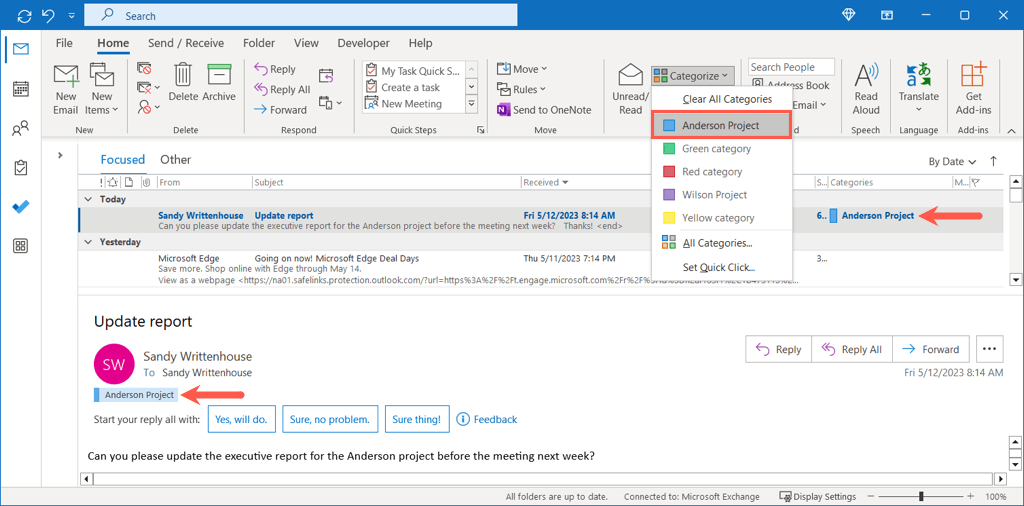
Превратите электронные письма в задачи
Особенно полезный способ управления проектом в Outlook — превратить электронную почту в задачи. Вы можете получить запрос на обновление статуса проекта для ваших заинтересованных сторон или отправить документы члену команды. Поместив это сообщение в свой список задач, вы будете иметь его под рукой для выполнения..
Чтобы быстро превратить электронное письмо в задачу, просто выполните одно из следующих действий:
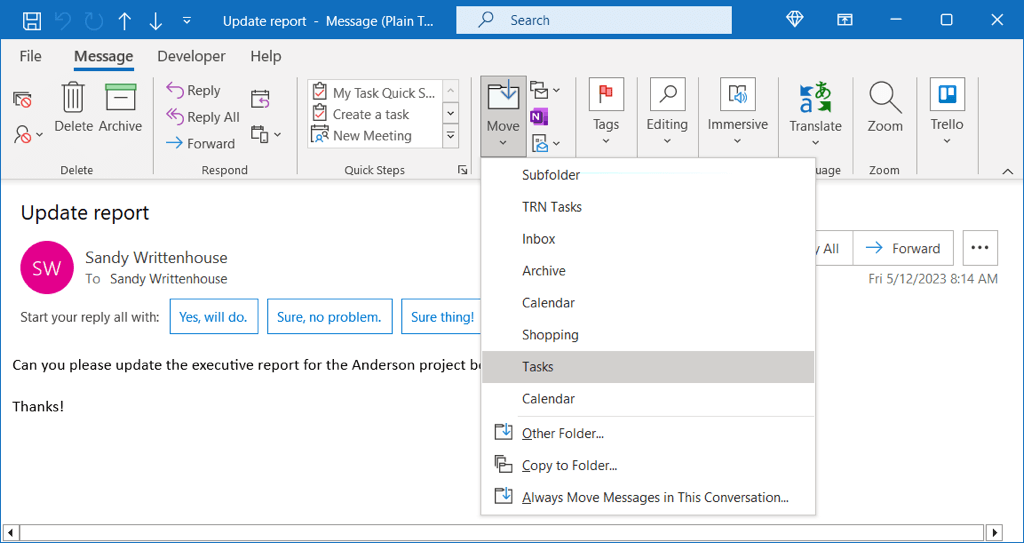
Чтобы получить дополнительные возможности при превращении электронного письма в задачу, вы можете использовать следующий метод.
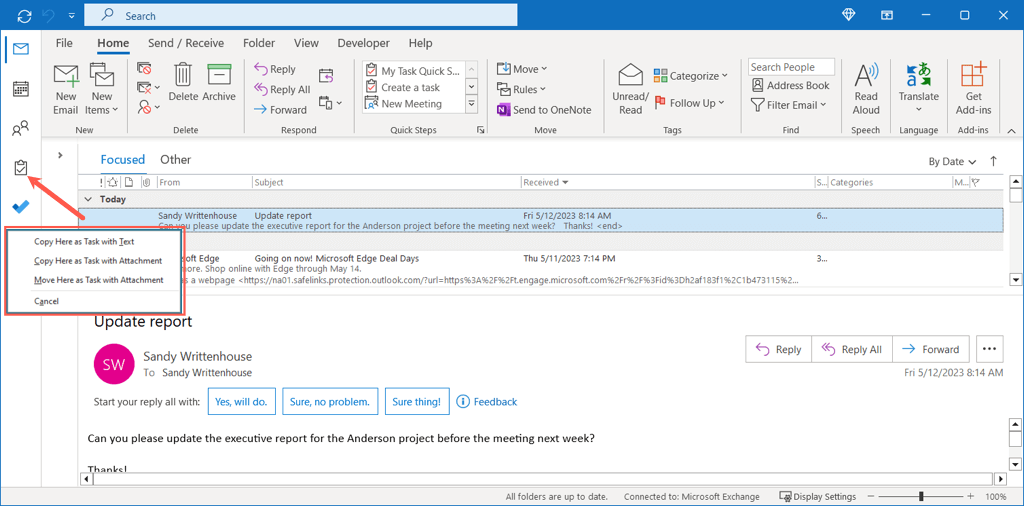
Затем в любой момент выберите значок «Задачи Outlook», чтобы просмотреть список дел.
Создание и назначение задач
Помимо превращения электронных писем в списки дел вы можете создавать задачи и назначать их в Outlook. Это удобно, если вы решили делегировать задачу, а не решать ее самостоятельно, или если вы хотите получать отчеты о состоянии задачи, которые можно отправить одним щелчком мыши.
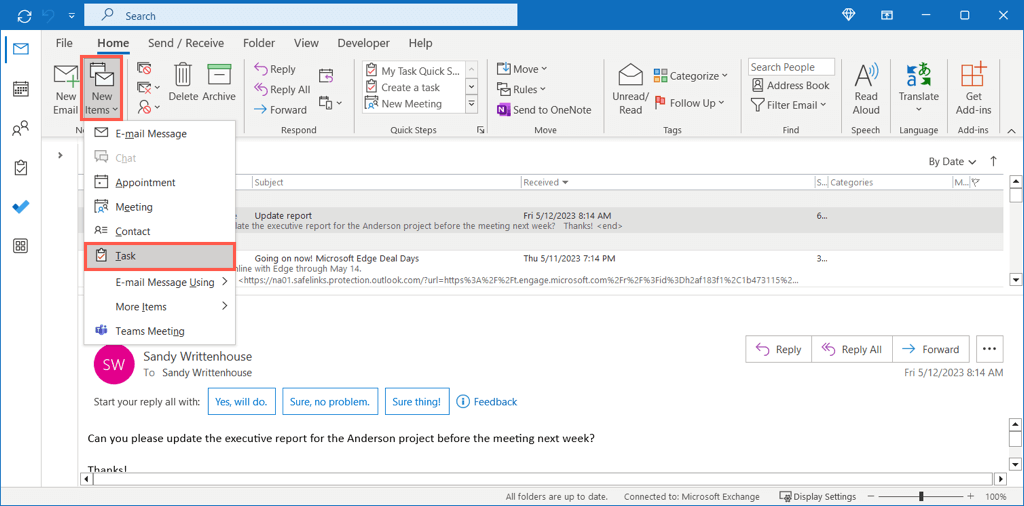
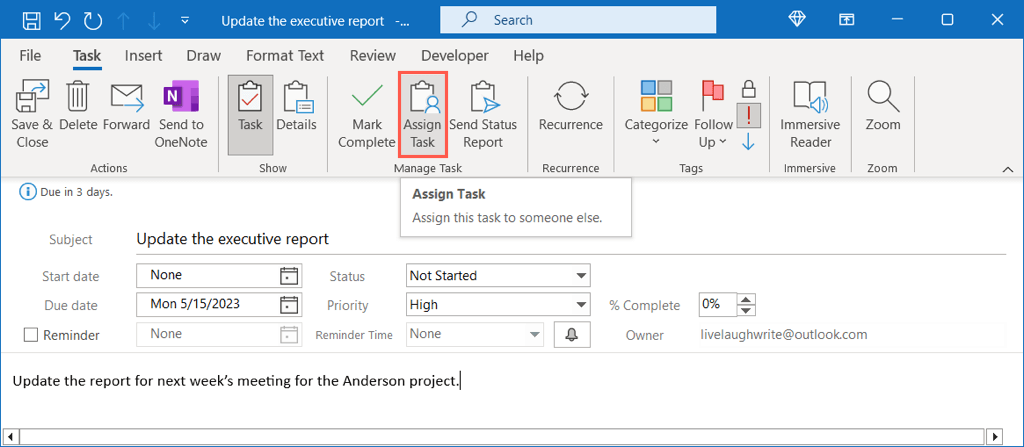
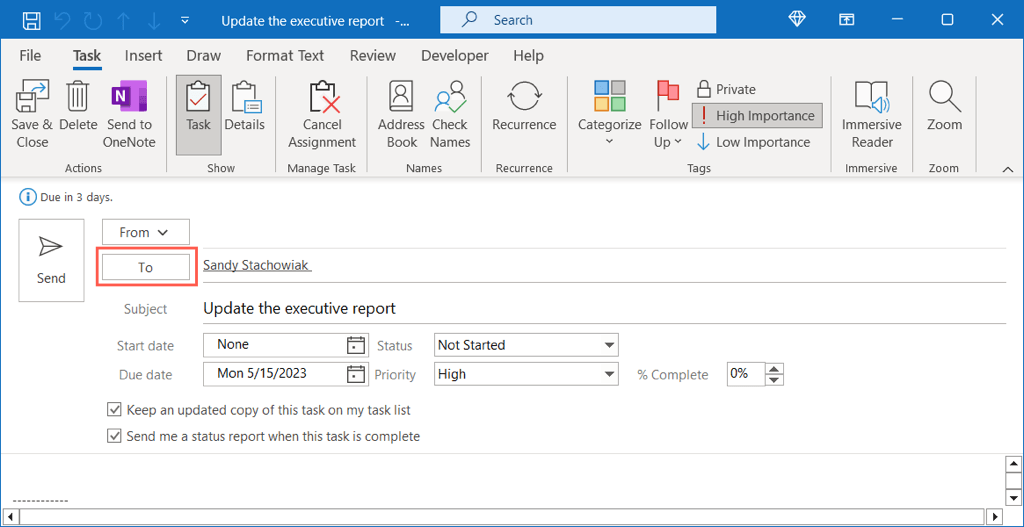
- .
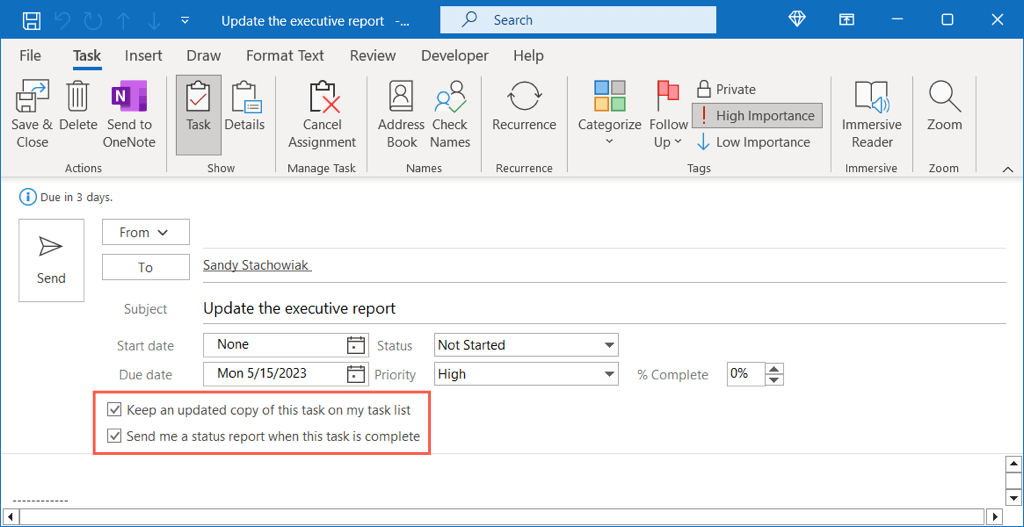
Получив задачу по электронной почте, они просто добавляют ее в свой список задач.
Они могут использовать поля Статуси Процент завершениядля задачи по мере ее выполнения и могут выбрать Отправить отчет о состояниина Задача, чтобы предоставить вам обновленный статус по электронной почте.
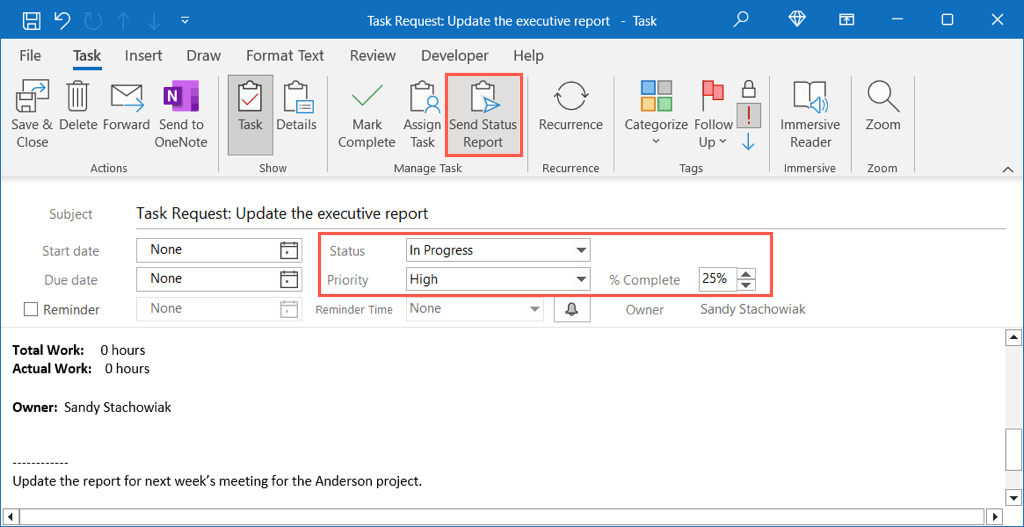
Настроить группу контактов
Когда вы работаете в команде, создание списка рассылки или группе контактов, вы экономите время. Вместо того, чтобы добавлять каждого члена команды в электронное письмо, мероприятие календаря или задачу, вы просто добавляете группу.
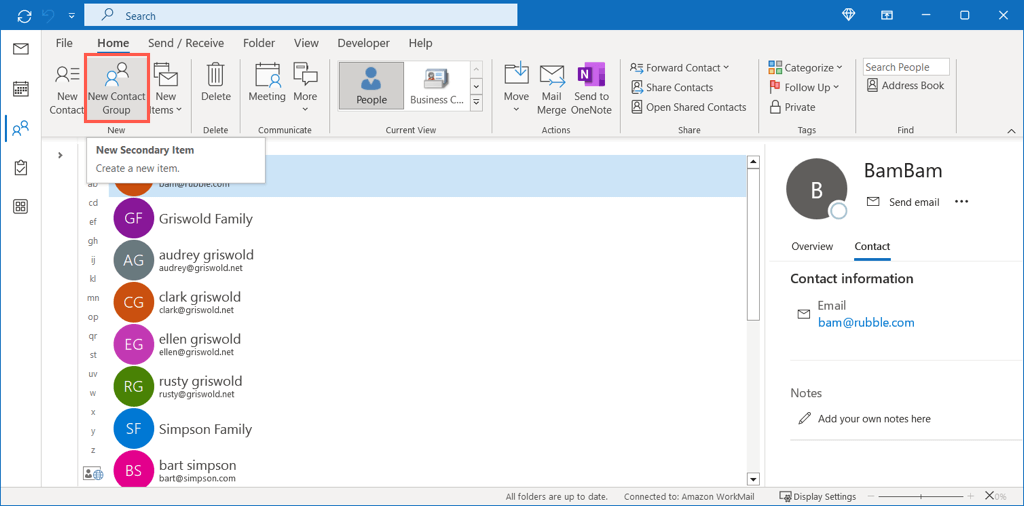
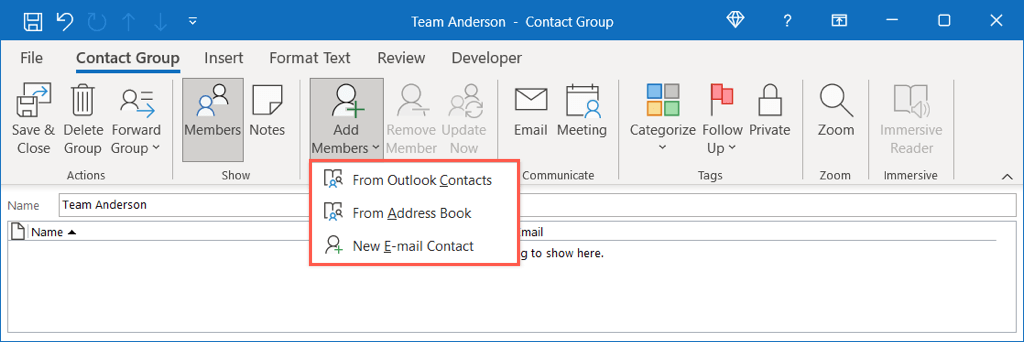
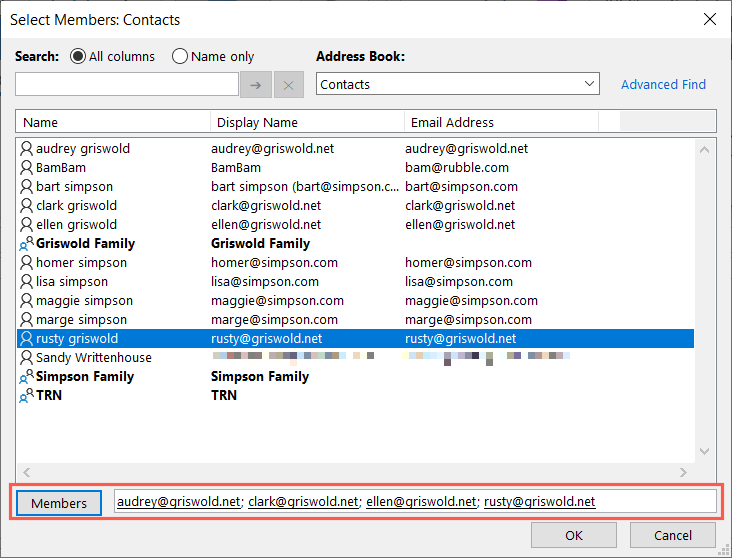
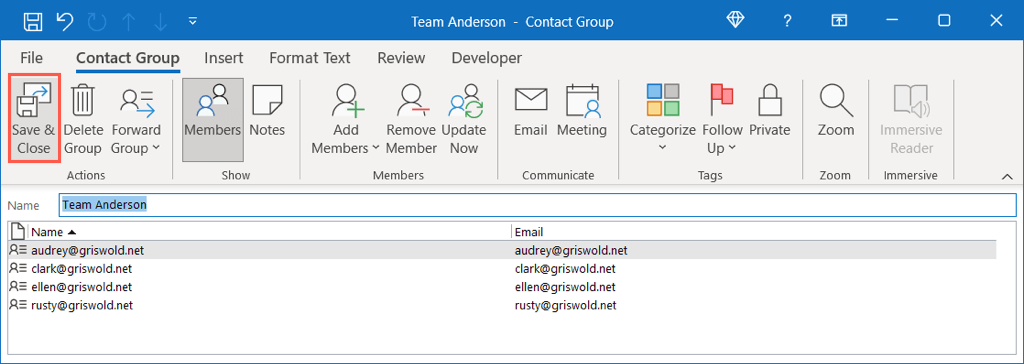
Чтобы использовать группу, которую вы создали, в адресной строке электронного письма или в качестве приглашенных на мероприятие, начните вводить название группы и выберите ее из предложенных или воспользуйтесь кнопкой Кому, чтобы найти и выберите группу.
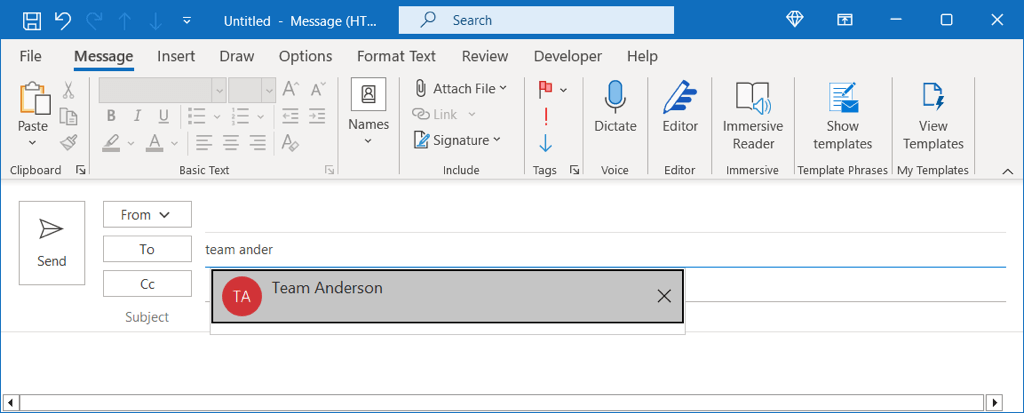
Поделиться календарем
Хотя вы можете настроить календарь конкретной группы в Outlook, вы можете просто поделитесь своим календарем. Это полезно для члена команды, который выступает в качестве вашего помощника или со-руководителя ваших проектов.
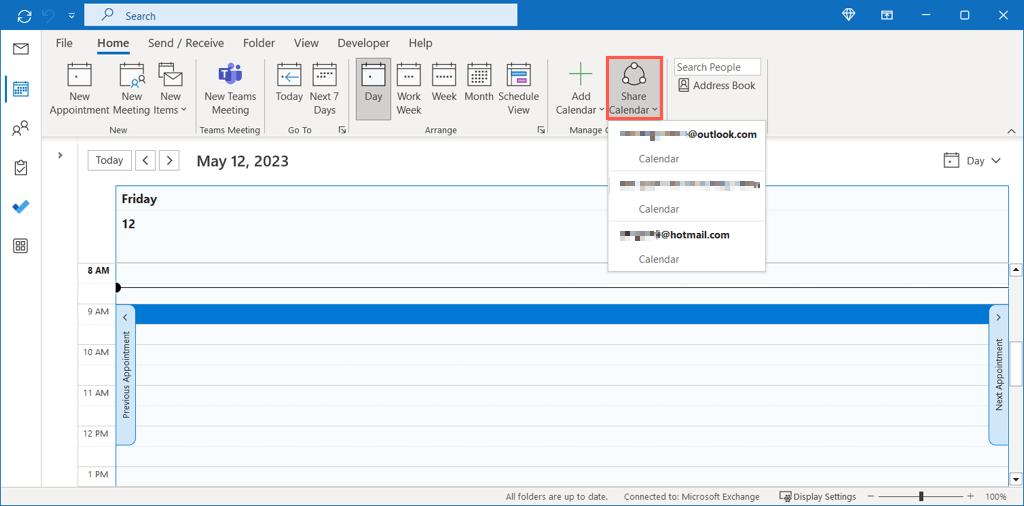
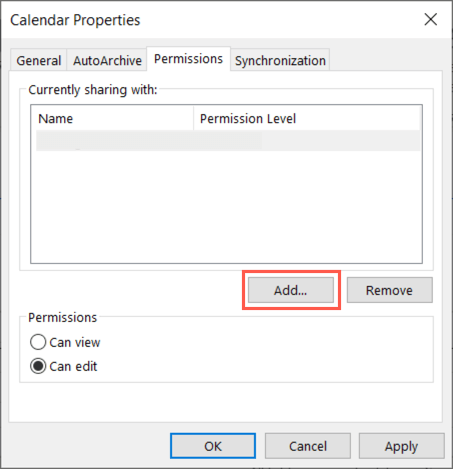 <ол старт="4">
<ол старт="4">
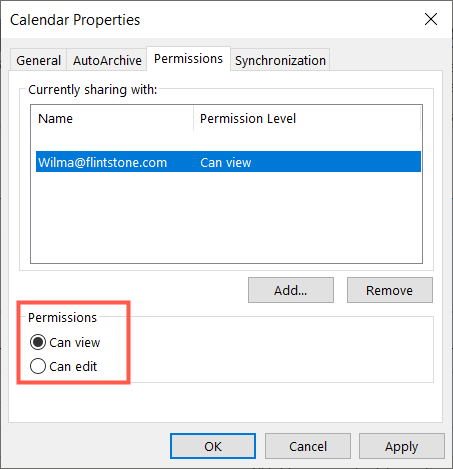
Получатель должен получить электронное письмо о том, что вы делитесь с ним календарем. Они могут разрешить просмотр вашего календаря в своем списке календарей Outlook.
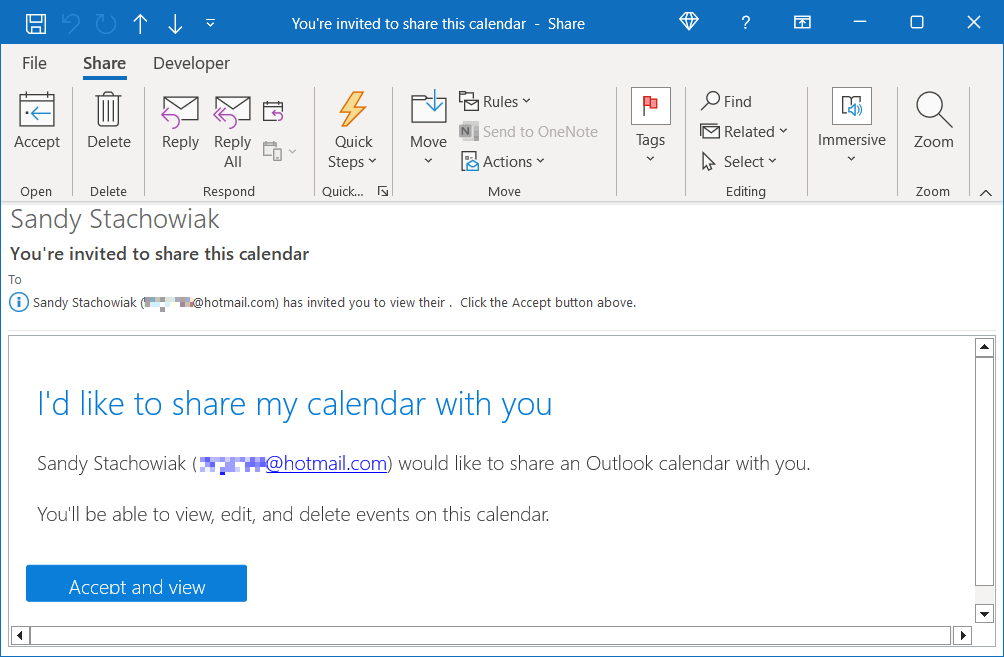
Управление папками
Папки в Outlook такие же, как те, которые вы используете на своем компьютере; они дают вам простые способы организовать ваши вещи. У вас есть несколько отличных способов управления папками Outlook для вашего проекта или команды.
Откройте Панель папокв левой части папки «Входящие». Затем вы можете развернуть учетную запись, если у вас их несколько, чтобы просмотреть все папки в ней.
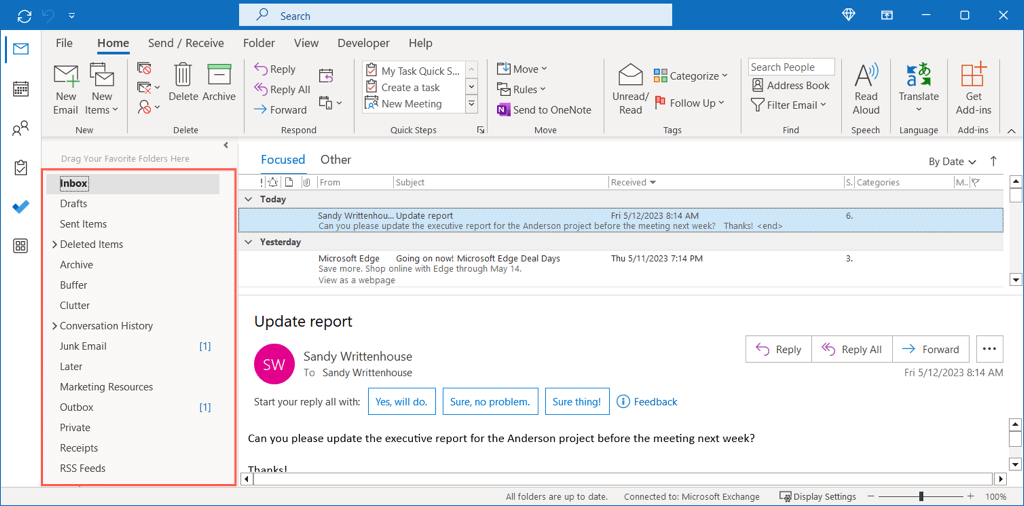
Создать новую родительскую папку или подпапку
Рассмотрите создание папки для каждого проекта или по одному для каждого клиента или члена команды, чтобы все было организовано.
Нажмите правой кнопкой мыши на учетную запись или текущую папку, выберите Новая папкаи дайте ей имя.
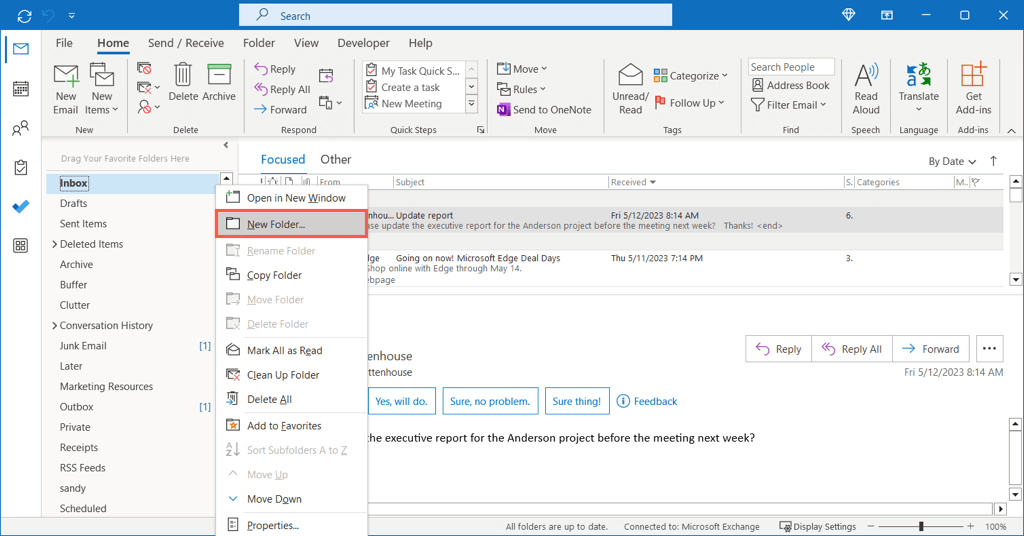
Сортировка подпапок
Если у вас есть родительская папка с множеством подпапок, вы можете быстро найти нужную, отсортировав их. Щелкните правой кнопкой мыши родительскую папку и выберите Сортировать подпапки от A до Z.
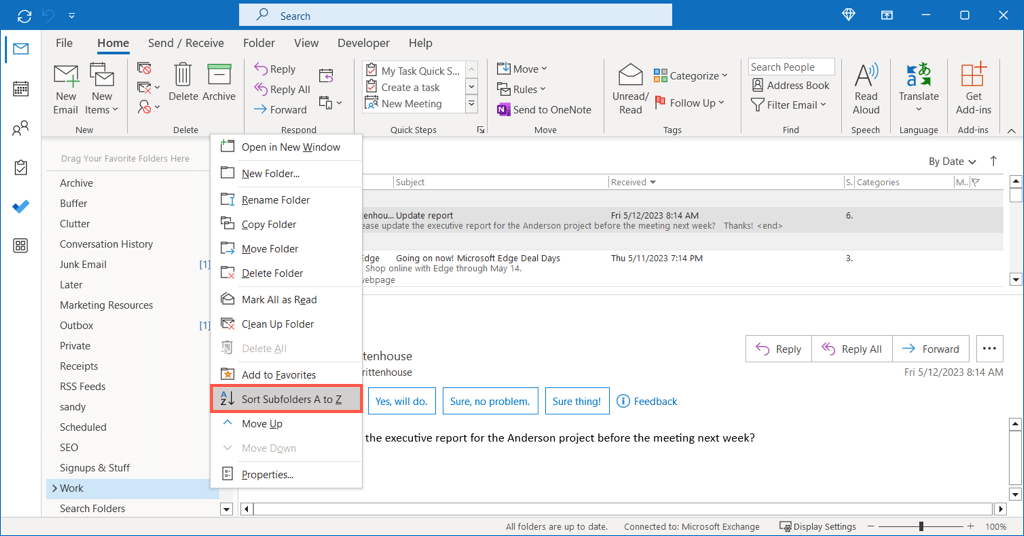
Добавить папку в избранное
Раздел Избранноенаходится в верхней части панели папок. Когда вы свернете эту панель, вы увидите избранное на панели слева. Оба они обеспечивают быстрый доступ к часто используемым папкам.
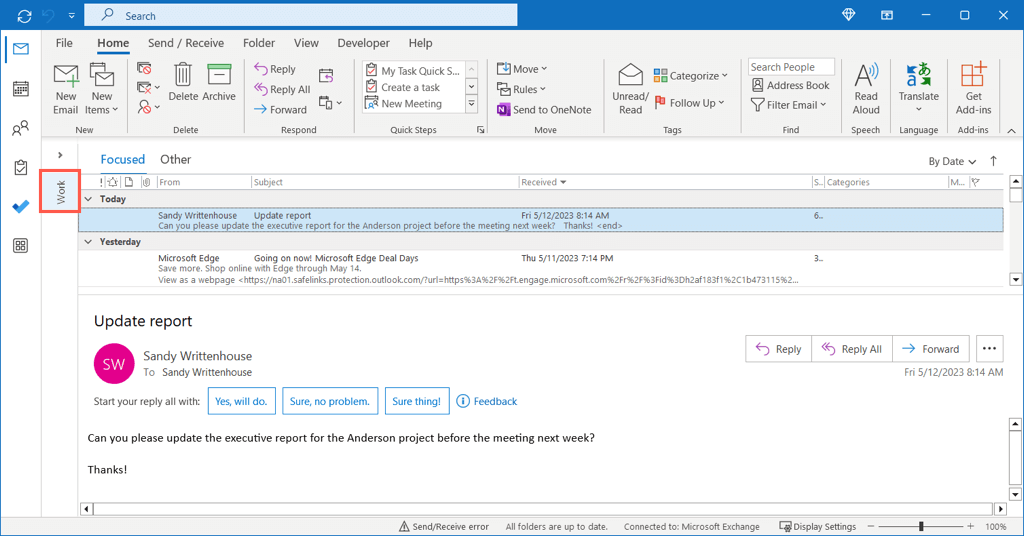
Либо щелкните папку правой кнопкой мыши и выберите Добавить в избранное, либо перетащите папку в раздел «Избранное» в верхней части панели папок.
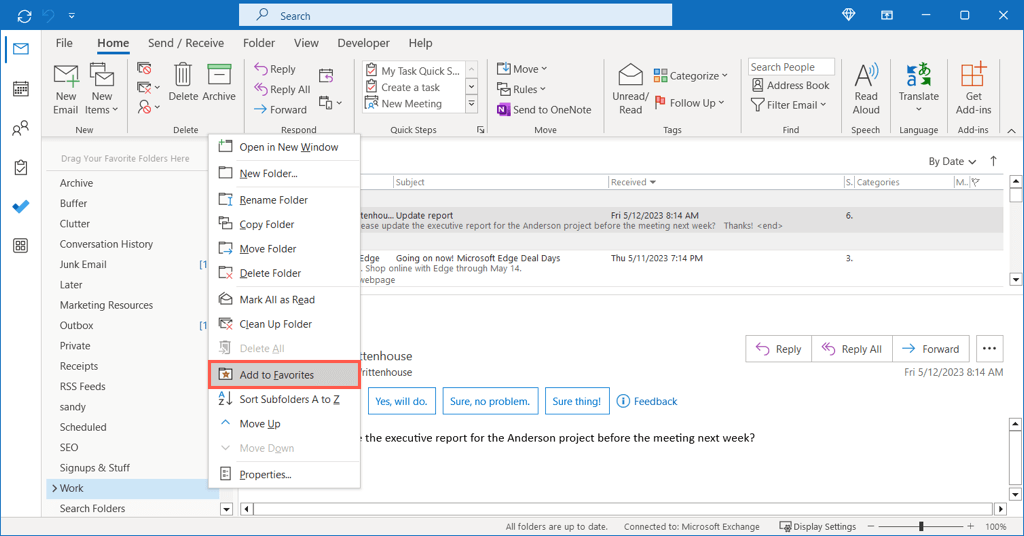
Показать количество непрочитанных элементов
Вы можете отобразить общее количество непрочитанных элементов для папки прямо в этой папке на панели. Это удобно, если вы автоматически отправляете электронные письма в папки, поскольку вы можете быстро обнаружить новые сообщения..
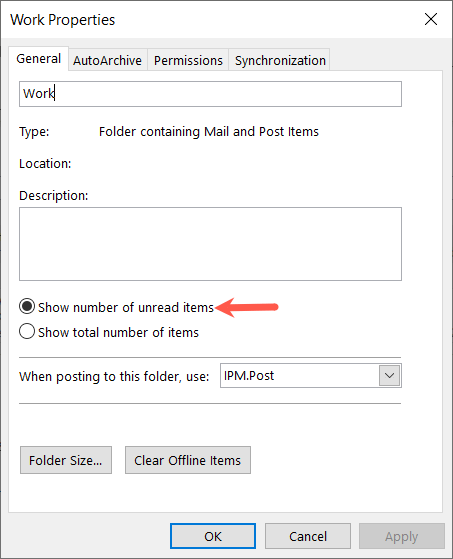
Если вы предпочитаете видеть все элементы, выберите вместо этого Показать общее количество элементов.
Автоматизация общих действий
Как упоминалось выше, в Outlook можно выполнять автоматические действия. Сюда входит перемещение электронных писем в папки пересылка сообщений и пометка элементов по важности. Каждый из них поможет не только вам оставаться в курсе входящих сообщений, но и вашему проекту или команде.
Создание правил Outlook
У нас есть полное руководство по создание правил в Outlook для Windows, Mac и в Интернете, которое вы можете найти, поэтому здесь мы рассмотрим один пример, который будет полезен для управления проектами. Вы можете автоматически перемещать электронные письма в папку, как указано выше. Кроме того, вместо того, чтобы создавать правило с нуля, вы можете основывать его на полученном электронном письме.
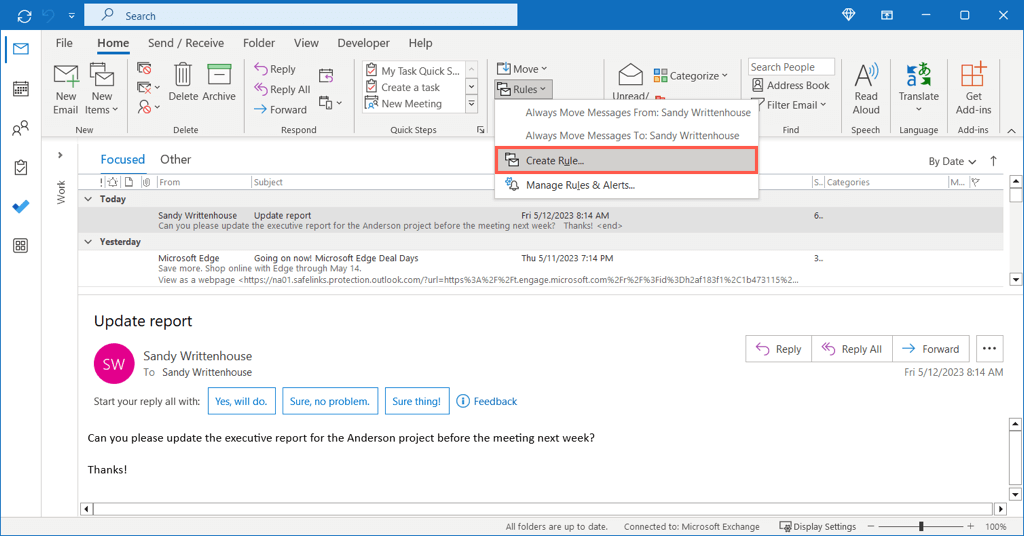
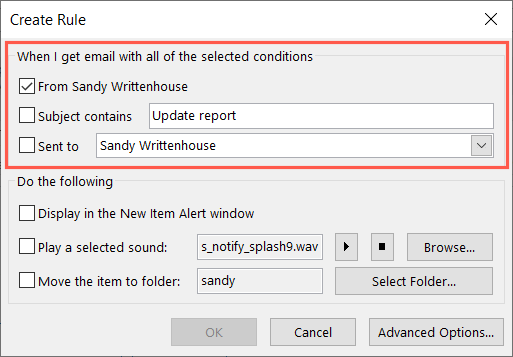
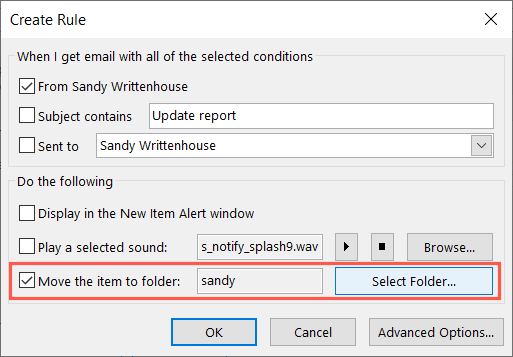
Создавайте быстрые действия
Еще один замечательный инструмент автоматизации в Outlook называется «Быстрые шаги». С помощью быстрых шагов вы можете выполнить действие с электронным письмом одним щелчком мыши. Как вы понимаете, это существенно экономит время.
Вы можете настроить быстрые действия для таких действий, как перемещение, категоризация или пересылка электронного письма. В качестве примера мы настроим быстрый шаг, чтобы пометить электронное письмо для дальнейшего ответа завтра..
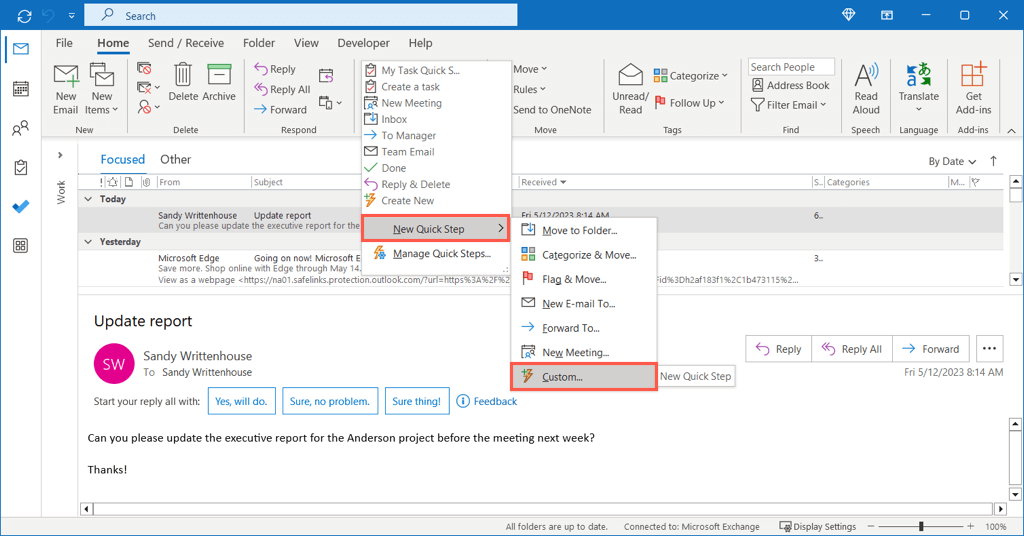
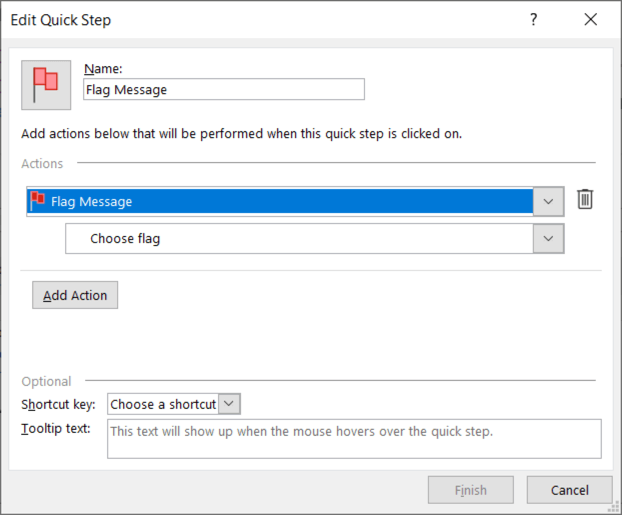
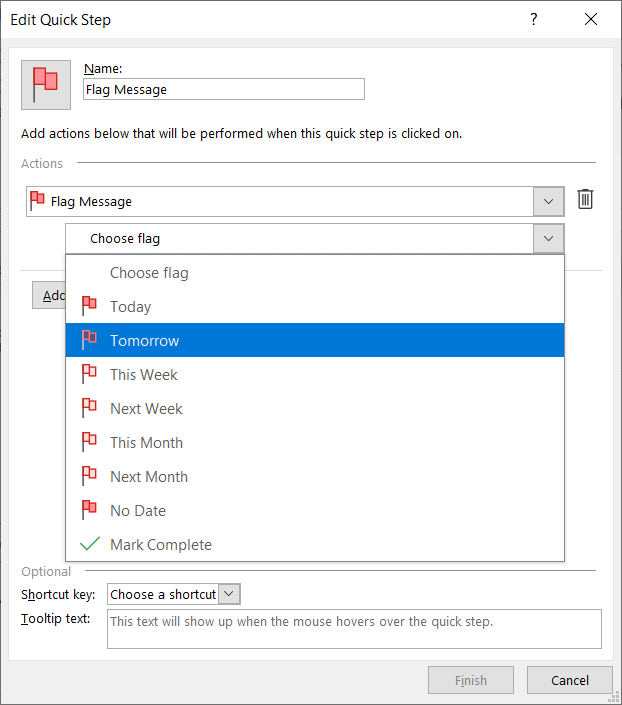
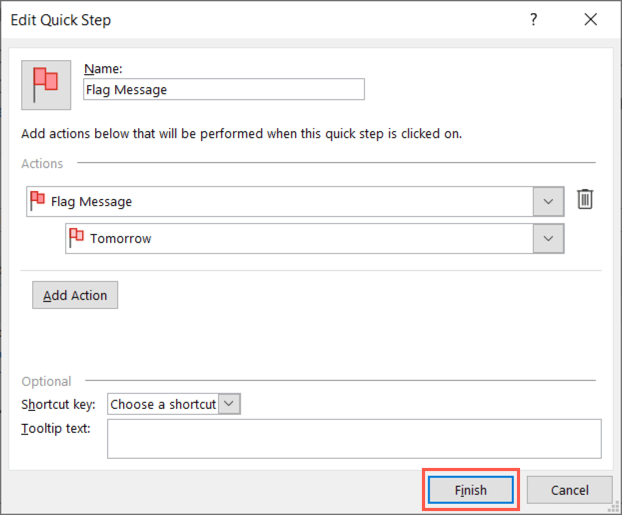
Чтобы использовать быстрое действие, выберите электронное письмо, перейдите на вкладку Главнаяи выберите его в поле Быстрые действияили щелкните правой кнопкой мыши и перейдите к Быстрые действияи выберите его во всплывающем меню.
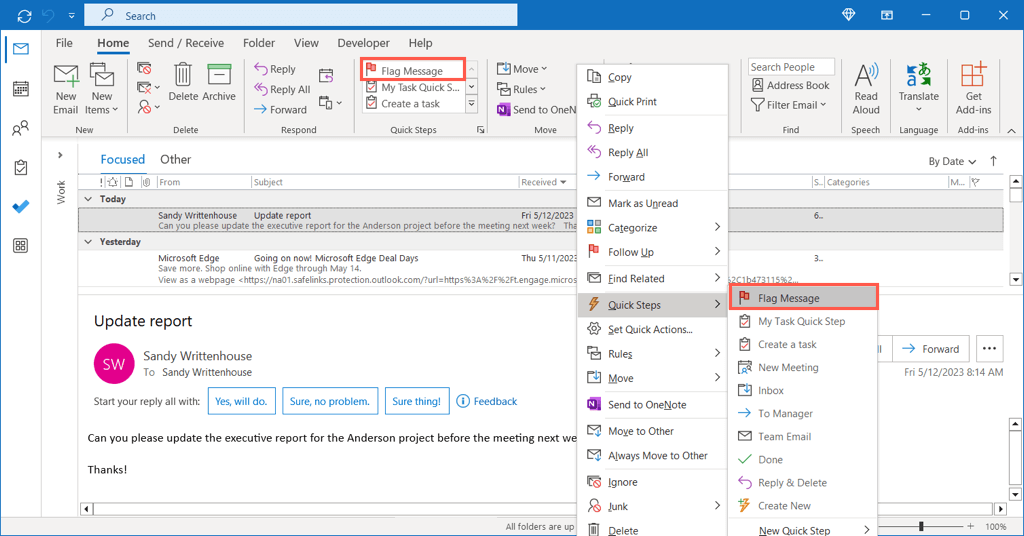
Вот и все. Вы только что одним щелчком мыши пометили электронное письмо для дальнейшего рассмотрения.
Надеемся, что эти советы помогут вам управлять своим следующим новым проектом или даже своей командой в Outlook. Чтобы узнать больше, просмотрите как добавить Microsoft Teams в Outlook, чтобы найти более простой способ присоединиться к собраниям или запланировать их.
.