Microsoft Excel — незаменимый инструмент, если он работает правильно. Если вы столкнулись с ошибкой «Документ не сохранен» в Excel, вы окажетесь в ситуации, когда ваши важные данные находятся под угрозой.
Сама ошибка не требует пояснений, но устранить ее причину может быть сложно. К счастью, есть несколько решений, которые помогут вам решить эту проблему и защитить вашу тяжелую работу.
Что вызывает ошибку «Документ не сохранен» в Microsoft Excel?
Существует несколько факторов, которые могут способствовать возникновению ошибки «документ не сохранен» при использовании Microsoft Excel. Понимание этих причин поможет вам лучше устранить проблему и увеличит ваши шансы на ее решение.
Если вы столкнулись с этой ошибкой, попробуйте некоторые из приведенных ниже распространенных исправлений, чтобы устранить ее.
Перезапустить Excel
Простой перезапуск Excel иногда может устранить ошибку «документ не сохранен» в Excel. Прежде чем приступать к более сложным методам устранения неполадок, попробуйте быстро перезагрузить Excel, выполнив следующие действия:.
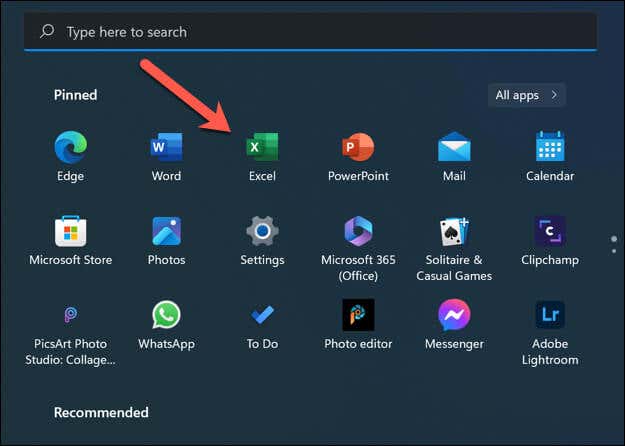
Если Excel не закрывается, вам нужно нажать открыть диспетчер задач и принудительно завершить работу приложения excel.exe.
Закройте другие открытые приложения
Одновременное выполнение нескольких приложений может вызвать конфликты и привести к ошибкам, например, к проблеме «документ не сохранен» в Microsoft Excel. Это может произойти, в частности, когда к файлу, который вы пытаетесь сохранить в Excel, обращается другое приложение (например, стороннее средство резервного копирования).
Для этого закройте все открытые приложения через панель задач внизу. Вы также можете открыть диспетчер задач, щелкнув правой кнопкой мыши меню «Пуск» и выбрав Диспетчер задач, а затем принудительно завершив работу всех открытых приложений.
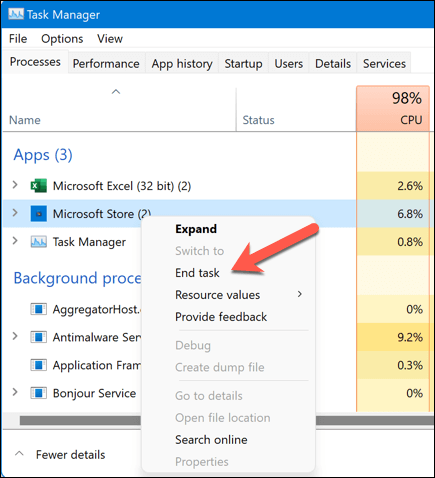
Помните, что закрытие других приложений может помочь освободить системные ресурсы, поэтому всегда полезно держать закрытыми ненужные программы во время работы в Excel. Всегда обязательно сохраняйте свою работу как можно чаще, чтобы избежать потери данных в случае проблем с программным или аппаратным обеспечением.
Решение проблем с разрешениями
Проблемы с разрешениями могут быть распространенной причиной ошибки «документ не сохранен» в Microsoft Excel. Чтобы решить эти проблемы, выполните следующие действия:
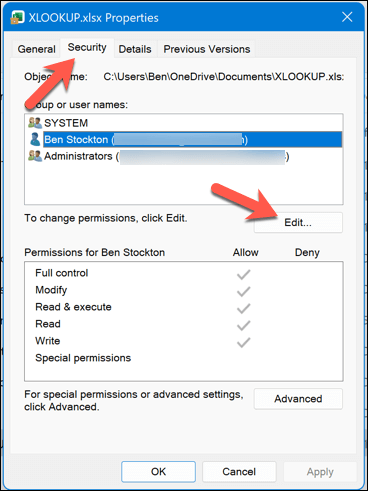
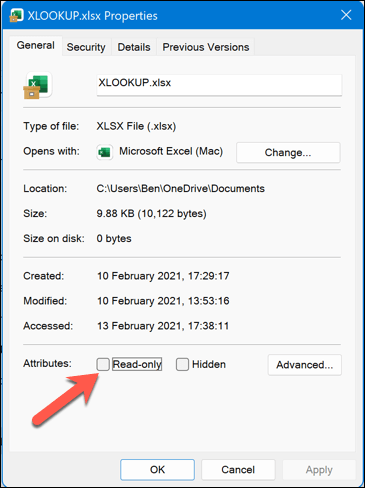
Проверьте сетевое подключение
Если вы сохраняете файл на сетевой диск или в другое место, которое находится не непосредственно на вашем компьютере, у вас могут возникнуть проблемы с сохранением файла, если соединение нестабильно или у вас нет необходимого доступа для сохранения файла. файл.
Сначала убедитесь, что ваш компьютер подключен к сети и имеет доступ к тому же расположению файлов, посетив его через проводник. Если вы можете открыть папку сохранения и взаимодействовать с другими файлами (например, переименовывать их или сохранять), то ваше соединение должно быть стабильным, и вы сможете продолжить.
Однако если вы этого не сделаете, вам потребуется проверьте, что ваше соединение работает правильно на вашем компьютере. Пользователям Windows также может потребоваться рассмотреть возможность использования ремонт их установки Windows для решения любых системных проблем.
Сохраните файл Excel с новым именем и местоположением
Ошибку «Документ не сохранен» в Microsoft Excel часто можно устранить, сохранив открытый файл с новым именем и местоположением.
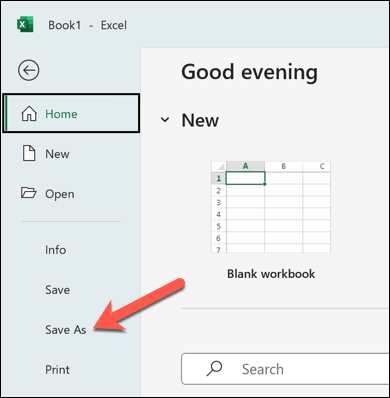
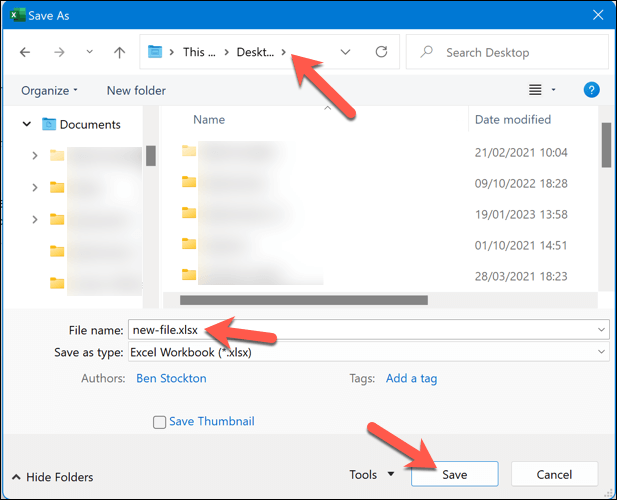
Если этот процесс устранит ошибку «документ не сохранен», вы сможете без проблем продолжать работу над книгой.
Запустите Excel в безопасном режиме.
Сторонние надстройки Excel и изменения конфигурации иногда могут вызывать проблемы. Если вы хотите исключить это, вам нужно перезапустить Excel в безопасном режиме. Безопасный режим помогает устранять неполадки, отключая потенциально мешающие работе сторонние надстройки перед загрузкой файла.
Чтобы запустить Excel в безопасном режиме, выполните следующие действия:
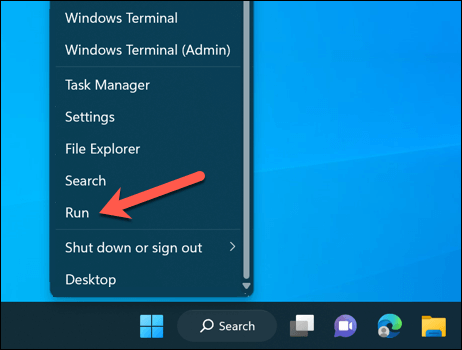
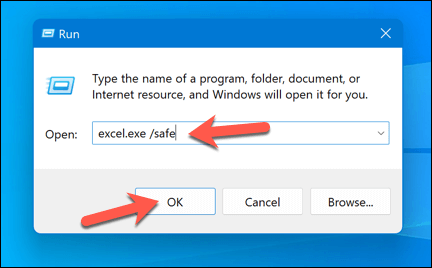
После запуска Excel в безопасном режиме проверьте, сохраняется ли ошибка «документ не сохранен». Если это не так, проблема может быть связана со сторонней надстройкой, вызывающей конфликты. Чтобы решить эту проблему, вам придется отключить надстройки или управлять ими.
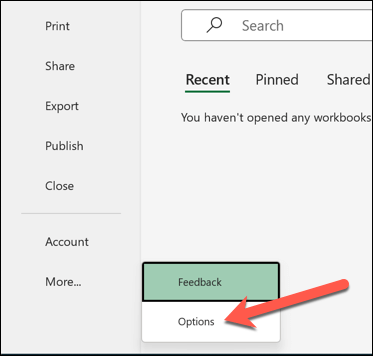
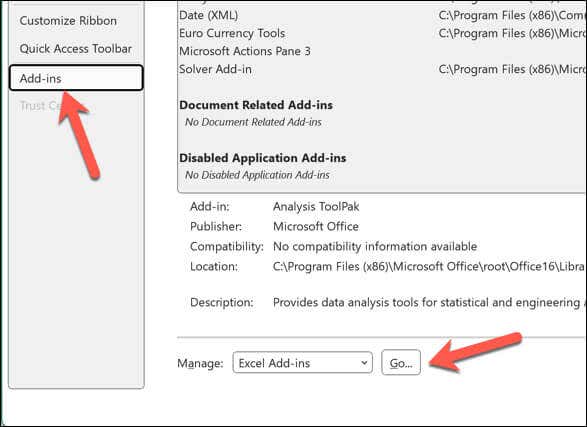
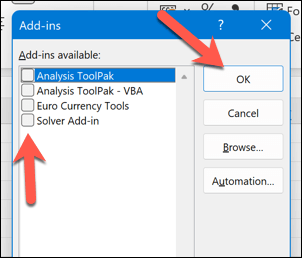
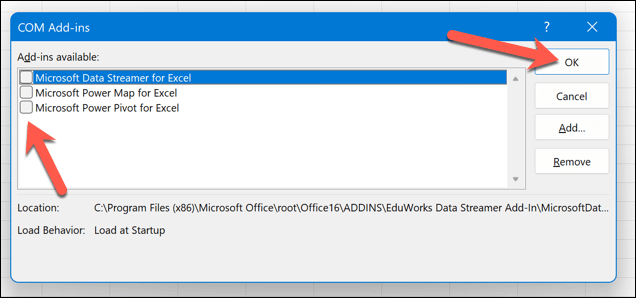
Восстановить или переустановить Office
Неизвестные проблемы в вашей установке Office могут вызвать проблемы с такими приложениями, как Excel. Чтобы это исправить, вы можете попробовать восстановить установку Office или полностью переустановить ее..
Ремонтный офис
Чтобы восстановить установку Office в Windows, выполните следующие действия:
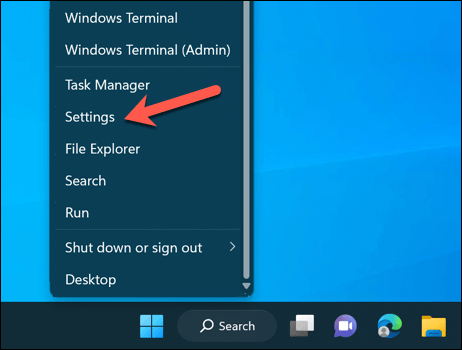
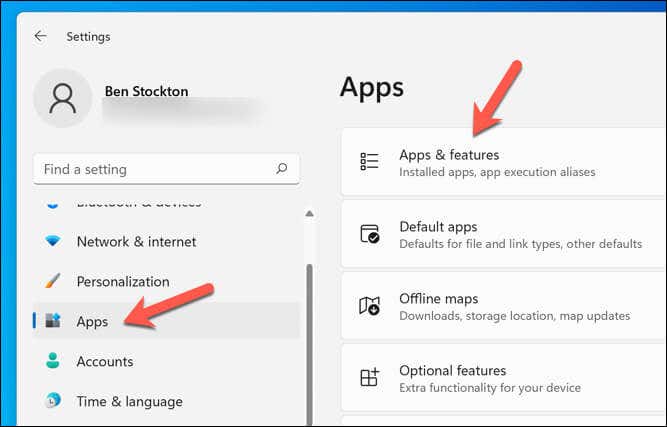
Переустановить Office
Если восстановление пакета Office не решило проблему, возможно, вам придется полностью переустановить Office. Вот как:
После переустановки Office попробуйте открыть и сохранить документы Excel, чтобы проверить, устранена ли ошибка «документ не сохранен». Помните, что переустановка Office может привести к удалению всех ранее внесенных вами изменений пользовательских настроек, поэтому впоследствии вам придется заново их настроить.
Исправление ошибок документа в Microsoft Excel
Если вы видите ошибку «Документ не сохранен» в Excel, один из приведенных выше шагов должен помочь вам решить ситуацию. Если у вас все еще возникают проблемы (или если у вас Файл Excel просто не открывается ), вы можете рассмотреть возможность использования преобразование файла Excel в Google Таблицы для получения ваших данных.
Заблокировали файл Excel? Если вы захотите отредактировать его позже, не забудьте нажать снимите защиту вашего файла Excel..
.