Бывает ли так, что вы решаете изменить порядок данных на листе после его добавления? В этом случае вы можете перемещать заполненные данными строки в Microsoft Excel, используя несколько различных методов.
Вместо того, чтобы повторно вводить данные в другое место или копировать, вставлять и затем удалять исходный набор данных, используйте один из этих способов перемещения строк в Excel.
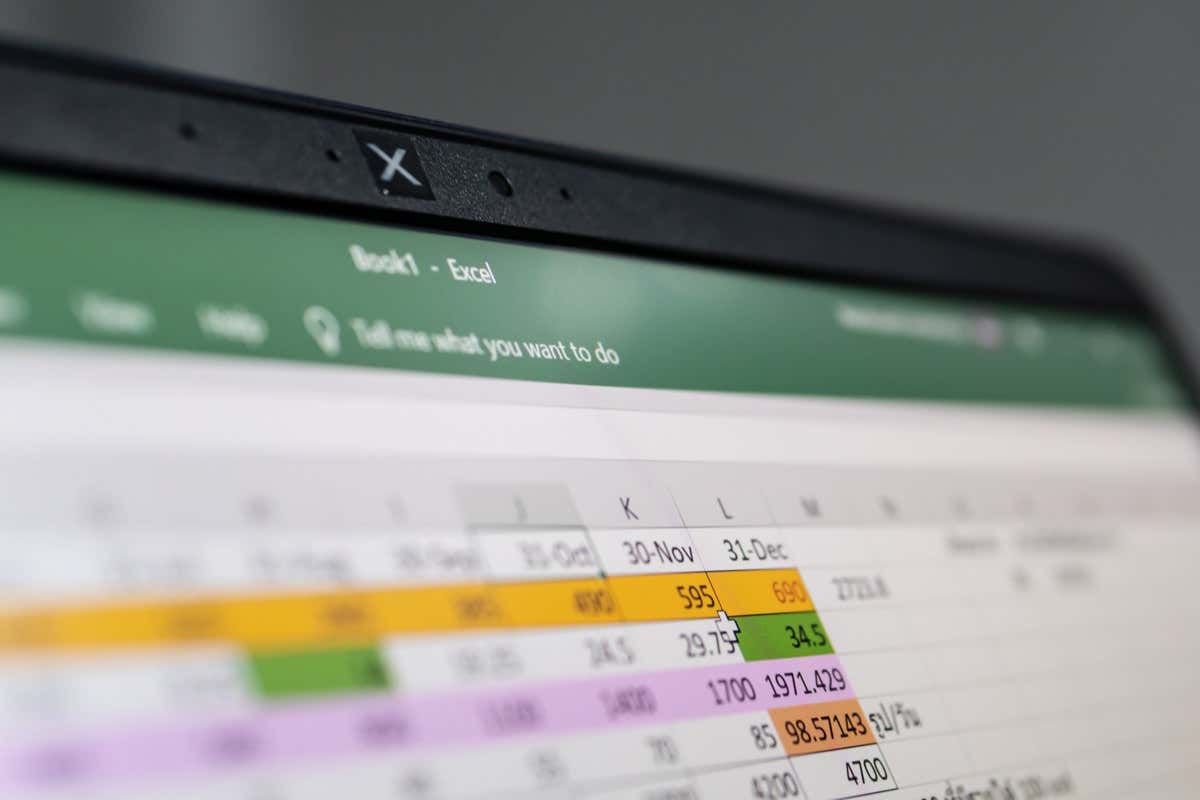
Перед началом: (необязательно) вставьте новую строку
Прежде чем использовать один из приведенных ниже методов для перемещения строки в Excel, вы можете вставить пустую строку. Это полезно, если вы перемещаете строку между другими строками, которые уже содержат данные, которые вы не хотите перезаписывать.
Вот два быстрых и простых способа вставить строку в Excel для Windows, Mac и в Интернете:
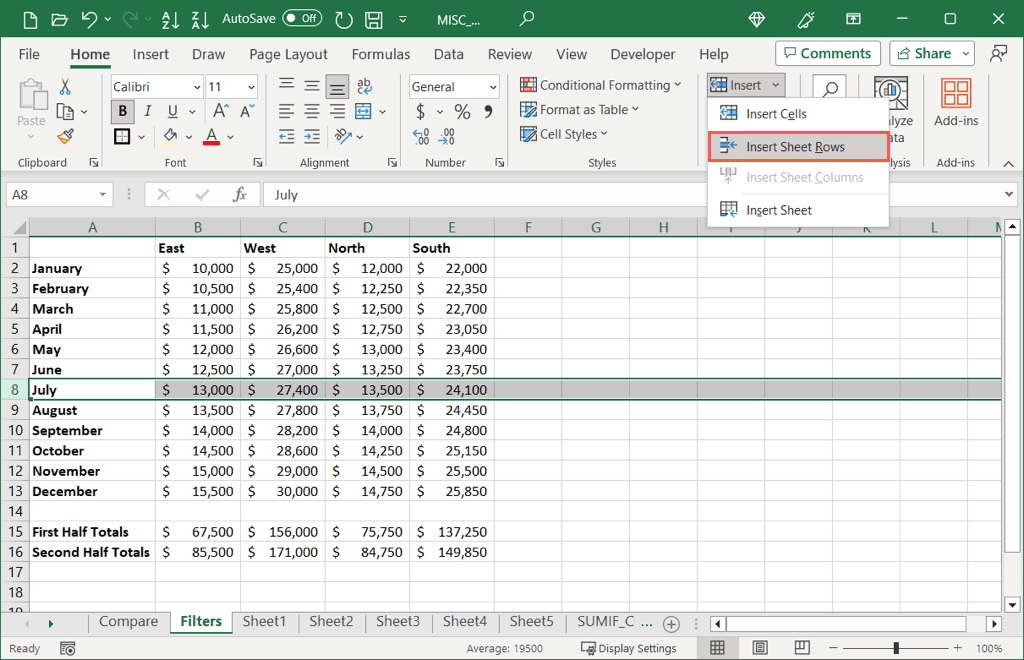
Если вы переместите строку в другую строку, содержащую данные, вы получите всплывающее сообщение с вопросом, хотите ли вы продолжить. Если вы хотите заменить данные, нажмите ОК, в противном случае выберите Отменаи освободите место для перемещаемой строки.
Ознакомьтесь с нашими инструкциями, чтобы узнать о дополнительных способах использования добавить одну строку или вставить несколько строк в книге Excel.
Перемещение строк с помощью ленты
Когда место для строки, которую вы хотите переместить, готово, вы можете использовать инструменты на ленте, чтобы переместить ее.
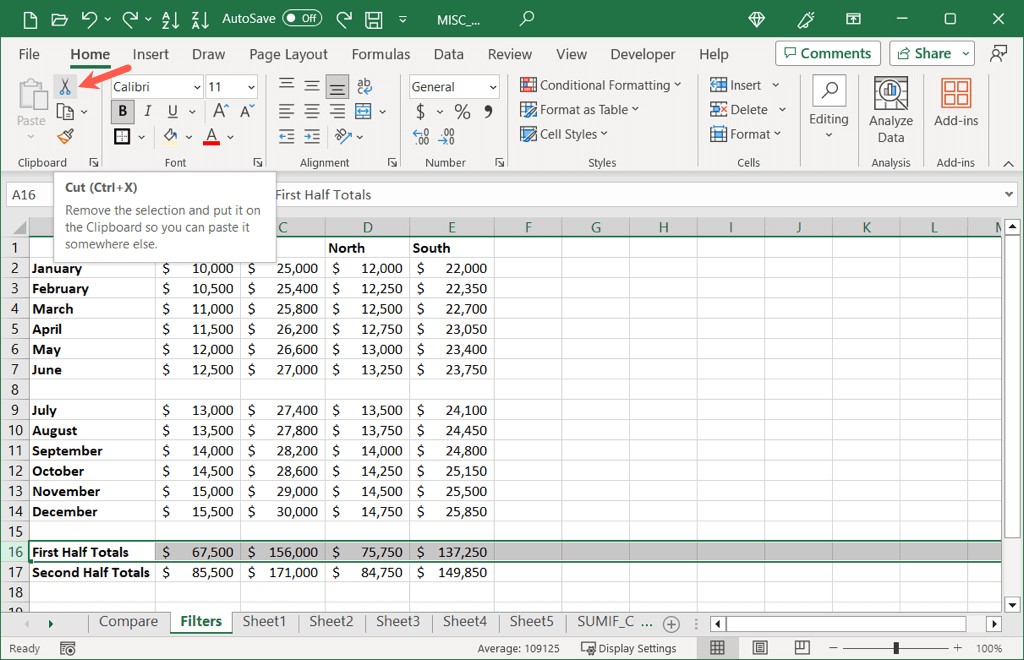
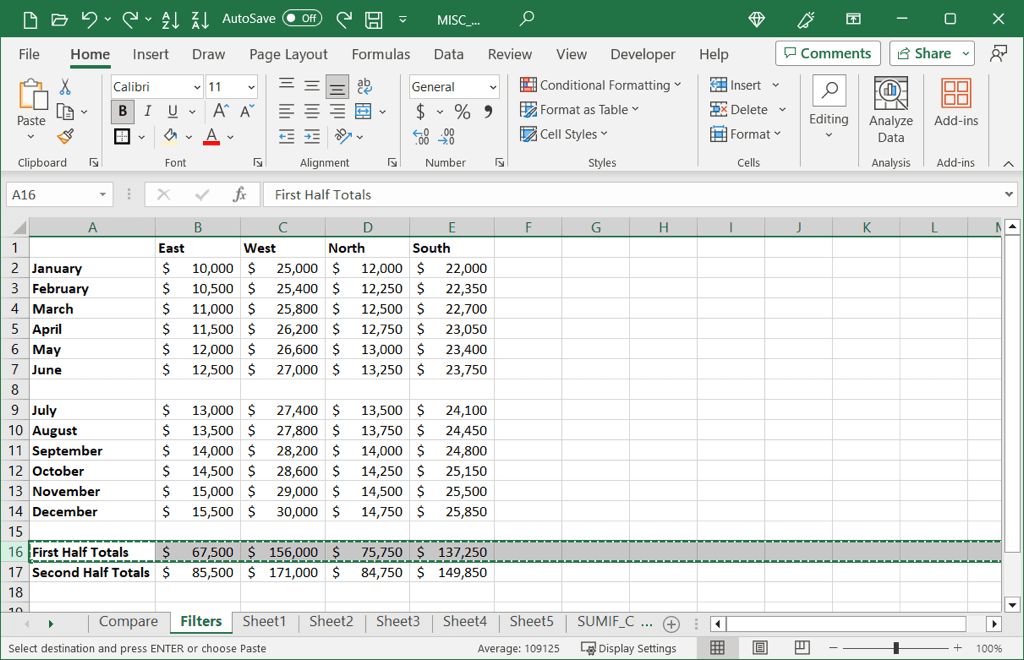
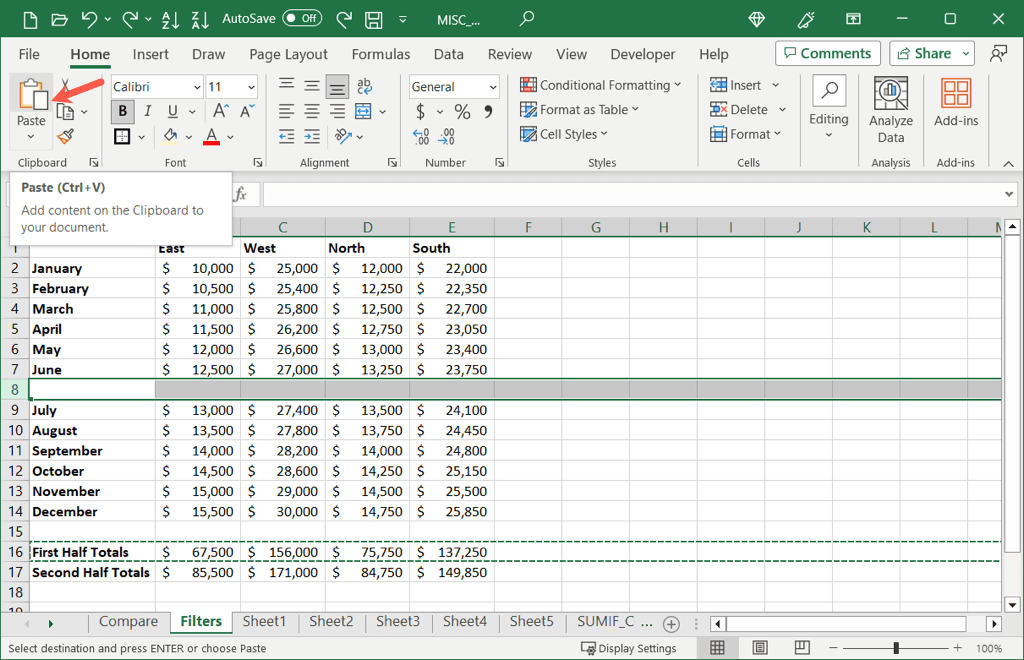
После этого вы увидите, что ваша строка перемещена на новое место..
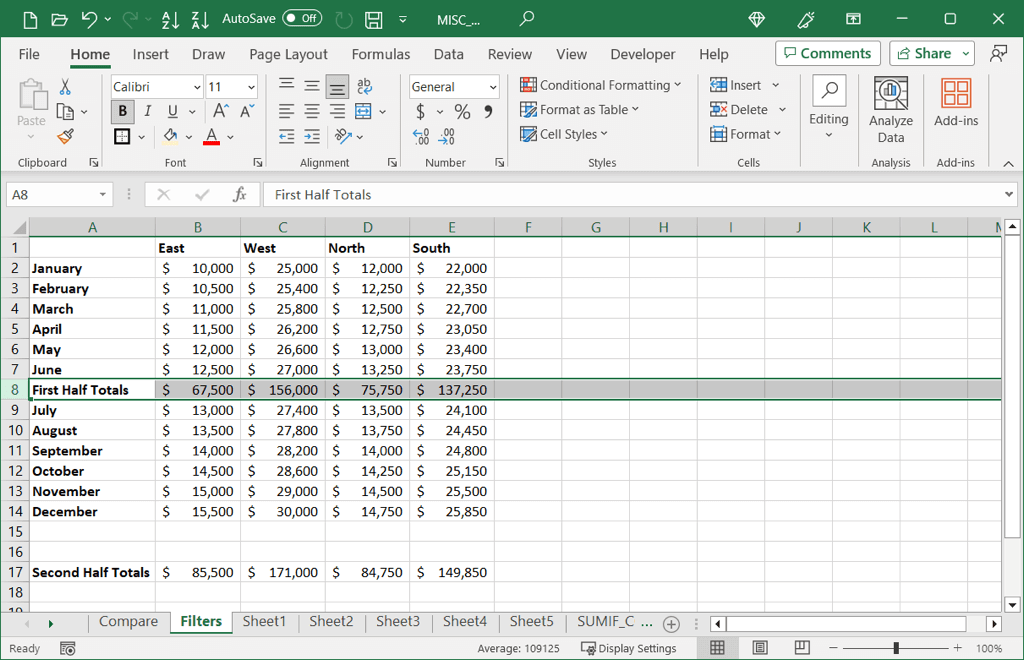
Совет. Если вы решили не вставлять сначала пустую строку, вы можете выбрать Вставить>Вставить вырезанные ячейкив Главнаявместо кнопки Вставить. Вырезанная строка будет вставлена между строками без замены данных.
Перемещение строк с помощью мыши или трекпада
Если вы хорошо владеете жестами мыши, вы можете быстро переместить строку с помощью нее или трекпада вашего компьютера. Этот метод также работает в Windows, Mac и в Интернете.
Перетащите строку
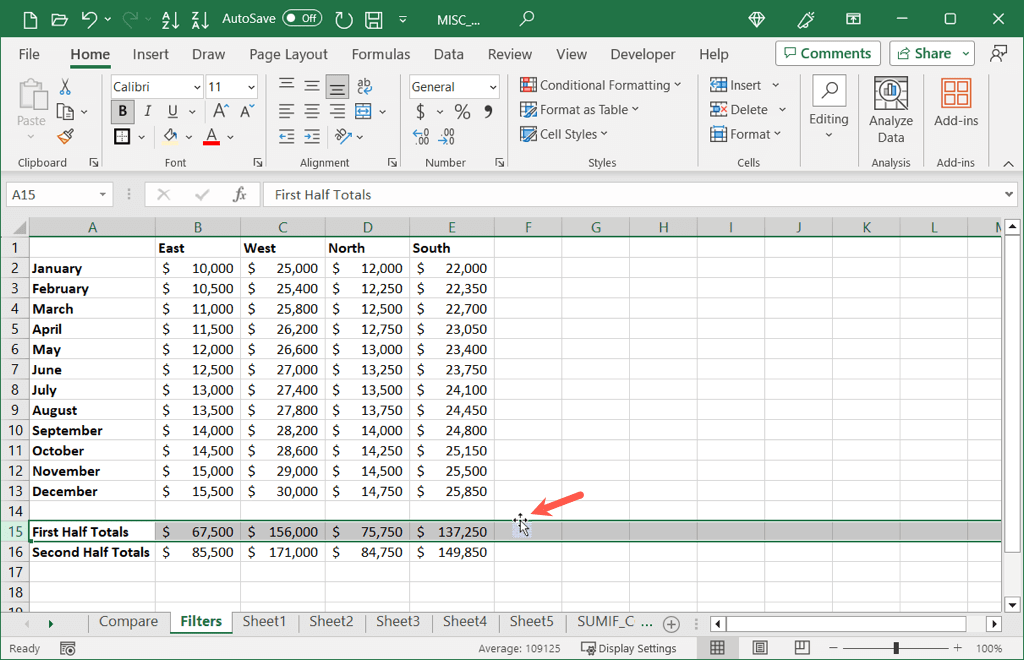
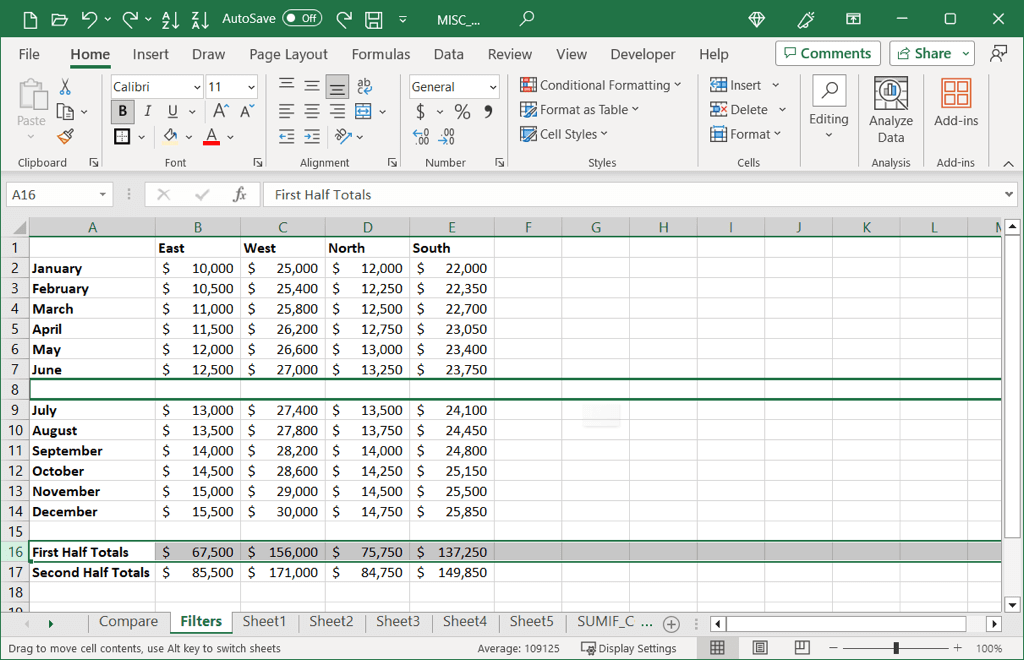
Используйте контекстное меню
Кроме того, вы можете использовать контекстное меню (щелкните правой кнопкой мыши) с помощью мыши или трекпада, чтобы вырезать и вставить строку.
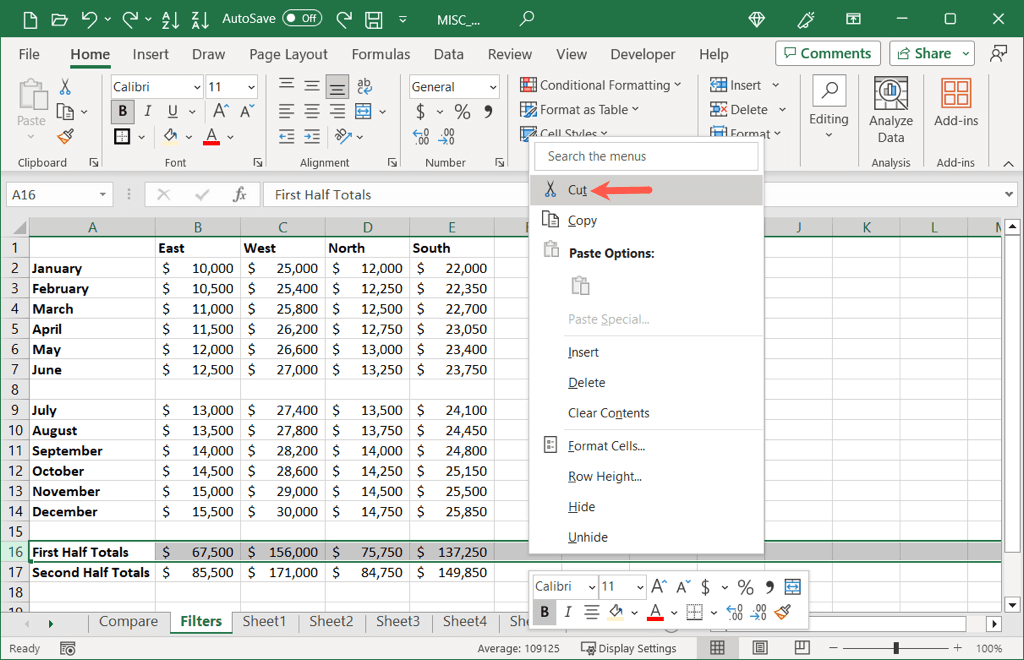
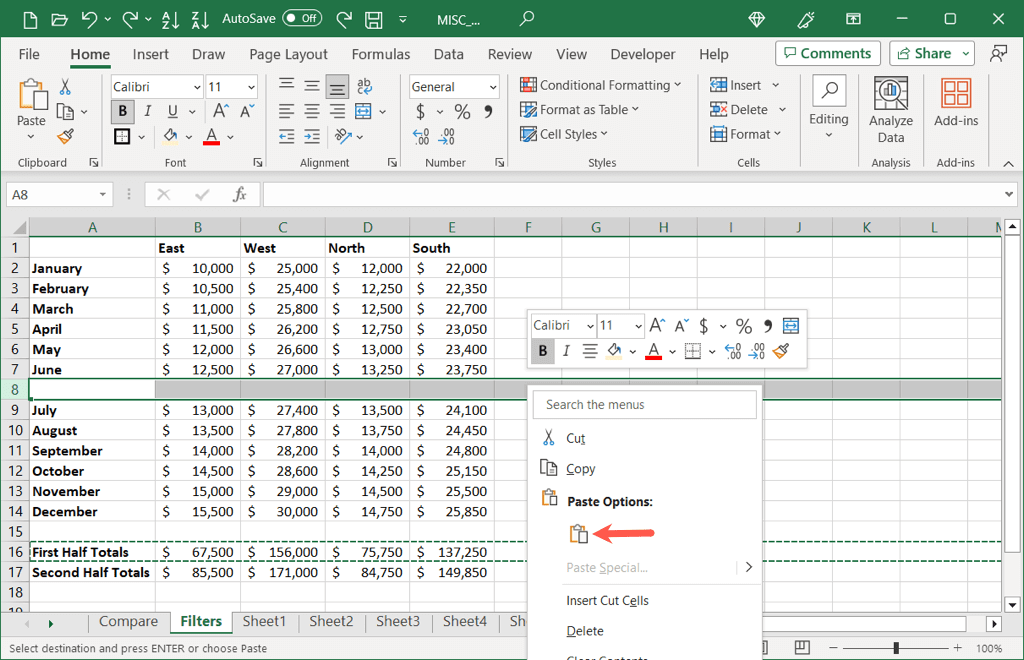
Совет. Если вы решили не вставлять сначала пустую строку, вы можете выбрать Вставить вырезанные ячейкив контекстном меню вместо Вставитьи вы не перезапишете свои данные.
Перемещение строк с помощью сочетания клавиш
Возможно, вы предпочитаете использовать сочетания клавиш для выполнения задач. Это еще один вариант перемещения строки в Excel. Если вы используете Excel в Интернете, используйте приведенную ниже комбинацию клавиш для вашей платформы: Windows или Mac.
Вы должны увидеть, как ваша строка удалена (вырезана) из первого места и введена (вставлена) во второе.
Переместить строки в мобильном приложении Excelh2>
Если вы используете Excel на Android или iOS и хотите переместить туда одну или две строки, вы можете сделать это так же легко, используя несколько разных методов.
Если вы хотите сначала вставить пустую строку, коснитесь нужной строки выше и выберите Вставитьна появившейся панели инструментов.
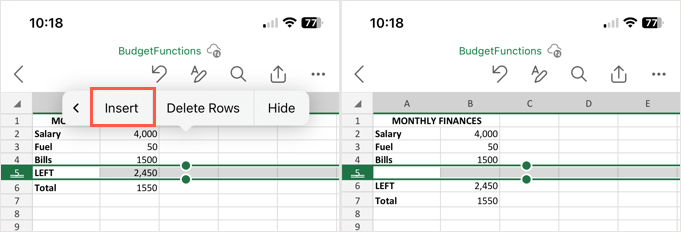
Перетащите строку
Выберите строку, которую хотите переместить, нажав номер строки. Удерживайте край ряда, перетаскивая его в новое положение, и отпустите. Обратите внимание, что при перетаскивании строки вверх или вниз вы увидите темную линию, а существующие строки отойдут в сторону.
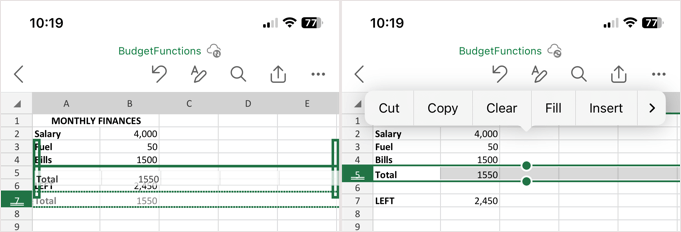
Вырезать и вставить для перемещения строки
Выберите строку и нажмите значок Вырезать(Android) или Вырезать(iPhone) на появившейся панели инструментов. Выберите место, куда вы хотите поместить строку, и нажмите значок Вставить(Android) или Вставить(iPhone) на панели инструментов.
Приятно знать, что в Excel существует несколько способов перемещения строк. Такая гибкость позволяет вам выбрать метод, который лучше всего подходит вам или вашей настройке электронной таблицы.
Более подробную информацию можно найти в разделе как переместить столбцы в листе Excel.
.