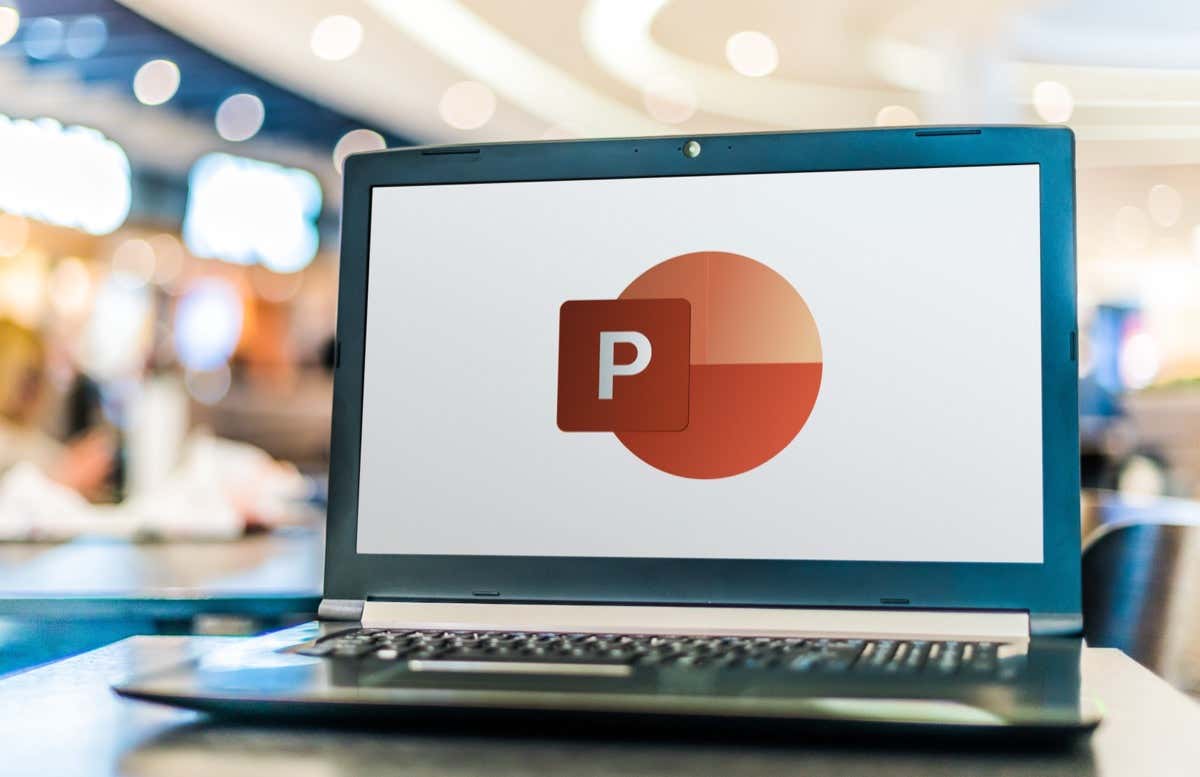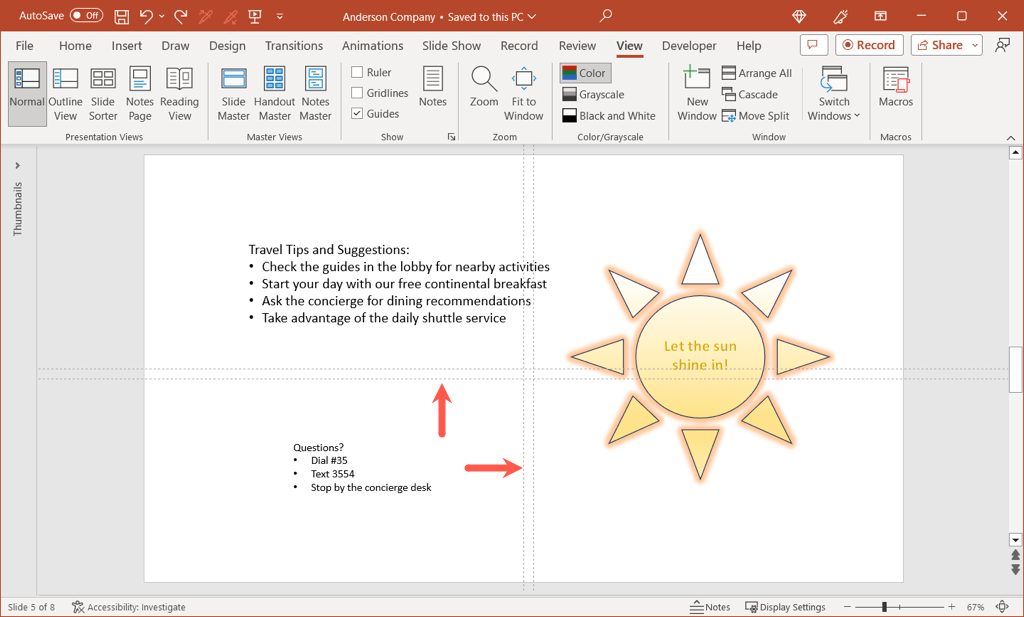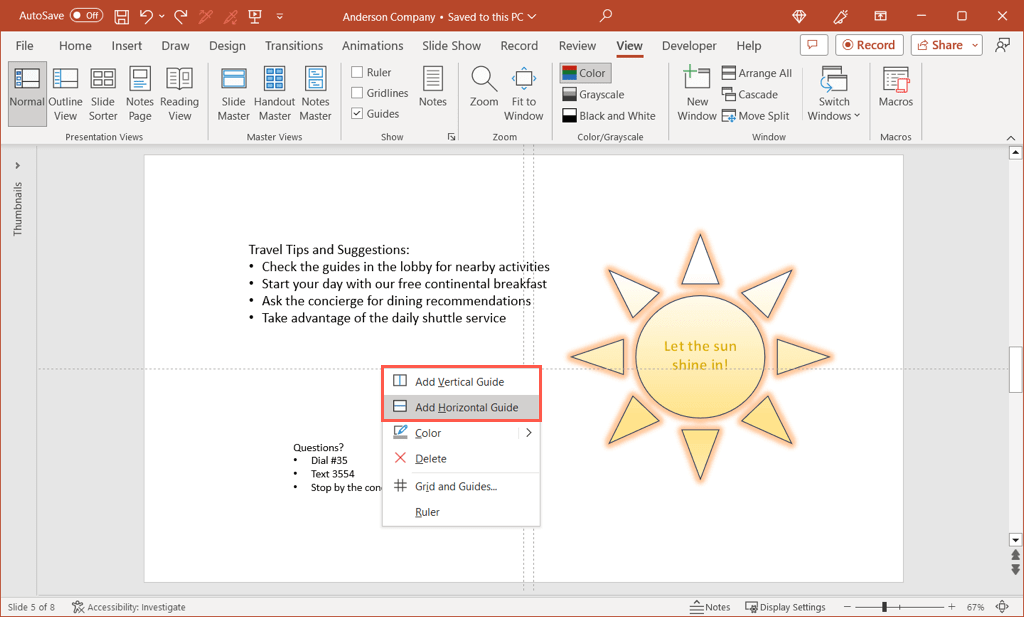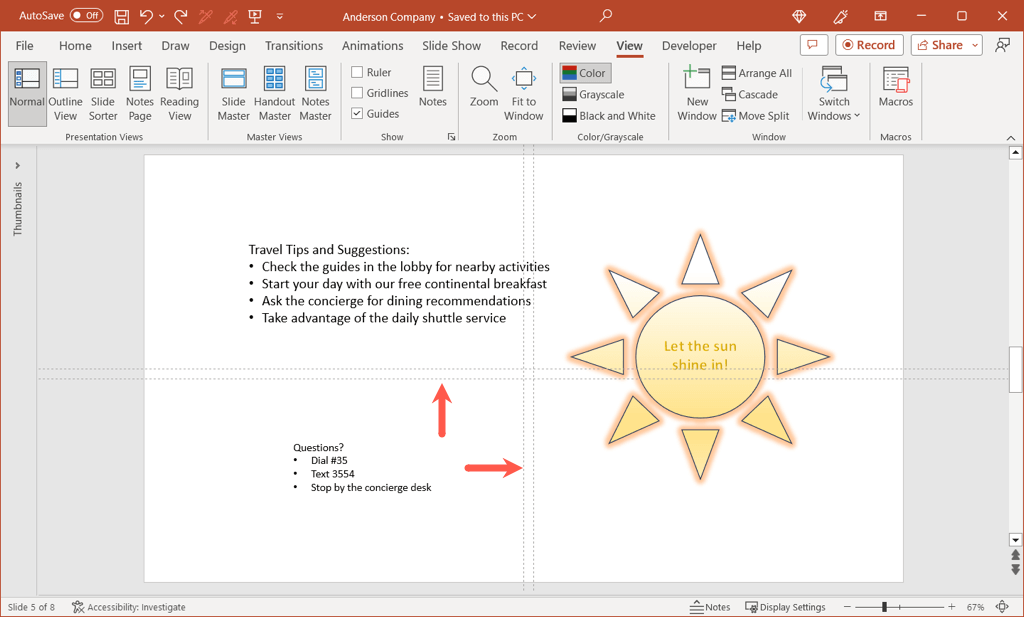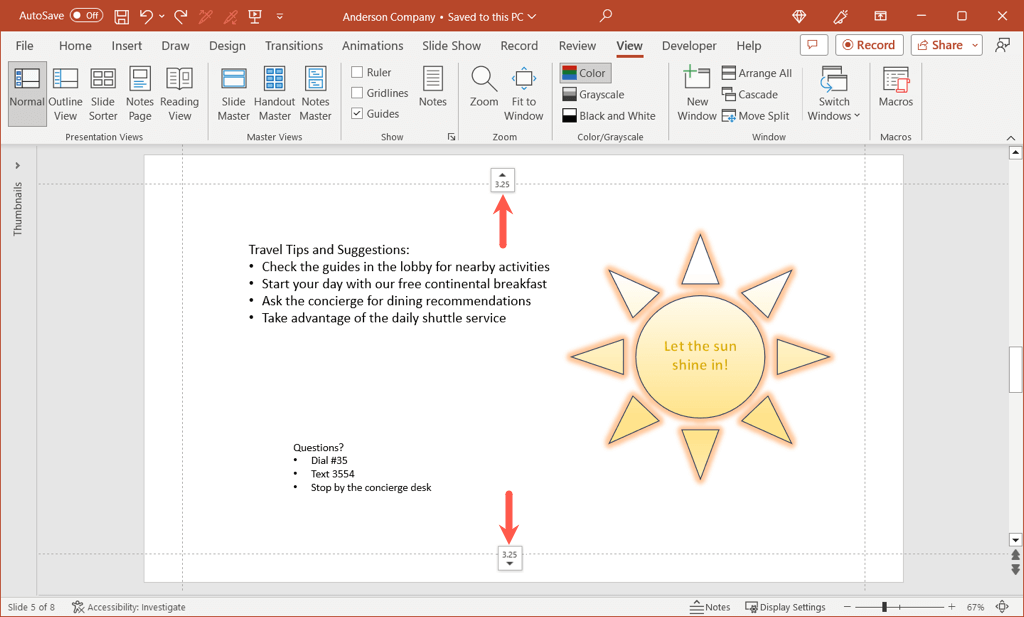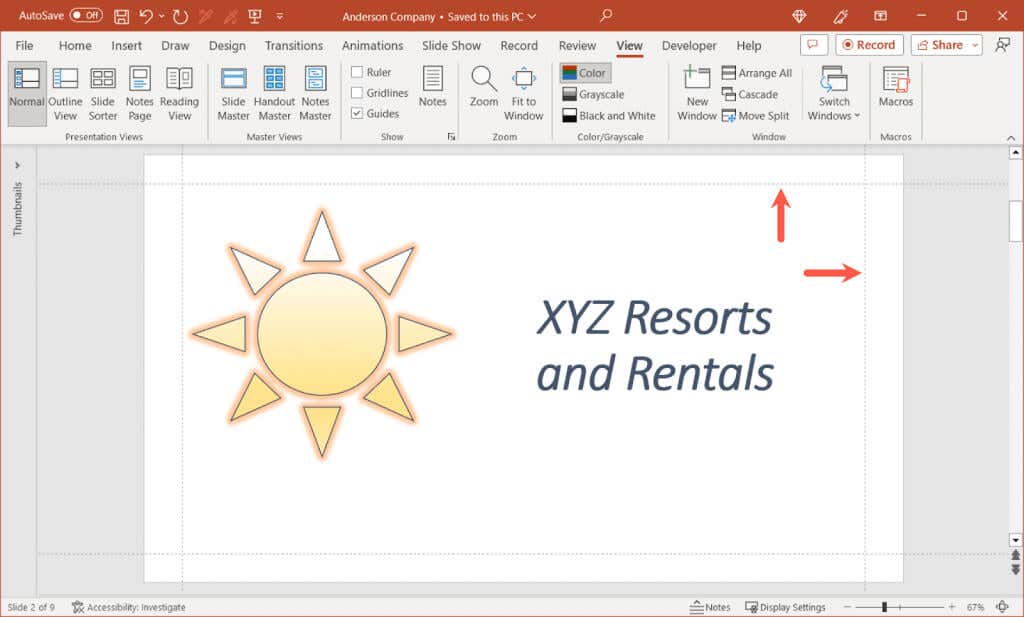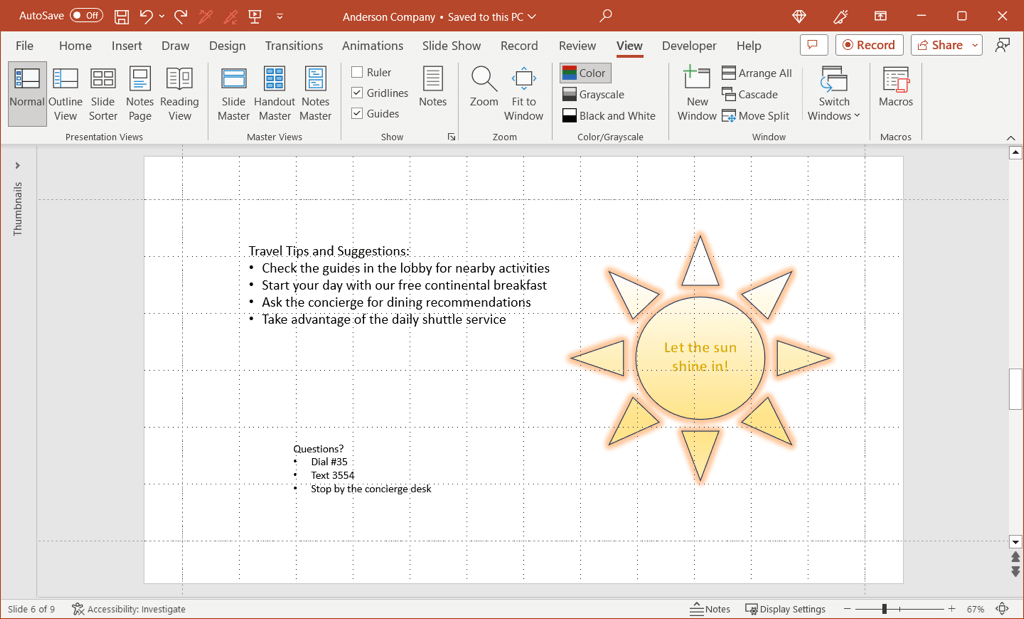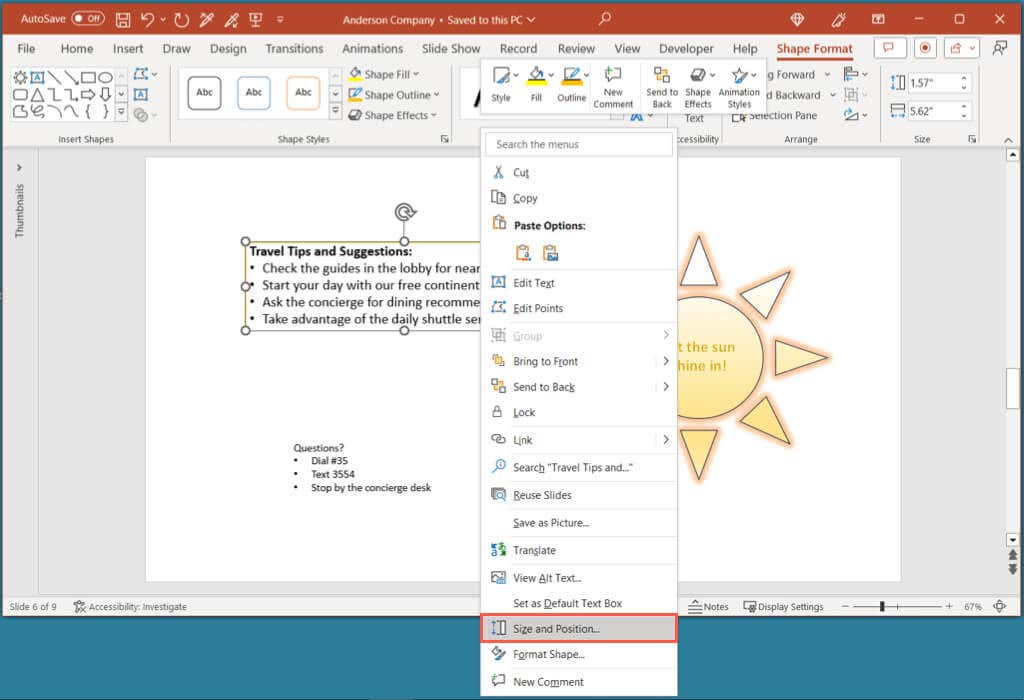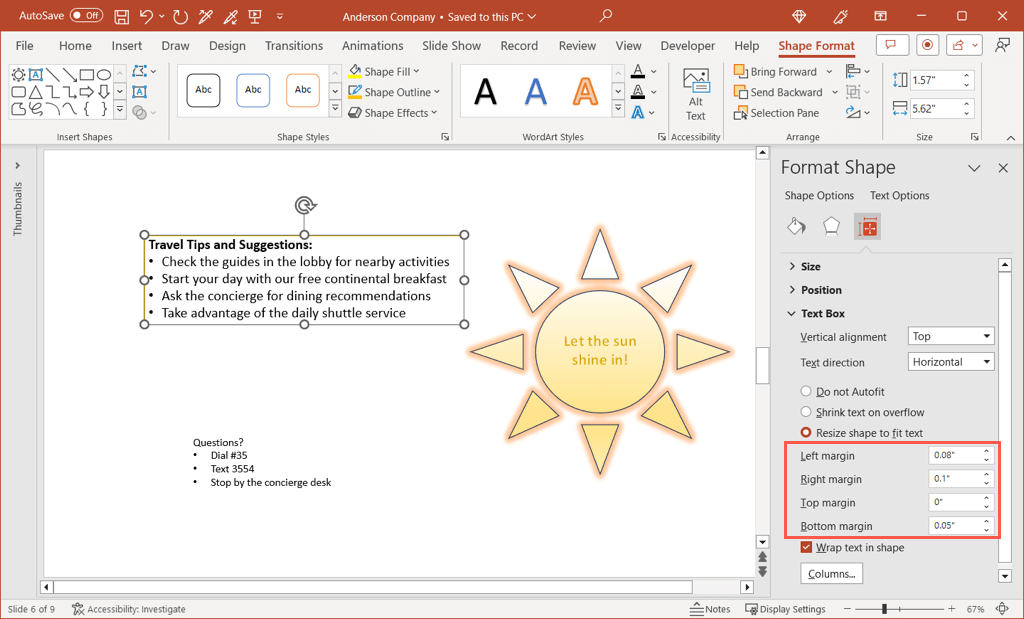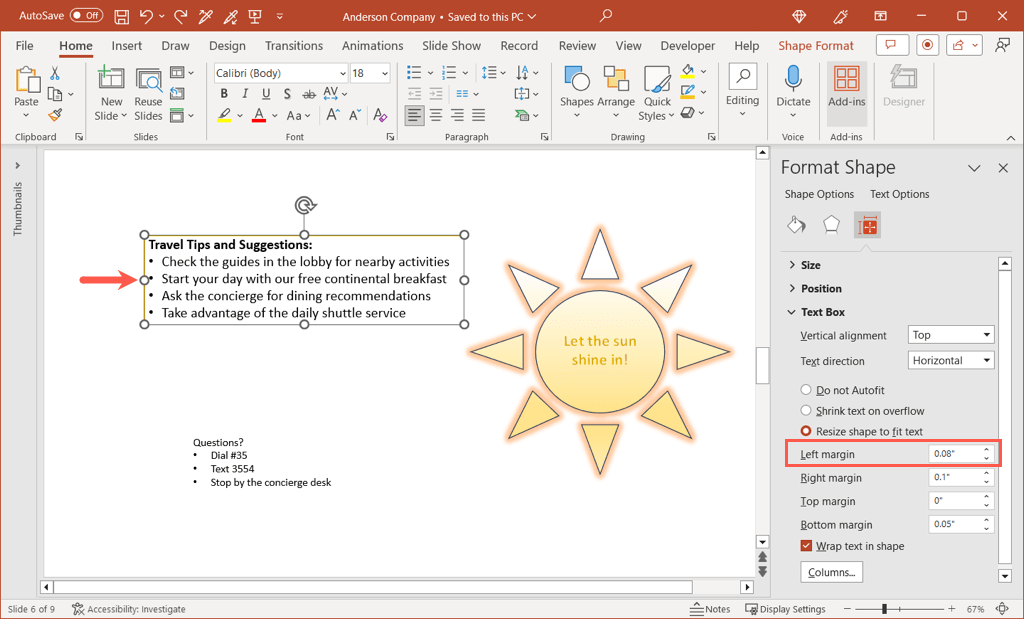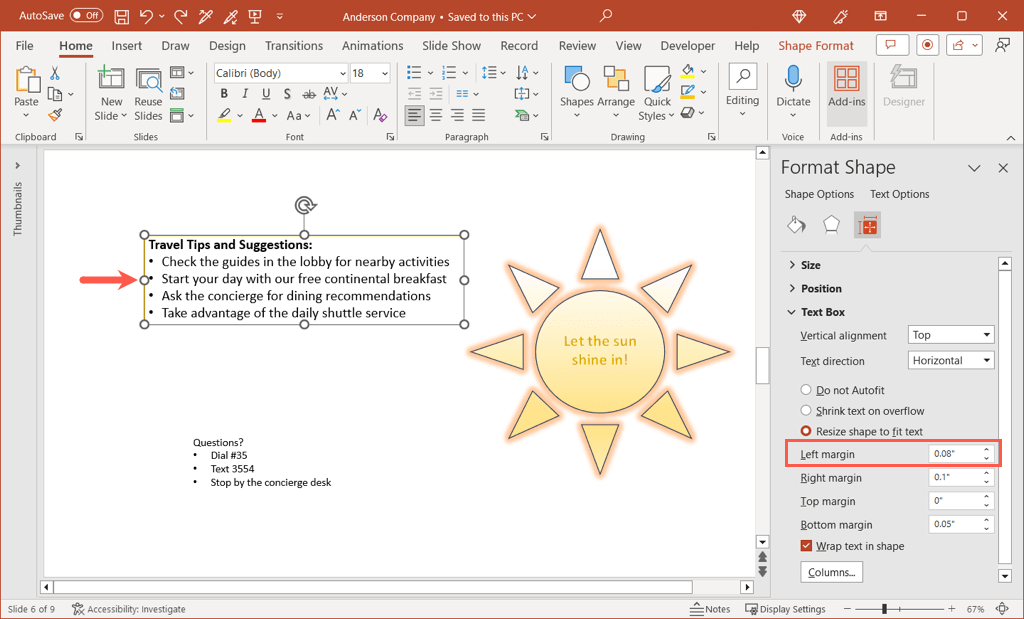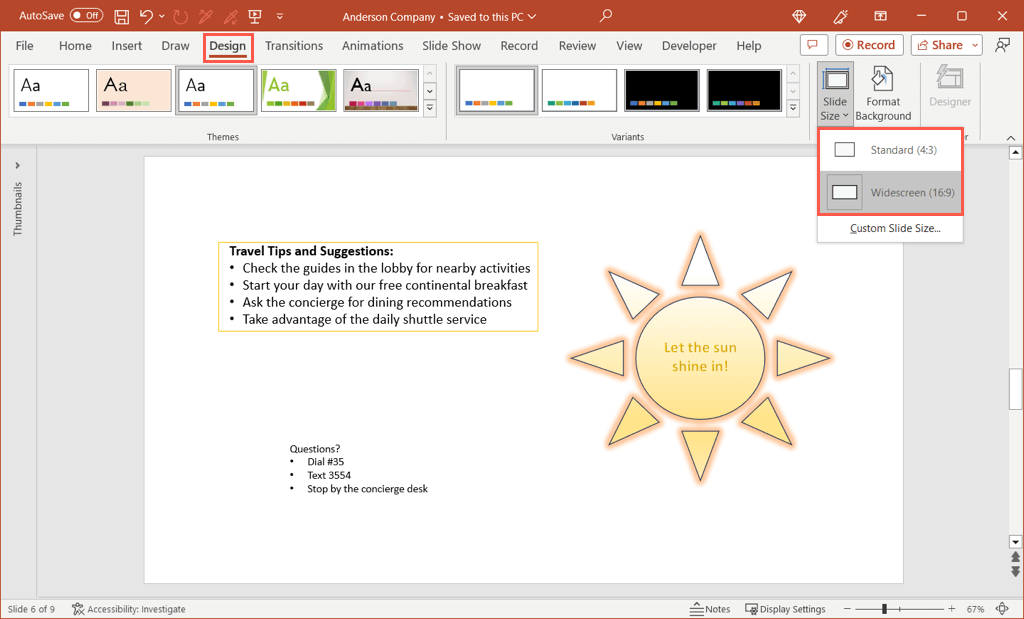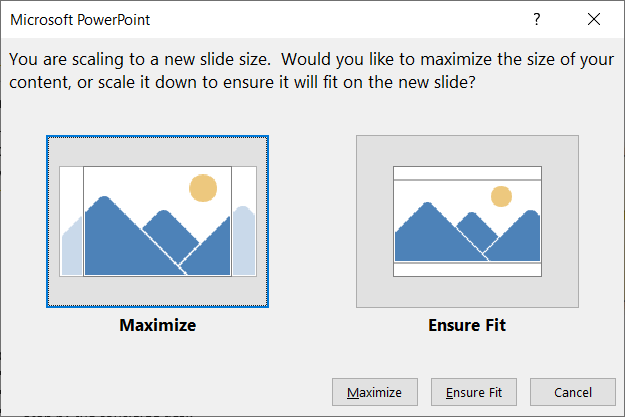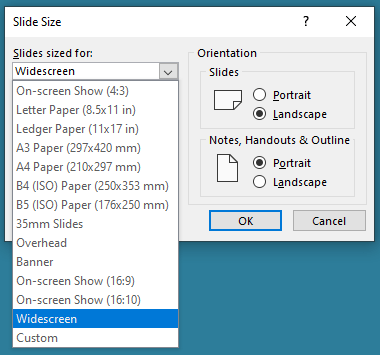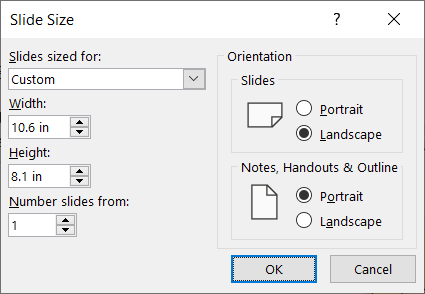Создание презентации Microsoft PowerPoint – это нечто большее, чем просто вставка контента. Вам понадобится создать интересное слайд-шоу, который легко читать и понимать. Имея это в виду, давайте посмотрим на настройку полей слайда и объекта, а также размера слайда.
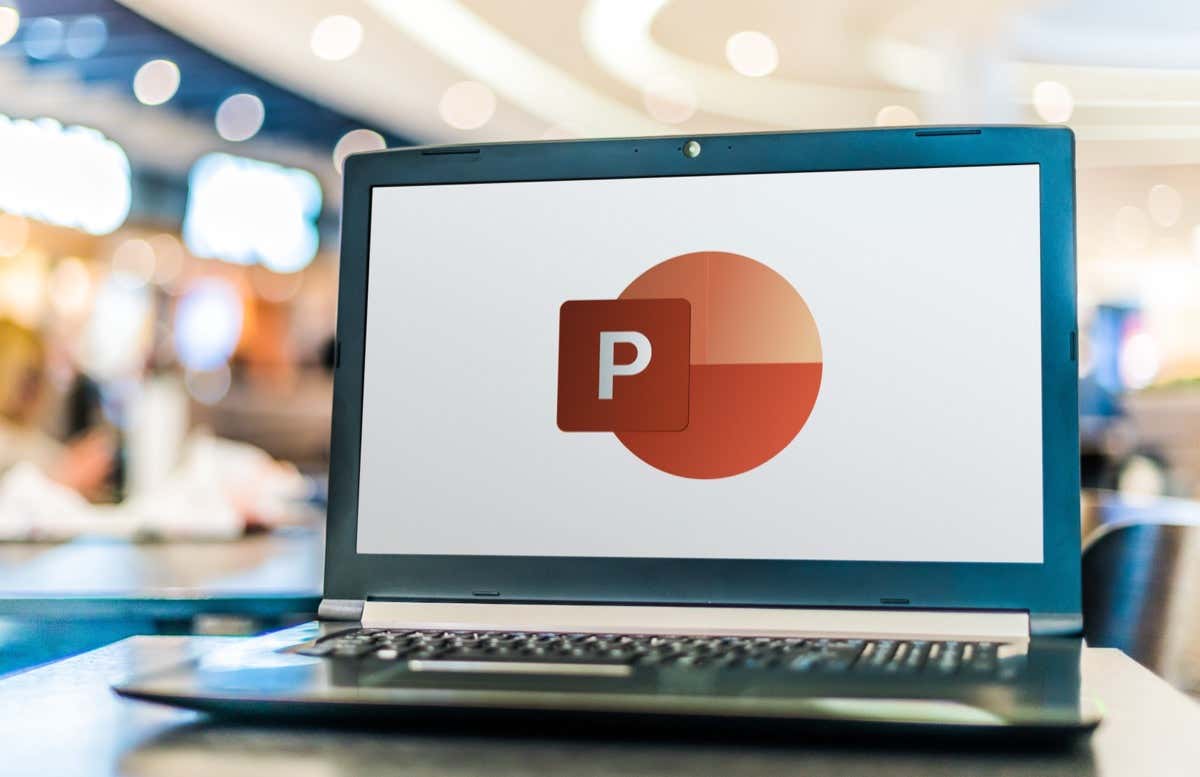
Настройка полей слайда в PowerPoint
В отличие от Microsoft Word, PowerPoint не поддерживает функцию полей. По умолчанию ваши элементы и объекты могут занимать всю ширину и высоту слайда.
Хотя это может помочь вам разместить больше информации на каждом слайде, это может создать загроможденный вид. Вместо этого вы можете добавить немного пустого пространства, например полей, по краям слайдов, используя в качестве обходного пути встроенную функцию «Направляющие».
Перейдите на вкладку Види установите флажок Направляющиев разделе «Показать» на ленте. На слайде направляющие отображаются в виде пунктирных линий.
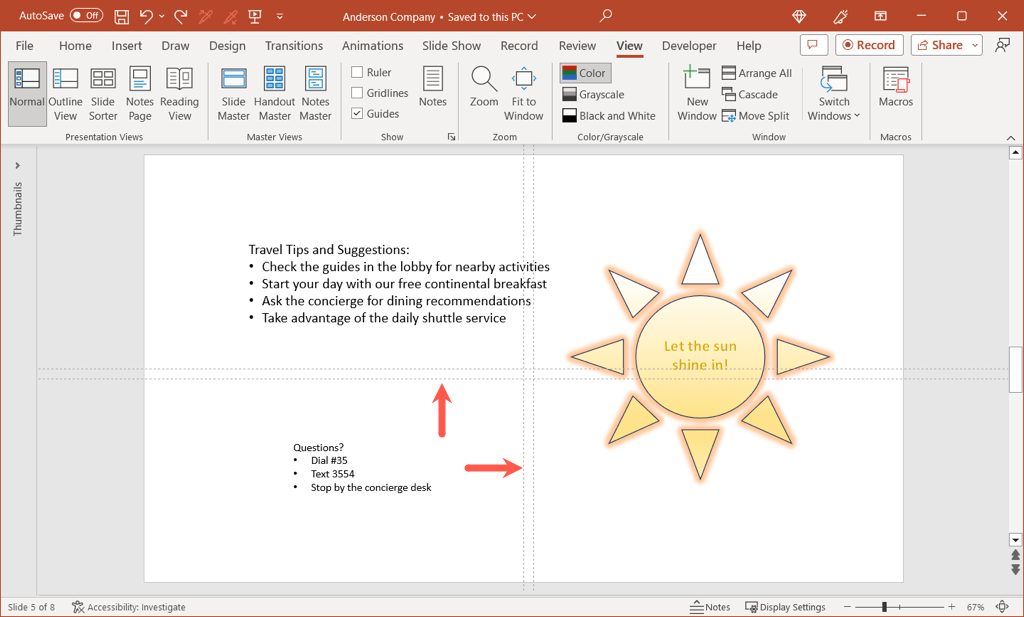
Вы можете перетащить горизонтальную направляющую вверх или вниз, а вертикальную направляющую влево или вправо. Если вы хотите обозначить поля со всех четырех сторон, вы можете добавить дополнительные направляющие. Выполните одно из следующих действий:
Нажмите правой кнопкой мыши на направляющую и выберите Добавить вертикальную направляющую, а затем Добавить горизонтальную направляющую, чтобы добавить по одной направляющей.
Удерживайте Ctrl(Windows) или Option(Mac) при перетаскивании одной из направляющих, чтобы скопировать текущую направляющую. Затем сделайте то же самое для другого руководства.
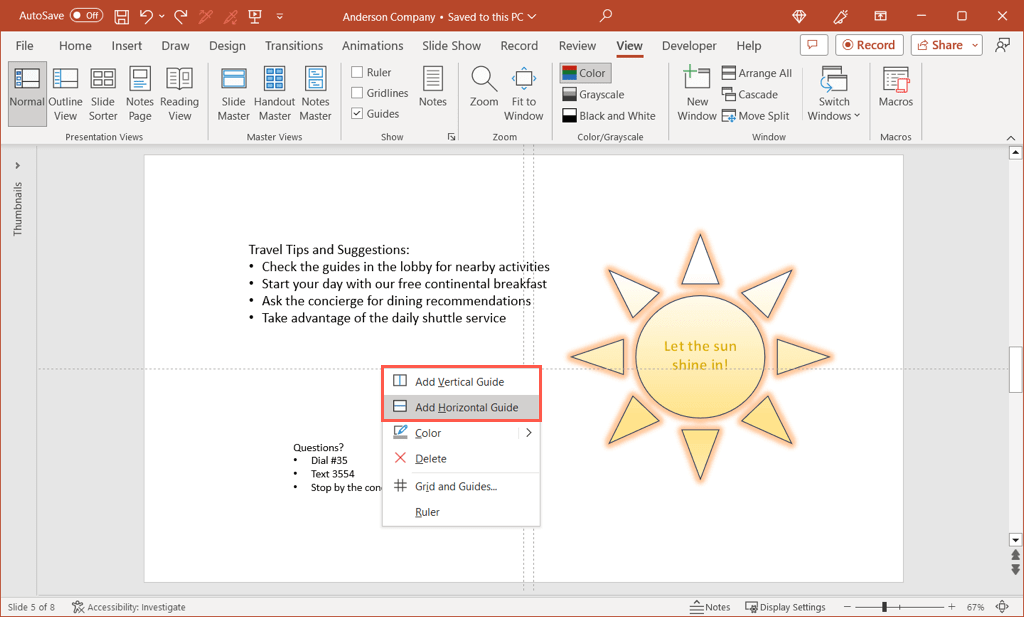
Если у вас есть две вертикальные и две горизонтальные направляющие, вы можете перетащить их на место, чтобы создать поля.
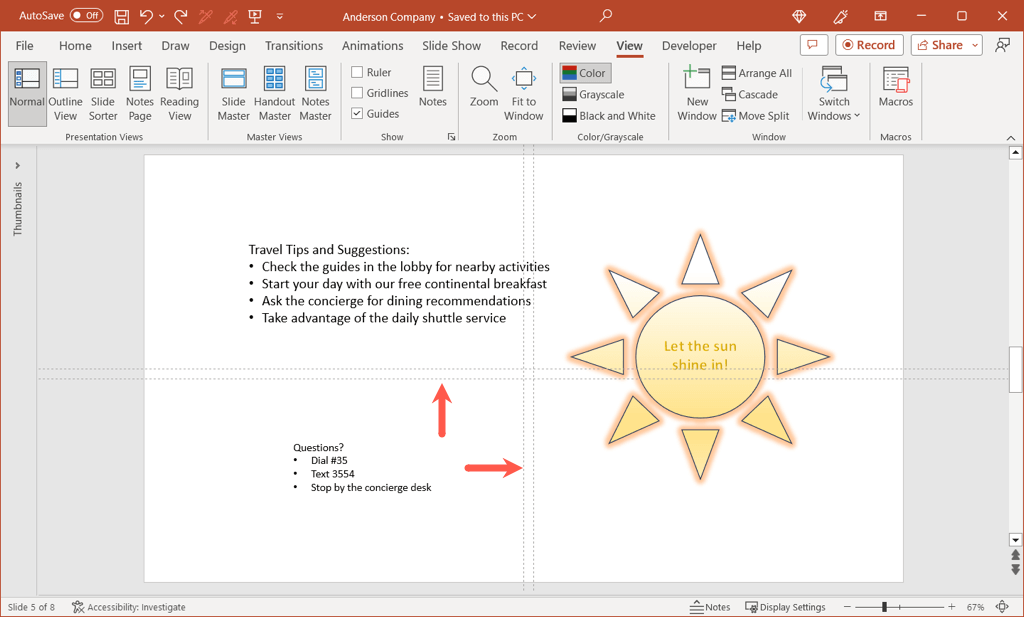
При перетаскивании вы увидите расстояние от центра слайда, где изначально расположены направляющие. Затем вы можете использовать это измерение, чтобы установить одинаковые расстояния как для вертикальных, так и для горизонтальных направляющих.
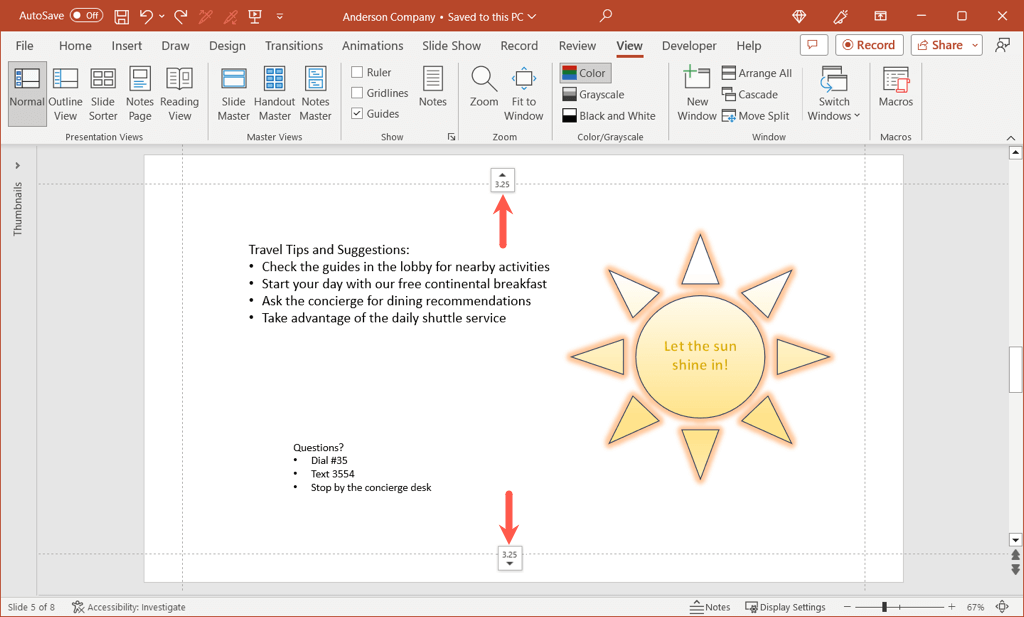
На каждом слайде презентации вы увидите направляющие, которые помогут вам держать элементы в пределах границ.
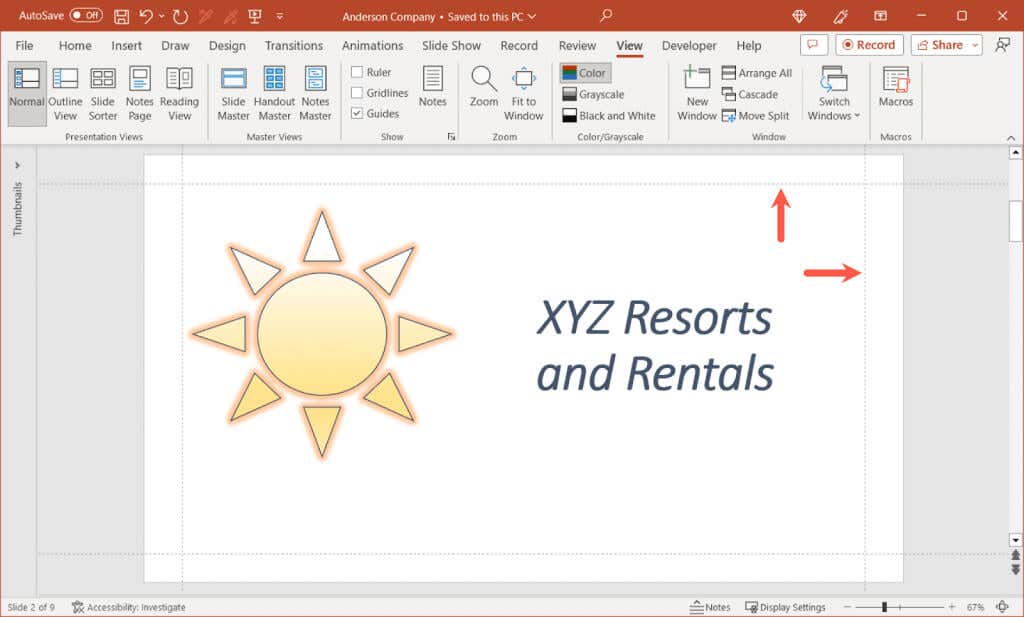
Завершив работу с ними, просто снимите флажок Руководствана вкладке Вид.
Совет. Вы также можете установить флажок Линии сеткинад Направляющимина ленте. Хотя это и не обязательно, линии сетки могут помочь вам более точно выстроить направляющие, если у вас возникнут затруднения..
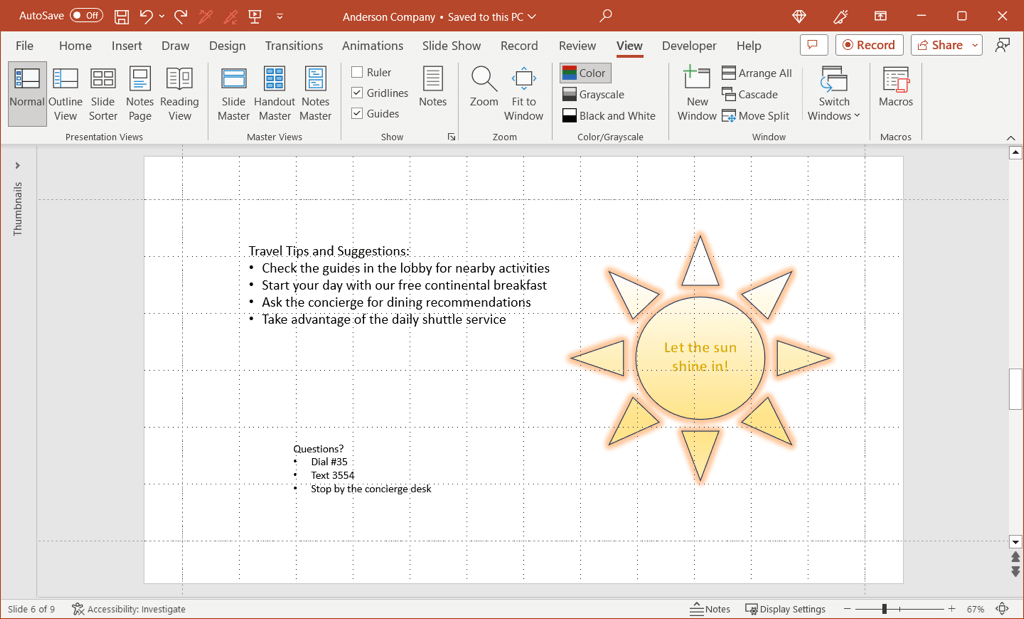
Изменение полей между текстом в объектах
Возможно, вы не сможете использовать функцию полей для слайдов PowerPoint, но вы можете настроить поля для таких объектов, как текстовые поля и фигуры. Это облегчает чтение элементов, содержащих текст, особенно если объекты содержат рамки.
Нажмите правой кнопкой мыши на текстовое поле или фигуру и выберите Размер и положение.
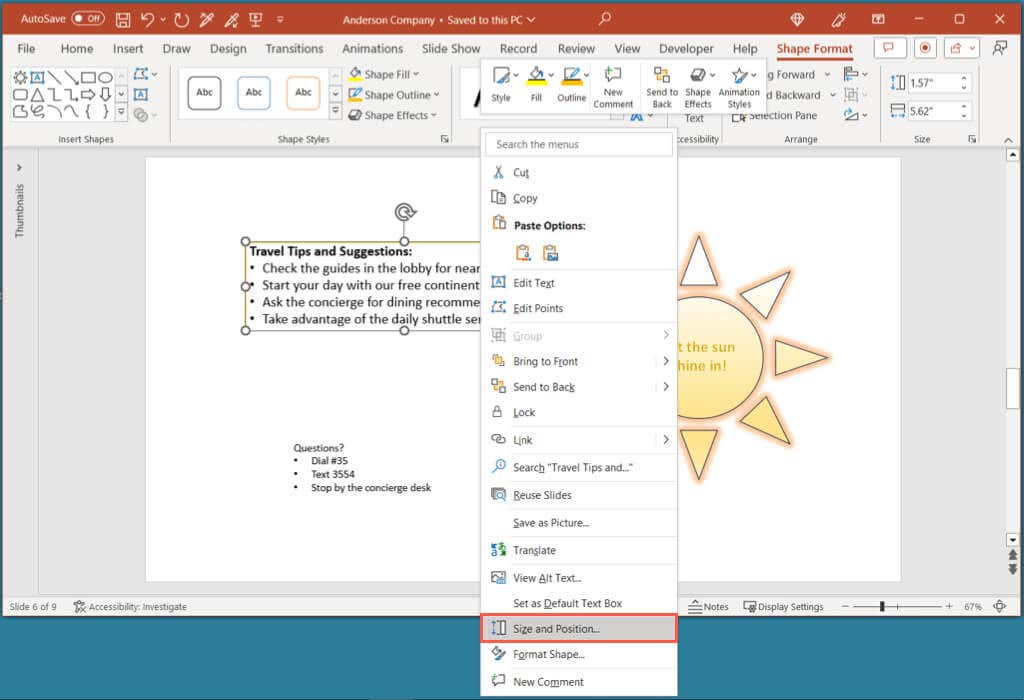
Когда на боковой панели «Формат фигуры» откроется вкладка Размер и свойства, разверните раздел Текстовое поле.
В нижней части раздела вы увидите настройки левого, правого, верхнего и нижнего полей. Вы можете ввести размеры в поля или использовать стрелки для перемещения вверх и вниз с небольшим шагом.
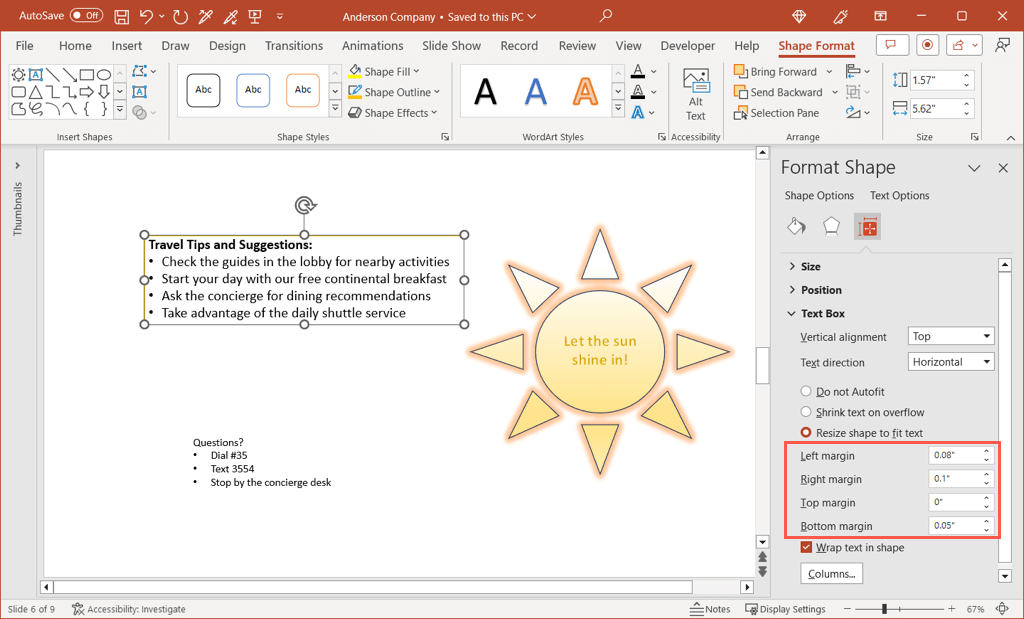
Например, вы можете видеть, что наш текст и маркеры расположены немного ближе к левому краю.
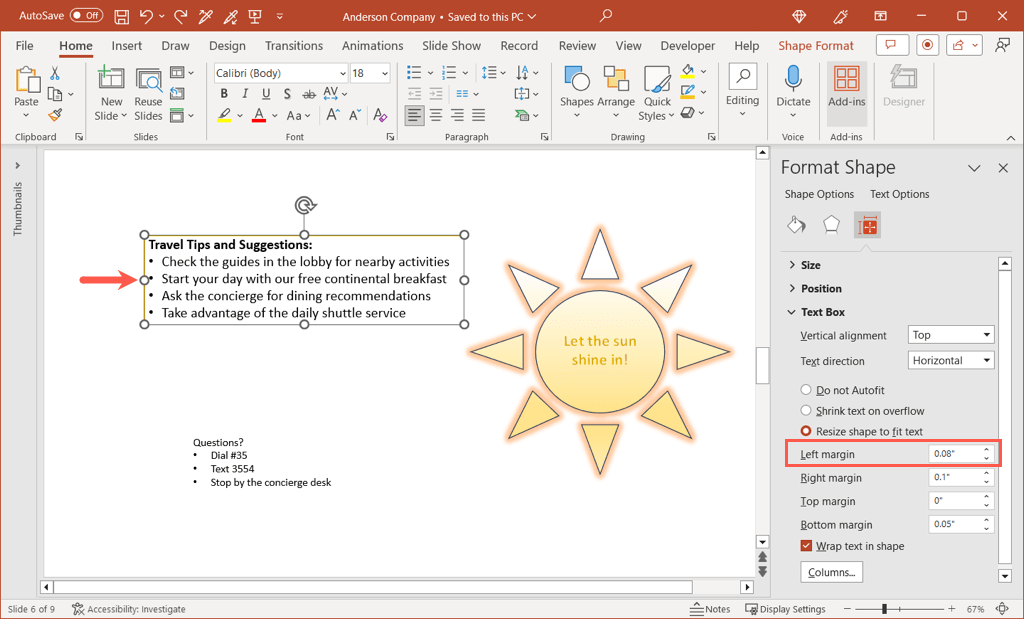
Просто увеличив размер левого поля, мы можем добавить немного больше места между рамкой и текстом.
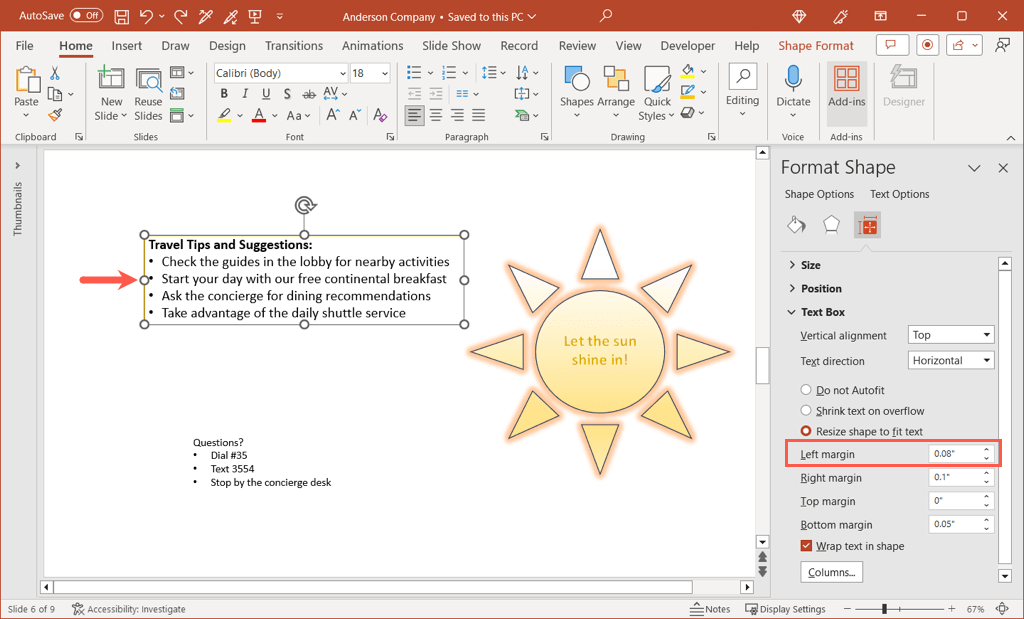
Завершив настройку полей для элементов, используйте Xв правом верхнем углу боковой панели «Формат фигуры», чтобы закрыть ее.
Регулировка размера слайда в PowerPoint
Еще один параметр, который следует изменить в презентации, — это размер слайда. Хотя один размер подходит для большинства контента и слайд-шоу, может возникнуть ситуация, когда другой размер слайда будет работать лучше.
Перейдите на вкладку Дизайни откройте раскрывающееся меню Размер слайдав разделе «Настройка» на ленте.
Вы увидите предустановленные параметры для Стандартныйи Широкоэкранныйс соответствующими размерами и, вероятно, выбран широкоэкранный режим.
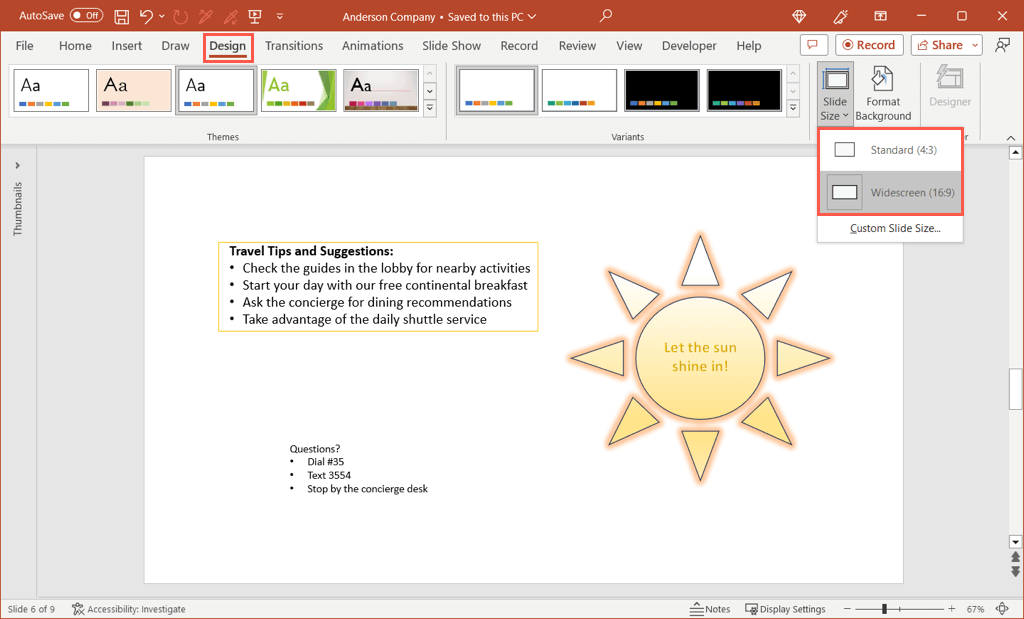
Чтобы использовать Стандарт, выберите этот вариант. Затем у вас есть возможность «Развернуть содержимое», чтобы сохранить его текущий размер, или «Обеспечить соответствие», чтобы уменьшить элементы слайда до размера слайда. Выберите Развернутьили Обеспечить соответствиепо своему усмотрению.
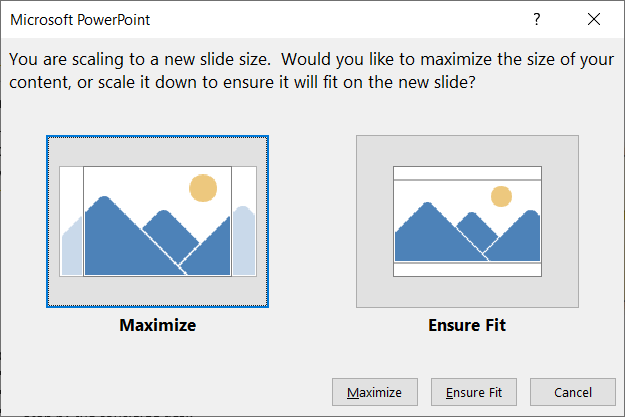
Чтобы использовать Пользовательский размер слайда, выберите этот параметр. Затем вы можете выбрать тип макета страницы, используя раскрывающееся меню Размер слайдов для. У вас есть такие варианты, как «Экранное шоу», «Бумага для писем», «Накладные» и другие, а также пользовательский вариант..
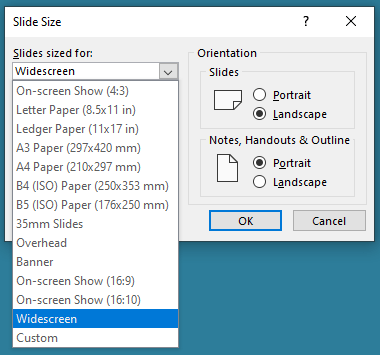
Если вы выберете Пользовательский, используйте поля «Ширина» и «Высота», чтобы установить размеры. Обратите внимание: при желании вы также можете изменить ориентацию слайдов, а также примечаний, раздаточных материалов и структуры.
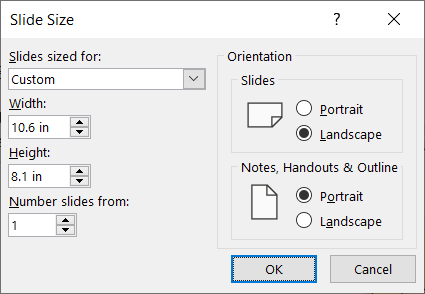
Нажмите ОКв диалоговом окне, и ваши слайды обновятся до нового размера.
С помощью нескольких простых настроек вы можете улучшить свою презентацию PowerPoint выглядеть более профессионально, последовательно и визуально приятно. Учитывайте эти рекомендации при создании следующего слайд-шоу.
Похожие руководства см. в как найти новые идеи дизайна PowerPoint.
.
Похожие сообщения: