Во время презентации содержание слайда иногда может отвлекать аудиторию. Закрытие слайда может помочь аудитории сосредоточиться на вас или вашей речи/объяснениях. Вам также может потребоваться закрыть слайд во время перерыва, во время сеанса вопросов и ответов или когда вы говорите о чем-то, не имеющем отношения к тому, что отображается на экране.
В этом уроке мы покажем вам, как отобразить черный или белый слайд в презентации Microsoft PowerPoint. Вы также научитесь завершать Слайд-шоу PowerPoint черным экраном/слайдом.
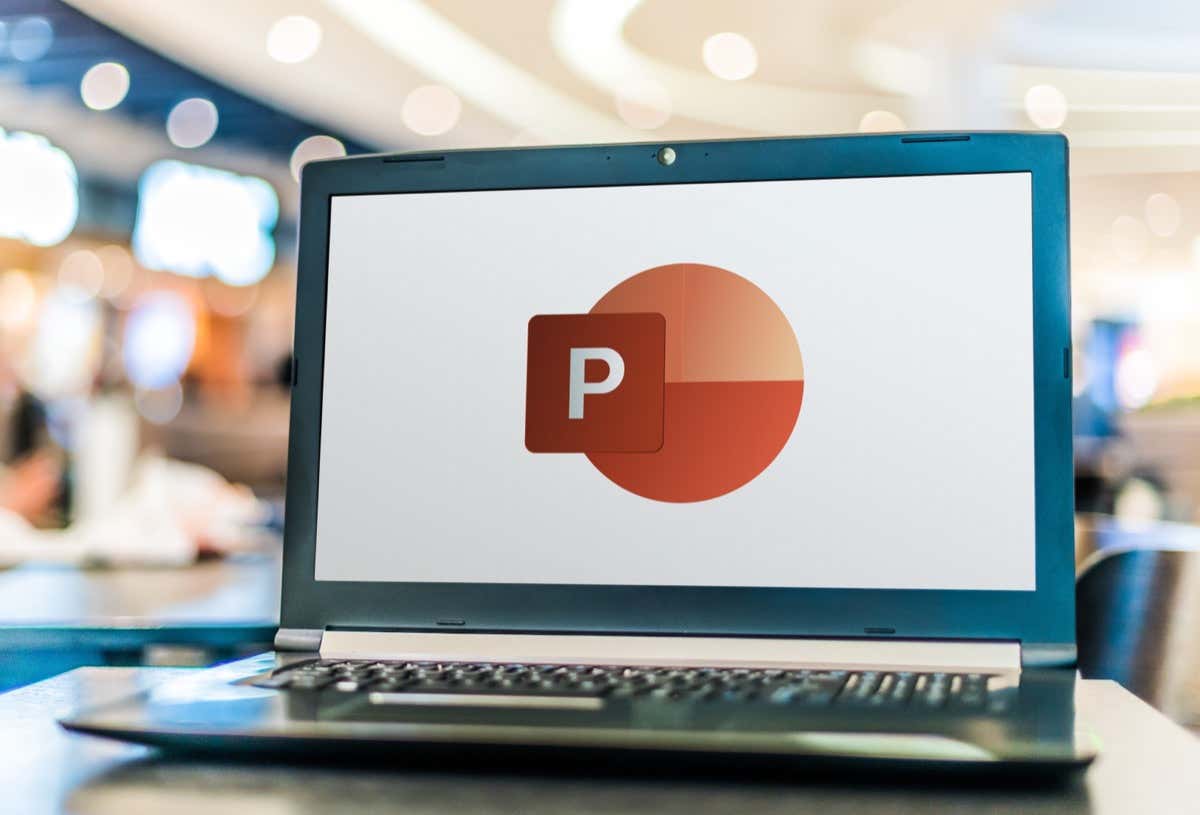
Отображать черный экран или Белый слайд с помощью сочетаний клавиш
PowerPoint позволяет закрыть слайд одним нажатием клавиши во время презентации. У вас есть возможность отображать черный или белый экран, используя горячие клавиши.
При нажатии клавиши Wили запятой (,)на клавиатуре отображается белый слайд на экране. Нажмите клавишу Wили запятую (,)еще раз, чтобы вернуться к слайду, на котором вы остановились. Вы также можете убрать белый экран, нажав любую клавишу на клавиатуре.

Если вы предпочитаете отображать черный экран, вместо этого нажмите клавишу Bили точку (.)на клавиатуре. Нажмите клавишу Bили Точку (.)еще раз, чтобы продолжить с того места, где вы остановились. Нажатие любой клавиши на клавиатуре также отключает черный экран.
Отображение черного слайда из меню презентации
Microsoft PowerPoint имеет опцию черно-белого экрана в меню презентации. Запустите презентацию и выполните следующие действия, чтобы получить доступ к черно-белому экрану.
Либо щелкните правой кнопкой мыши в любом месте текущего слайда, выберите Экран, затем выберите Черный экранили Белый экран.
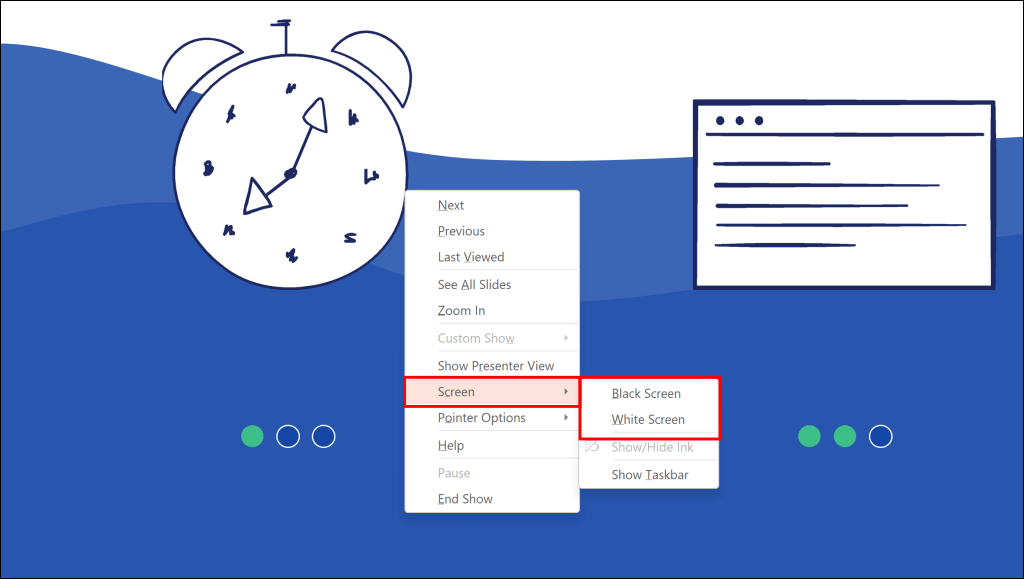
Если ваш компьютер оснащен сенсорным экраном, коснитесь любого места текущего слайда и коснитесь значка «Черно-белый экран»в левом нижнем углу..
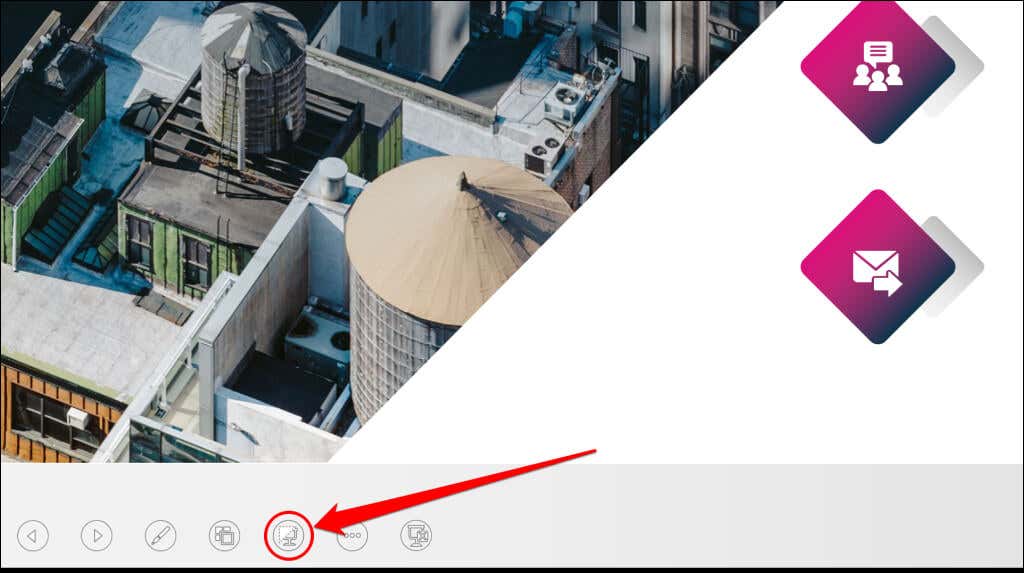
Экран покроется черным слайдом. Нажмите любую клавишу на клавиатуре или снова коснитесь значка «Черный/белый экран», чтобы закрыть черный экран.
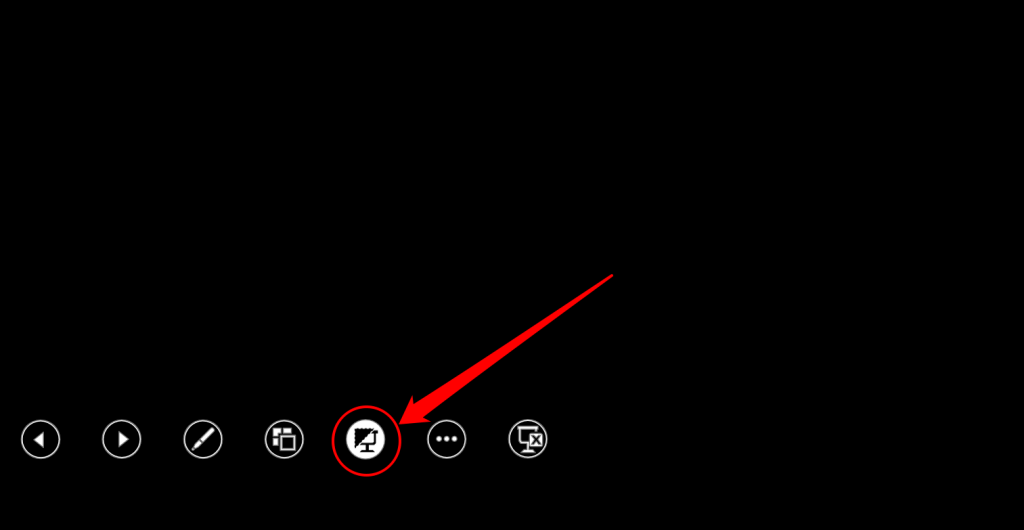
Отображение черного или белого слайда с помощью элементов управления докладчика
Если вам представление слайд-шоу в режиме Presenter, вы можете отобразить черный слайд одним нажатием кнопки.
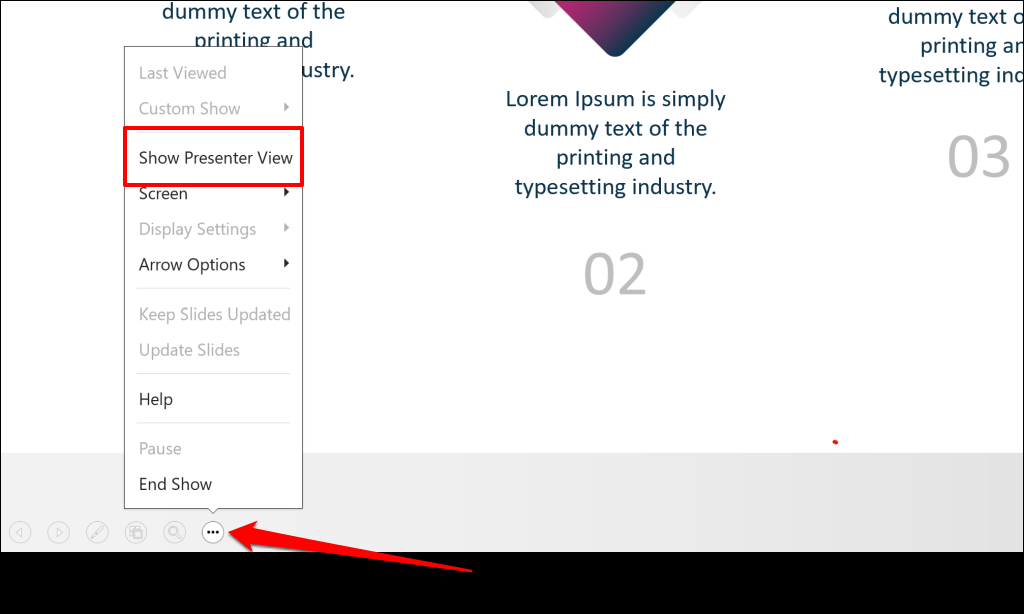 <старый старт="2">
<старый старт="2">
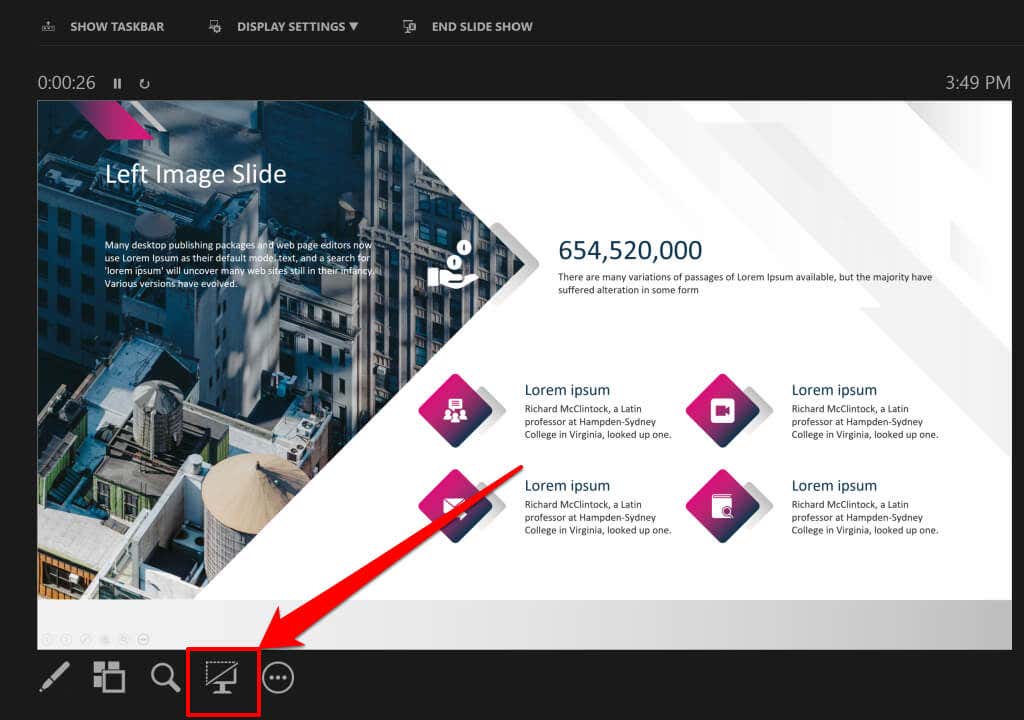
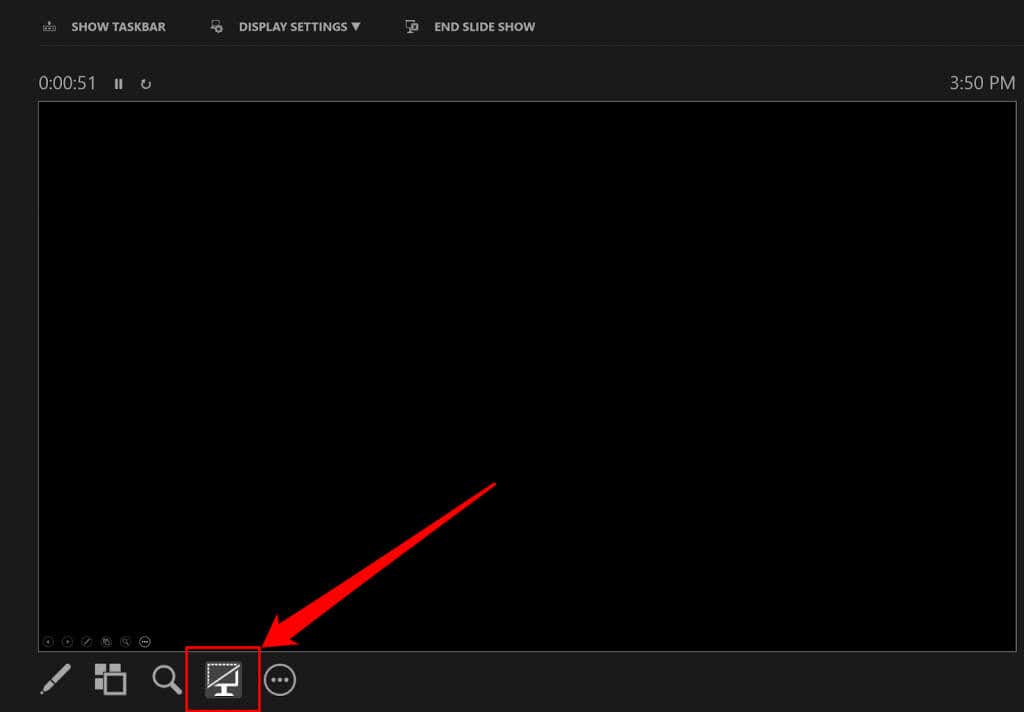
Завершить слайд-шоу с черным экраном
PowerPoint также позволяет использовать черный экран для обозначения окончания слайд-шоу или презентации. Если у вас нет времени на разработать заключительный слайд, настройте PowerPoint так, чтобы после последнего слайда слайд-шоу отображался черный экран. Откройте файл PowerPoint и выполните следующие действия.
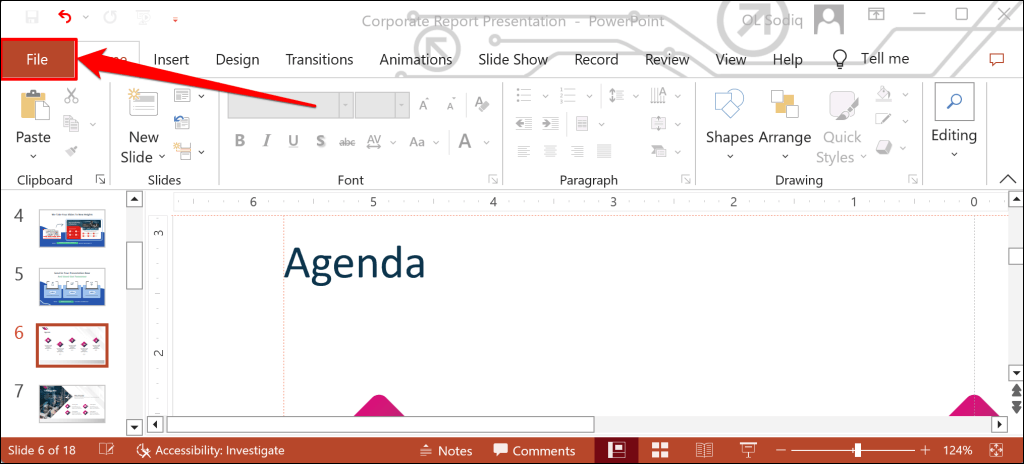
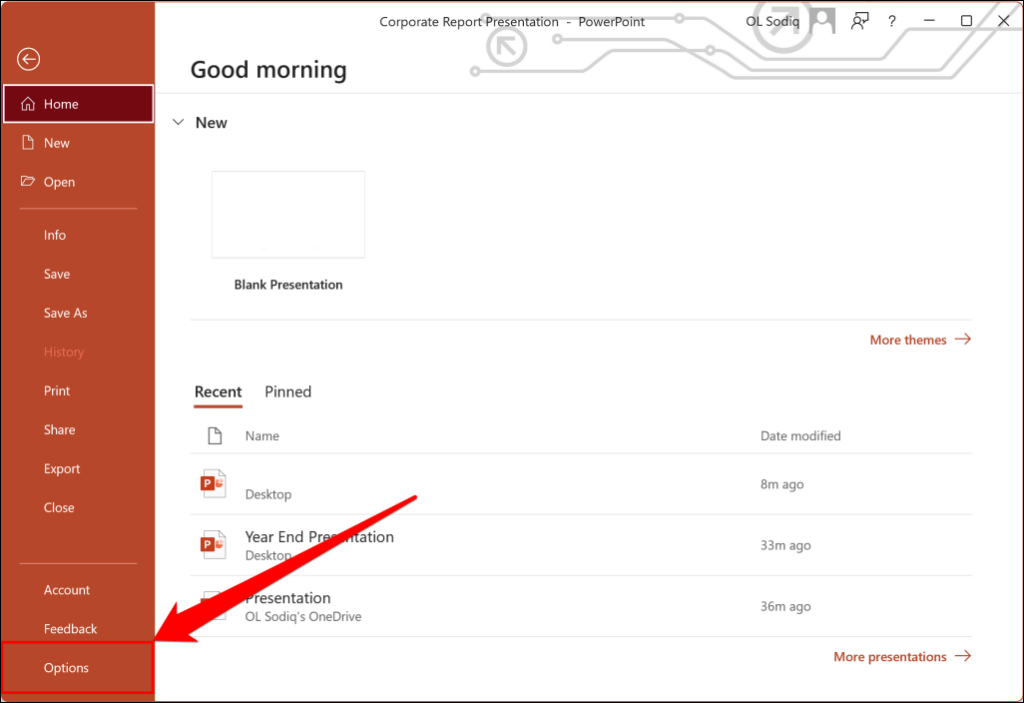
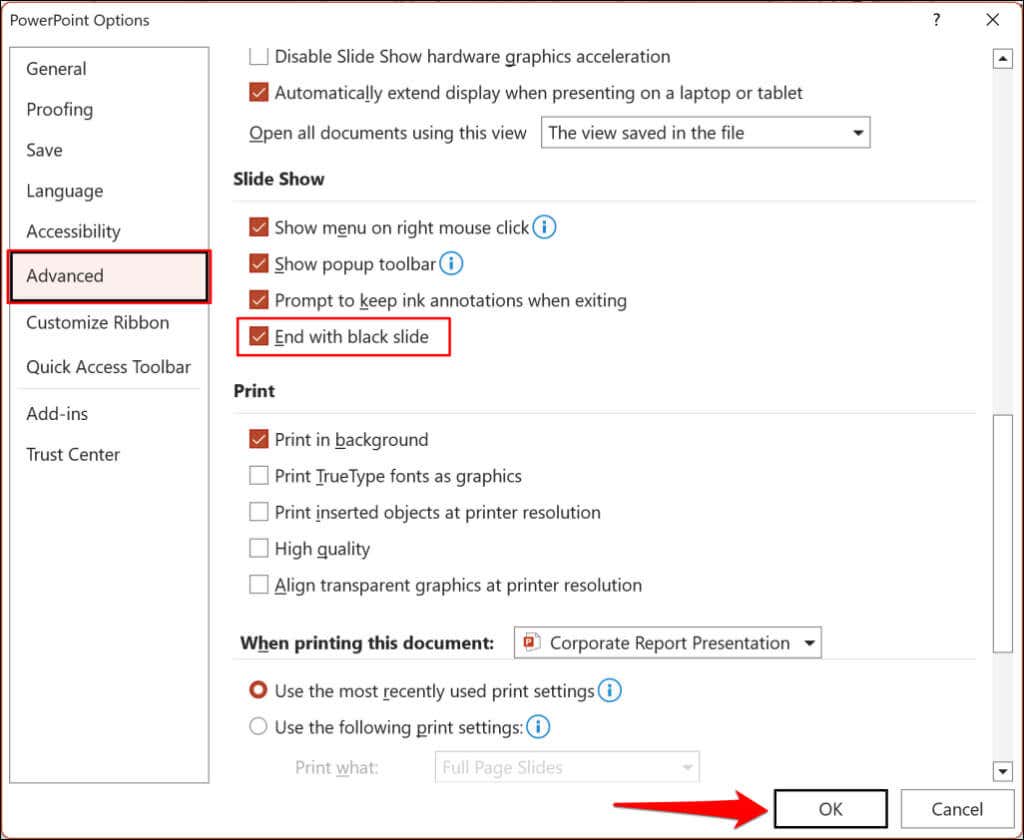
Когда вы пройдете последний слайд презентации, PowerPoint отобразит черный экран с сообщением «Конец слайд-шоу, нажмите, чтобы выйти».
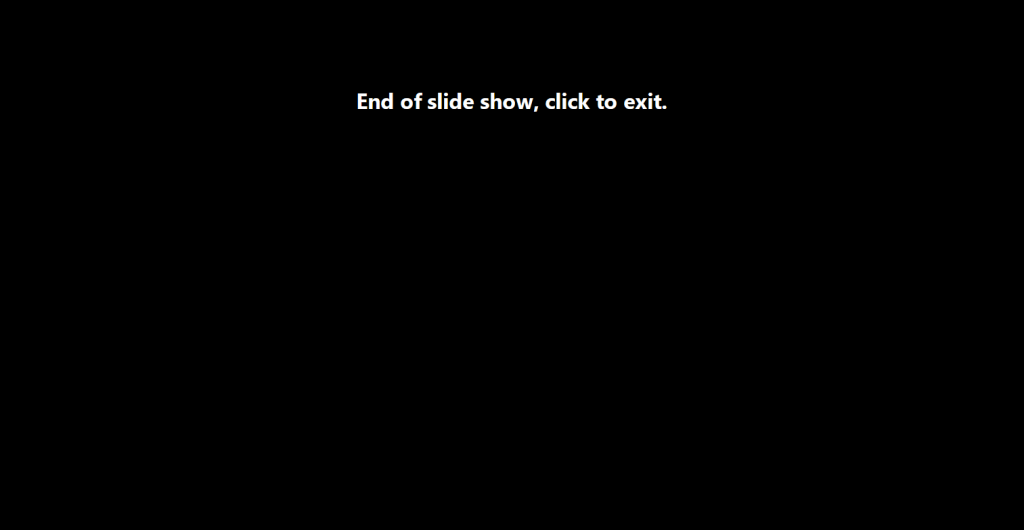
Улучшите концентрацию внимания аудитории и сведите к минимуму отвлечение
Скрытие слайдов с помощью черного или белого экрана приведет к держите свою аудиторию сосредоточенной и вовлеченной, особенно во время интерактивного сеанса. Используйте любой из вышеперечисленных методов, чтобы отобразить белый или черный слайд при показе слайд-шоу PowerPoint.
.