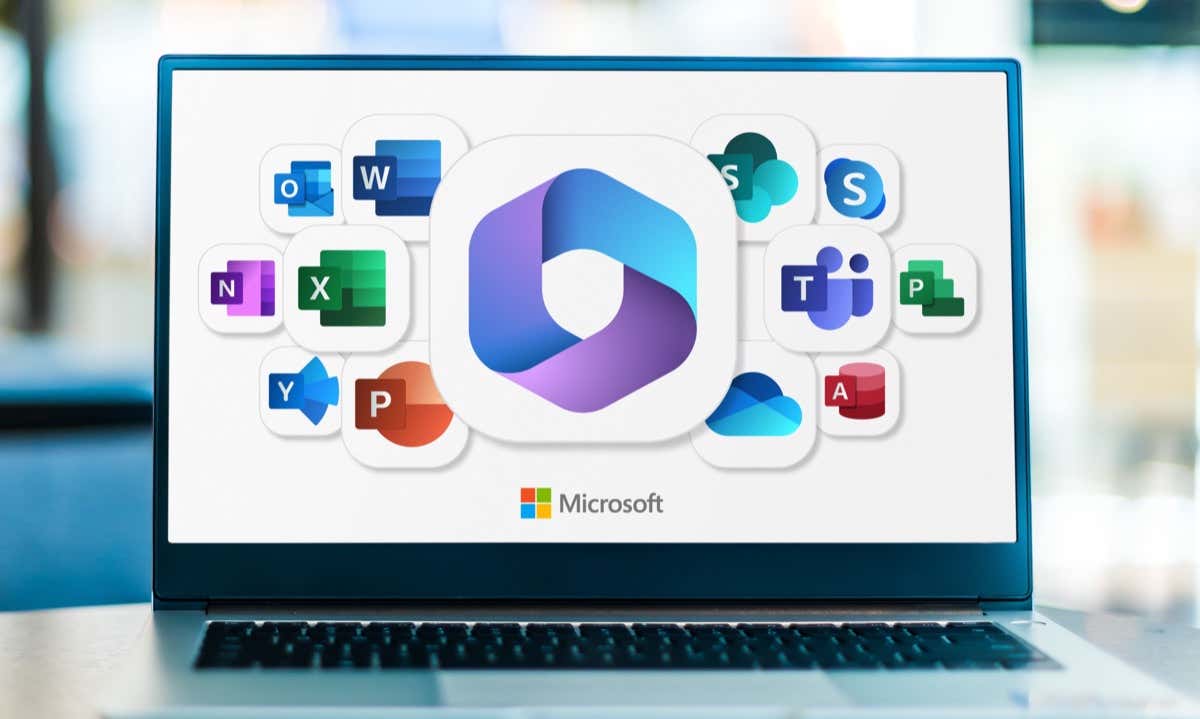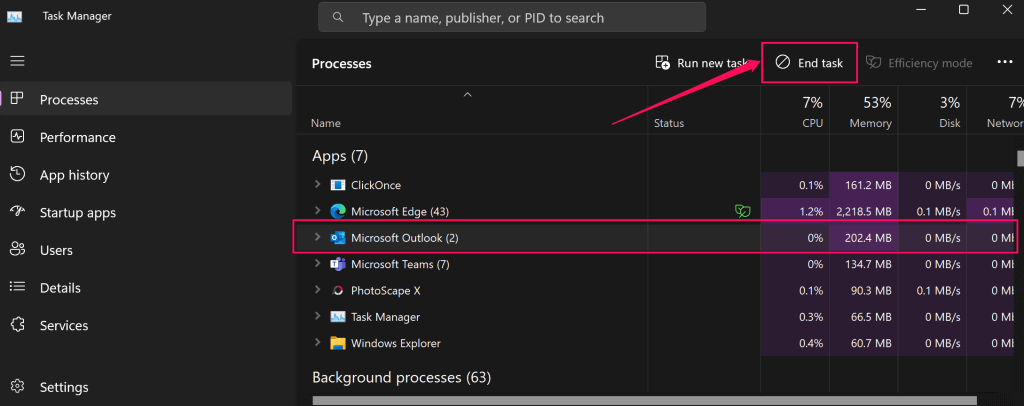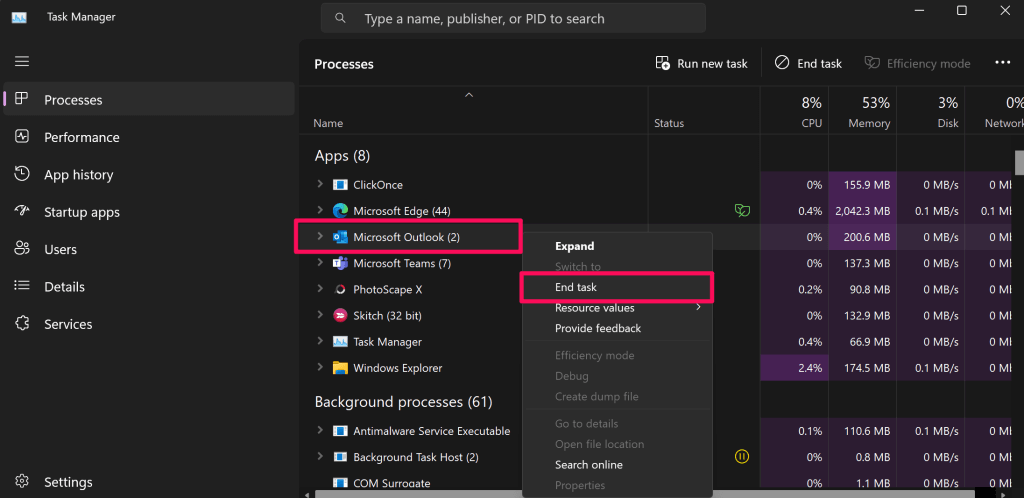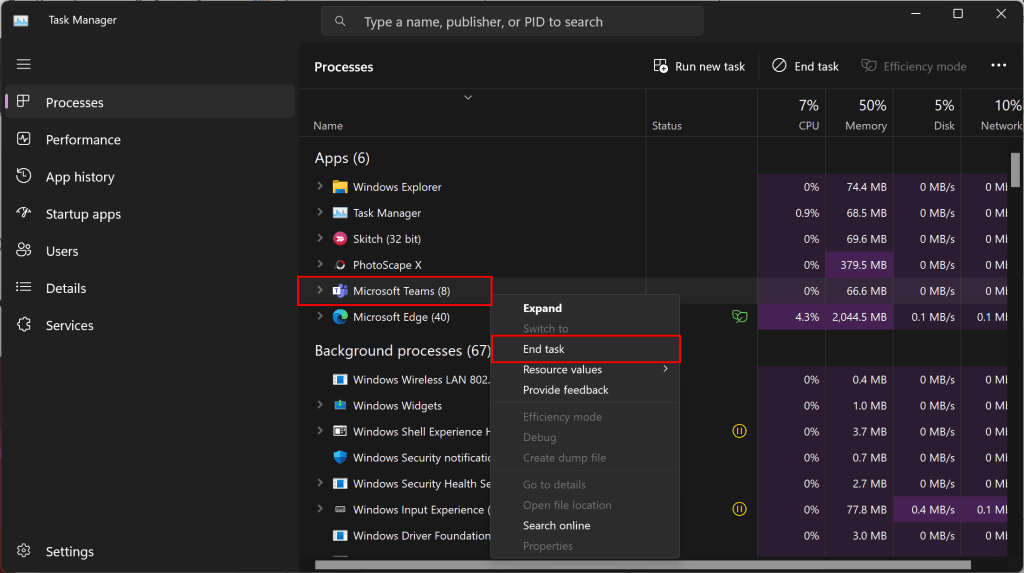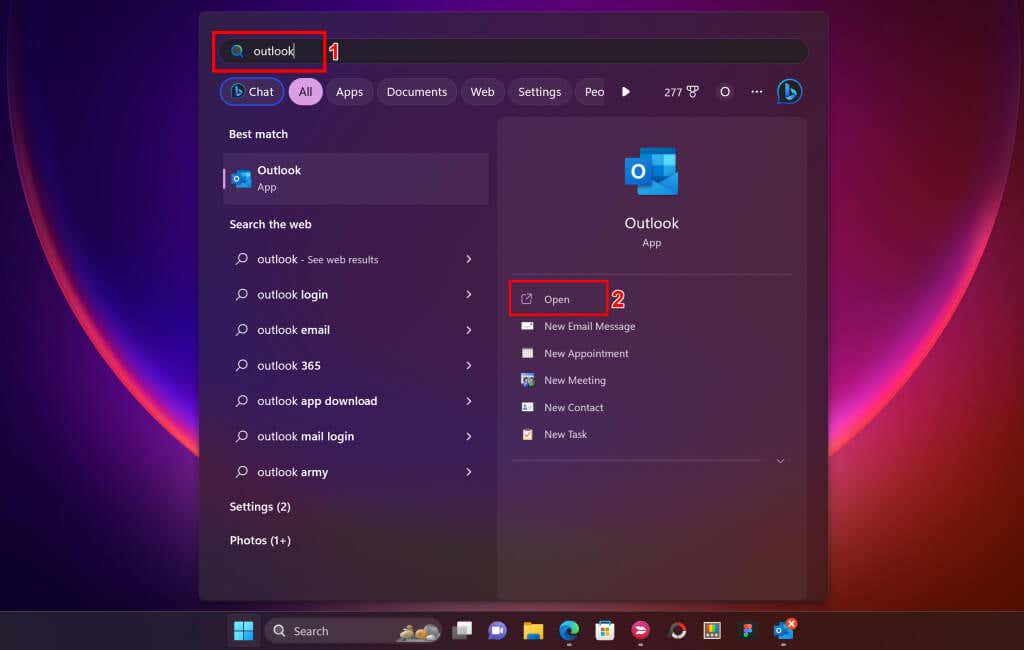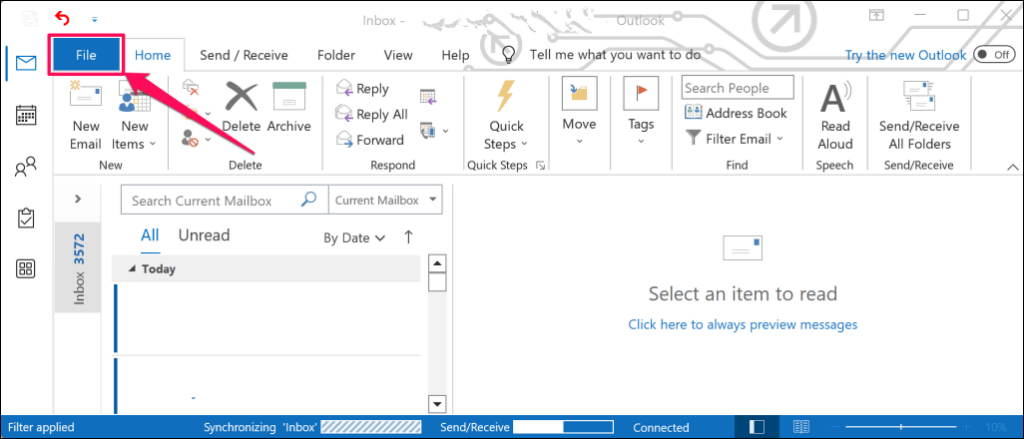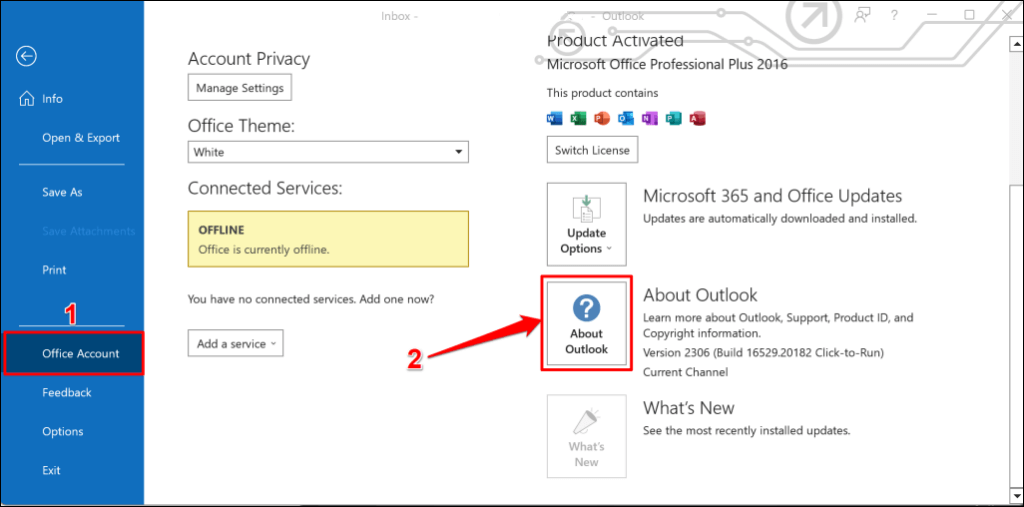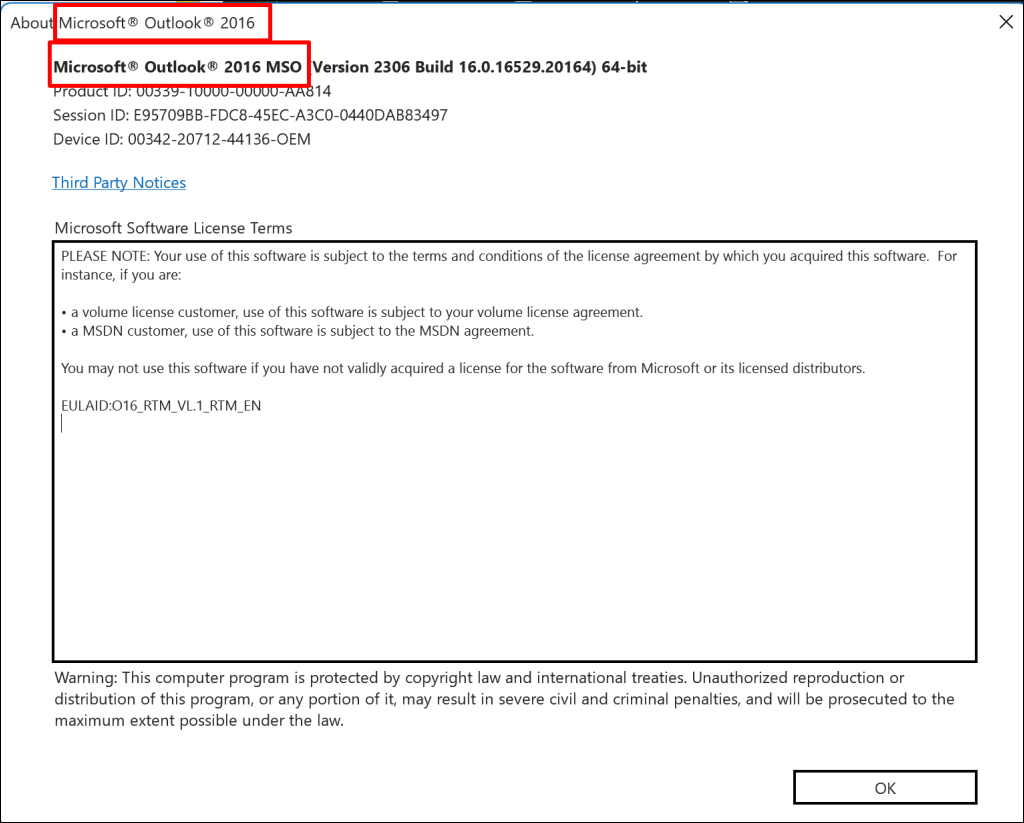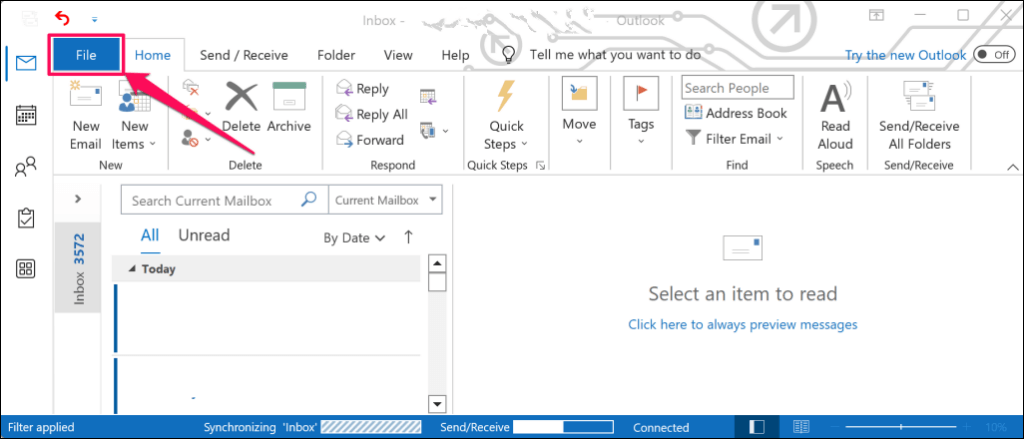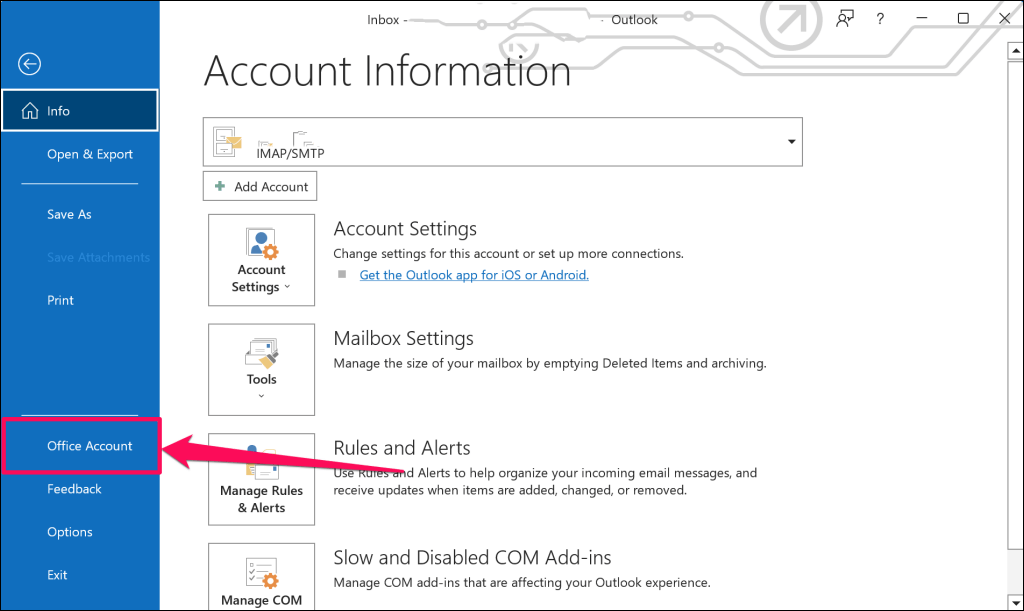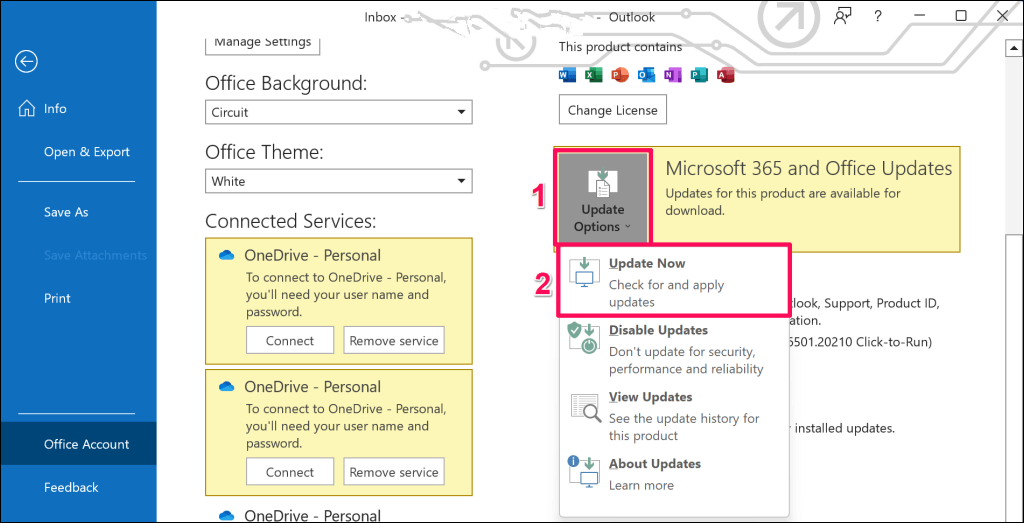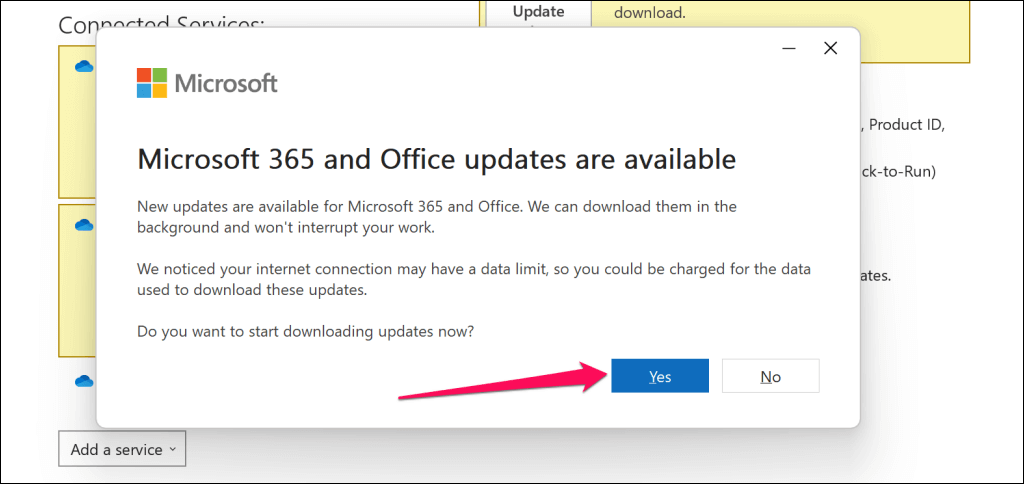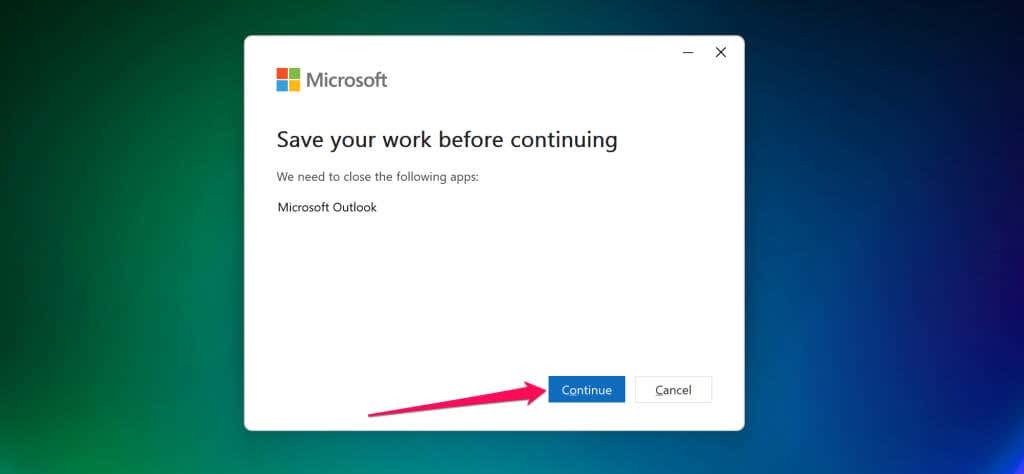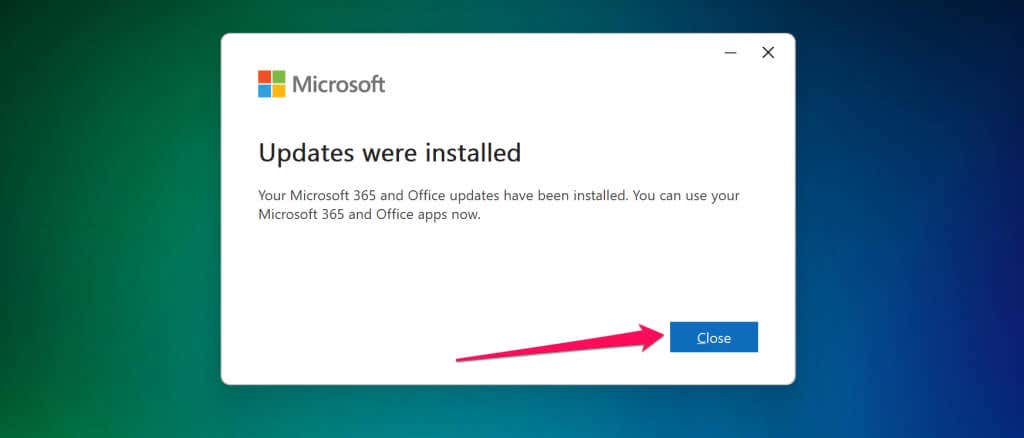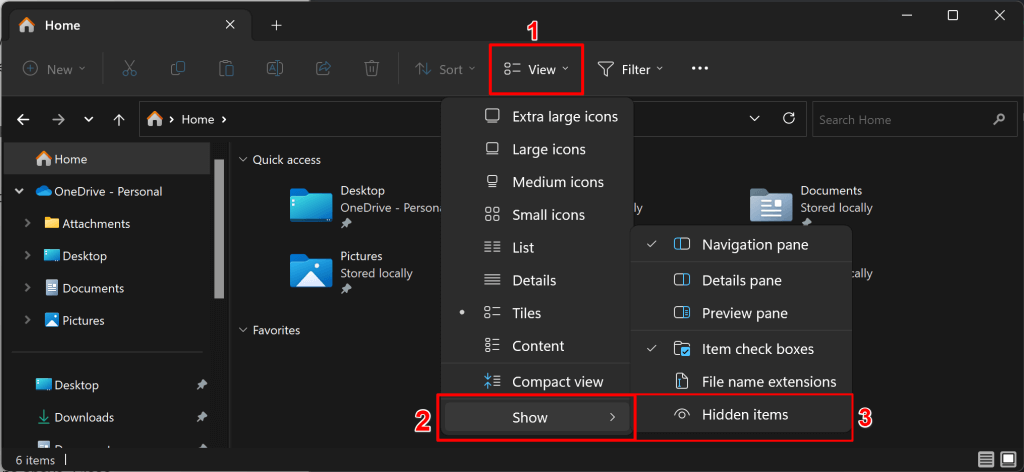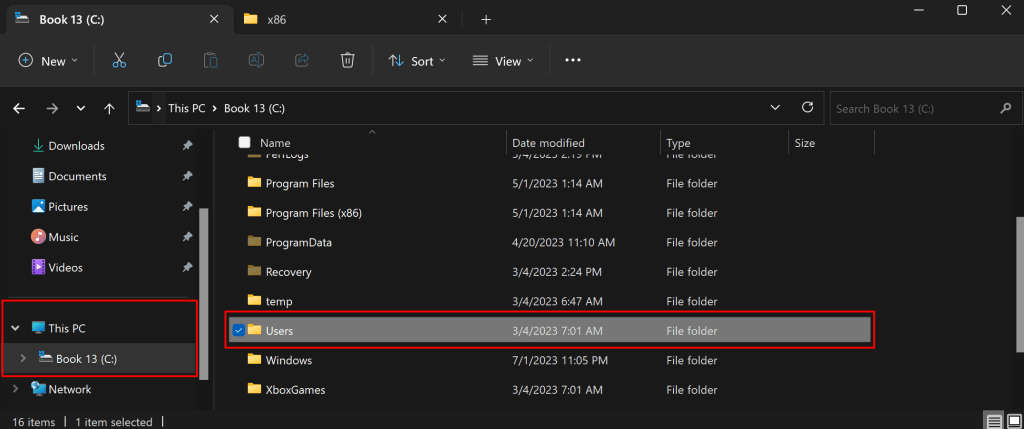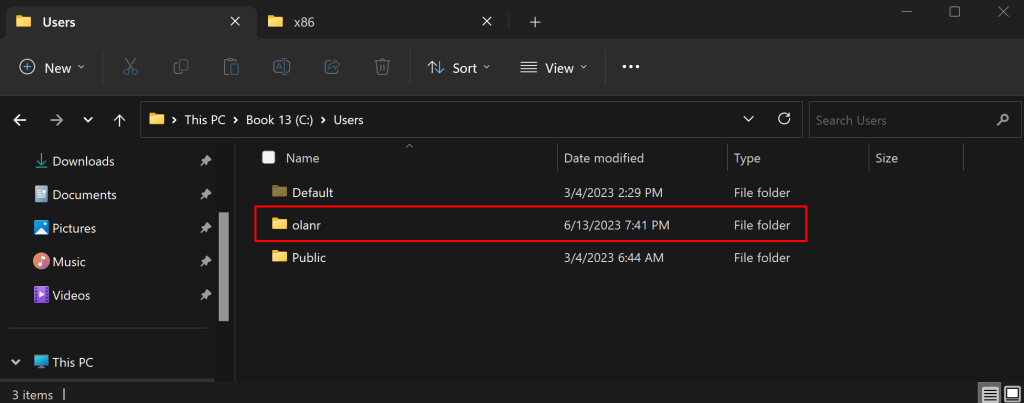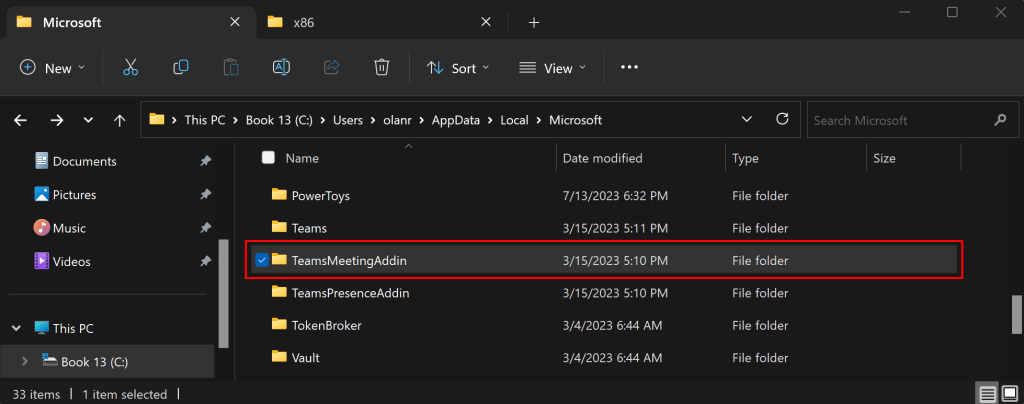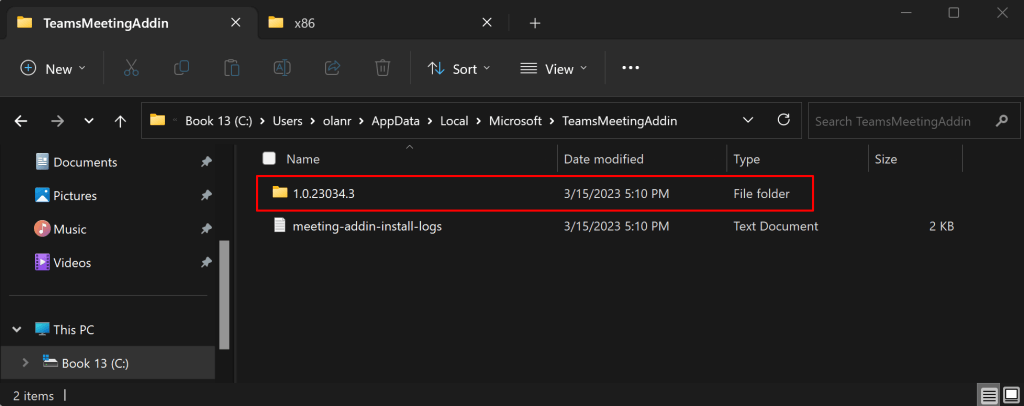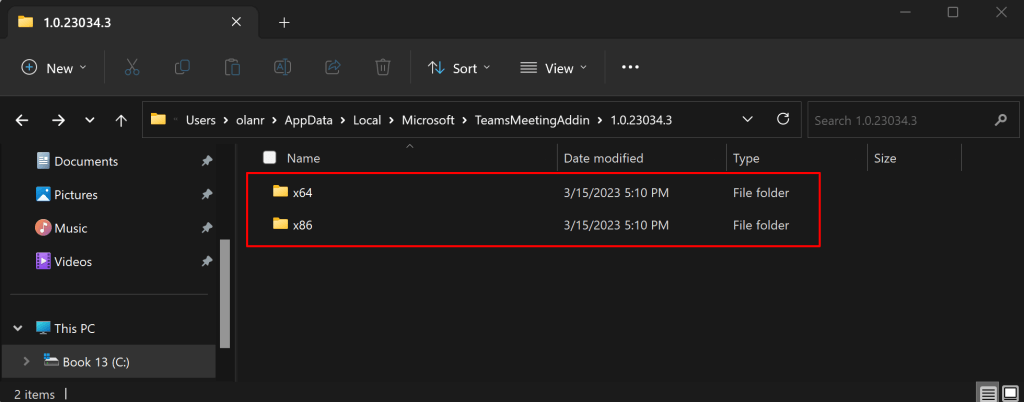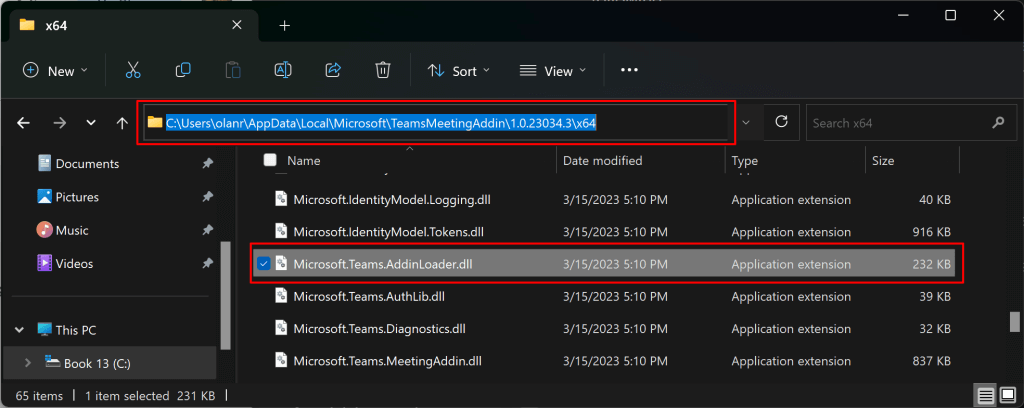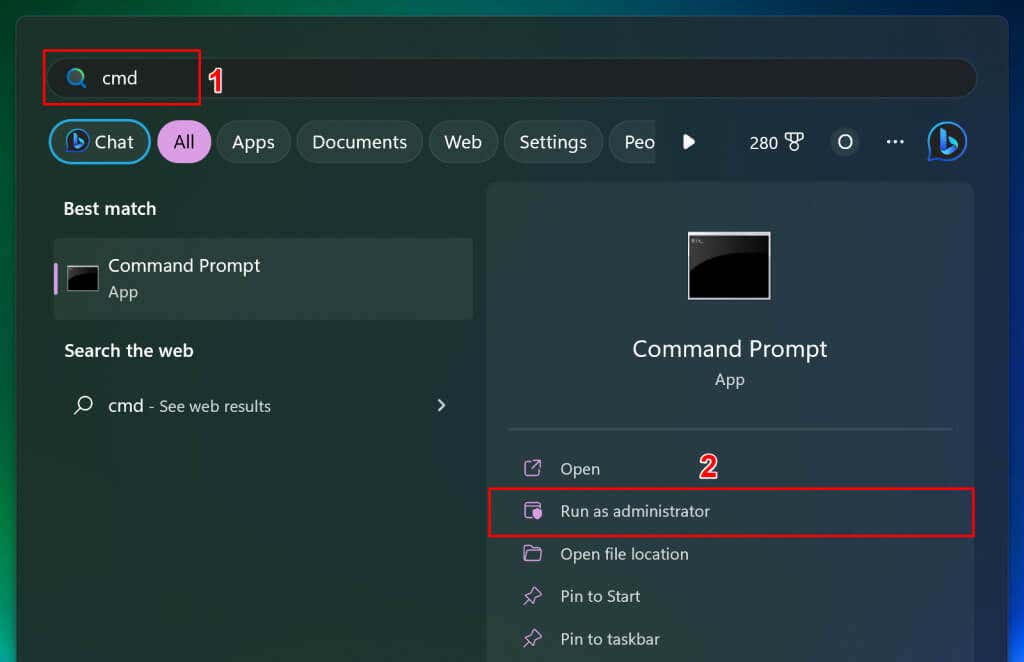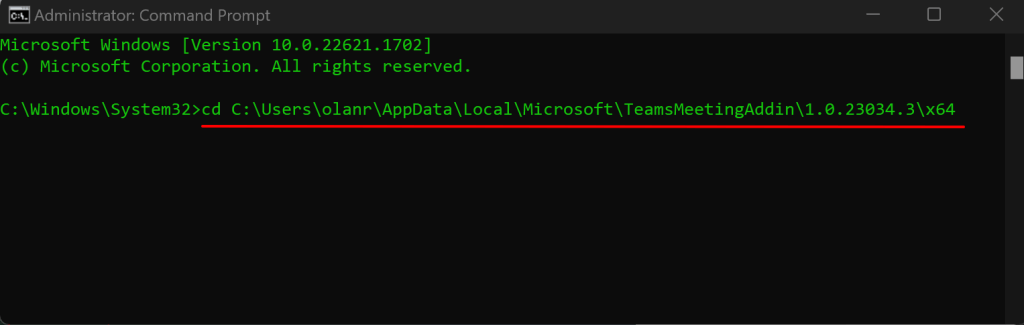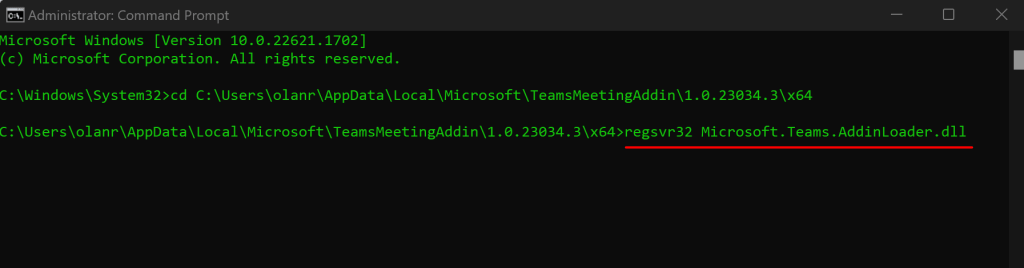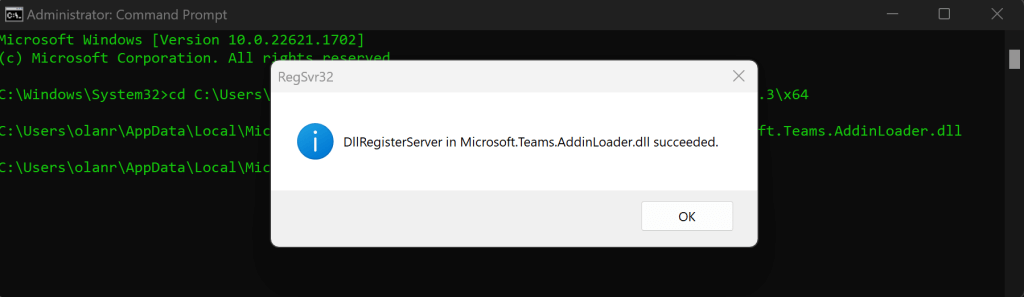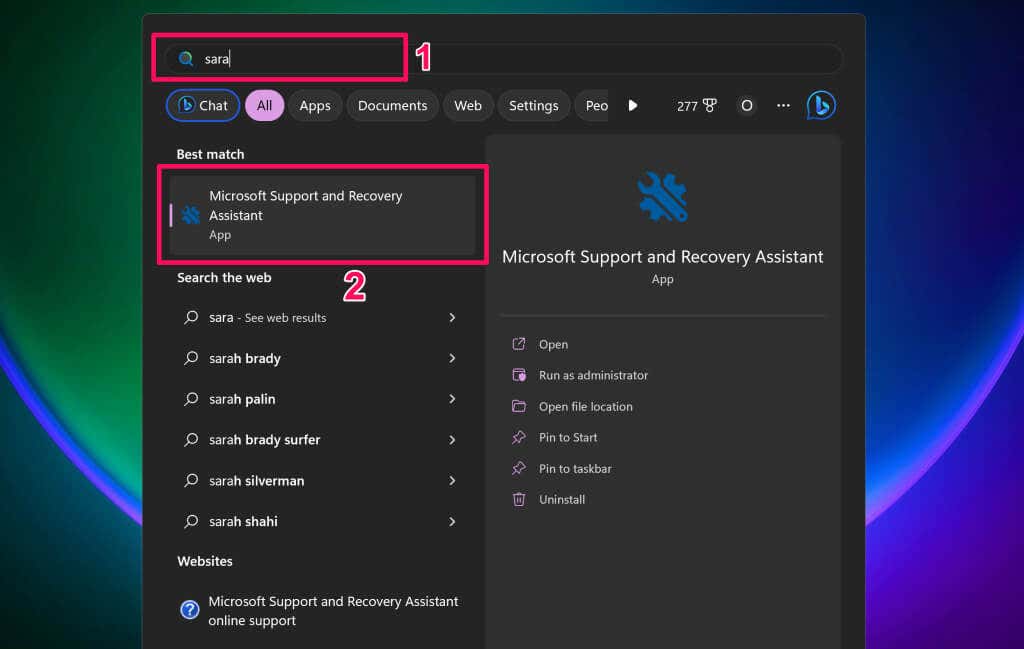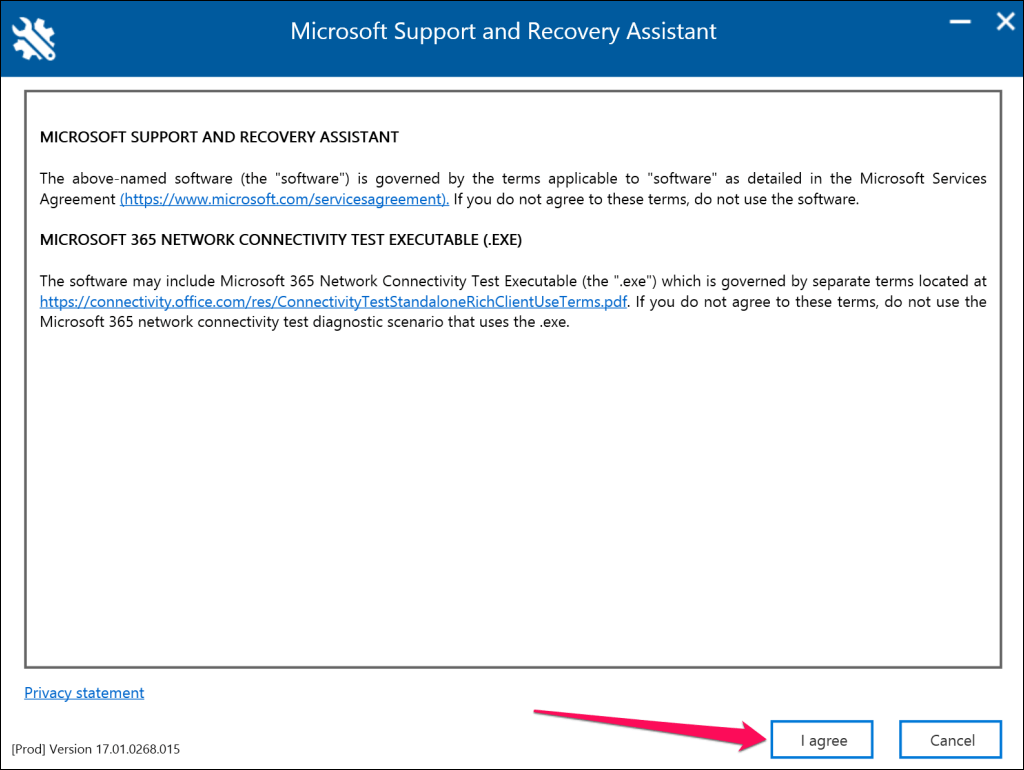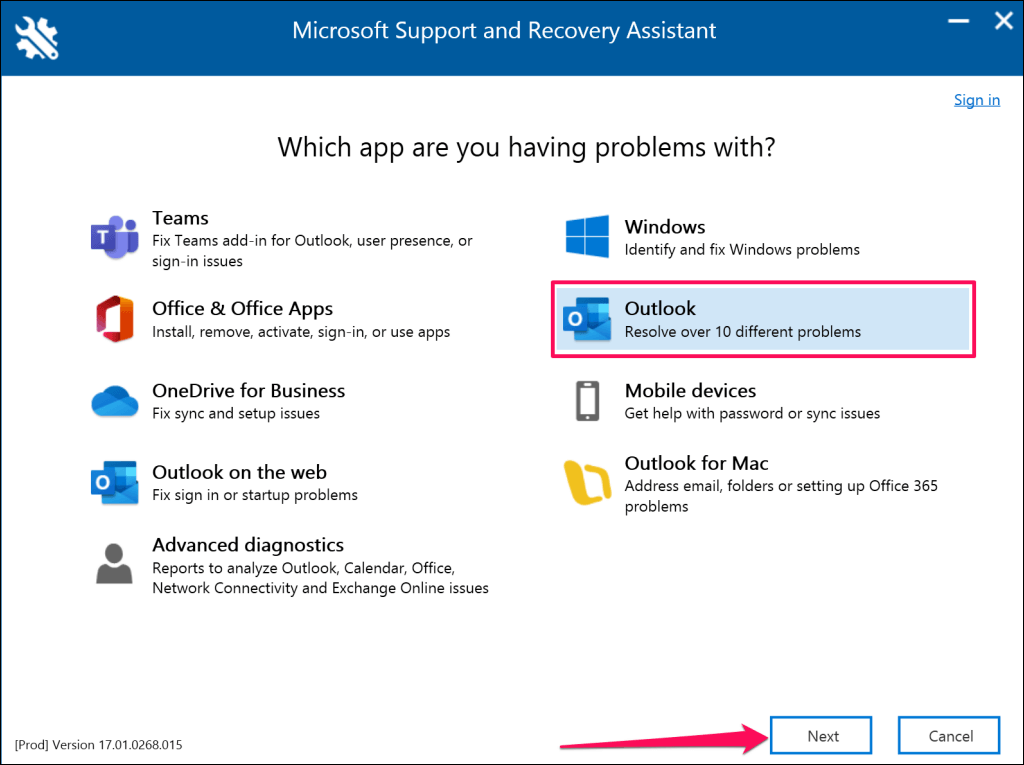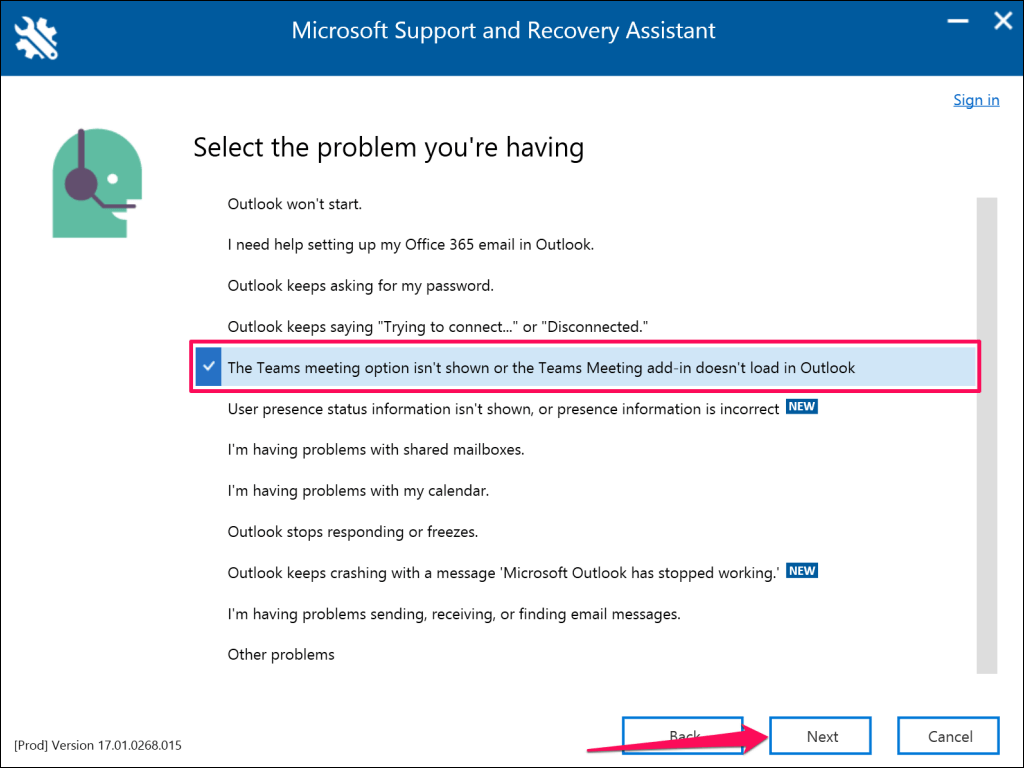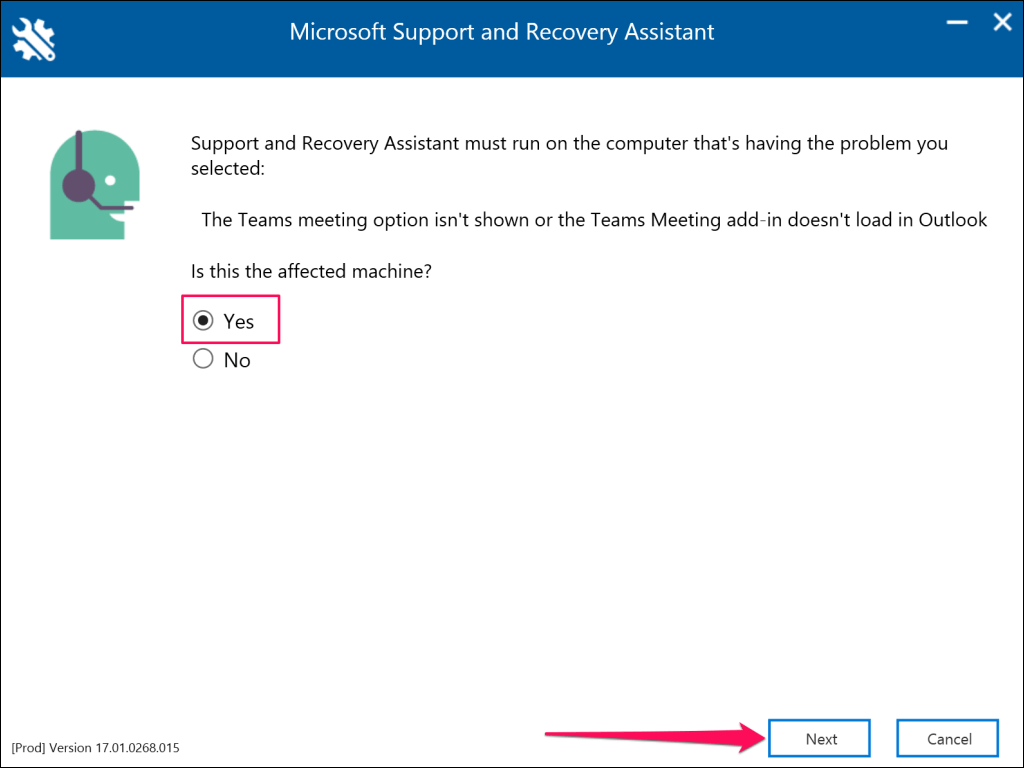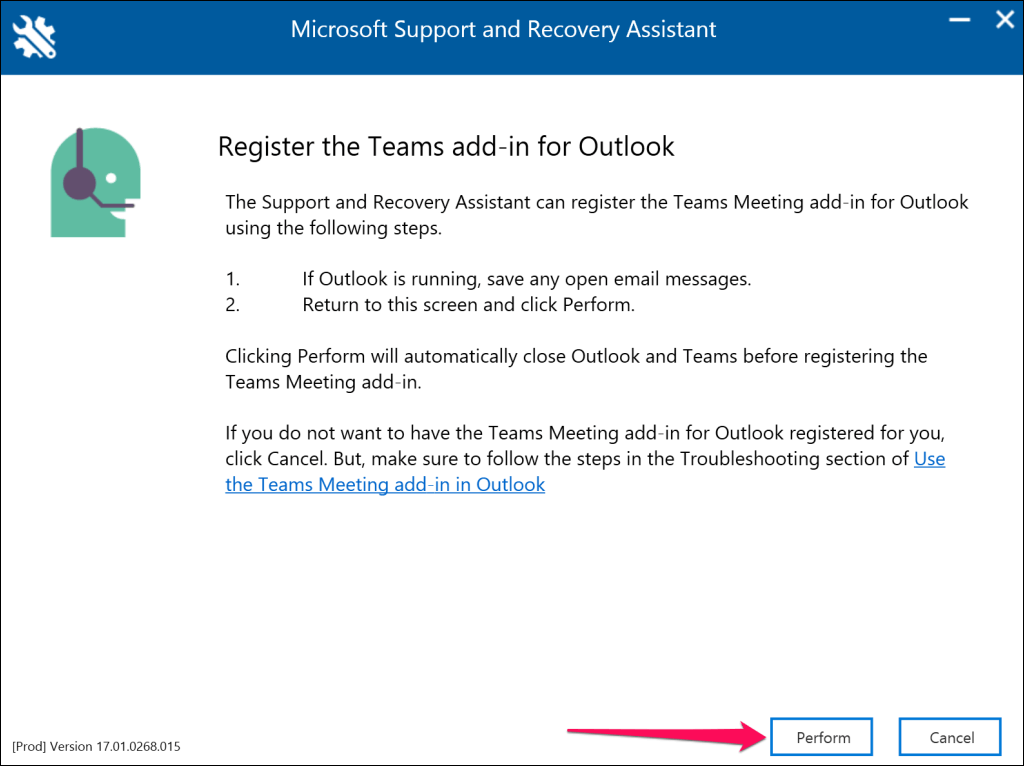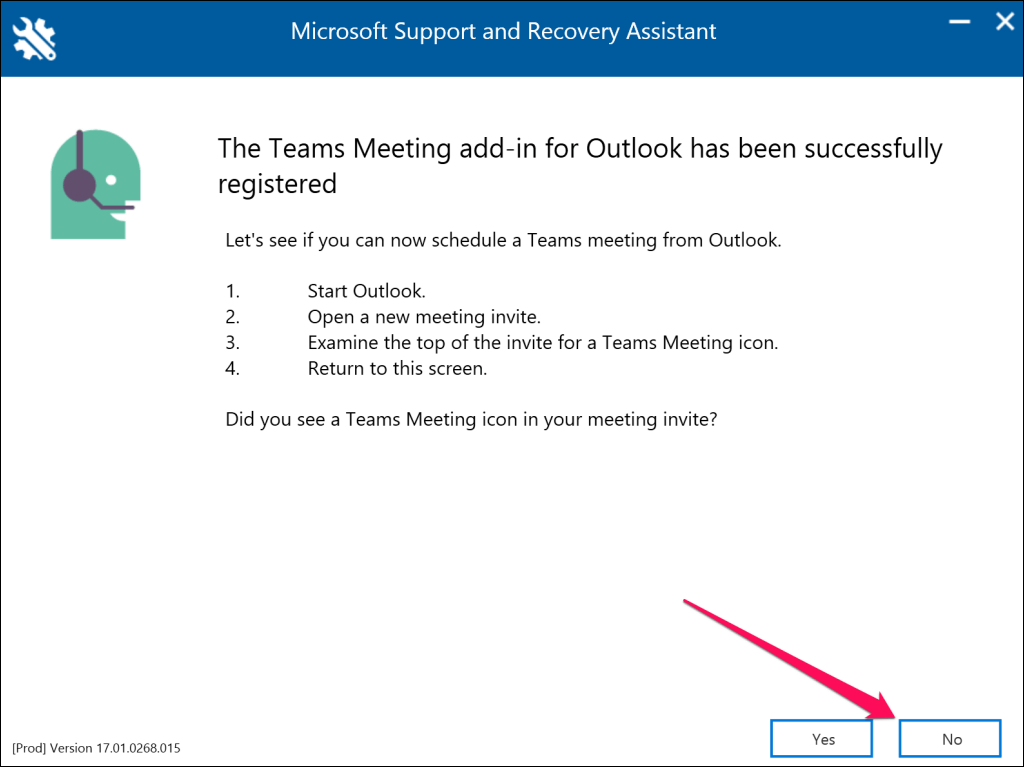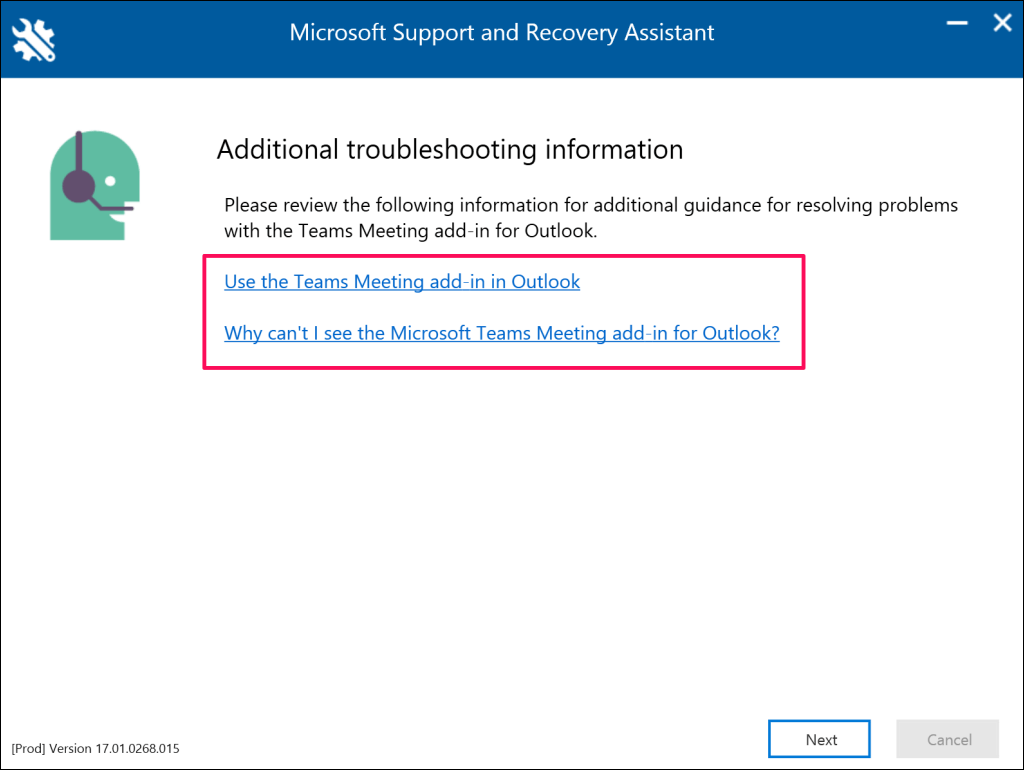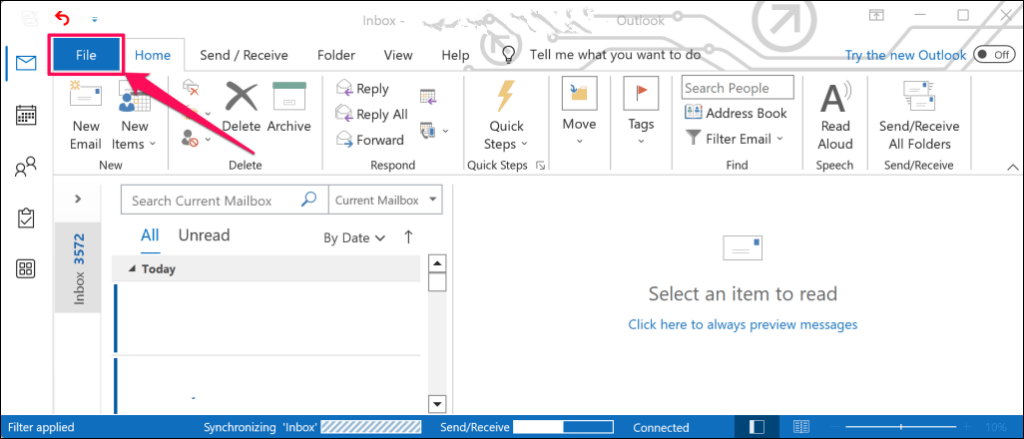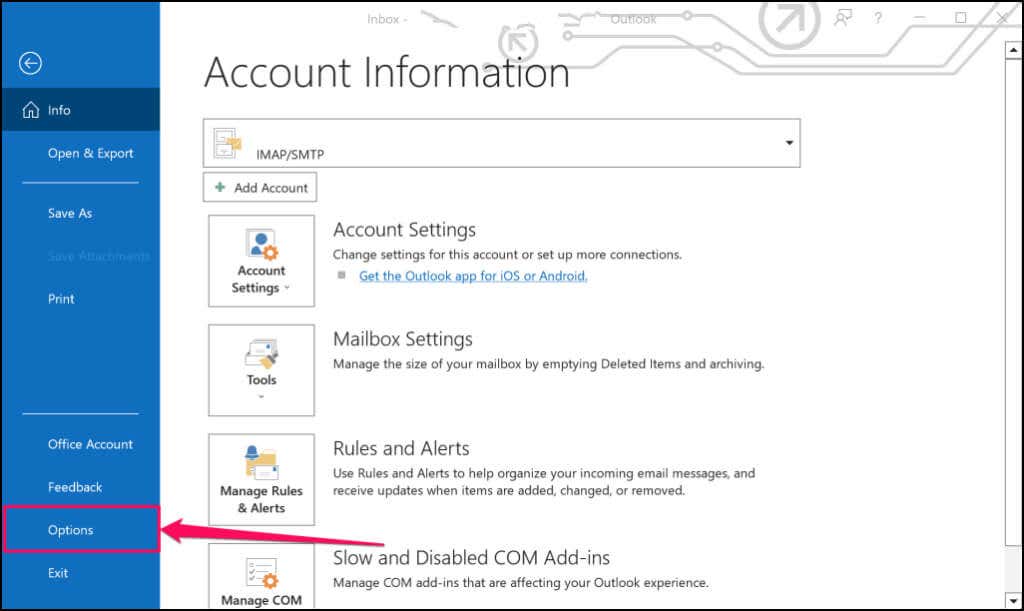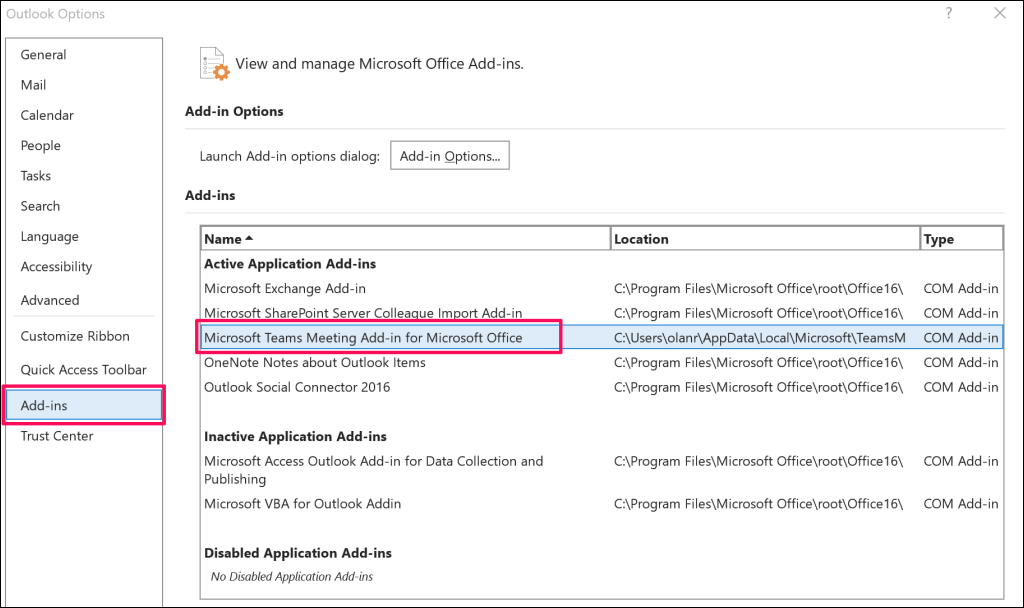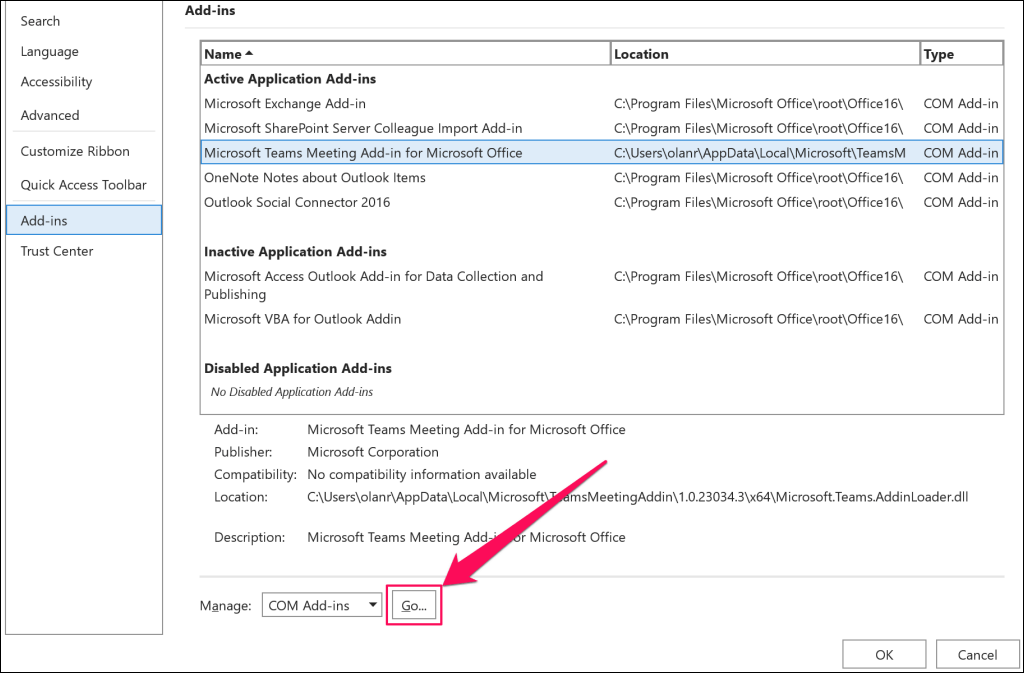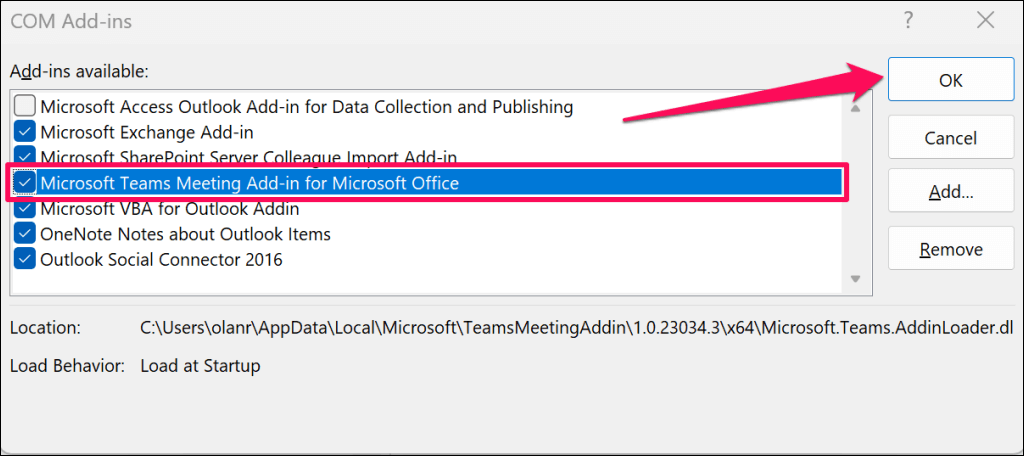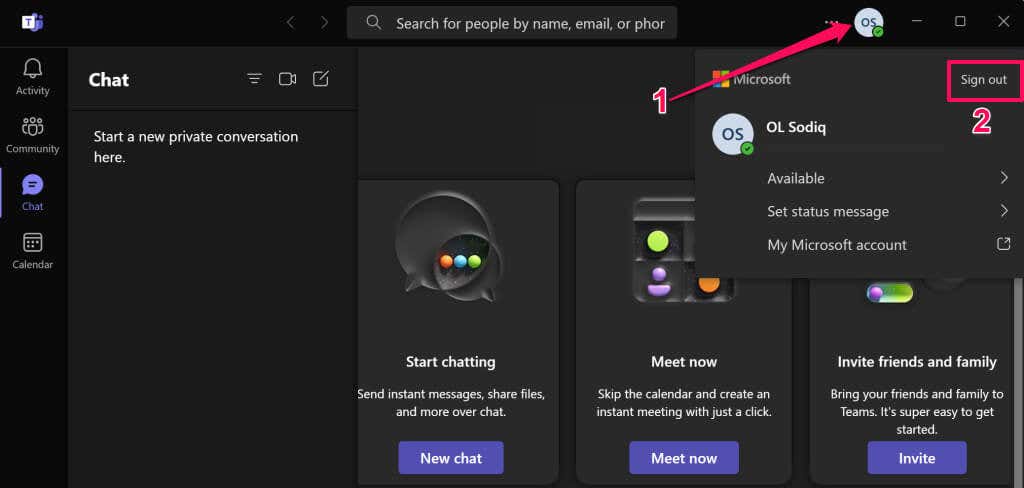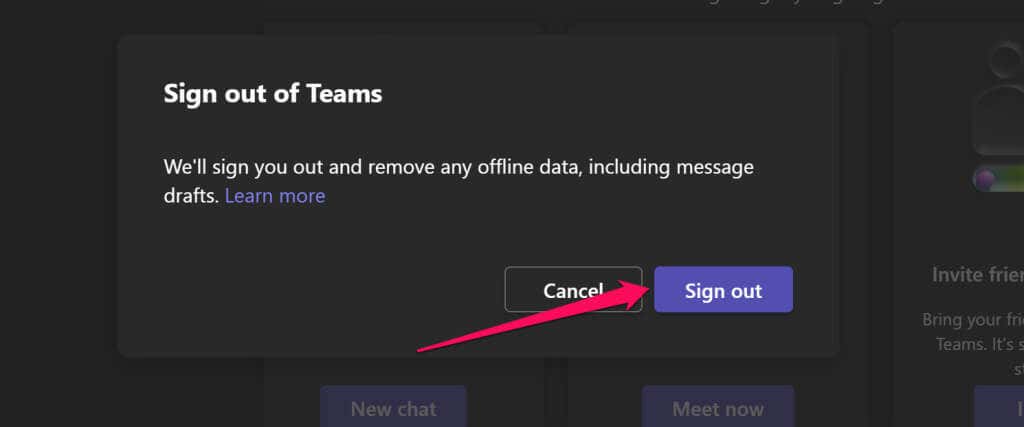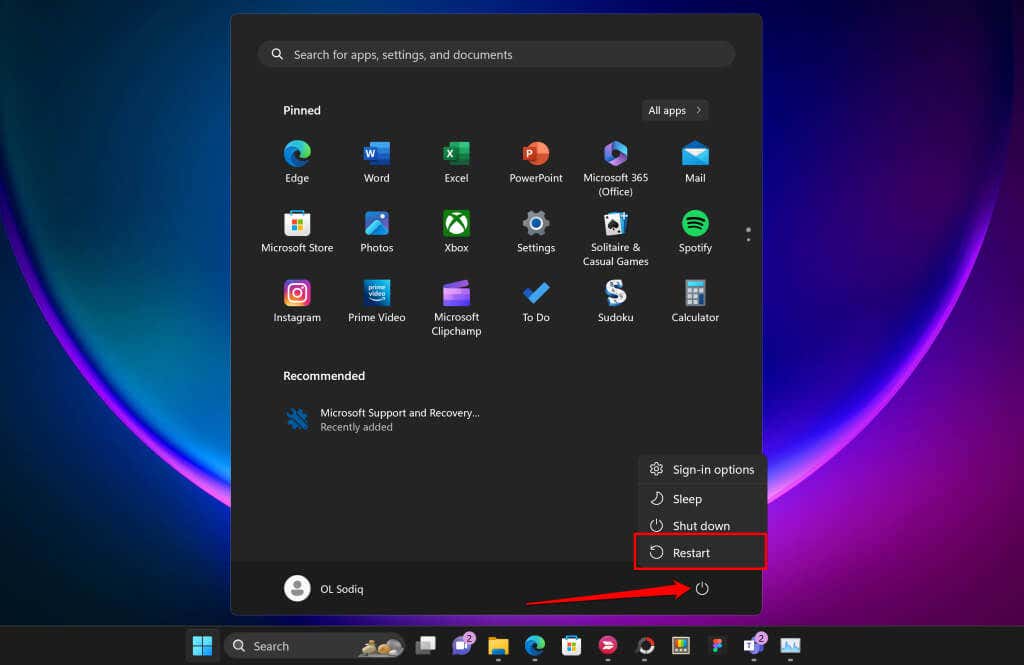Настройка Teams Meeting позволяет вам планировать собрания Teams в настольном клиенте Outlook. Вы можете не найти надстройку «Собрание Teams» в устаревших или несовместимых версиях приложения Outlook. Сбои в работе Microsoft Teams, Outlook или ваш компьютер также могут привести к тому, что надстройка Teams Meeting не появится в Outlook.
Приведенные ниже рекомендации по устранению неполадок должны помочь восстановить надстройку Teams Meeting в Outlook.
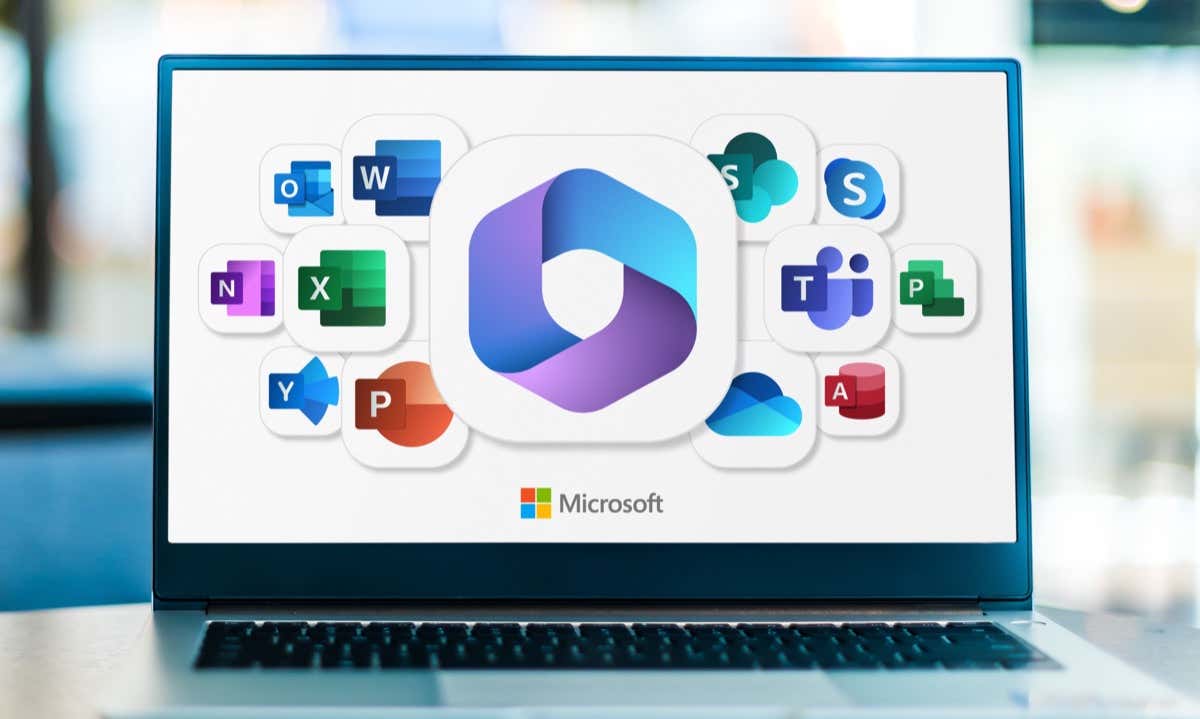
1. Установите приложение Microsoft Teams
Вы можете не найти опцию «Собрание Teams» в Outlook, если на вашем компьютере не установлен настольный клиент Microsoft Teams.
Войдите в учетную запись администратора на своем компьютере и установите Microsoft Teams с помощью Магазин Майкрософт или Веб-сайт Майкрософт. После этого откройте Teams и войдите в ту же учетную запись Microsoft, которая связана с приложением Outlook.
Откройте Outlook на своем компьютере и проверьте, доступен ли параметр «Собрание Teams» на вкладке «Календарь Outlook». Обновите приложение Outlook на своем компьютере, если надстройка по-прежнему отсутствует или не работает.
2. Снова откройте Microsoft Outlook и Teams
Перезапуск приложений Microsoft Outlook и Teams может восстановить отсутствующую надстройку Teams Meeting и устранить другие неисправности.
Нажмите Ctrl+ Shift+ Esc, чтобы открыть диспетчер задач Windows.
Выберите Microsoft Outlookи выберите Завершить задачув верхнем меню.
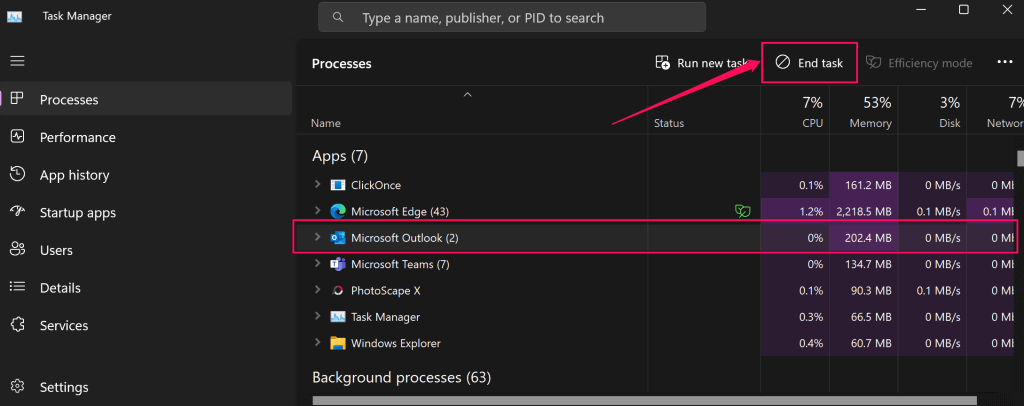
Либо щелкните правой кнопкой мыши Microsoft Outlookи выберите Завершить задачу.
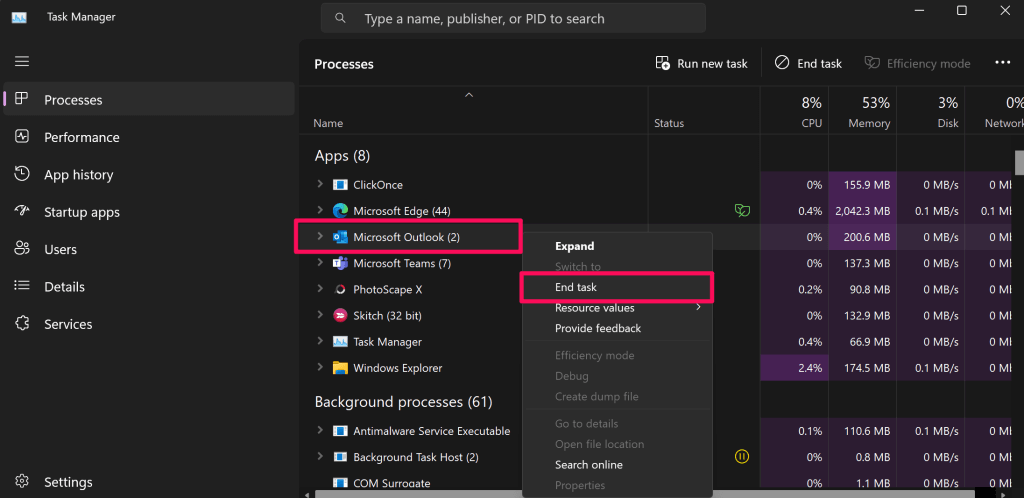
Затем щелкните правой кнопкой мыши Microsoft Teamsи выберите Завершить задачу.
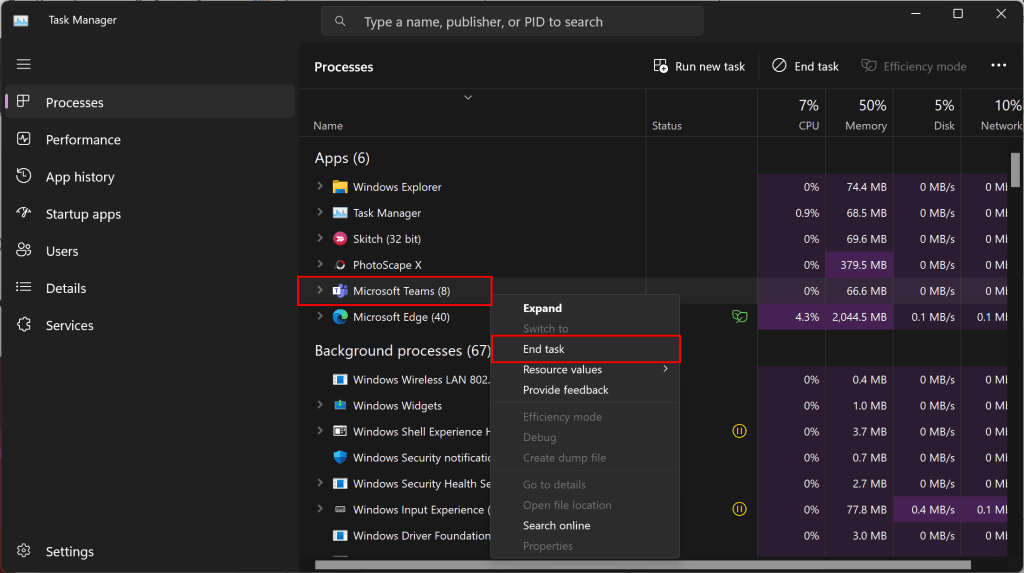
Подождите несколько секунд и снова откройте Microsoft Teams перед Outlook. После этого перезапустите Microsoft Outlook в обычном пользовательском режиме (не от имени администратора) и проверьте, можете ли вы получить доступ к надстройке Teams Meeting.
Нажмите клавишу Windows, введите «outlook» в поле поиска и выберите Открытьпод приложением Outlook.
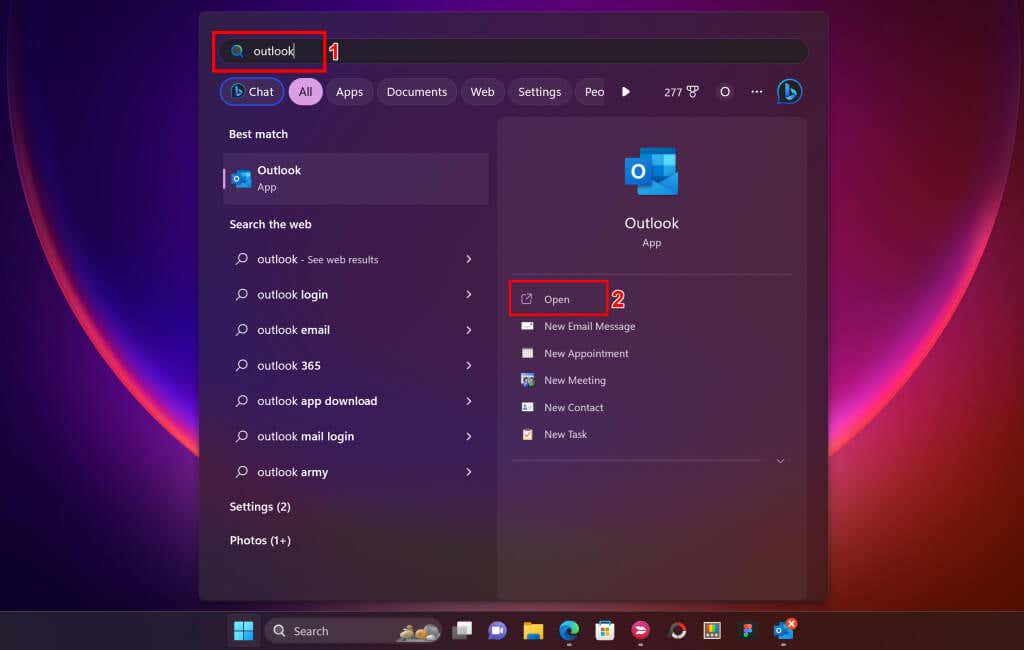
3. Установите совместимую версию Outlook
Надстройка «Собрания Teams» доступна в Outlook 2013 и более поздних версиях. Если собрание Teams не отображается в Outlook, проверьте версию клиента Outlook, прежде чем приступать к дальнейшему устранению неполадок..
Откройте Outlook и выберите Файлв верхнем левом углу.
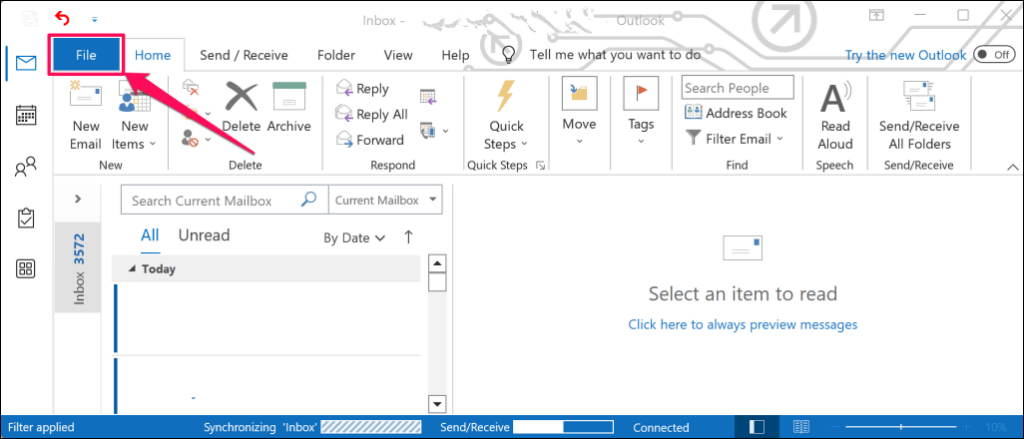
Выберите Учетная запись Officeна боковой панели и выберите О Outlook.
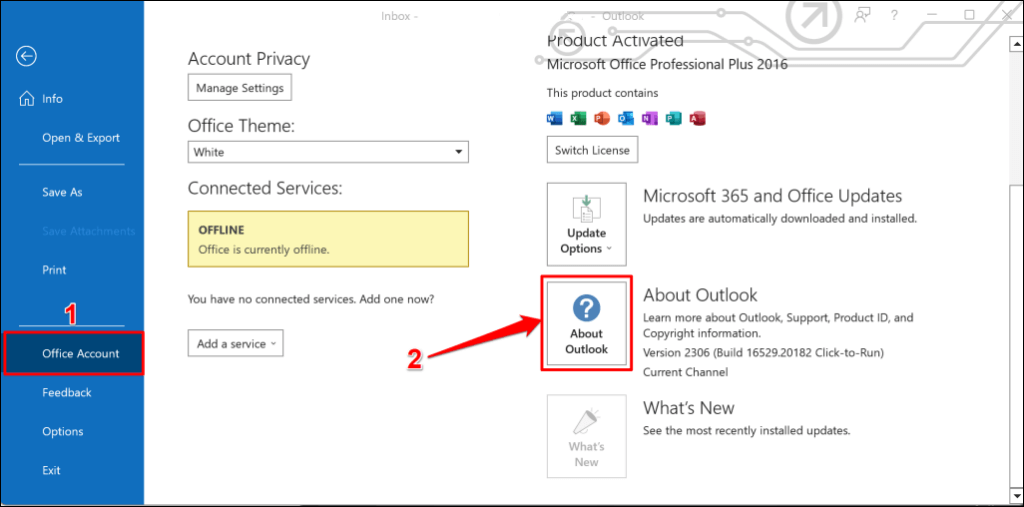
Проверьте строку заголовка всплывающего окна для вашей версии приложения Outlook. Если у вас Outlook 2010 или более ранняя версия, установите Outlook 2013 или более новую версию.
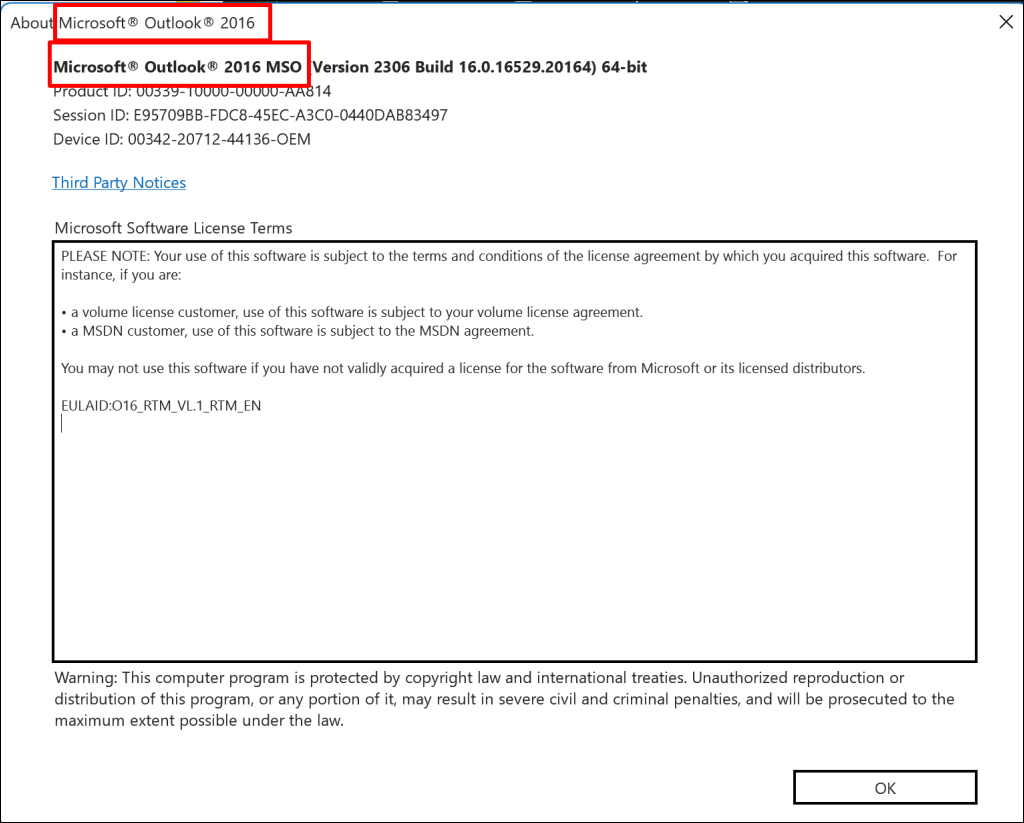
4. Обновить Outlook
Установка последней версии Outlook может восстановить недостающие функции и исправить другие Outlook неисправен. Подключите компьютер к Интернету и следуйте этим инструкциям.
Откройте Outlook и выберите Файлв верхнем левом углу.
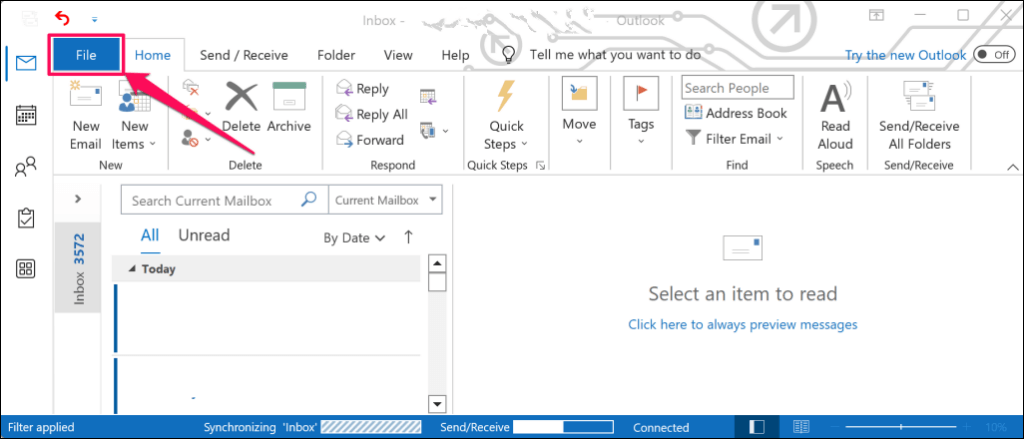
Выберите Учетная запись Officeв правом нижнем углу меню «Файл».
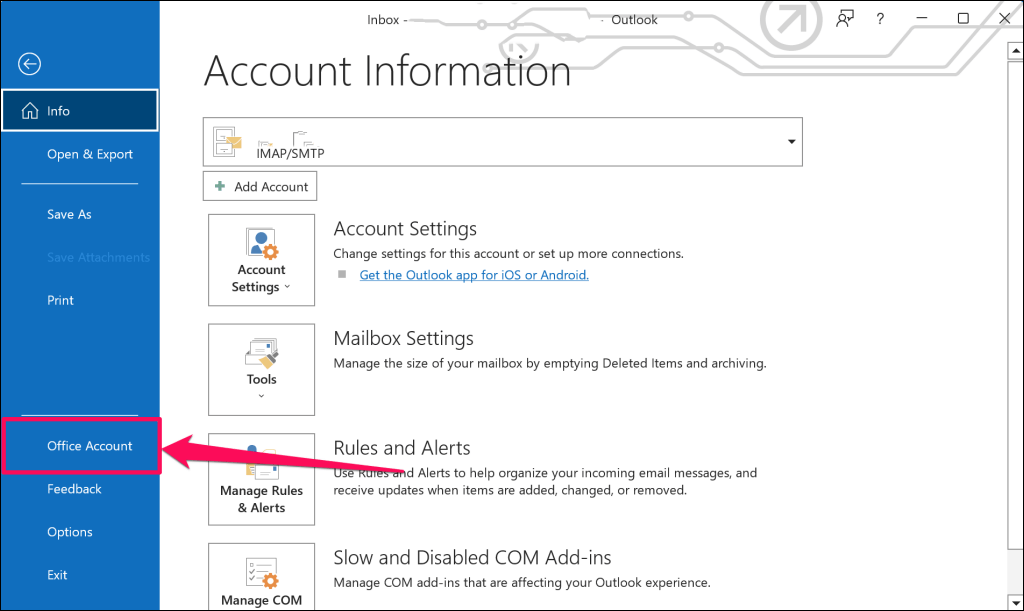
Откройте раскрывающееся меню «Параметры обновления» и выберите Обновить сейчас.
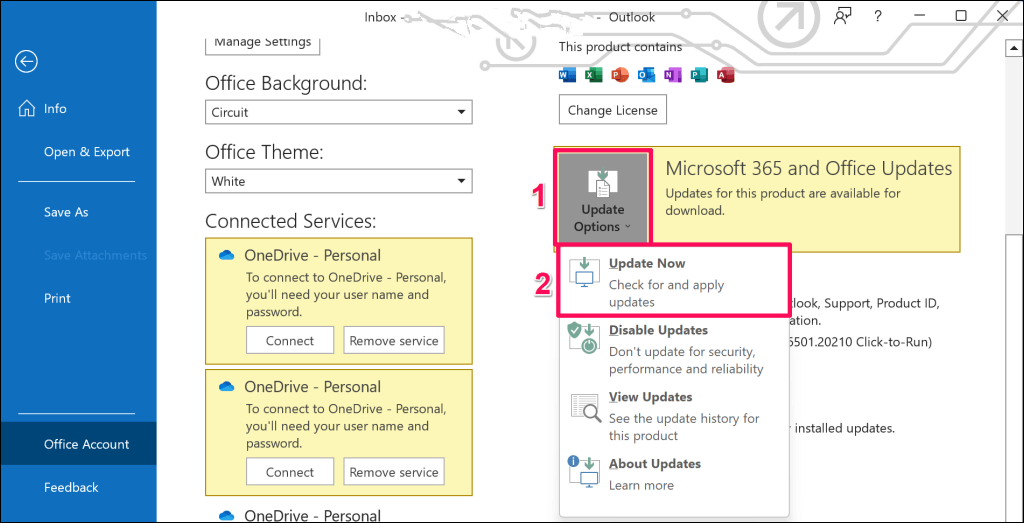
Подождите, пока агент Microsoft Office «нажми и работай» проверит наличие обновлений Outlook. Выберите Да, чтобы загрузить доступные обновления.
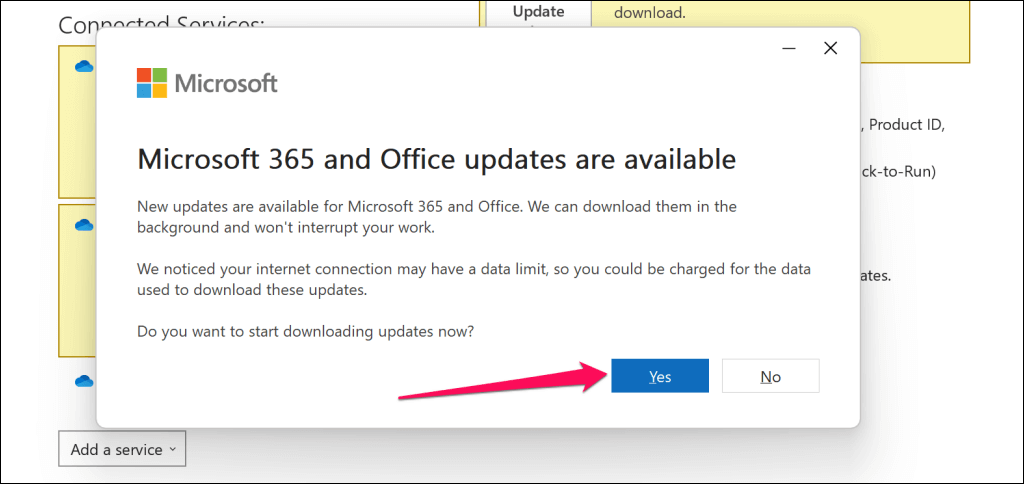
Вы получите предложение сохранить работу и закрыть Outlook, чтобы применить загруженные обновления. Нажмите Продолжить, чтобы продолжить.
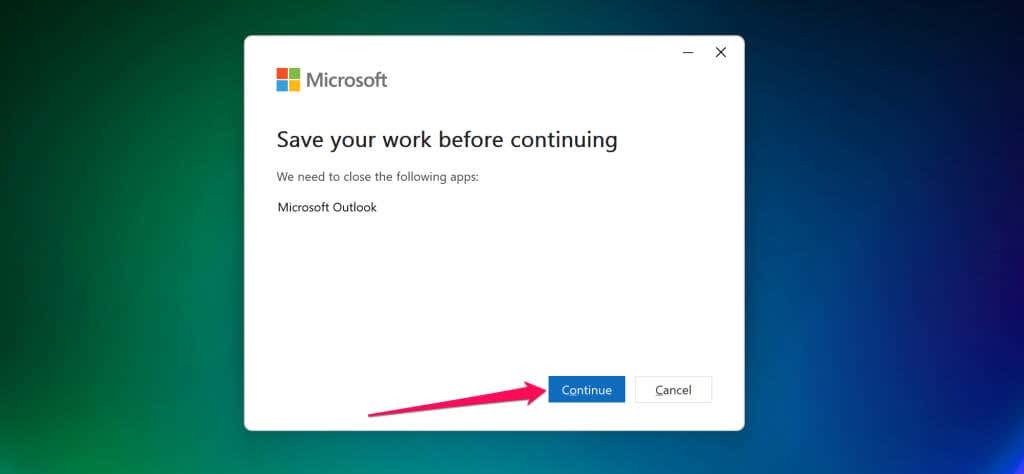
Закройте окно «Обновления были установлены», перезапустите Outlook и проверьте, отображается ли надстройка «Собрание Teams» на вкладке «Календарь».
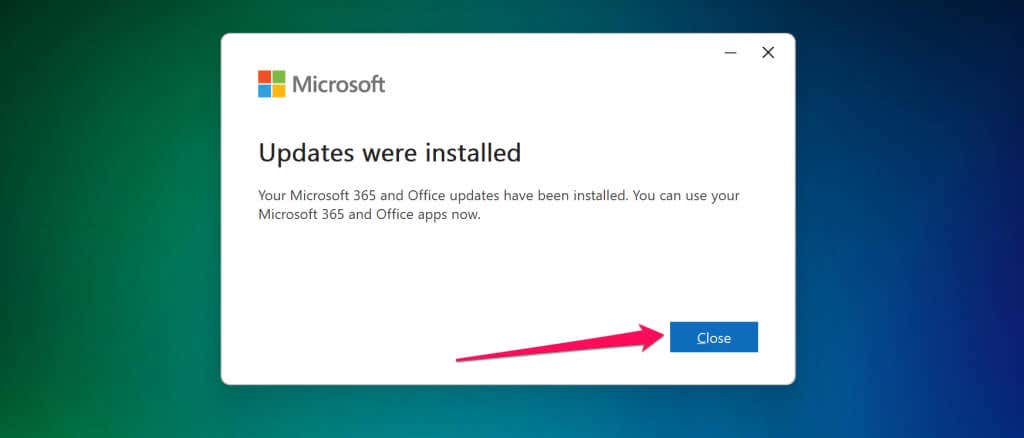
5. Перерегистрируйте файл DLL надстройки Teams
Файл «Microsoft.Teams.AddinLoader.dll» обеспечивает бесперебойную работу надстройки Teams Meeting в Outlook. Повторная регистрация этого файла библиотеки динамической компоновки (DLL) может восстановить надстройку Teams Meeting в вашем приложении Outlook.
Это длительный, но простой процесс. Закройте Microsoft Teams и Outlook и выполните следующие действия, чтобы перерегистрировать файл «Microsoft.Teams.AddinLoader.dll».
Во-первых, вам нужен путь/расположение файла Microsoft.Teams.AddinLoader.dll на вашем компьютере. Откройте проводник (клавиша Windows+ E), выберите Видв верхнем меню, выберите Показатьи выберите Скрытые элементы..
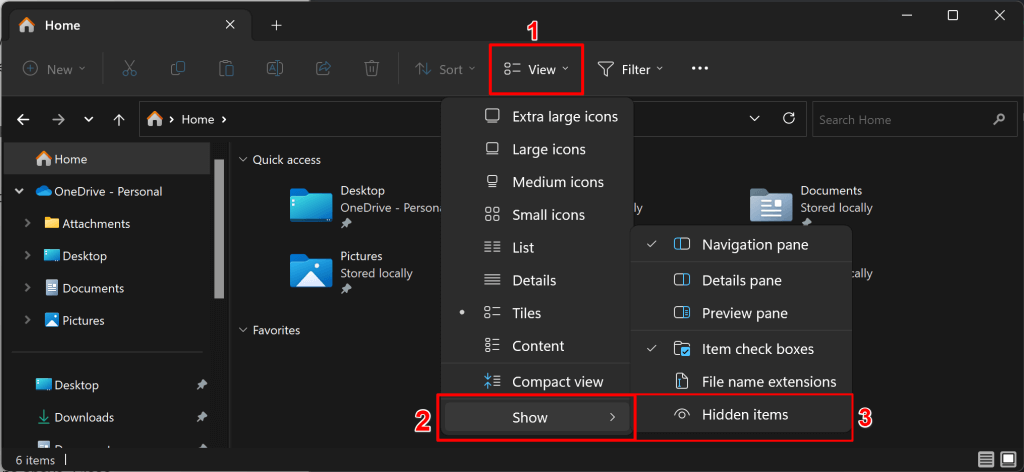
Выберите Этот компьютерили Локальный диск (C:)на боковой панели и откройте папку Пользователи.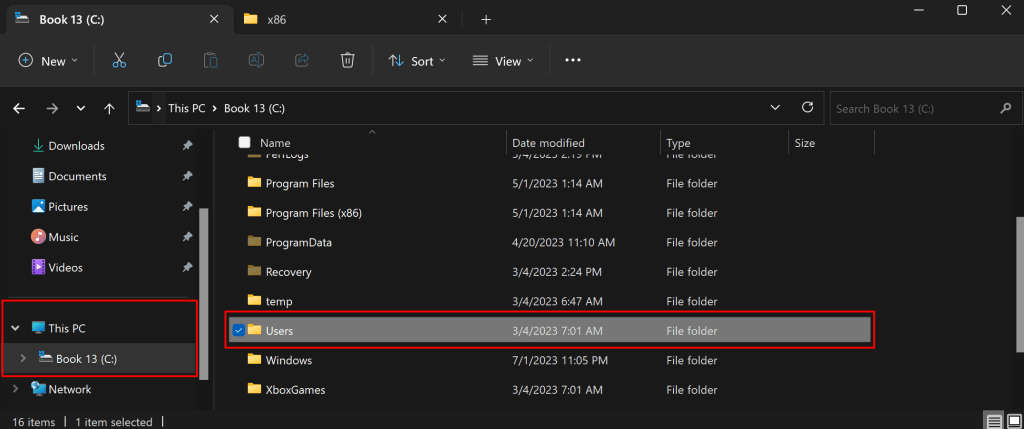
Откройте папку, названную в честь учетной записи, в которую вы вошли.
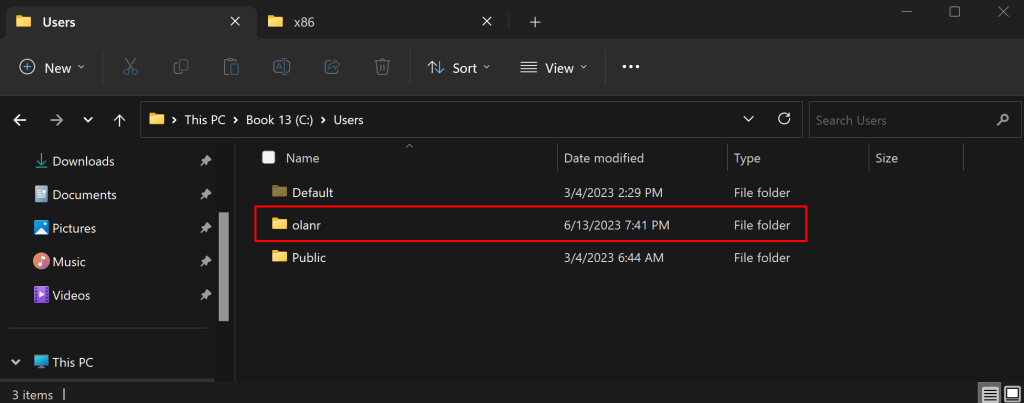
Далее перейдите в AppData>Local>Microsoft>TeamsMeetingAddin.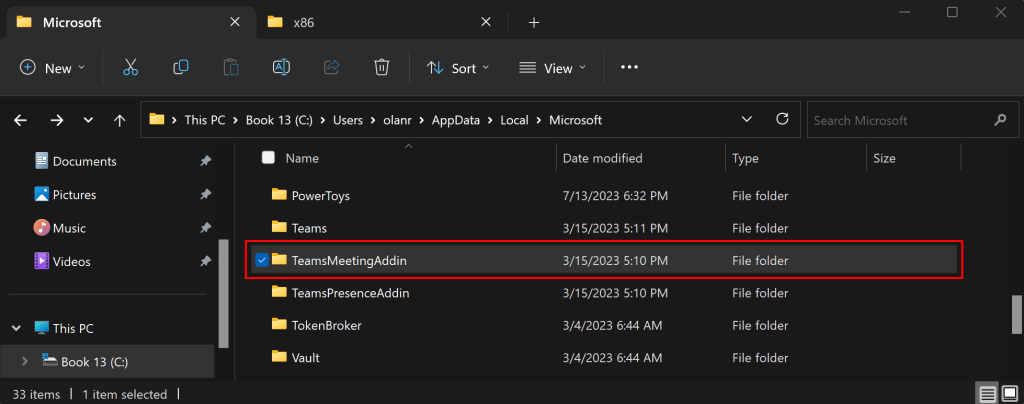
Откройте папку с цифрами и десятичными точками.
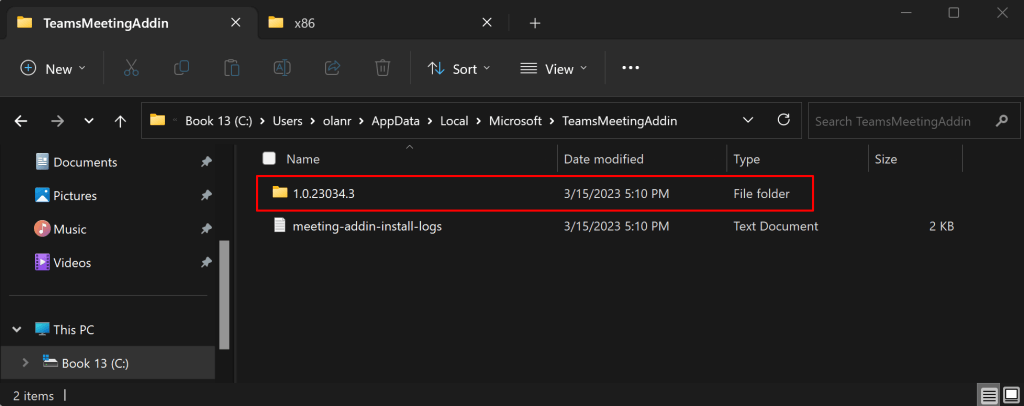
Откройте папку x86, если у вас 32-разрядный компьютер, или папку x64, если ваш компьютер 64-разрядный. См. 4 способа узнать, используете ли вы 32-битную или 64-битную версию Windows.
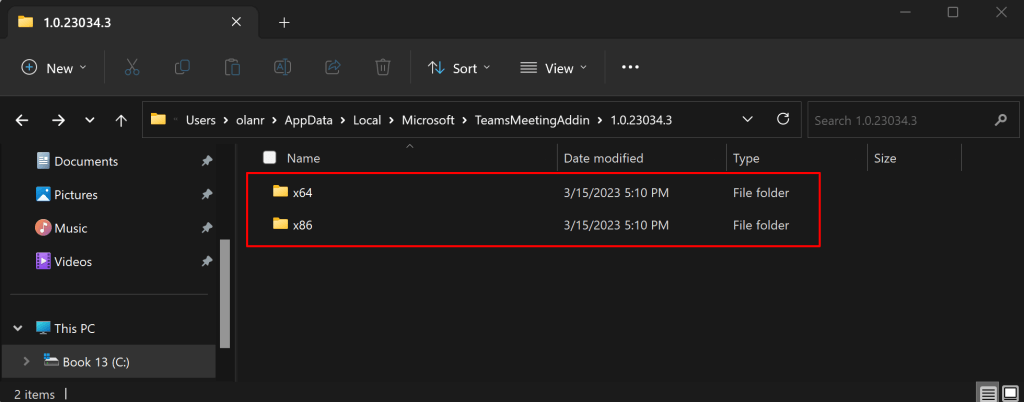
В этой папке вы должны найти файл «Microsoft.Teams.AddinLoader.dll». Скопируйте путь к файлу в адресную строку Проводника.
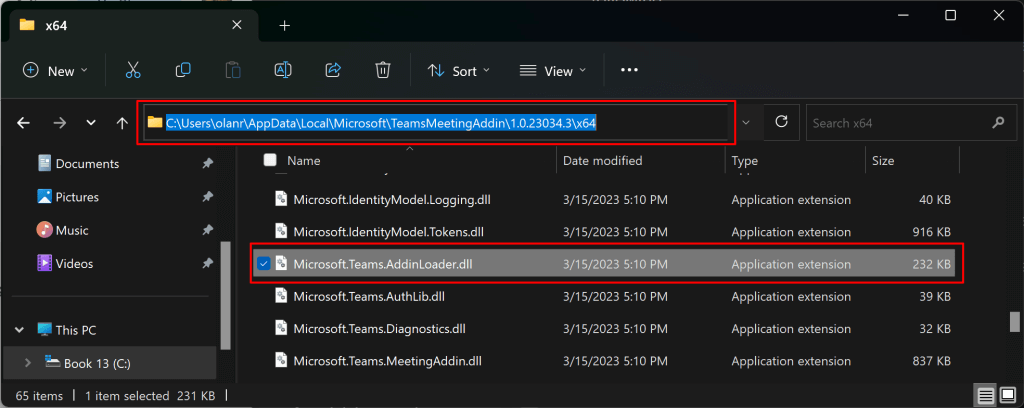
Откройте меню «Пуск», введите cmdв поле поиска и выберите Запуск от имени администраторапод приложением «Командная строка».
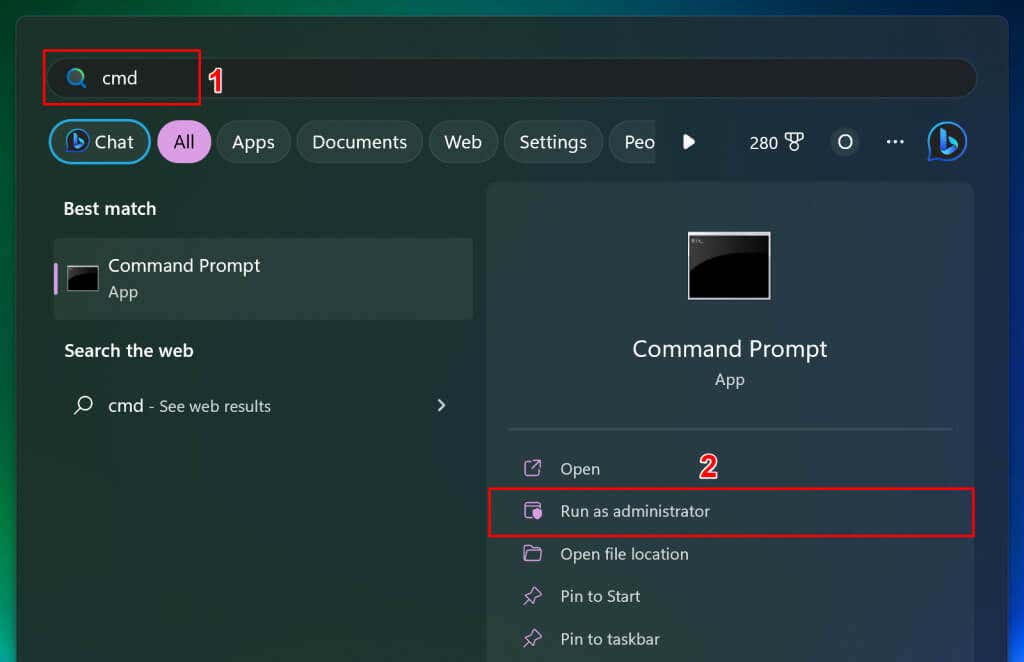
Введите cd, нажмите Пробел, вставьте путь к файлу Microsoft.Teams.AddinLoader.dll (см. шаг 7) и нажмите Enter. Команда должна выглядеть так, как показано ниже.
cd C:\Users\username\AppData\Local\Microsoft\TeamsMeetingAddin\1.0.23034.3\x64
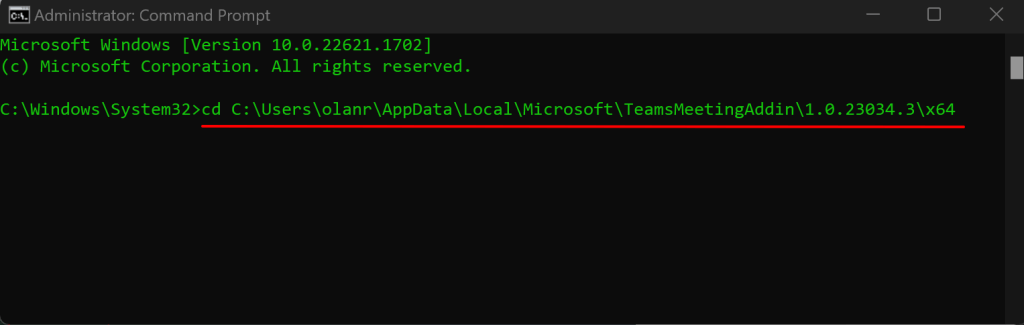
Затем вставьте regsvr32 Microsoft.Teams.AddinLoader.dll в следующую строку и нажмите Enter.
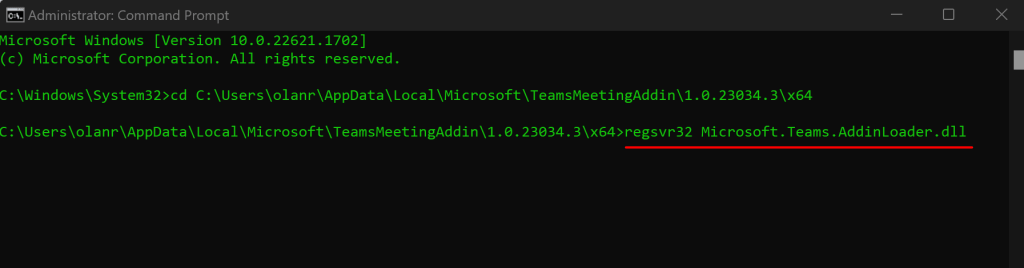
Вы должны увидеть сообщение «DllRegisterServer в Microsoft.Teams.AddinLoader.dll выполнено успешно». сообщение на экране.
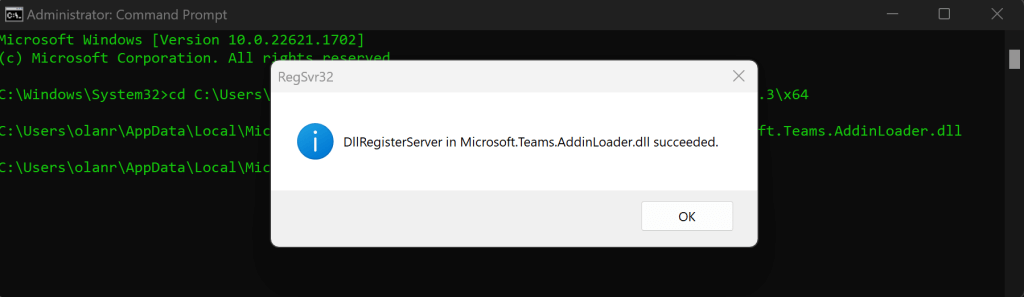
Нажмите ОК, закройте окно командной строки и проверьте, доступна ли опция «Собрание Teams» в Outlook.
6. Запустите помощник по поддержке и восстановлению Microsoft
Помощник по поддержке и восстановлению Microsoft (SaRA) — это утилита, которая автоматически диагностирует и устраняет проблемы с приложениями Office и Office 365, Outlook и Windows. SaRA может помочь зарегистрировать надстройку Teams Meeting в приложении Outlook.
Сохраните любое открытое сообщение электронной почты в Outlook, закройте приложение Outlook и следуйте инструкциям ниже.
Загрузите Установочный файл Microsoft Support and Recovery Assistant с веб-сайта Microsoft и установите его на свой компьютер..
Введите «sara» в поле поиска Windows и откройте Помощник по поддержке и восстановлению Microsoft.
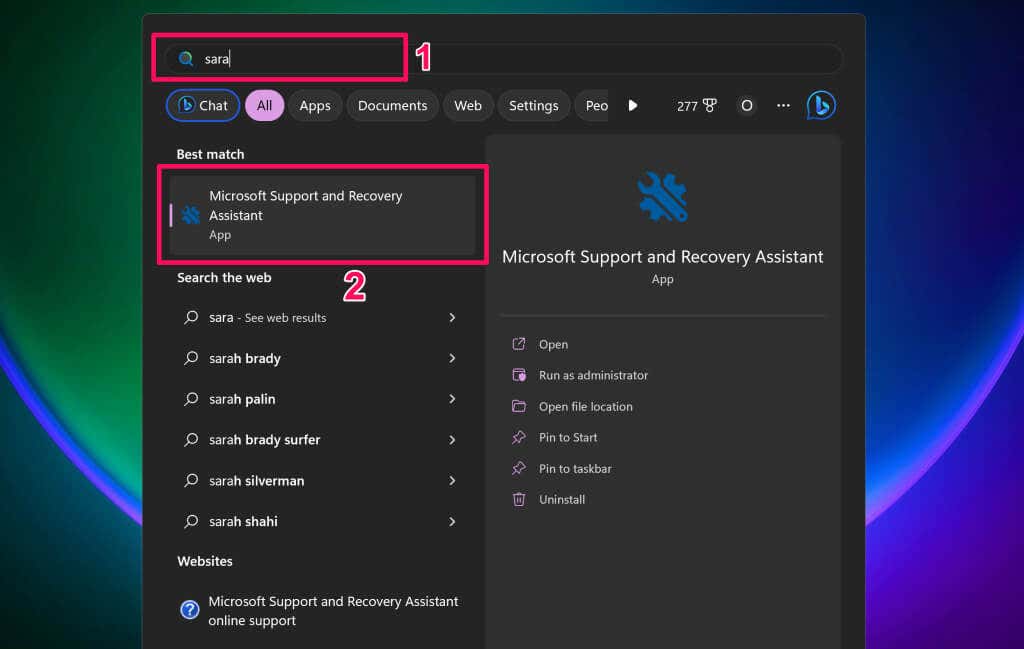
Примите условия использования инструмента (выберите Я согласен), чтобы продолжить.
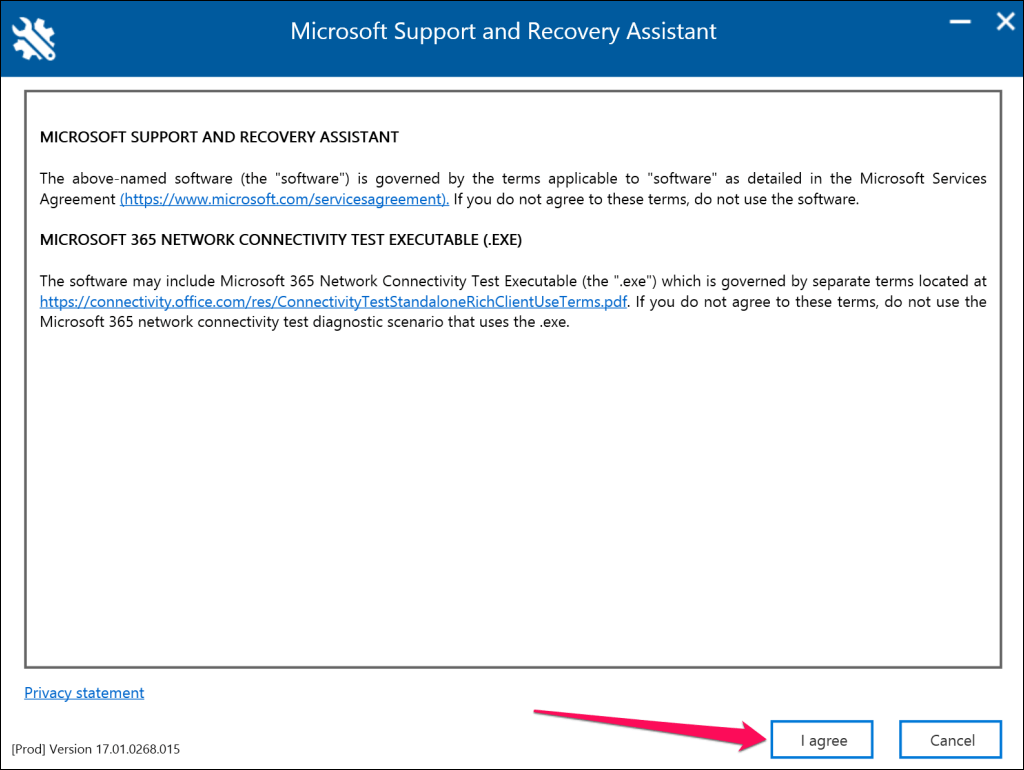
Выберите Outlookв списке продуктов и нажмите Далее, чтобы продолжить.
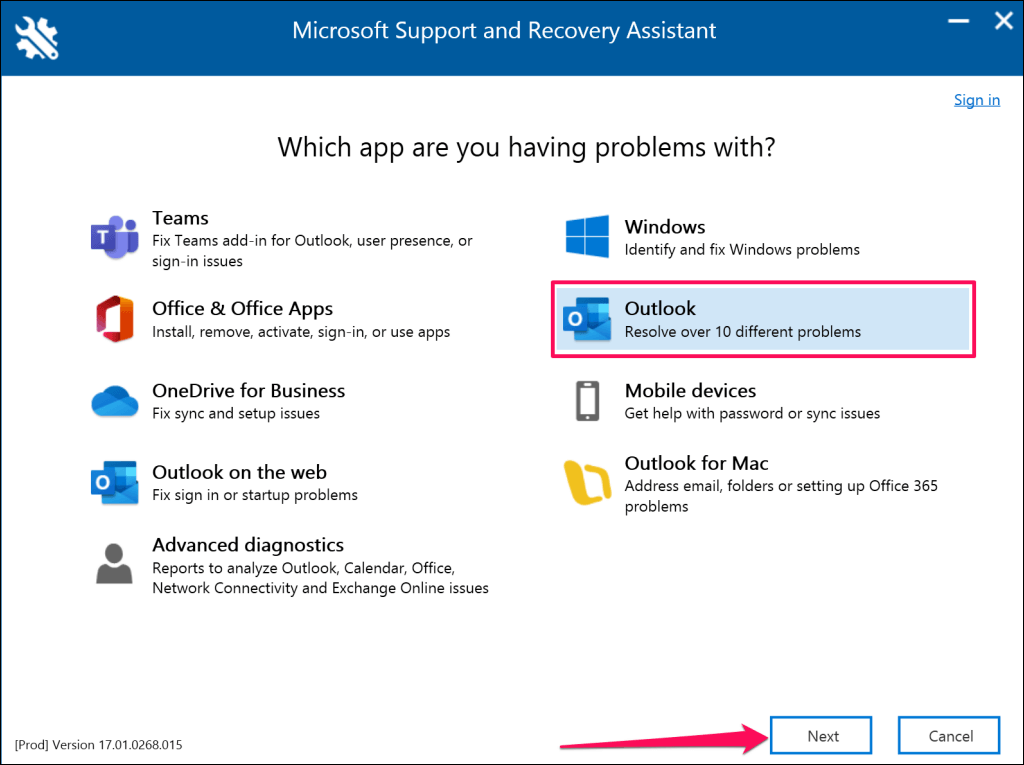
Выберите Параметр «Собрание Teams» не отображается или надстройка «Собрание Teams» не загружается в Outlookи нажмите Далее.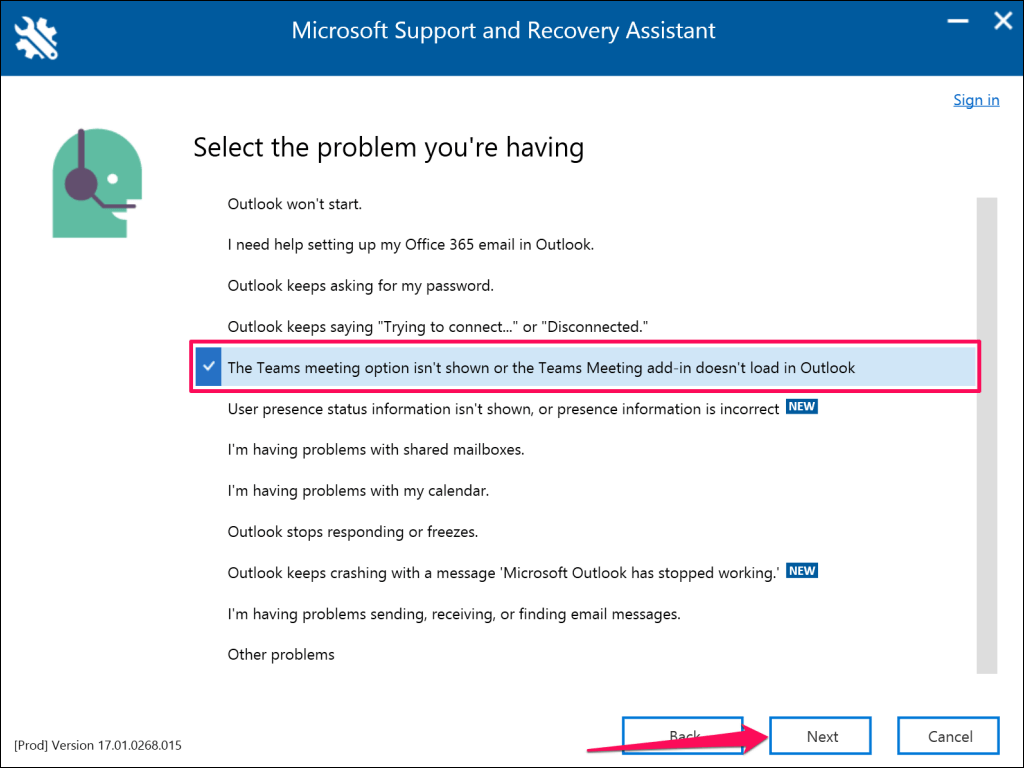
Выберите Да, когда вас спросят, устраняете ли вы неполадки на затронутом компьютере, и нажмите Далее, чтобы продолжить.
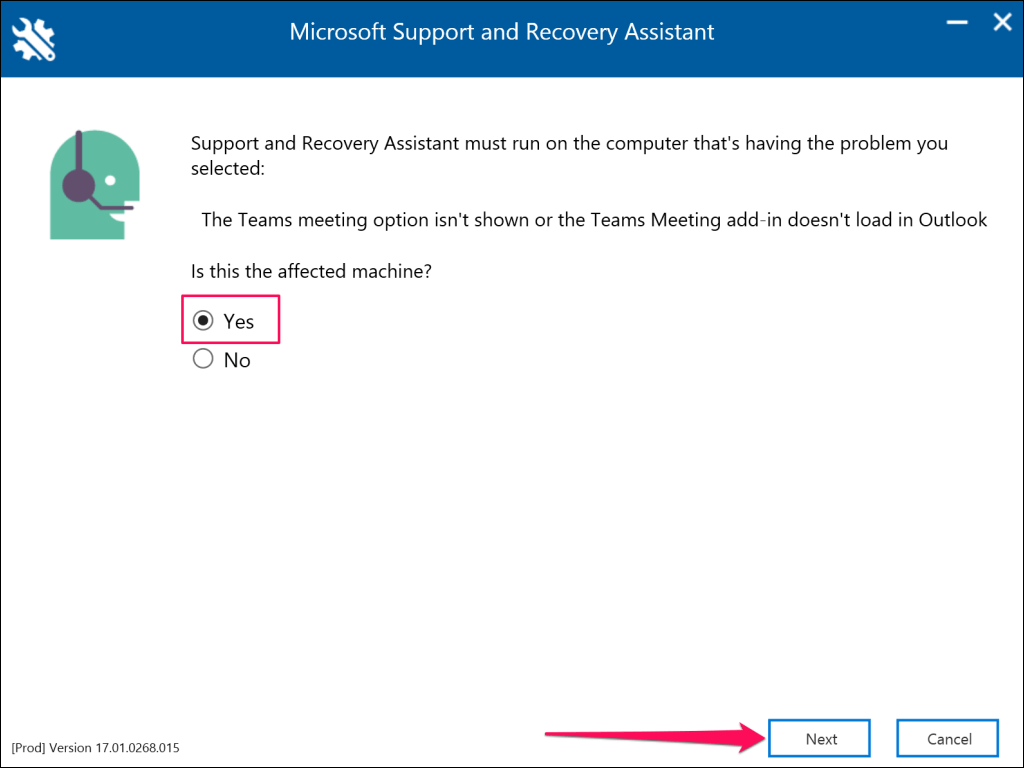
Подождите, пока помощник по поддержке и восстановлению Microsoft проверит ваше приложение Outlook. Если на вашем компьютере запущен Outlook, сохраните открытые сообщения и закройте приложение перед выполнением рекомендуемых действий по устранению неполадок.
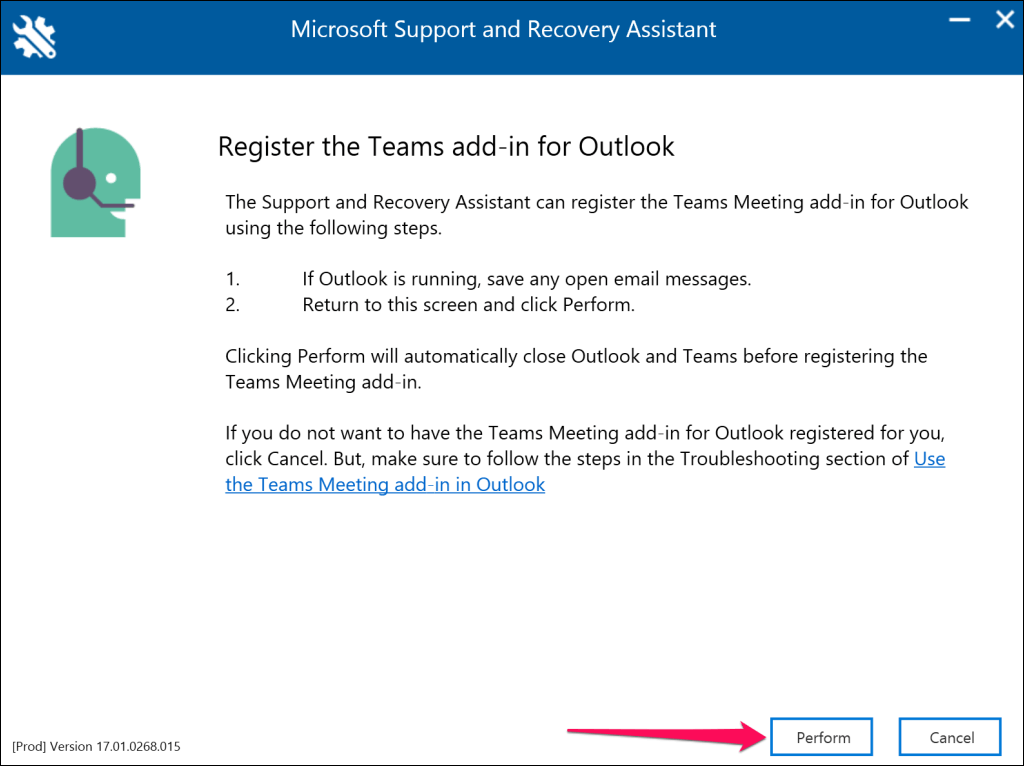
Запустите Outlook, когда увидите сообщение «Надстройка Teams Meeting для Outlook успешно зарегистрирована». Вернитесь в помощник по поддержке и восстановлению Microsoft и выберите Нет, если в Outlook все еще нет надстройки Teams Meeting.
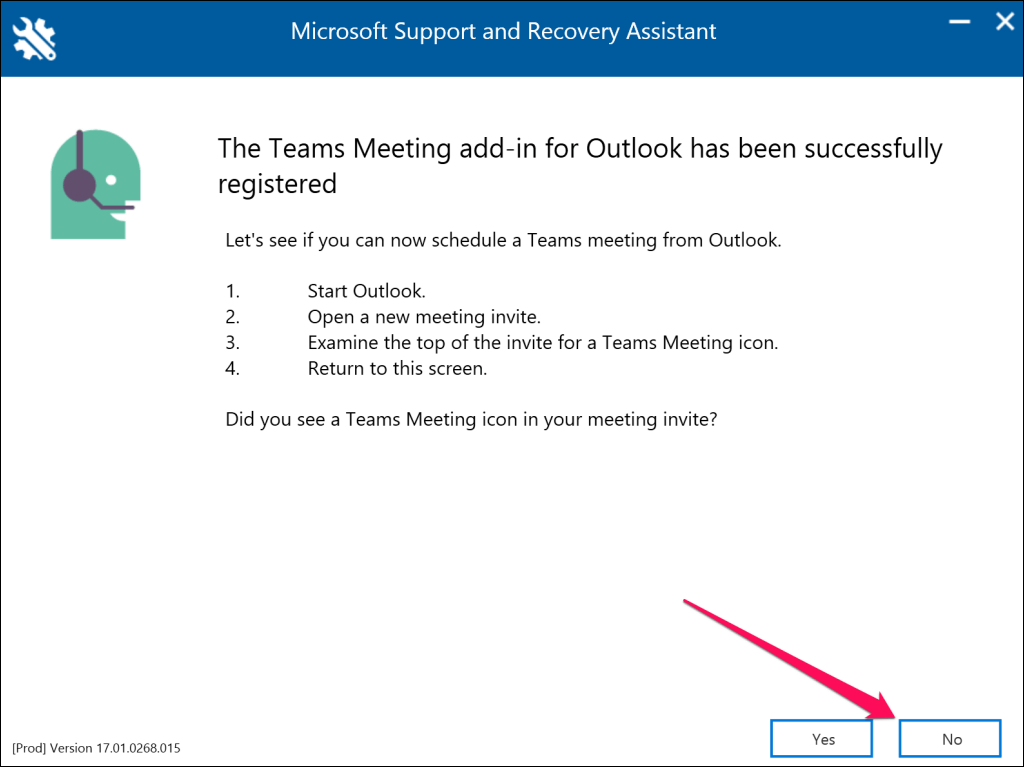
Перейдите по ссылкам на следующей странице, чтобы получить дополнительные рекомендации по устранению неполадок.
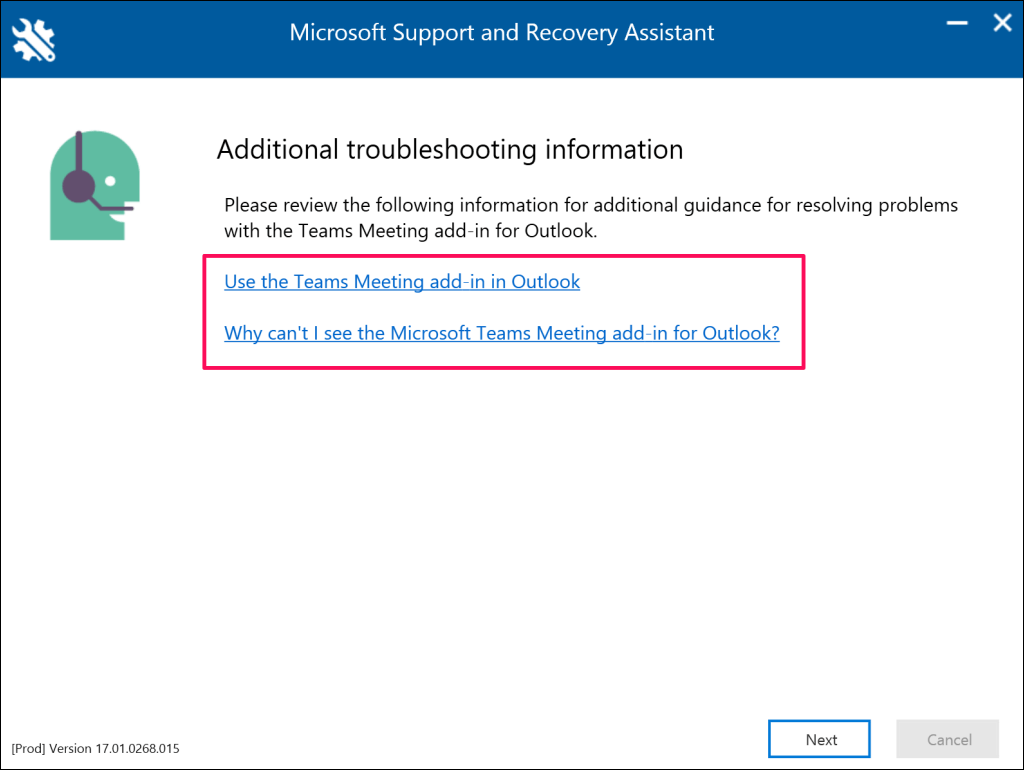
7. Включите надстройку Teams Meeting
Если вы не видите надстройку «Собрание Teams», убедитесь, что она активна, установлена и включена в вашем приложении Outlook.
Откройте Microsoft Outlook и выберите Файлв верхнем левом углу.
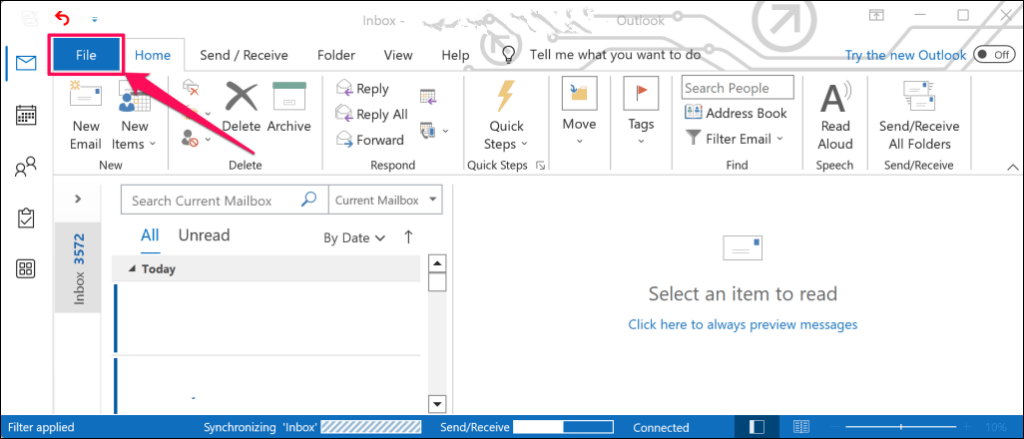
Выберите Параметрына боковой панели.
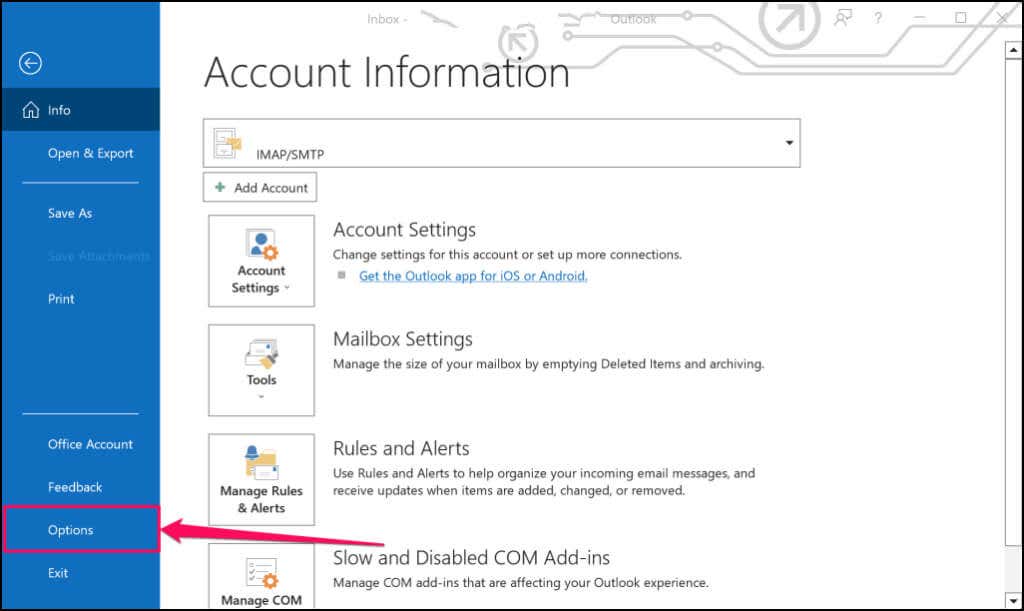
Откройте вкладку Надстройкина боковой панели и найдите Надстройка Microsoft Teams Meeting для Microsoft Office. Вы должны увидеть опцию «Собрания Teams» в Outlook, если надстройка находится в разделе «Активные надстройки приложения».
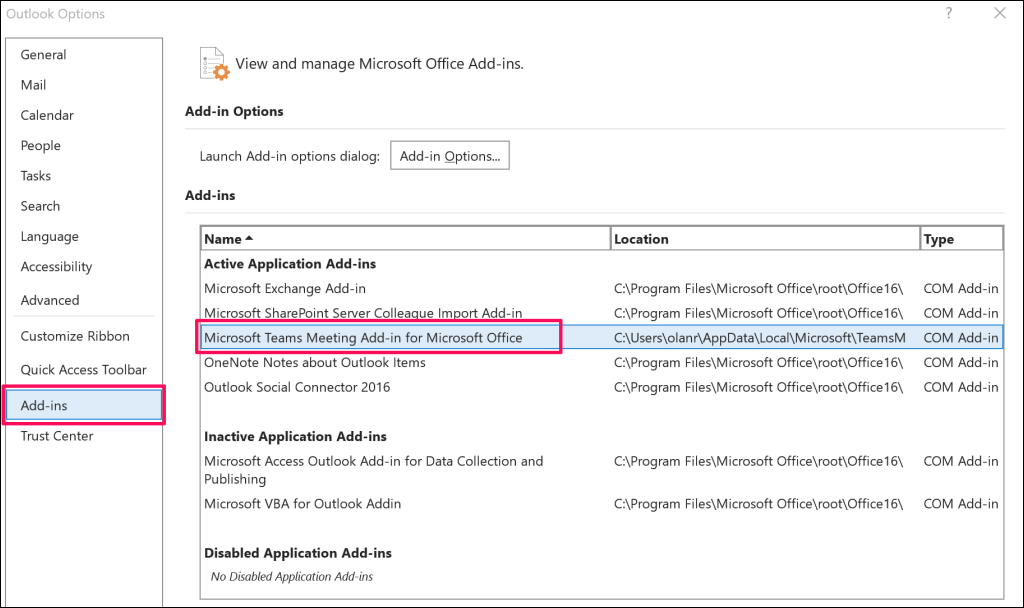
Перейдите к шагу 4, если надстройка находится в разделе «Неактивные надстройки приложения» или «Отключенные надстройки приложения».
Установите в раскрывающемся меню «Управление» значение Надстройки COMи нажмите кнопку Перейти…..
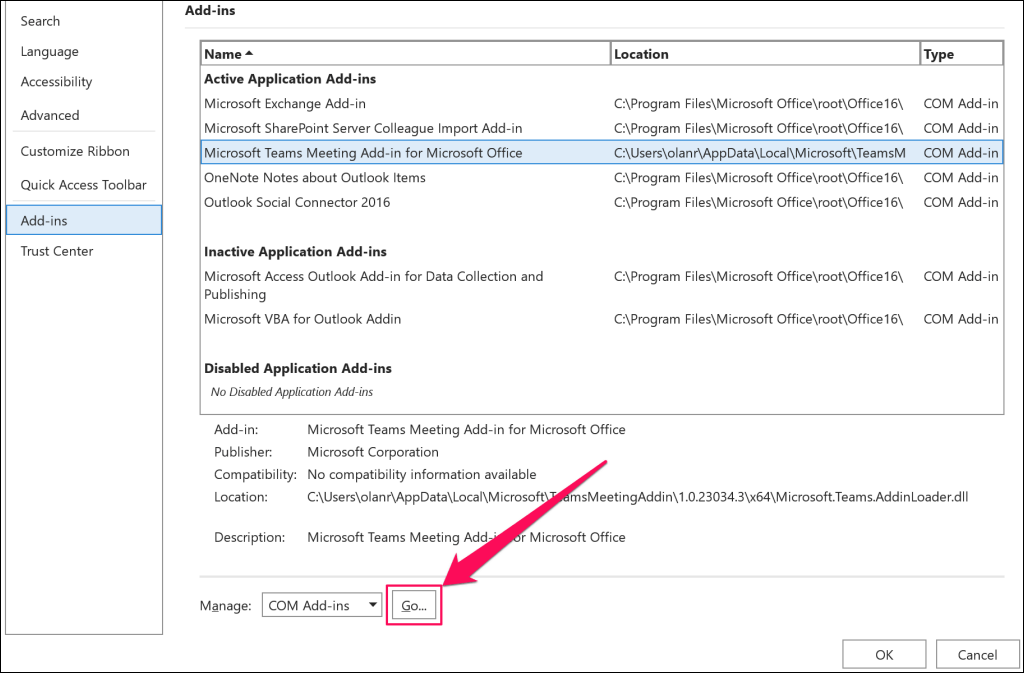
Установите флажок рядом с Надстройка Microsoft Teams Meeting для Microsoft Officeи нажмите ОК.
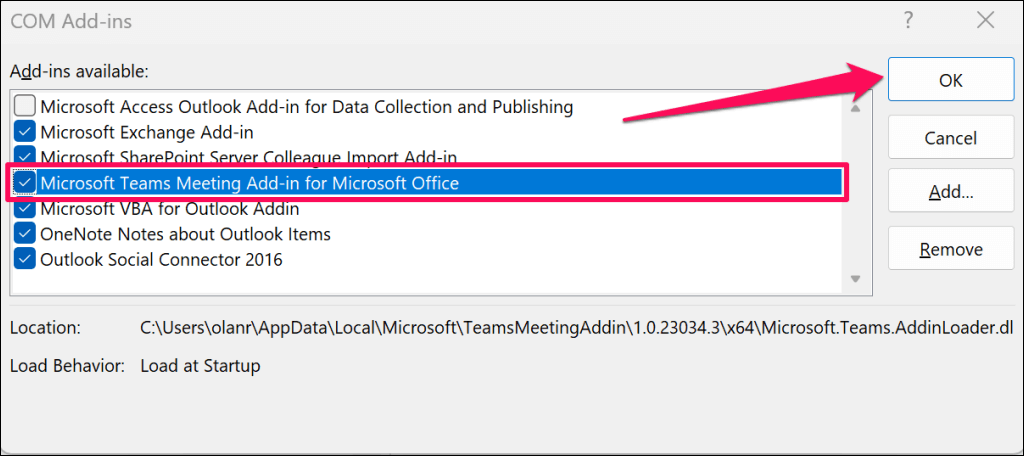
Перезапустите Microsoft Outlook и проверьте, доступна ли надстройка Teams Meeting на вкладке «Календарь».
8. Выйти из Microsoft Teams
Microsoft рекомендует повторно подключить вашу учетную запись к приложению Teams, если у вас возникли проблемы с использованием надстройки Teams Meeting в Outlook.
Закройте Outlook на своем компьютере и выполните следующие действия.
Откройте Microsoft Teams, выберите значок профиляв правом верхнем углу и выберите Выйти.
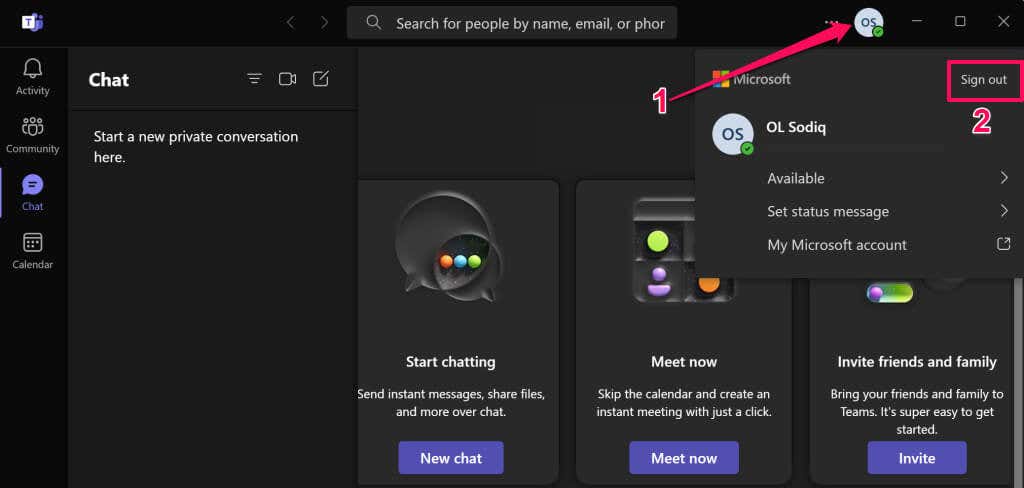
Выберите Выйтиво всплывающем окне, чтобы продолжить.
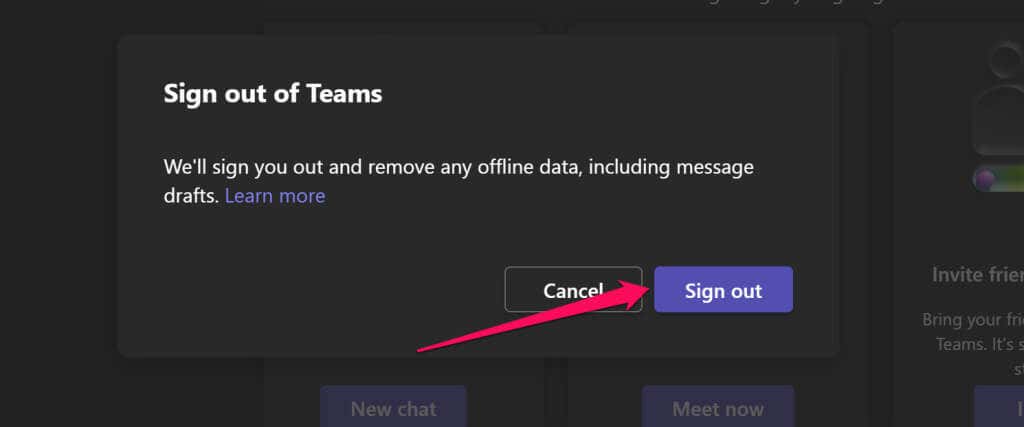
Снова откройте приложение Microsoft Teams и войдите в свою учетную запись Microsoft. После этого запустите Outlook и проверьте, отображается ли надстройка Teams Meeting на вкладке «Календарь».
9. Перезагрузите компьютер
Перезагрузите компьютер, если проблема не устранена после выполнения описанных выше действий по устранению неполадок. Закройте Outlook и другие приложения перед перезагрузкой компьютера, чтобы не потерять несохраненные данные.
Откройте меню «Пуск» (нажмите клавишу Windows), выберите Значок питанияи выберите Перезагрузить.
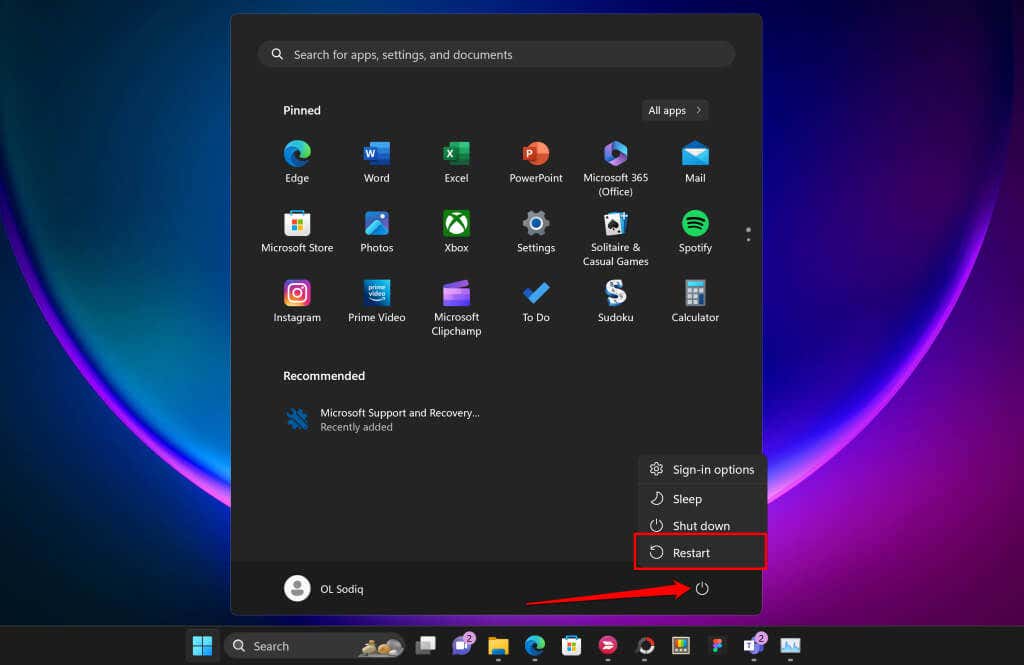
Свяжитесь со службой поддержки Microsoft
Обратитесь в службу поддержки Майкрософт, если ни один из этих обходных путей не восстановит надстройку Teams Meeting в вашем приложении Outlook.
.
Похожие сообщения: