Если вы часто используете Майкрософт Эксель, возможно, вы столкнулись с ошибкой, из-за которой вы не можете ничего ввести в лист Excel. К счастью, это довольно распространенная проблема — наряду с другими Проблемы с реагированием Excel — и существует несколько способов ее решения.
Если вам интересно: «Почему я не могу печатать в Excel?» Нам нужно попробовать шесть исправлений.

1. Включить редактирование
Если вы открыли электронную таблицу, которую не создавали (т. е. отправили вам кем-то другим или скачали из Интернета), возможно, вы обнаружите, что она защищена. Вы узнаете об этом, поскольку, открыв файл, вы обнаружите, что не можете вводить текст в ячейки. Как же решить эту проблему?

2. Снимите защиту с листа или книги
Возможно, лист или книга, которую вы пытаетесь ввести, защищены. В этом случае Excel не позволит вам вводить какие-либо данные в лист и отобразит сообщение с уведомлением. Снять защиту с листа или книги, чтобы можно было вводить данные, легко, однако, если лист или книга защищены паролем, вам потребуется пароль от того, кто его создал.


3. Отключить NumLock
Это может показаться очевидным, но пытаетесь ли вы вводить числа в лист или книгу Excel, используя отдельную цифровую клавиатуру в правой части клавиатуры? Если это так и вы не можете ввести какие-либо цифры, возможно, включен NumLock.
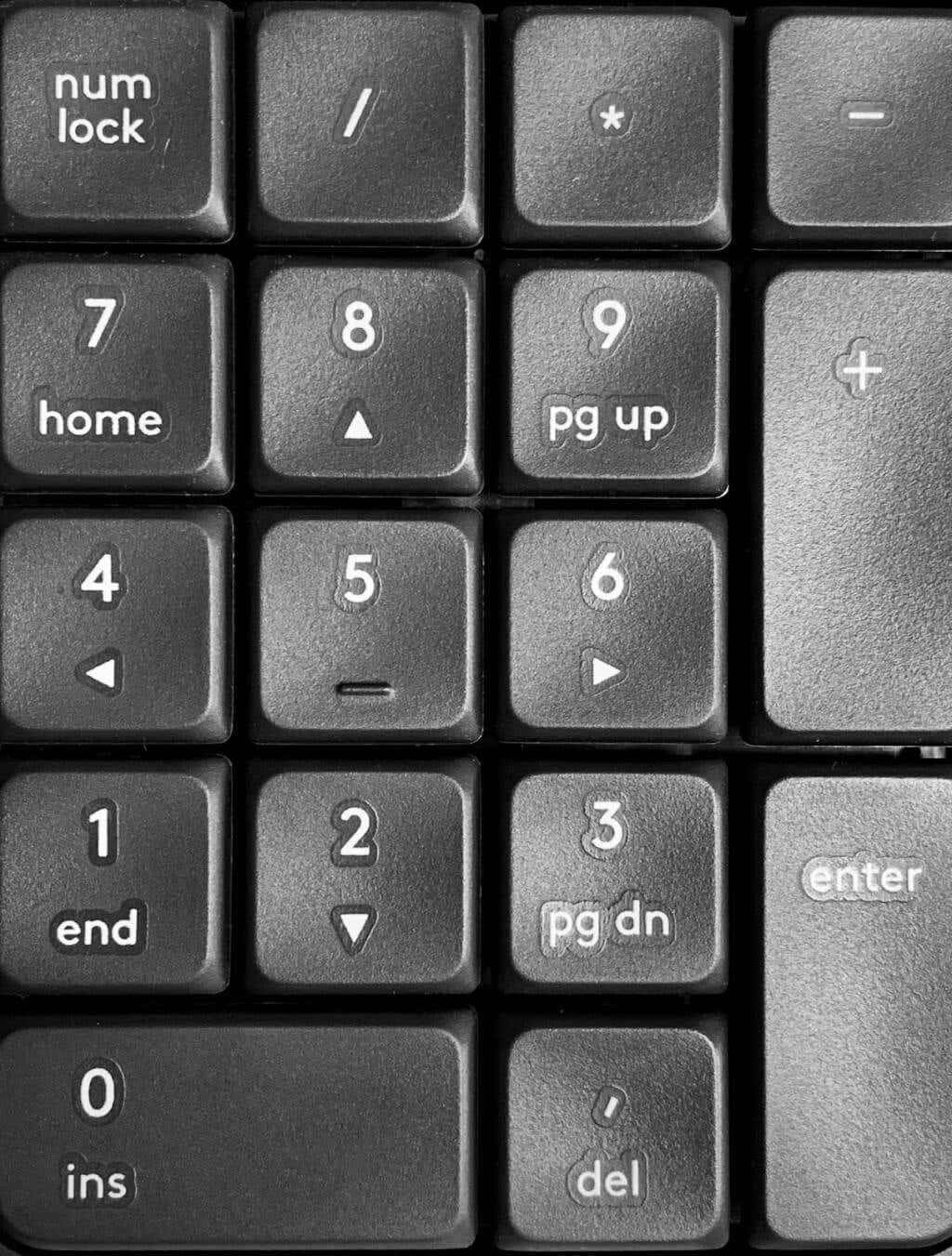
Вот как это отключить.
Примечание.Многие современные клавиатуры не имеют отдельной цифровой панели, поэтому не имеют клавиши NumLock.
4. Очистить правила проверки данных
Правила проверки данных могут ограничивать значения, которые пользователи могут вводить — например, вы можете указать диапазон указанных значений, например целые числа от 0 до 100. Если вы попытаетесь ввести любое другое значение, это приведет к ошибке сообщение об ошибке.
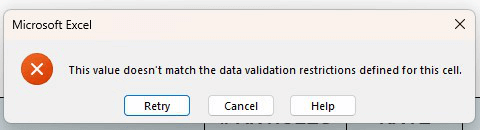
Здесь есть два варианта: либо вы можете придерживаться ограничений проверки данных, либо связаться с создателем таблицы, если вы не уверены, какое входное значение требуется. Или вы можете снять ограничения на проверку данных. Вот как это сделать.

5. Отключить надстройки
Если вы недавно установили новые надстройки в Excel, это может быть причиной того, что вы не можете печатать в Excel. Запустив Excel в безопасном режиме, вы сможете выяснить, не является ли надстройка причиной этой проблемы. Запуск Excel в безопасном режиме также является хорошим решением, если Эксель не отвечает.
Как запустить Excel в безопасном режиме
Вот как запустить Excel в безопасном режиме.
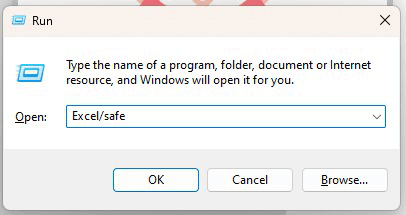
Все еще не можете печатать в Excel? Теперь, когда вы знаете, что проблема вызвана надстройкой, единственный вопрос: как узнать, какая надстройка виновата?
Отключение надстроек
Сначала вам необходимо определить, какая надстройка является проблемой, а затем удалить ее. Вот как это сделать.

6. Настройте параметры редактирования
Если к ячейке применена формула, обычно можно дважды щелкнуть эту ячейку или нажать клавишу F2, чтобы просмотреть формулу и отредактировать ее. Если вы нажмете F2 или дважды щелкните ячейку и не сможете редактировать формулу или ввести ячейку, вам необходимо настроить параметры редактирования. Вот как это сделать.
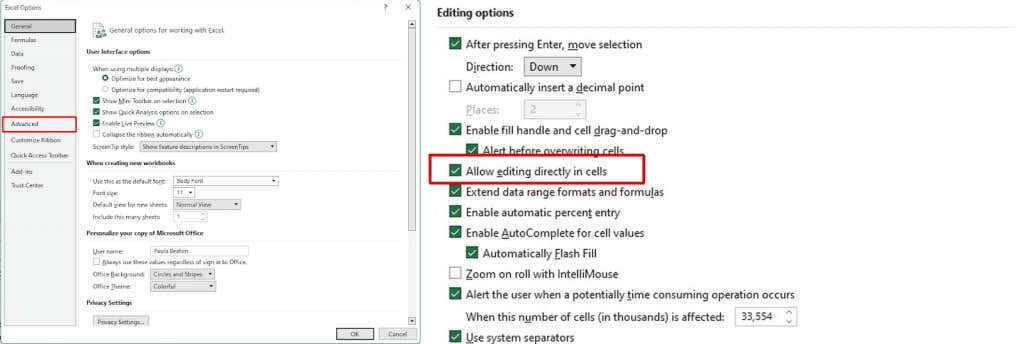
Как видите, существует ряд причин, которые могут вызвать проблему, если вы не можете печатать в Excel. К счастью, есть также ряд быстрых и простых решений, которые можно попробовать, если у вас возникла эта проблема, поэтому вы сможете сразу же снова приступить к работе..
.