Microsoft Excel – это универсальное приложение для управления и анализа больших наборов данных (особенно числовых). Однако иногда вы можете столкнуться с сообщением об ошибке: «Microsoft Excel не может вставить новые ячейки».
Эта ошибка обычно возникает, когда недостаточно места для размещения новых ячеек или в Excel имеются ограничения, препятствующие редактированию частей электронной таблицы. Чтобы устранить эти проблемы и исправить ошибку «Microsoft Excel не может вставить новые ячейки», выполните следующие действия.
Удалить защиту ячейки
Одной из возможных причин этой ошибки является защита ячейки. Защита ячеек – это функция Microsoft Excel, которая позволяет пользователям блокировать или разблокировать определенные ячейки или диапазоны, чтобы предотвратить несанкционированное или случайное изменение важных данных.
Защищенные ячейки можно заблокировать от редактирования, форматирования или удаления. Если Excel не может вставить новые ячейки из-за ошибки, возможно, вам придется снять защиту ячеек, выполнив следующие действия.
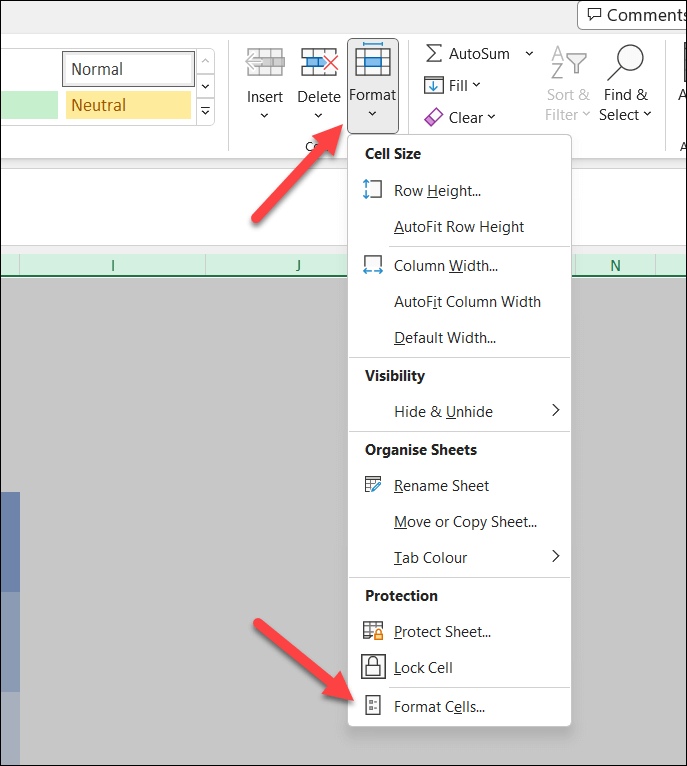
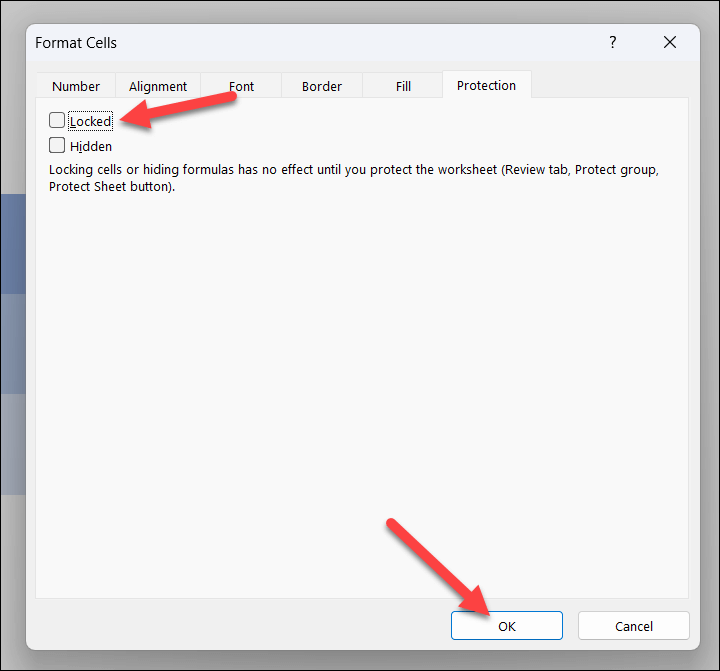
Теперь вы сможете вставлять новые ячейки в книгу Excel, не прибегая к защите ячеек. Однако, если ошибка не исчезнет, попробуйте один из других методов, описанных ниже.
Объединить ячейки
Объединенные ячейки могут помешать вставке новых ячеек, поскольку они могут создавать конфликты с существующими данными. Если вы пытаетесь вставить данные в объединенные ячейки, выполните следующие действия, чтобы разделить их.
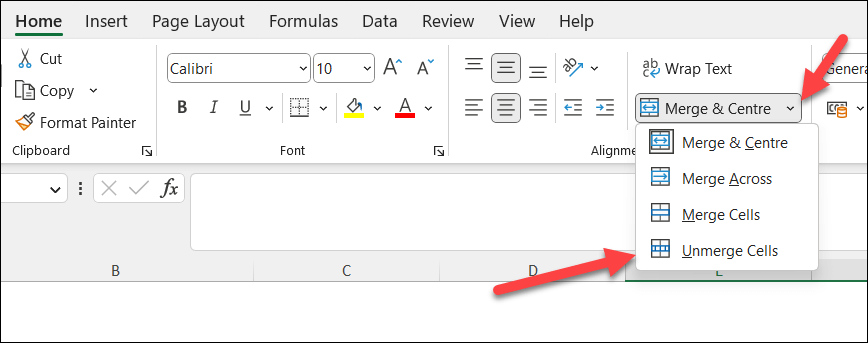
После разделения ячеек снова вставьте новые ячейки на лист, чтобы проверить, устранена ли ошибка.
Разморозить панели
Одна из причин ошибки «Microsoft Excel не может вставить новые ячейки» может быть связана с замороженными панелями.
Закрепление панелей полезно, если вы хотите заблокировать определенные строки или столбцы во время прокрутки, но это может вызвать проблемы при вставке в них новых ячеек. Чтобы разморозить панели в Excel, выполните следующие действия.
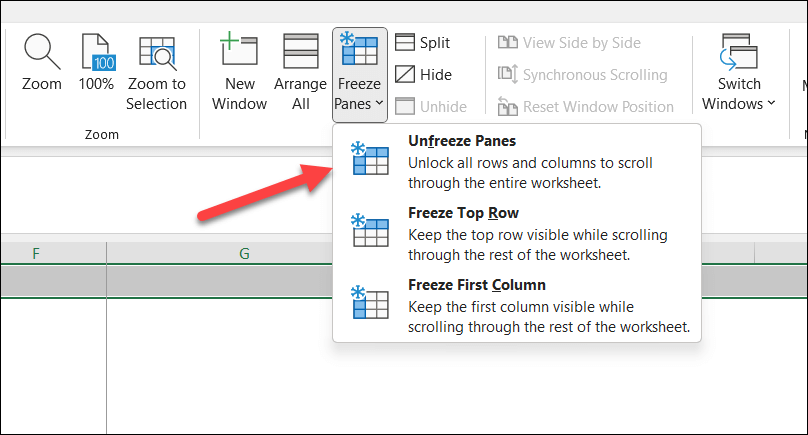
После разморозки панелей попробуйте еще раз вставить новые ячейки. Не забывайте всегда сохранять текущую работу перед внесением каких-либо изменений, чтобы не потерять данные.
Очистить существующие данные и форматирование ячеек
К сожалению, вы можете обнаружить, что эта ошибка Excel возникает из-за существующих данных или форматирования в последних строках или столбцах листа. Эти данные могут помешать вам успешно перезаписать их данными или новыми ячейками, которые вы пытаетесь вставить.
Чтобы решить эту проблему, выполните следующие действия, чтобы очистить данные и форматирование из этих ячеек.
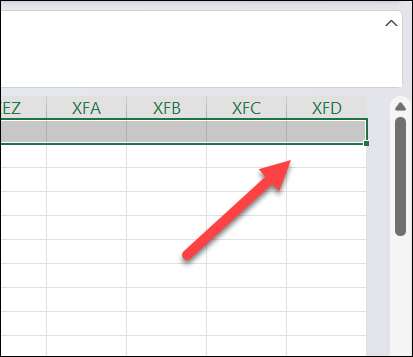
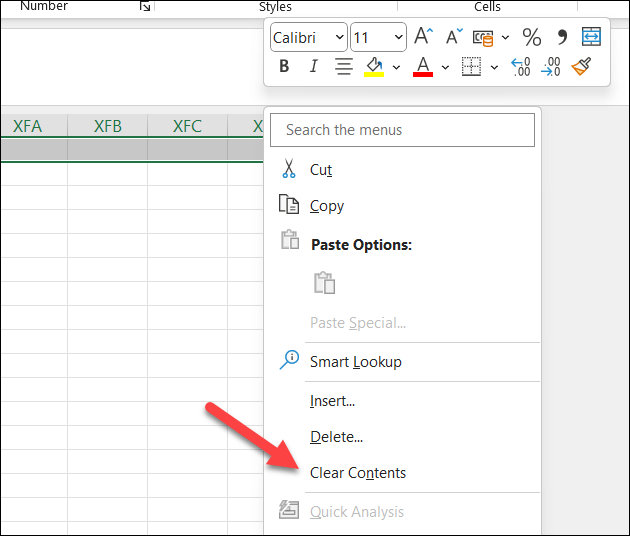
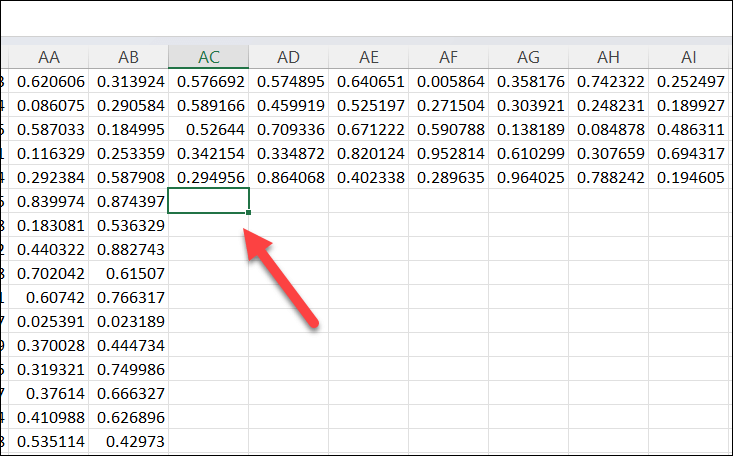
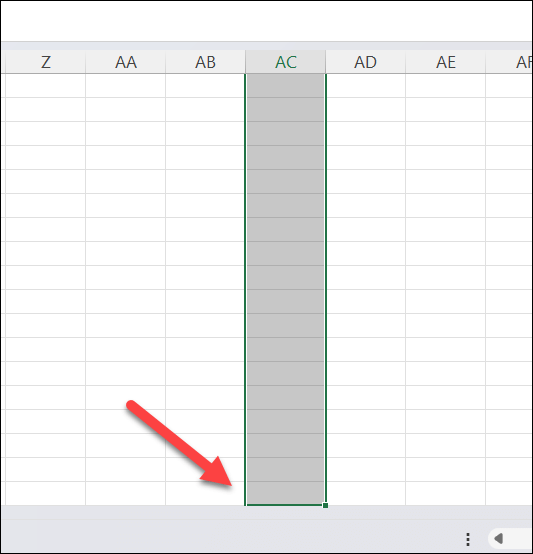
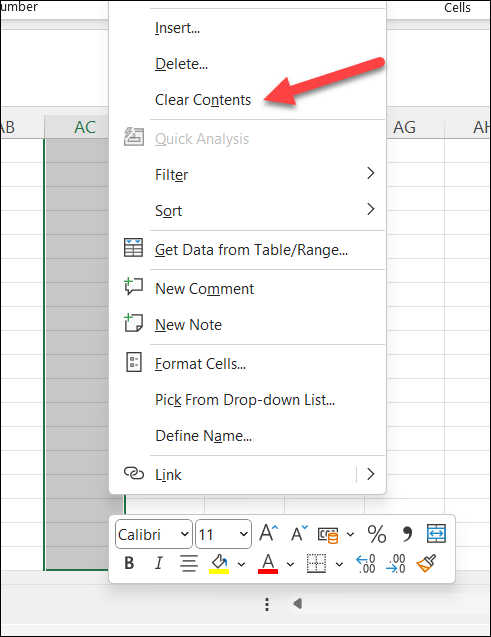
Это должно удалить все скрытые данные и форматирование, вызывающее ошибку. Имейте в виду, что в некоторых случаях это действие, скорее всего, повлияет на внешний вид вашего листа (например, на любое примененное вами пользовательское форматирование).
Вы также можете повторить это для большего количества ячеек, последовательно нажимая Ctrl + Shift + Стрелка вправои Ctrl + Shift + Стрелка внизперед очисткой содержимого. ваших клеток.
Перед продолжением рекомендуется сделать резервную копию файла.
Скопируйте данные в новый файл Excel
Все еще возникают проблемы? Возможно, вам удастся полностью перенести некоторые данные в новый файл Excel. После этого вы сможете вставлять данные и манипулировать ими, не прибегая к заблокированным или конфликтующим настройкам в исходных файлах.
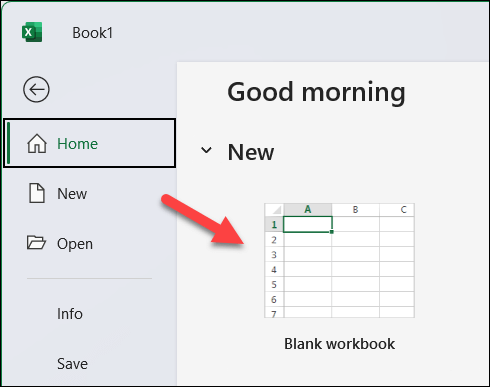
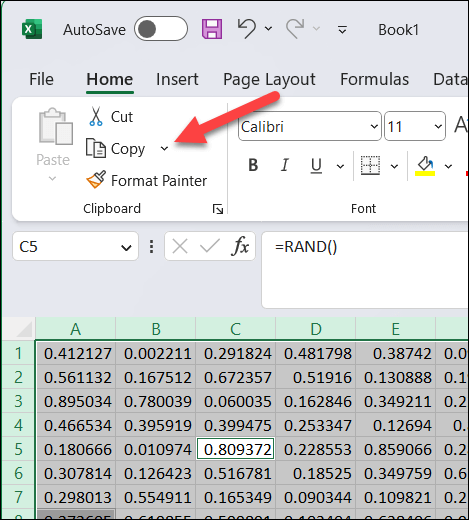
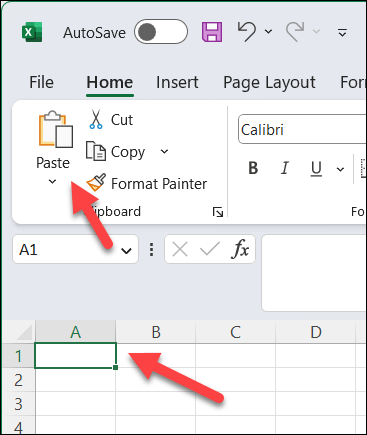
После того как вы скопировали данные в новую книгу, вы можете попробовать вставить новые ячейки в новую книгу, чтобы проверить, сохраняется ли проблема. Если ошибка устранена, вы сможете продолжить работу над новой книгой и сохранить прогресс.
Манипулирование данными в Microsoft Excel
Когда Microsoft Excel не может вставить новые ячейки, это может расстраивать, но, выполнив следующие действия, вы сможете исправить эту ошибку в большинстве ситуаций.
Однако если у вас возникнут другие проблемы с Excel, например Эксель не отвечает, вам потребуется продолжить устранение неполадок — возможно, вам придется полностью рассмотреть вариант восстановление установки Office.
Если Файл Excel не открывается, не забудьте попробовать открытие файла в Google Sheets в своем веб-браузере. Если файл не поврежден, это может помочь вам получить данные и вставить их в новый файл.
.