Если вы получаете сообщение «Microsoft Excel не может получить доступ к файлу», это означает, что что-то пошло не так с путем к файлу. Это досадная ошибка, которая может помешать вам открыть важные документы.
В этой статье мы объясним, как исправить ошибку «Microsoft Excel не может получить доступ к файлу» и восстановить доступ к вашим книгам.
Что вызывает ошибку?
Существует три основные причины возникновения этой ошибки Excel:
Ниже мы начнем с исправлений, которые, скорее всего, помогут устранить эту ошибку. Итак, начните с Исправления 1 и продолжайте до тех пор, пока проблема не исчезнет.
Исправление 1. Убедитесь, что внешние ссылки действительны
Поскольку эта ошибка часто возникает при попытке щелкнуть ссылки на внешние книги или листы, первым делом необходимо убедиться, что эти ссылки верны. Для каждой ссылки в таблице Excel:
Чтобы найти все внешние ссылки:
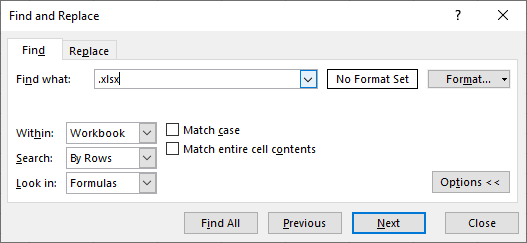
Исправление 2. Обновите Microsoft Excel
Обновления программного обеспечения часто устраняют временные проблемы. Чтобы убедиться, что этот сбой не вызван устаревшей программой Excel, вам следует обновить ее до последней версии. Для этого:
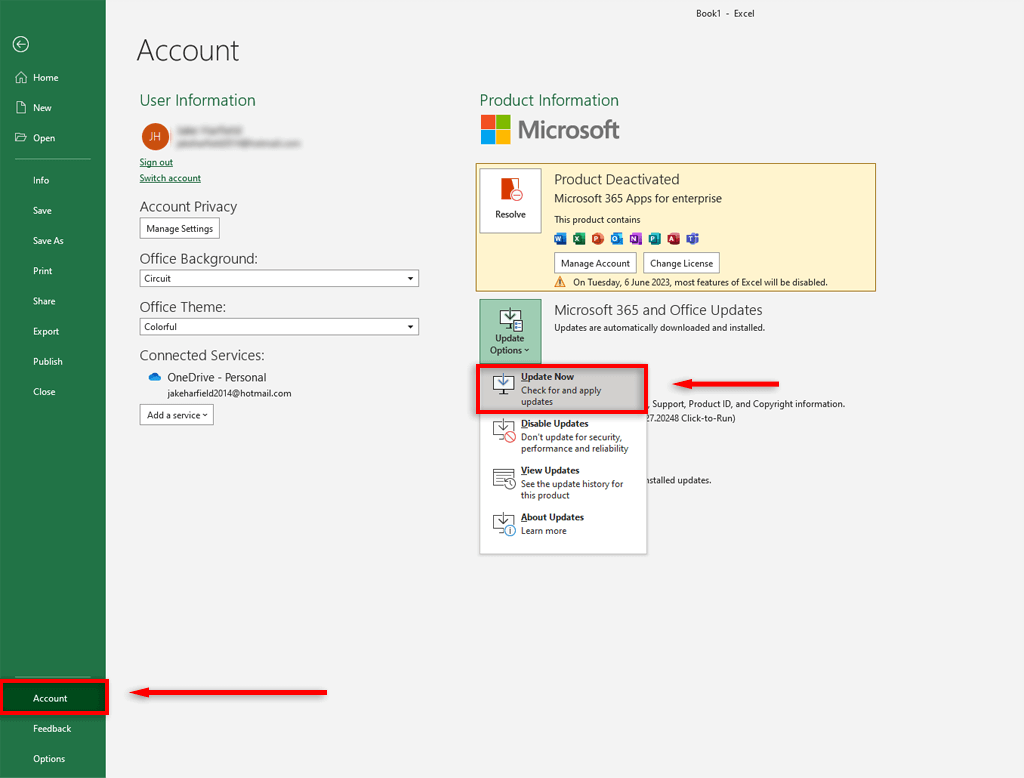
Исправление 3. Отключите надстройки Excel
Иногда надстройки могут вызывать проблемы с таблицами Excel. Чтобы убедиться, что они не вызывают сбой «невозможно получить доступ к файлу», отключите все надстройки и снова включите их одну за другой. Для этого:.
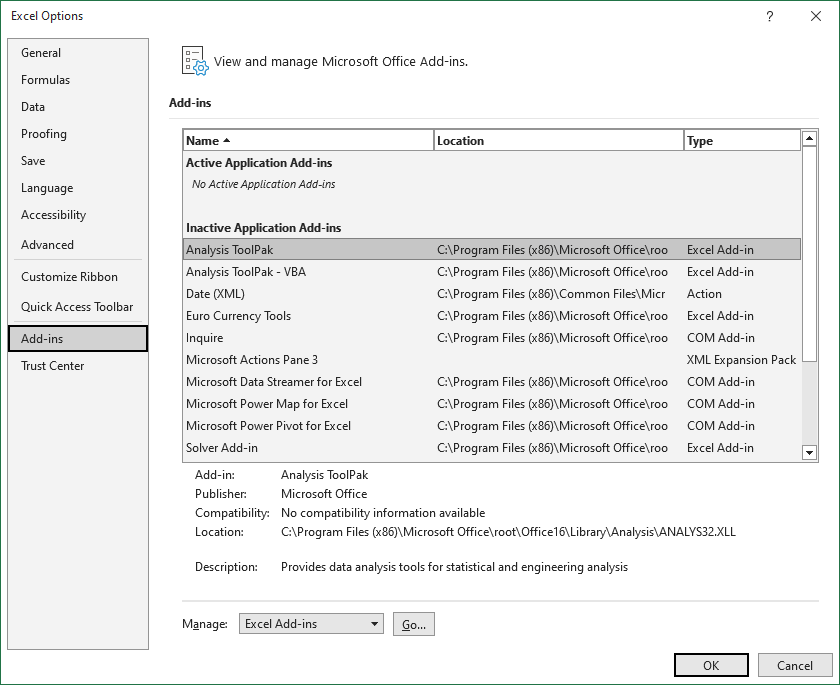
Исправление 4. Уменьшите длину пути к файлу
Этот сбой может быть вызван слишком длинным путем к файлу. Чтобы убедиться, что это не так, переместите файлы Excel в родительскую папку (а не в цепочку подпапок) и переименуйте ее во что-нибудь короткое. Как только путь к файлу будет сокращен, обновите ссылку в книге Excel и попробуйте открыть файл.
Исправление 5: переместите файл Excel на рабочий стол
Некоторые пользователи отмечают, что эта ошибка исчезает, если файл Excel находится в папке «Рабочий стол», а не в другом месте файловой системы компьютера. Хотя это и не лучшее решение, оно может временно устранить сбой и вернуть вашей таблице Excel надлежащую функциональность.
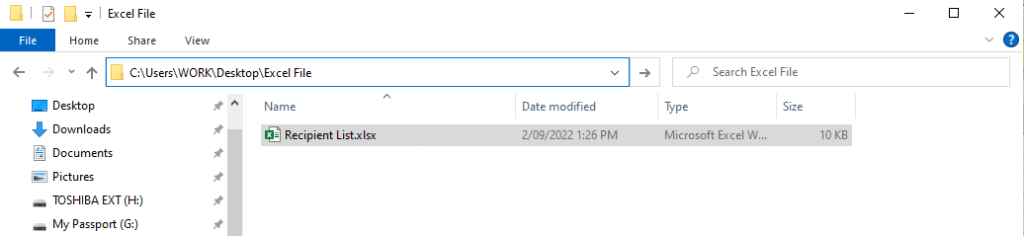
Примечание.Эта ошибка также возникает, когда файл хранится на сетевом диске, а не на локальном диске. Убедитесь, что файл сохранен в папке C:\Users\username\Desktop.
Исправление 6. Очистите кэш документов Office
Очистка кэша документов Office также может устранить эту ошибку. Для этого:
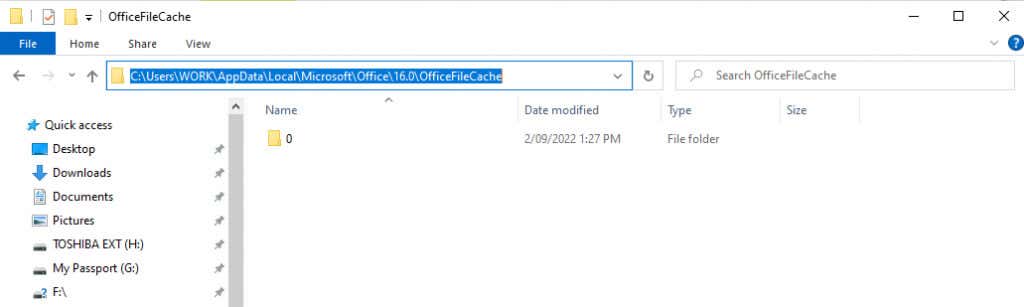
Исправление 7: закройте все остальные программы
Одной из причин сбоя Microsoft Office Excel является то, что другая программа в настоящее время использует файл Excel, поэтому его невозможно открыть. Чтобы решить эту проблему, убедитесь, что файл .xls не открыт ни в каких других книгах, приложениях или надстройках, а затем повторите попытку.
Исправление 8: проверьте свои разрешения
MS Excel может с трудом открывать файлы, которым присвоено значение «Только чтение ». Чтобы решить эту проблему, убедитесь, что ваши связанные файлы имеют правильные разрешения на запись. Щелкните файл правой кнопкой мыши и выберите Свойства. Убедитесь, что рядом с пунктом «Атрибуты» снят флажок «Только для чтения»..
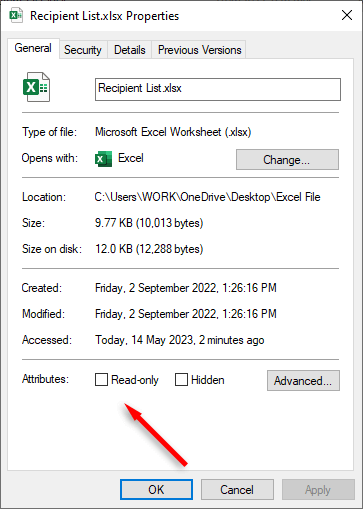
Вернуться к данным
Приложения MS Office могут быть капризными, и нет ничего хуже, чем ошибка Excel, которая может замедлить вашу работу. Надеемся, что это руководство по устранению неполадок помогло вам исправить книгу Microsoft Excel, и все внешние ссылки работают должным образом. Имейте в виду: если Excel перестанет работать, вы всегда можете переключиться на Google Таблицы или Смартлист!
.