У вас есть папка на вашем ПК с Microsoft Windows, который постоянно возвращается в режим только для чтения? Скорее всего, вы установили приложение для блокировки папок, которое вызывает эту проблему. Другие предметы также могут вызвать эту проблему. Вот несколько способов решить эту проблему, чтобы вы могли начать вносить изменения в свою папку.
Windows не позволяет вам вносить изменения в папку, поскольку вы или кто-то другой включил для папки параметр «только чтение», у вас нет необходимых разрешений для изменения папки, проблема вызвана обновлением Windows и т. д. .
Отключить атрибуты папки Windows, доступные только для чтения
Один простой способ сделать вашу папку доступной для записи — отключить для нее параметр Windows только для чтения. Вы можете внести это изменение в окне свойств папки.
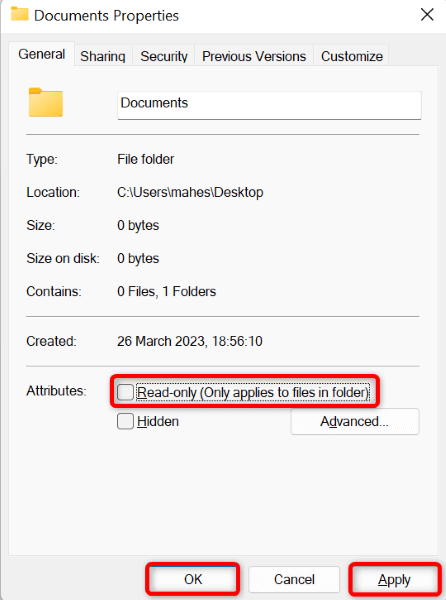
Войдите в учетную запись администратора на компьютере с Windows 10/11
Одна из причин, по которой вы не можете вносить изменения в свою папку, заключается в том, что вы используете обычную учетную запись (с базовыми разрешениями) на своем компьютере. Вы можете войти в учетную запись администратора на своем компьютере и попробовать внести изменения в свою папку.
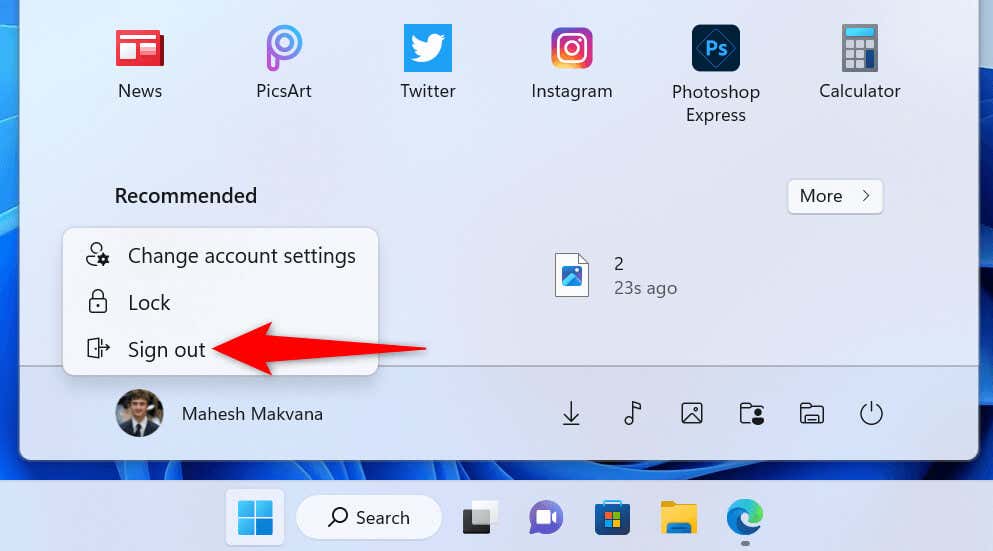
Убедитесь, что у вас есть необходимый доступ к папке
Windows позволяет вам устанавливать различные разрешения для ваших папок и файлов. Возможно, кто-то отменил доступ к этой папке в вашей системе, не позволяя вам вносить в нее изменения.
Вы можете просмотреть разрешения вашей учетной записи следующим образом:
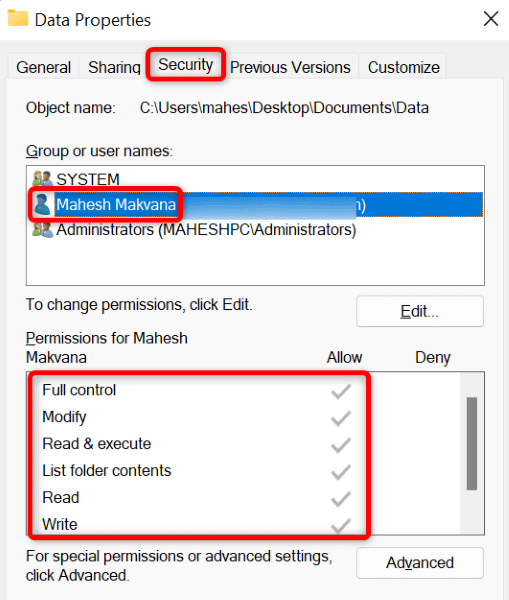
Если у вас нет прав на редактирование папки, попросите владельца учетной записи администратора на вашем компьютере сделать дать вам разрешения. Вот что нужно сделать администратору, чтобы изменить разрешения:
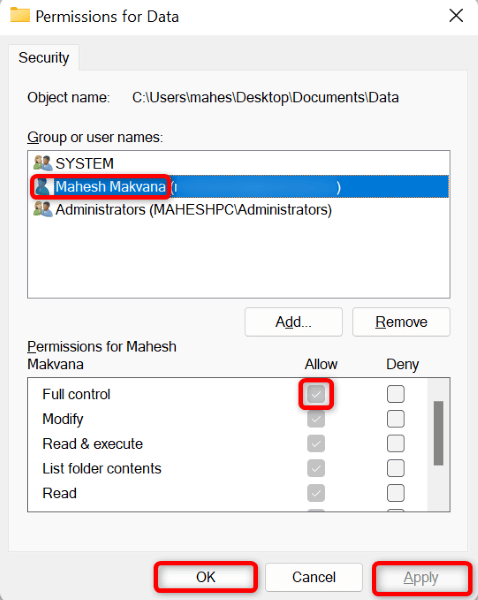
Удалите приложения, блокирующие папки, с вашего компьютера
Возможно, вы установили приложение, которое позволяет вам заблокировать папки на вашем компьютере. Возможно, это приложение лишило вас права на редактирование вашей папки, не позволяя вам изменять ее или ее содержимое.
В этом случае удалите приложение блокировки папок со своего компьютера, и ваша проблема будет решена.
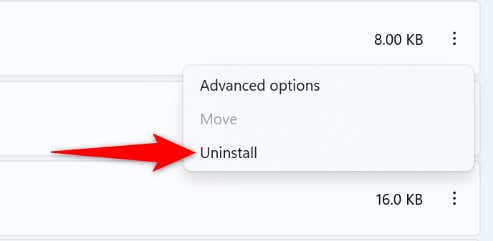 <старый старт="4">
<старый старт="4">
Управление контролируемым доступом к папкам на ПК с Windows
Приложение Windows Security на вашем компьютере предлагает опцию, позволяющую блокировать любые изменения, вносимые в ваши папки. Возможно, вы или кто-то другой включил эту опцию, что вызвало вашу проблему.
В этом случае отключите эту функцию в приложении, и проблема будет решена.
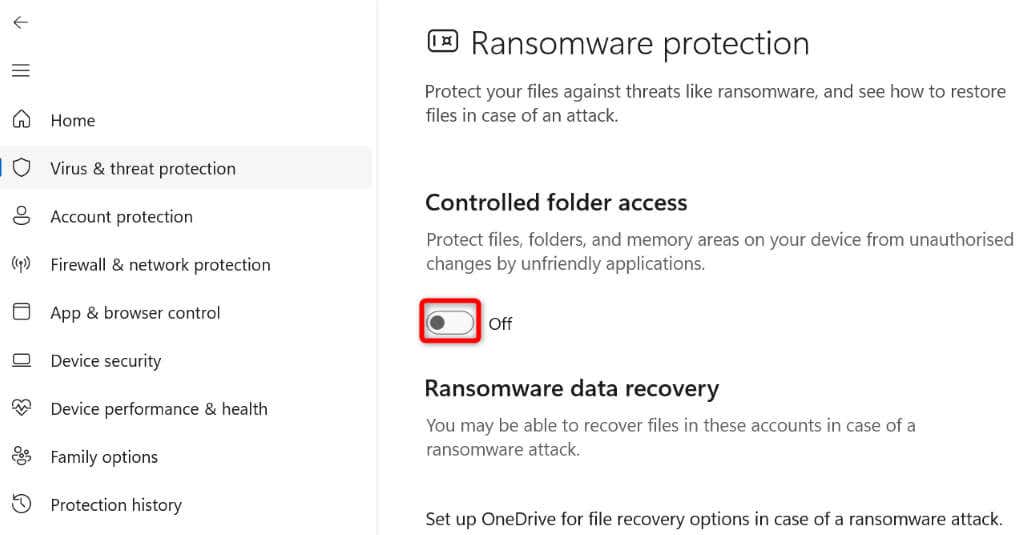
Если вы хотите сохранить эту функцию включенной, вы можете удалить свою папку из списка ограниченных. Таким образом, вы сможете вносить изменения в свою папку, сохраняя при этом функцию безопасности Windows включенной.
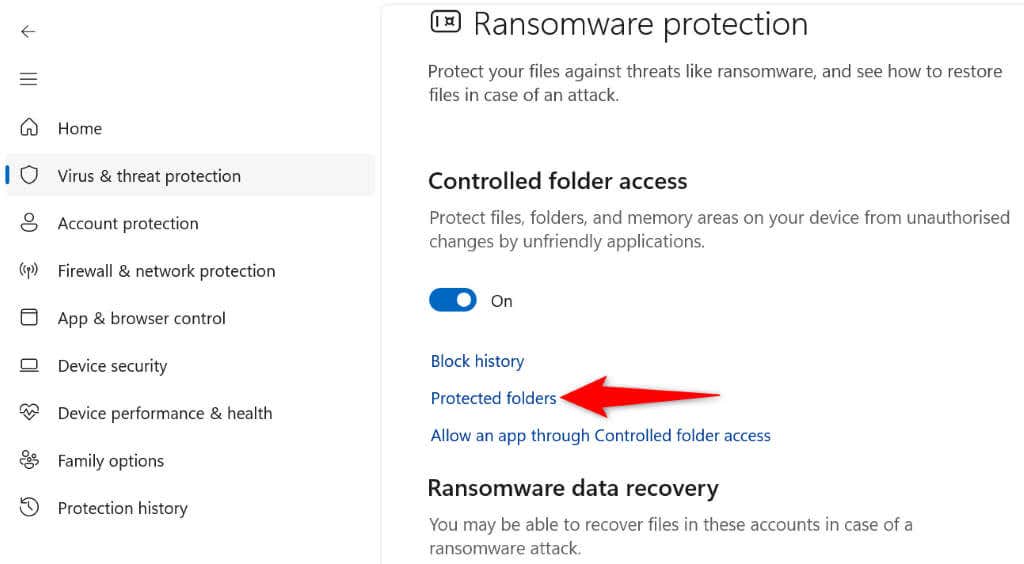
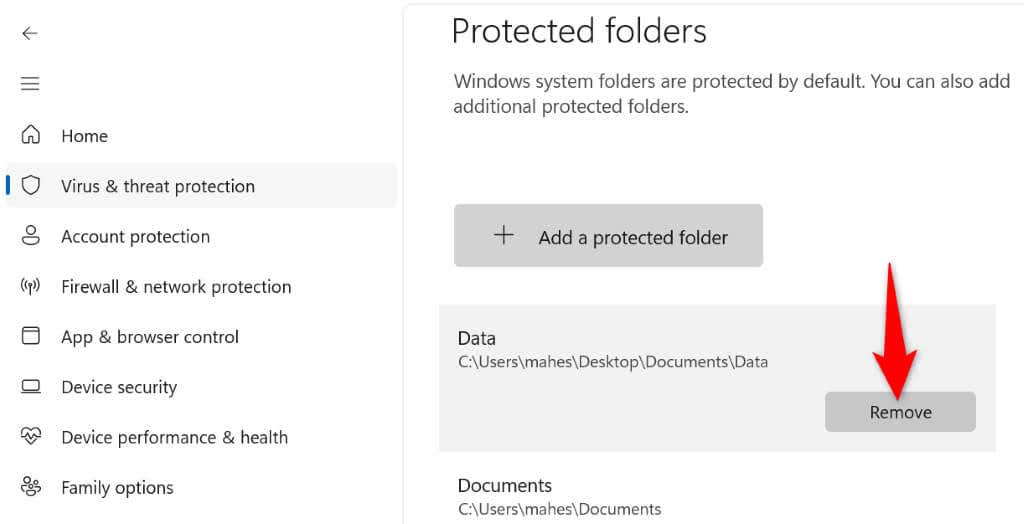
Удалить неисправное обновление Windows
Если ваша папка начала возвращаться в режим только для чтения после установки определенного обновления Windows, возможно, виновато именно это обновление. В этом случае вы можете откатить обновление решить проблему.
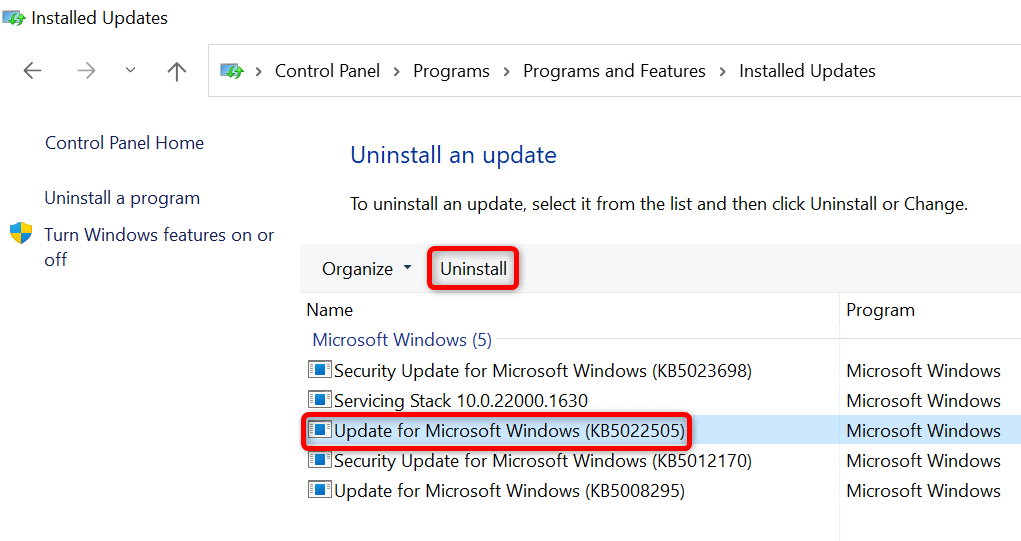
Запустите восстановление системы на компьютере с Windows
Если вы внесли определенные изменения в свой компьютер и потеряли возможность вносить изменения в свою папку, вы можете откатить системные изменения и устранить проблему. Вы можете сделать это до восстановление точки восстановления системы на вашем ПК.
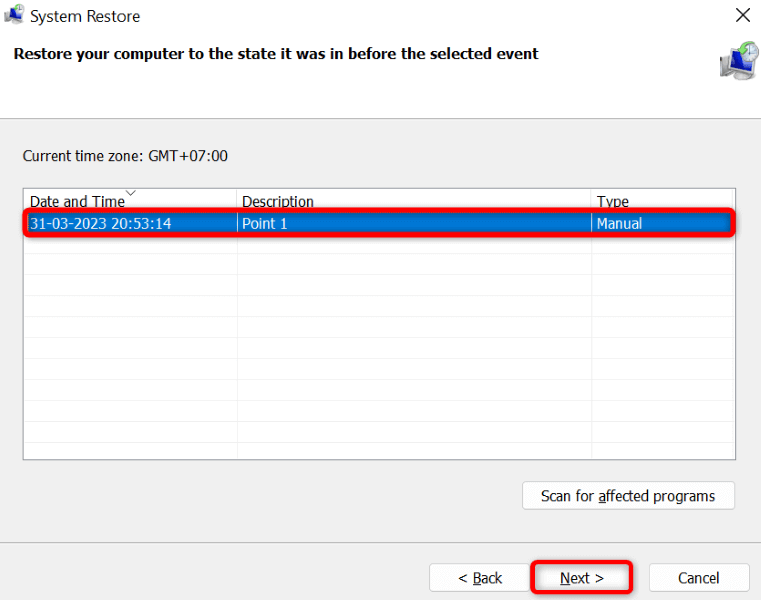
Запретите возврат папки Windows в режим только для чтения.
Существуют различные причины, по которым ваша папка Windows продолжает возвращаться в состояние «только для чтения». Если вы недавно внесли какие-либо изменения в свою систему или установили приложение для блокировки папок, возможно, проблема у вас возникла именно из-за этого.
Используйте методы, описанные выше, и ваша проблема будет решена. Затем вы можете запустить внесение любых изменений в вашу папку. Удачи!
.