Вы видите сообщение «Память отключена. Ваше устройство может быть уязвимо». ошибка и не можете включить эту функцию на компьютере с Windows 11? Установленные вами драйверы устройств могут быть неисправны, что приводит к этой проблеме. Вот несколько способов исправить поврежденные драйверы и другие причины этой проблемы на вашем компьютере.
Другие причины появления указанной выше ошибки заключаются в том, что ваше приложение безопасности Windows неисправно, у вас есть проблемные сторонние приложения, повреждены системные файлы Windows и т. д.
Принудительно включить целостность памяти из редактора реестра
Если у вас возникли проблемы с включением целостности памяти в приложении «Безопасность Windows», воспользуйтесь альтернативным методом активации этой функции безопасности. Вы можете изменить значение в реестре Windows, чтобы включить эту функцию, что возможно с помощью встроенного в ваш компьютер инструмента редактора реестра.
Обратите внимание, что внесение неправильных изменений в реестр может привести к нестабильной работе вашей системы. Поэтому вам следует изменить только рекомендуемые значения на убедитесь, что ваш компьютер продолжает работать.
Computer\HKEY_LOCAL_MACHINE\SYSTEM\CurrentControlSet\Control\DeviceGuard\Scenarios\HypervisorEnforcedCodeIntegrity
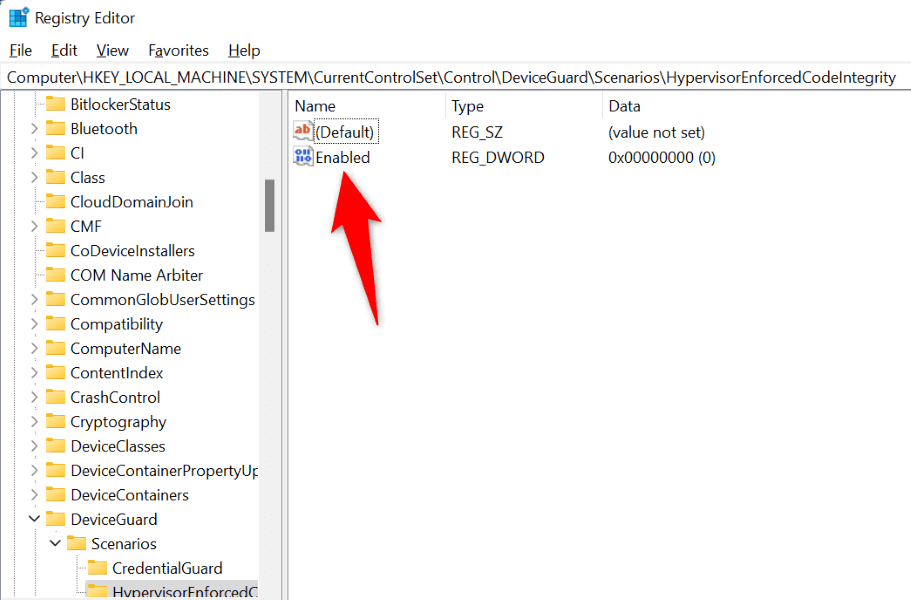
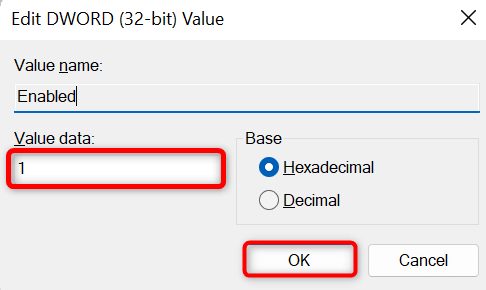
Отключить неисправные драйверы устройств
Наиболее распространенной причиной появления указанной выше ошибки и невозможности включить целостность памяти является повреждение установленных драйверов устройств. Неисправные драйверы часто вызывают множество проблем, из-за которых ваш компьютер работает неправильно или нестабильно.
Вы можете предотвратить загрузку таких плохих драйверов при включении компьютера, отключив их с помощью бесплатного инструмента под названием Autoruns. Этот инструмент выделяет для вас плохие драйверы и позволяет отключать и снова включать эти драйверы..
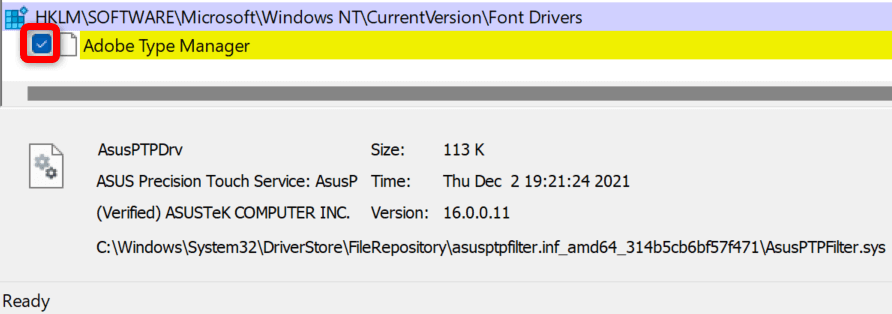
Удалить поврежденные или несовместимые драйверы
Если проблема с целостностью памяти решена после отключения неисправных драйверов, удалите эти драйверы, чтобы устранить проблему навсегда. Затем вы можете загрузить соответствующие драйверы для вашего устройства с сайта производителя вашего устройства или из диспетчера устройств.
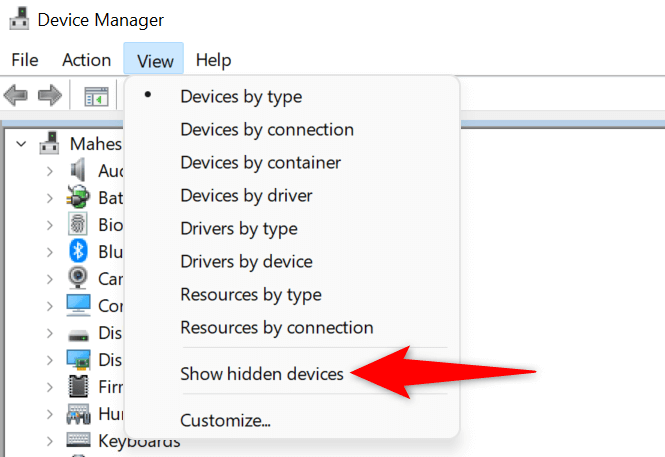
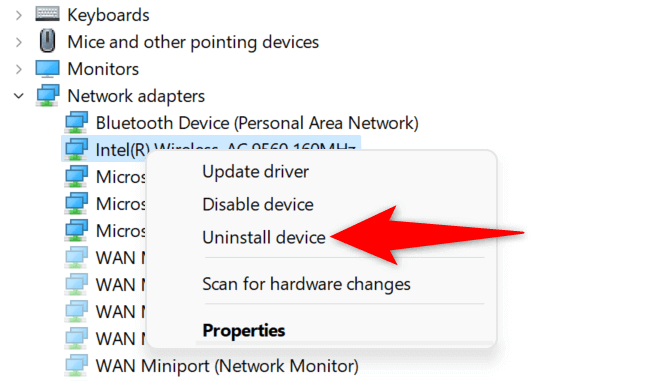
Если вы раньше устанавливали драйверы устройств с компакт-диска, DVD-диска или USB-накопителя, то на этот раз загрузите и установите последние версии драйверов с веб-сайта производителя. Это обновит драйверы и устранит все проблемы, вызванные вашими драйверами, и позволит вам включить функцию безопасности вашего устройства.
Сброс приложения Windows Security
Проблемы приложения Windows Security может помешать вам включить функцию целостности памяти. Один из способов решения проблем этого приложения — вернуть его к заводским настройкам по умолчанию. Это удалит любую пользовательскую конфигурацию в приложении и исправит ошибки, которые могут вызывать проблемы с целостностью памяти.
Вы можете использовать встроенную функцию Windows для восстановления приложения Windows Security. Это также обеспечит защиту вашего компьютера от вредоносных программ и вирусов.
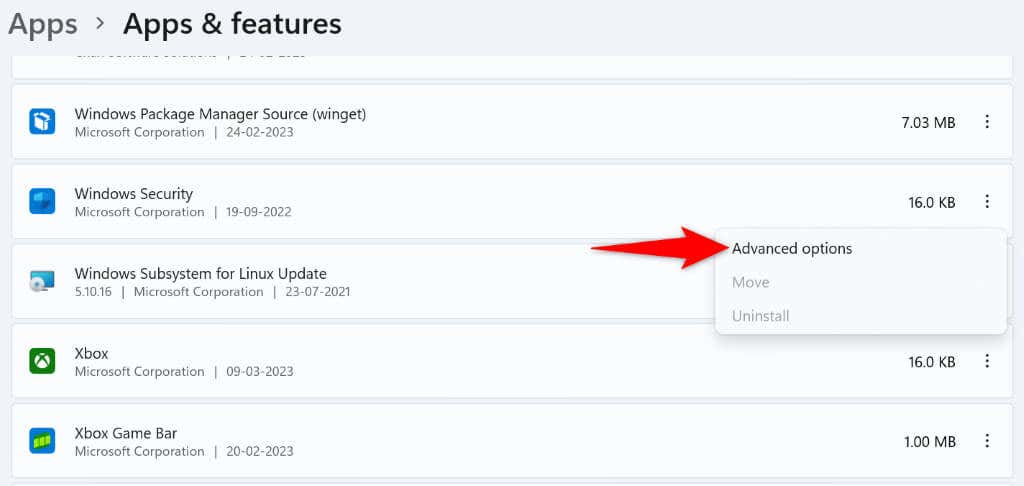 <старый старт="4">
<старый старт="4">
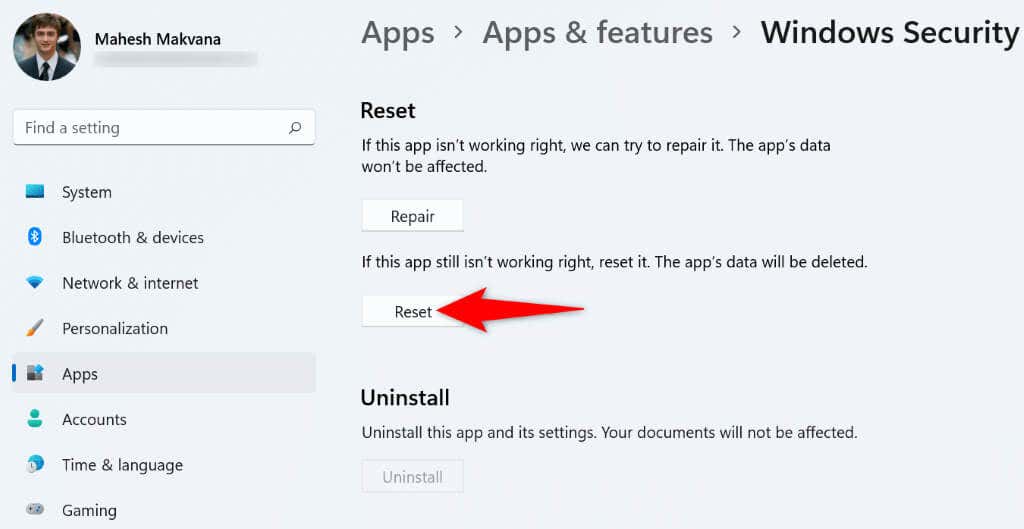
Удалить проблемные приложения
На вашем компьютере с Windows 11 может быть установлено проблемное вредоносное программное обеспечение, мешающее работе функции целостности памяти Windows. Если эта проблема возникла после установки определенного приложения, удалите это приложение со своего компьютера, чтобы решить ее. Удаление вредоносных приложений также помогает повысить производительность системы.
После этого вы сможете найти лучшую альтернативу своему приложению и продолжить работу.
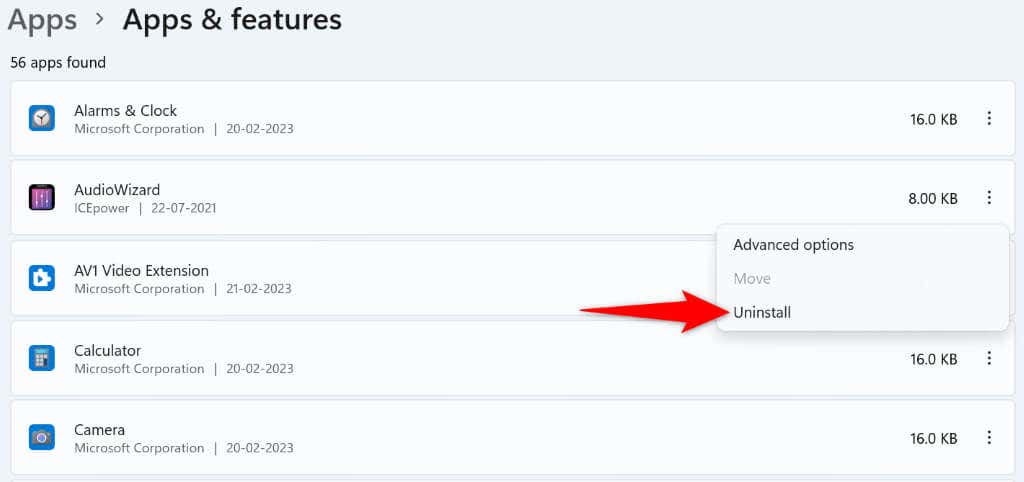
Исправить поврежденные системные файлы Windows
Одна из возможных причин, по которой вы видите сообщение «Интеграция памяти отключена». Ваше устройство может быть уязвимо». Ошибка и невозможность включить целостность памяти заключается в том, что системные файлы Windows повреждены. Эти ошибочные файлы мешают нормальной работе вашей системы, вызывая множество проблем.
К счастью, на вашем компьютере с Windows 11 есть инструмент для поиска и исправления поврежденных системных файлов. Вы можете использовать инструмент SFC (Проверка системных файлов) вашего ПК для найдите неисправные файлы и исправьте эти файлы. Этот инструмент запускается из командной строки и по большей части работает самостоятельно.
DISM.exe /Online /Cleanup-image /Restorehealth.
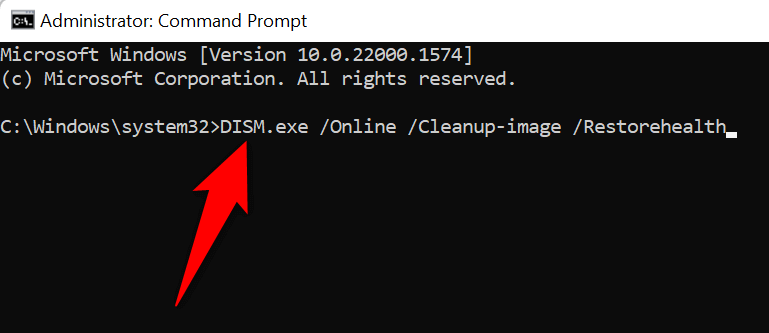
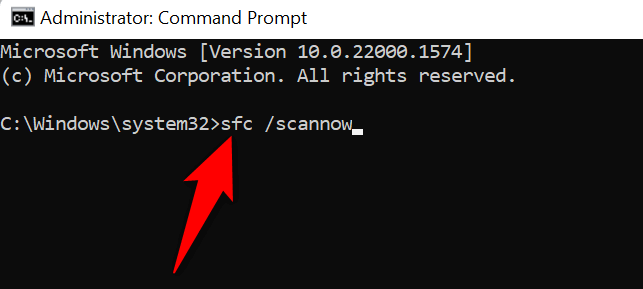
Ваши системные файлы, поврежденные из-за вредоносного кода или по другой причине, теперь исправлены.
Обновить Windows 11
Microsoft часто выпускает различные обновления операционной системы Windows 11, позволяющие исправлять системные ошибки, получать новые функции и оптимизировать работу в целом. Однако у вас «Интеграция памяти отключена. Ваше устройство может быть уязвимо». проблема могла возникнуть из-за системной проблемы. В этом случае установите обновите программное обеспечение Windows на последнюю версию, которая решит вашу проблему.
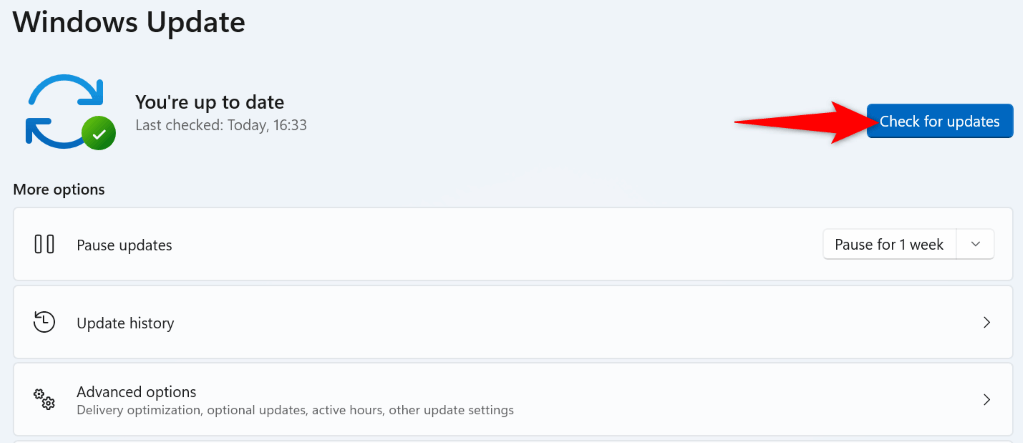
Устранение проблем с целостностью памяти Windows 11 на вашем компьютере
ОшибкаПроблема целостности памяти Windows 11 возникает по разным причинам, основной из которых является повреждение драйверов устройств. Надеемся, описанные выше действия по устранению неполадок — все, что вам нужно для решения вашей проблемы.
После этого вы сможете включать и отключать целостность памяти по своему усмотрению. Наслаждайтесь!
.