Размытый экран в Windows 11 может доставлять неудобства, и его трудно исправить. К счастью, Microsoft включила в операционные системы Windows 10 и 11 несколько методов для оптимизации настроек дисплея и устранения проблем с размытым экраном.
В этой статье описаны пять лучших способов исправить размытый текст в Windows 11.
1. Проверьте настройки разрешения
Дисплеи с низким разрешением имеют тенденцию быть «размытыми», поскольку при меньшем разрешении будут отображаться более крупные видимые пиксели. Таким образом, правильная установка масштаба и настроек разрешение экрана может помочь решить проблемы с удобством использования и качеством изображения, например размытие экрана.
Чтобы изменить эти настройки:
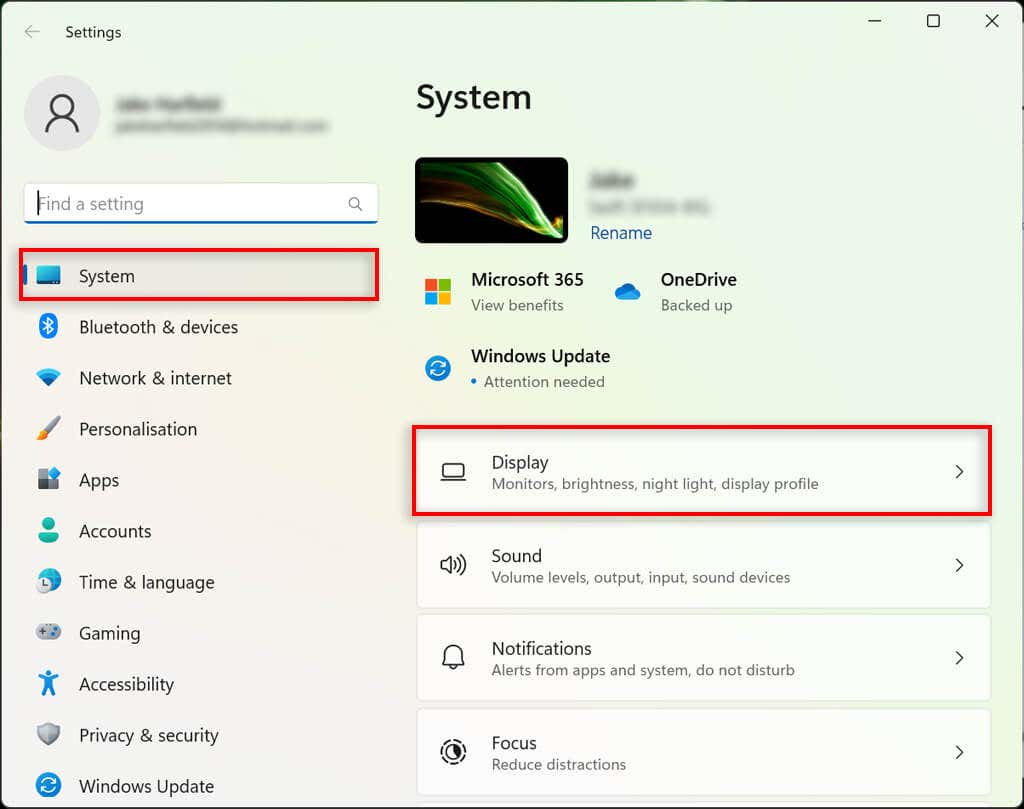
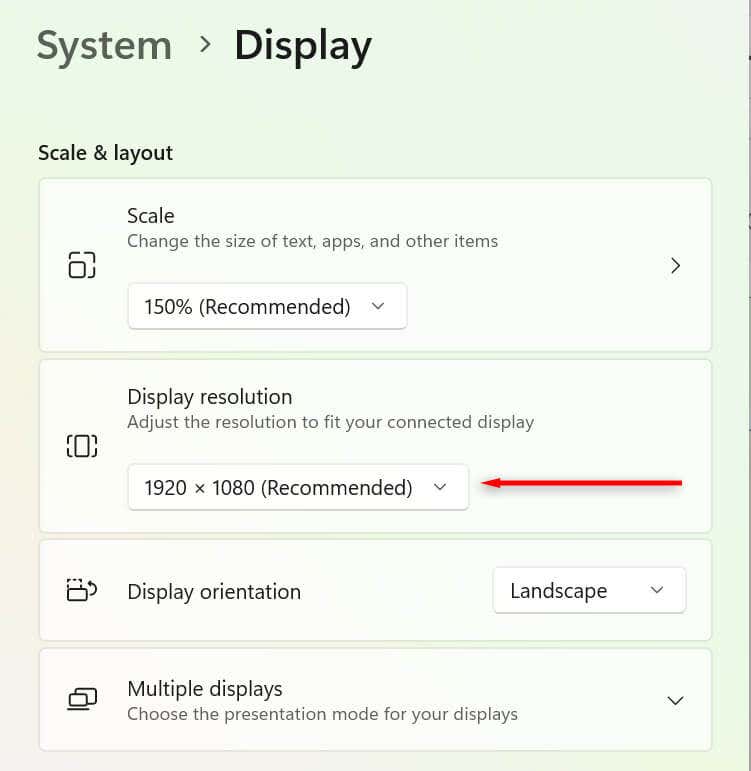
2. Оптимизируйте настройки масштабирования DPI
Количество точек на дюйм (DPI) определяет четкость изображения на экране. Чем ниже ваш DPI, тем ниже плотность пикселей. Если DPI слишком низкий или не оптимизирован для вашего дисплея, это может привести к проблемы с размытым экраном.
Windows может использовать настройки масштабирования для изменения пользовательского интерфейса в соответствии с плотностью пикселей монитора, поэтому элементы пользовательского интерфейса не будут выглядеть слишком маленькими на мониторе с высокой плотностью пикселей. Чтобы изменить настройки масштабирования:
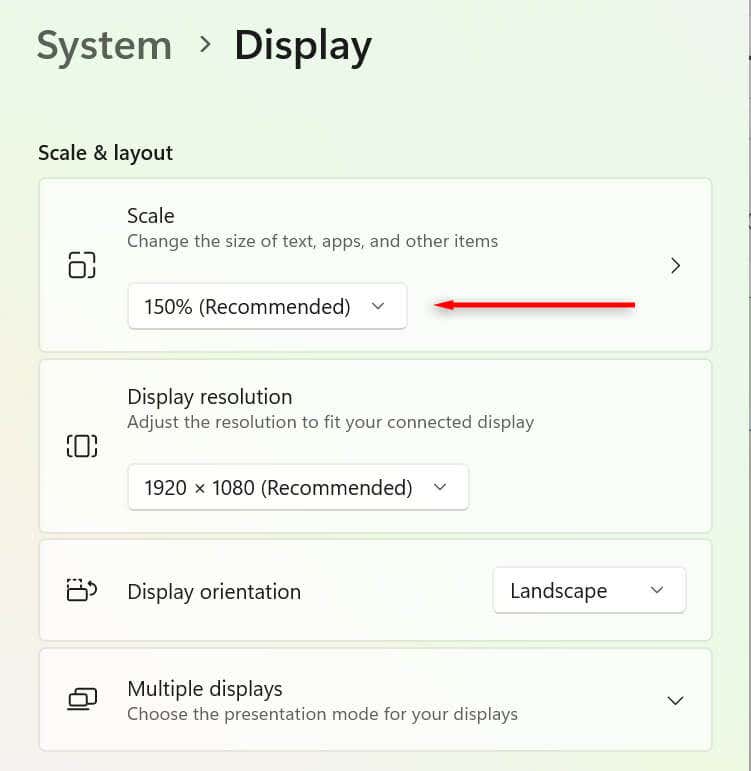
Вы также можете настроить DPI по-разному для каждого приложения. Это полезно, если одно приложение выглядит размытым, а не весь дисплей. Чтобы настроить это:.
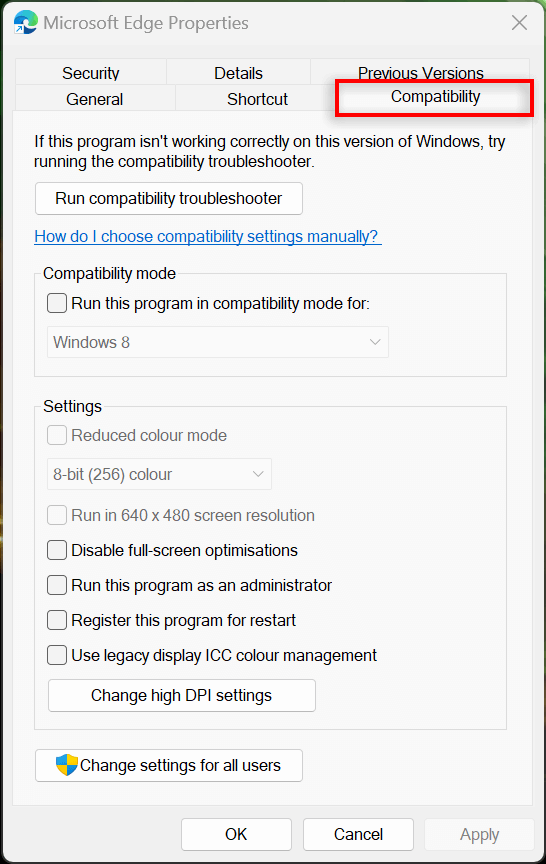
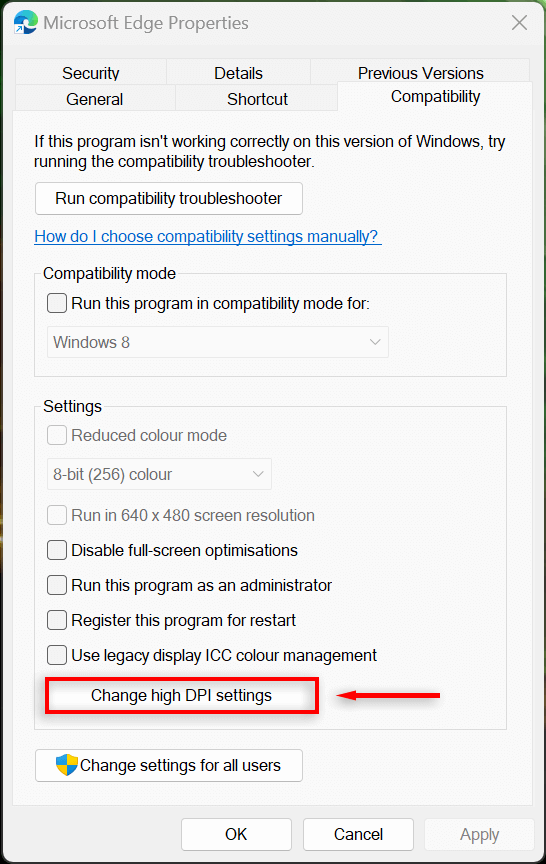
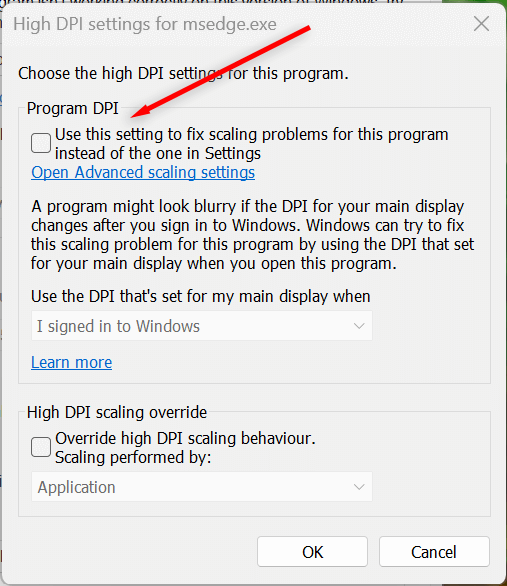
3. Включите ClearType
ClearType может быть отключен, если у вас проблемы с чтением текста в Windows 11. В большинстве случаев ClearType должен быть включен по умолчанию, но его все равно стоит проверить. Включение этого параметра должно помочь улучшить четкость текста и облегчить его чтение.
Для этого:
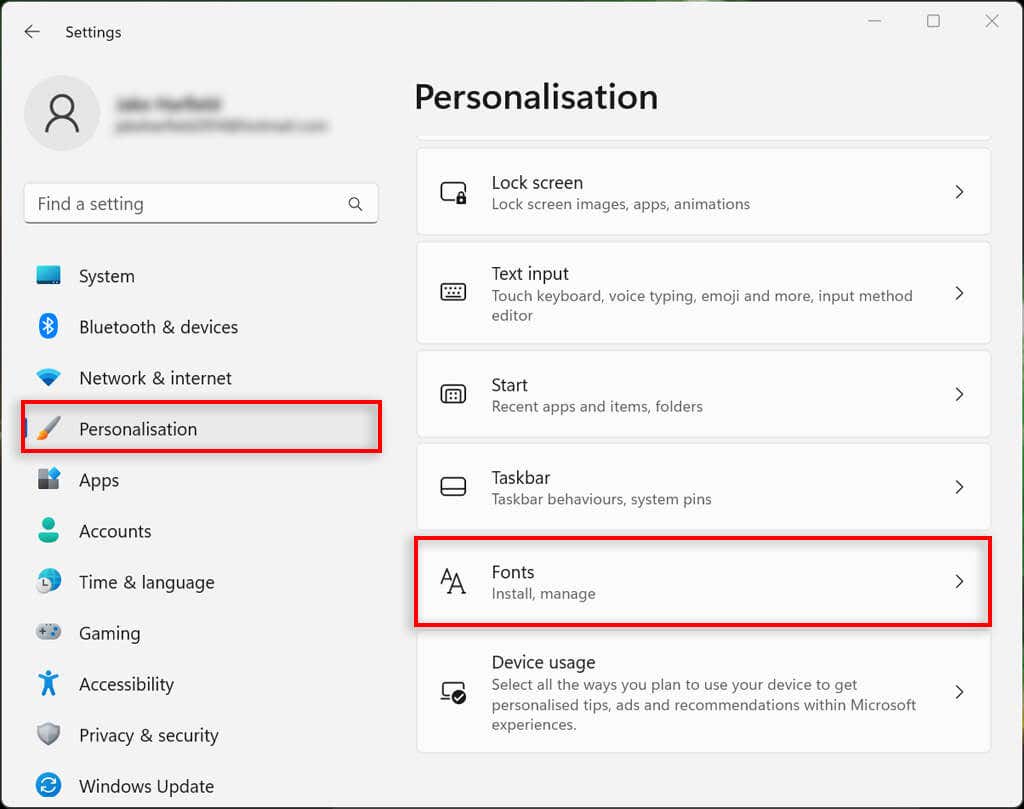
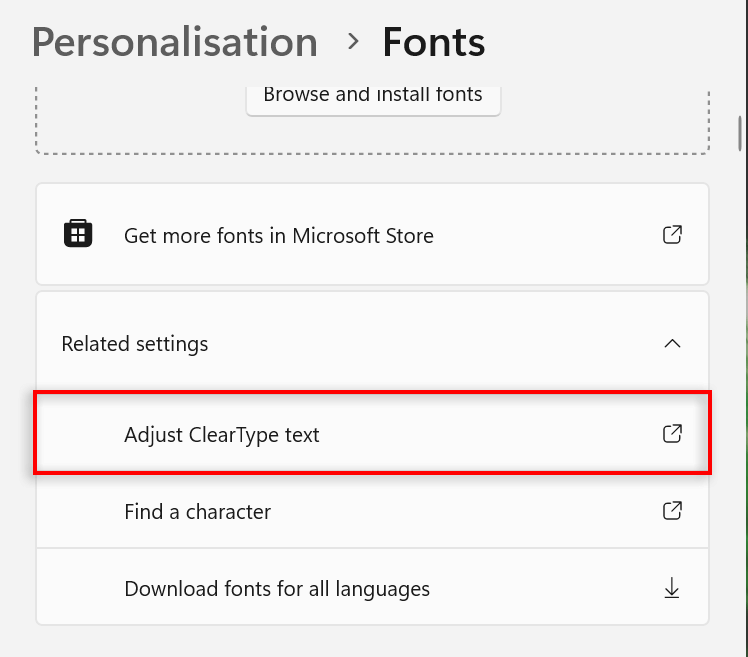
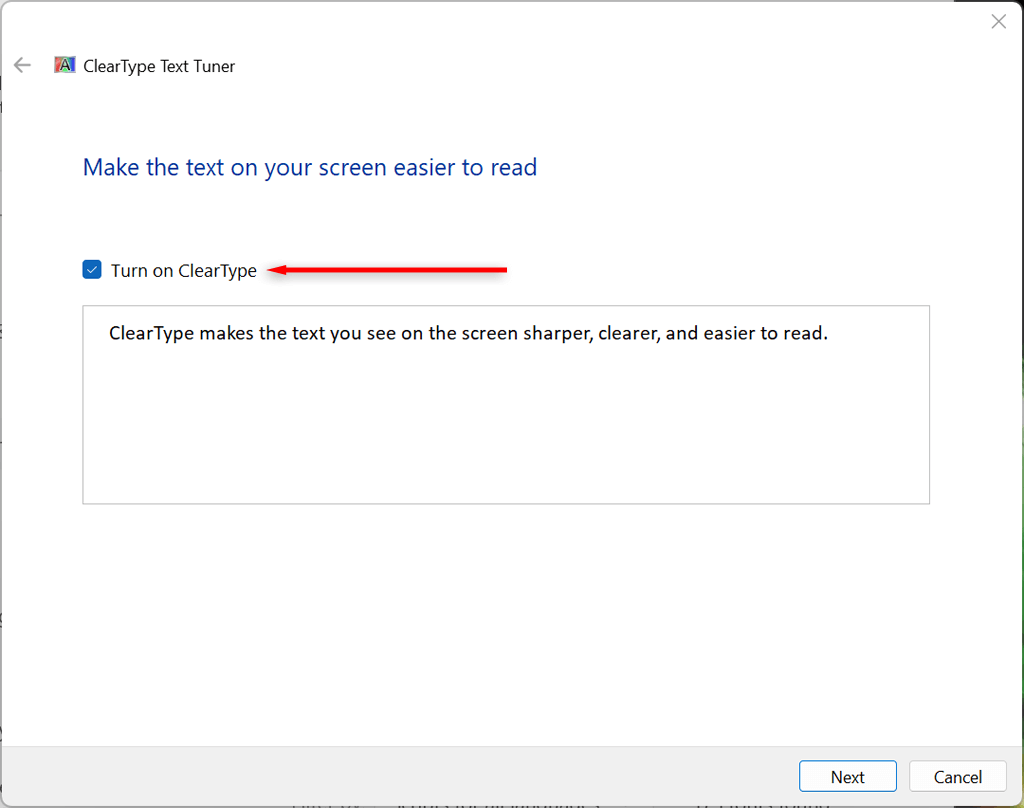
4. Изменение настроек производительности
Если в некоторых приложениях изображение размыто, но остальная часть изображения в порядке, вы можете установить высокопроизводительные настройки графики, чтобы улучшить качество при использовании этого приложения. Для этого:
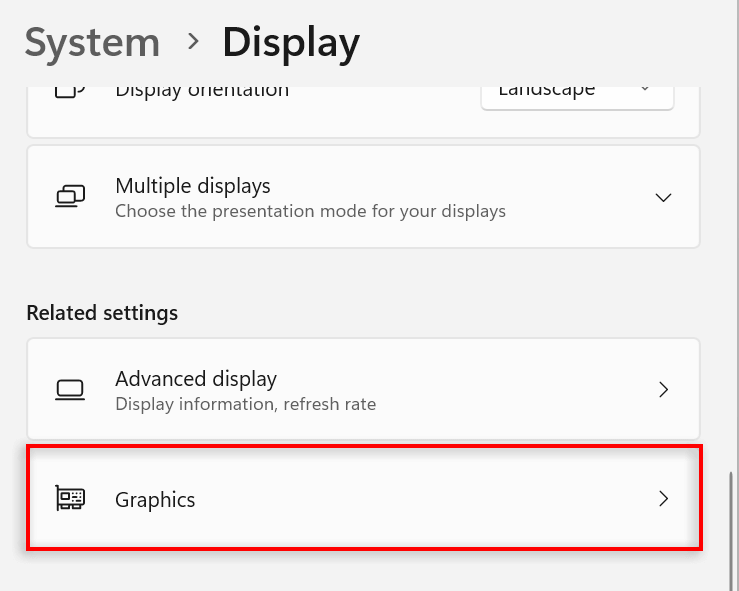
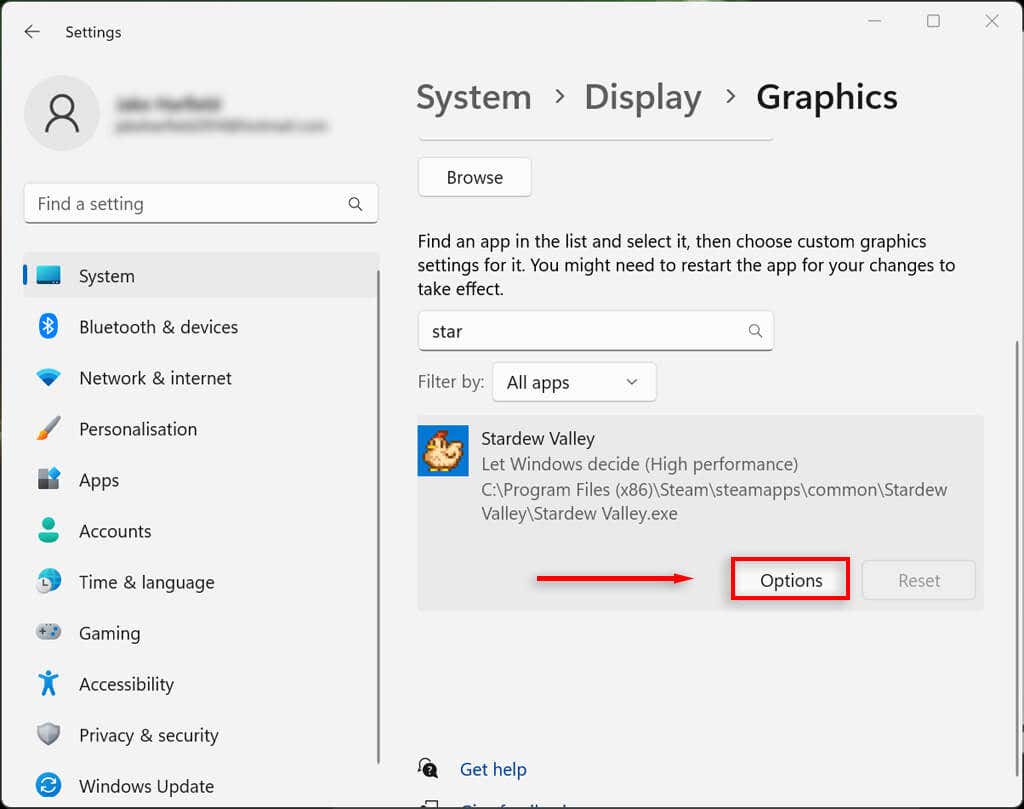
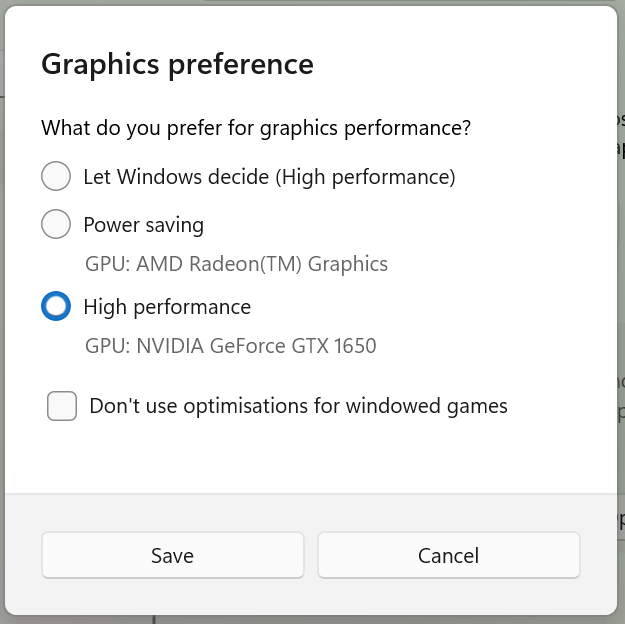 <ол старт="7">.
<ол старт="7">.
Вы также можете заставить Windows настроить отображение для наилучшего внешнего вида в настройках производительности:
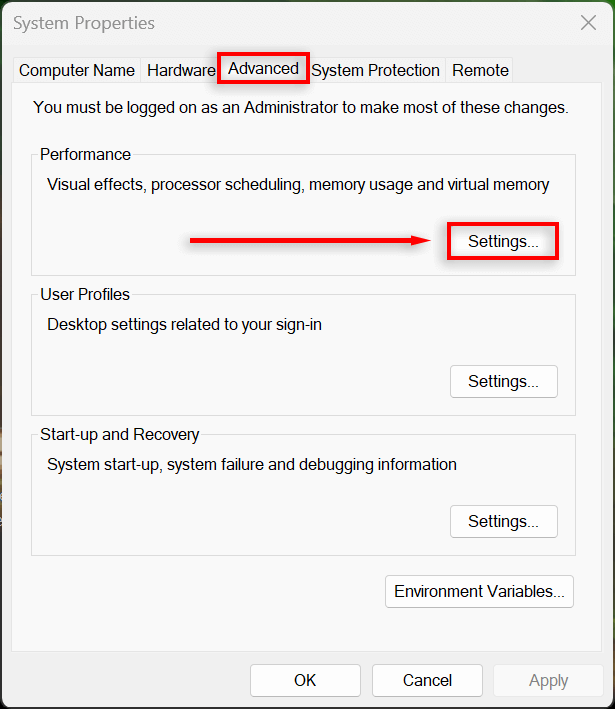
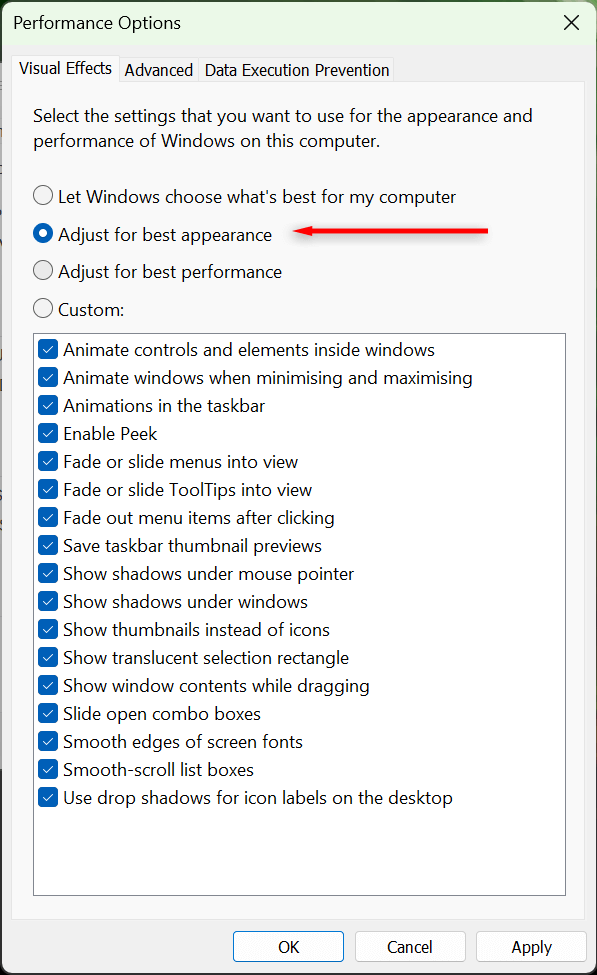
5. Проверьте драйвер видеокарты
Драйверы видеокарты гарантируют, что на вашем графическом процессоре будет установлена новейшая версия программного обеспечения. Иногда старые драйверы могут содержать ошибки или быть несовместимыми с новыми приложениями и программами. Обновление драйверов может решить эти проблемы и улучшить отображение экрана.
Вы можете легко обновить видеокарту NVIDIA, открыв NVIDIA GeForce Experience и выбрав Драйверы>Загрузить.
Чтобы обновить видеокарту AMD, откройте утилиту автоматического обнаружения и установки AMD и позвольте ей обнаружить и установить все новые драйверы для вашего графического процессора.
Наконец, чтобы обновить видеокарту Intel ARC или Intel Extreme, используйте Intel Driver & Support Assistant.
Если вы не уверены, какая у вас видеокарта, вы можете легко обновить ее следующим образом:
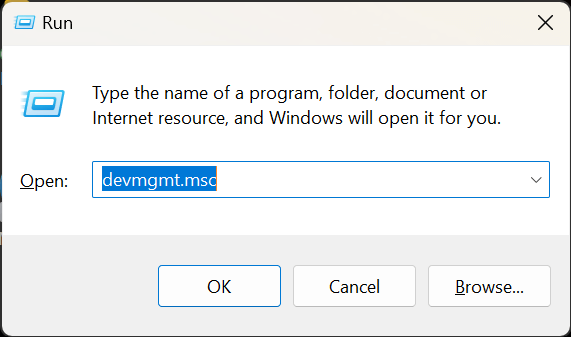 <старый старт="3">
<старый старт="3">
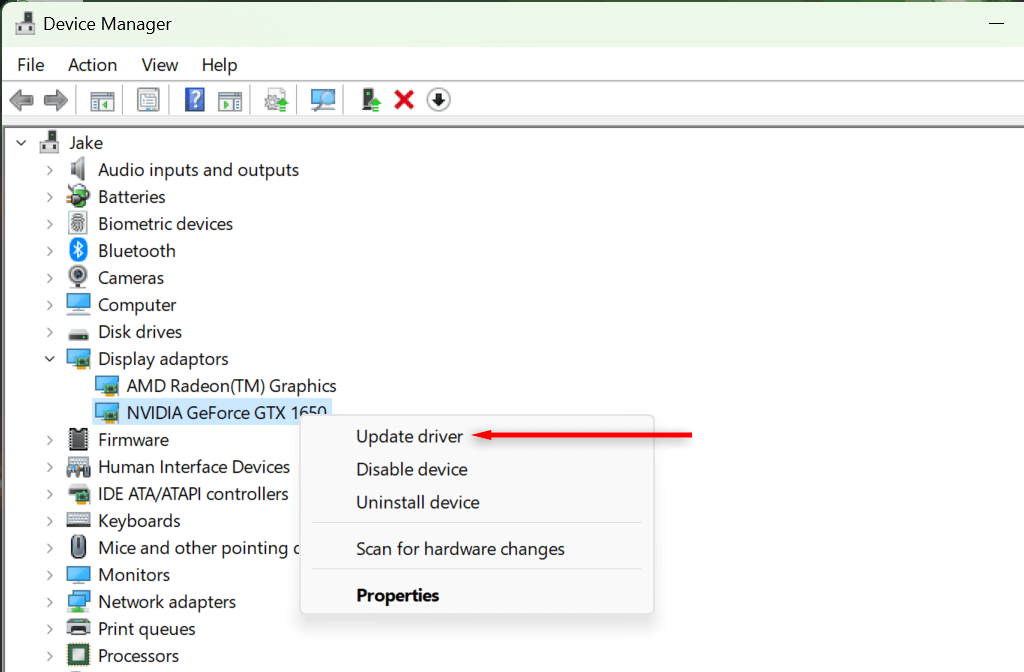
Ясно как день
Попытка прочитать размытый текст или разобраться в размытом экране может утомить ваши глаза, поэтому вам определенно стоит это исправить как можно скорее. Надеемся, одно из решений, описанных в этой статье, помогло вам решить проблему размытия экрана на вашем ПК с Windows 11.
.