Пользователи Windows сообщают о досадной ошибке, из-за которой становится невозможно нажимать на что-либо или взаимодействовать с чем-либо. Похоже, что этот сбой затрагивает пользователей как Windows 10, так и Windows 11, и с ним может быть сложно справиться.
В этом руководстве мы объясним восемь лучших способов исправить ситуацию, когда вы не можете ничего нажать в Windows 11.
Краткое руководство по управлению компьютером без мыши
Прежде чем мы начнем устранять неполадки, важно понять, как перемещаться по файлам и папкам вашего компьютера без использования мыши. К счастью, Microsoft предлагает способы сделать практически все без курсора. Вот основные сочетания клавиш, о которых следует знать:
Покончив с этим, давайте перейдем к решениям.
1. Перезапустите приложение
Если вы не можете взаимодействовать с одним приложением или программой, но все равно можете щелкнуть в другом месте, значит, проблема связана с этим приложением. Лучший способ справиться с этим — перезапустить программу.
Для этого:
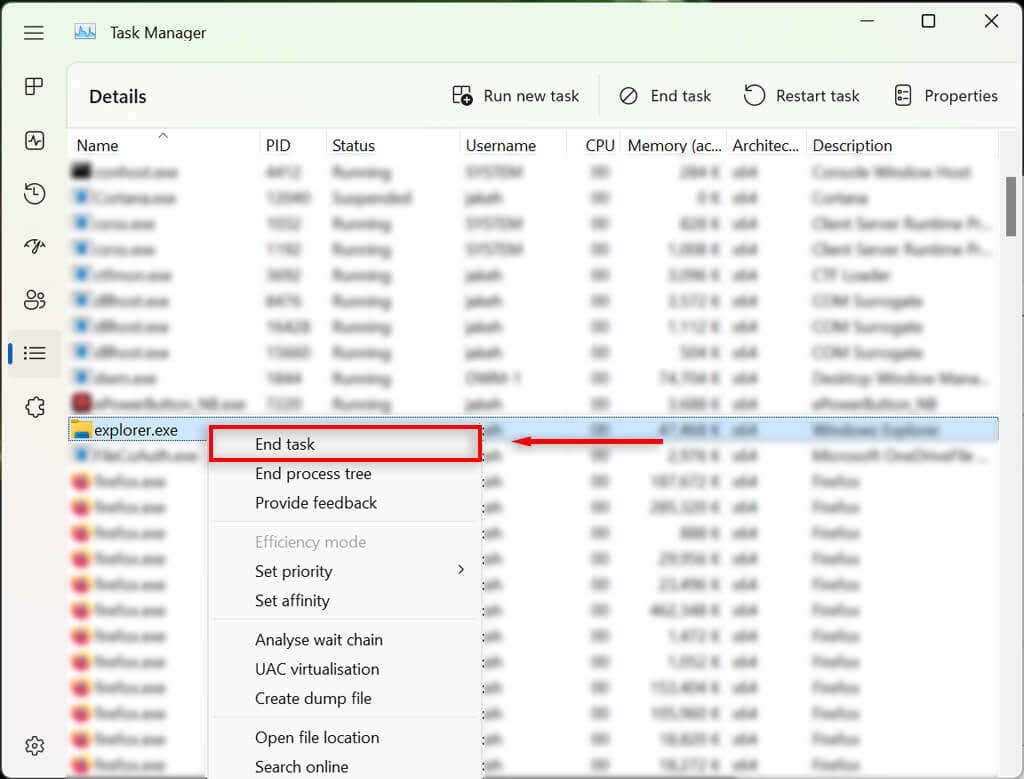
2. Проверьте мышь
Первое, что нужно сделать, это убедиться, что вы случайно не разорвали соединение мыши с компьютером. Проверьте все кабели, чтобы убедиться, что они подключены правильно. Если да, быстро просканируйте кабель на наличие повреждений..

При использовании мыши Bluetooth убедитесь, что у вас не разрядились батарейки, и убедитесь, что она подключена к компьютеру.
Возможно, неисправна сама мышь. Чтобы убедиться в этом, попробуйте подключить другую мышь (если она у вас есть). Если это сработает, скорее всего, причиной сбоя является оригинальная мышь.
3. Перезапустите Проводник Windows в диспетчере задач
Процесс explorer.exe — это основной файл Windows, который отвечает за работу большей части пользовательского интерфейса (UI) на компьютерах Windows. Как и все программы, он может иногда давать сбои, из-за чего пользователи не могут ничего нажать в пользовательском интерфейсе.
Чтобы перезагрузить процесс explorer.exe:
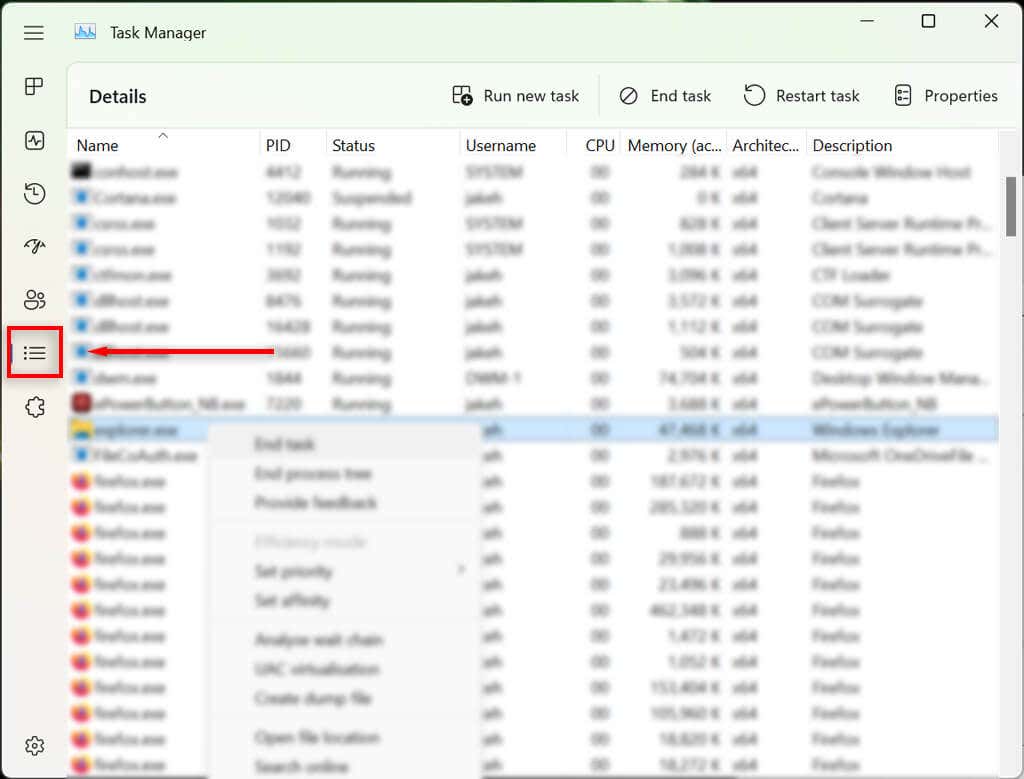
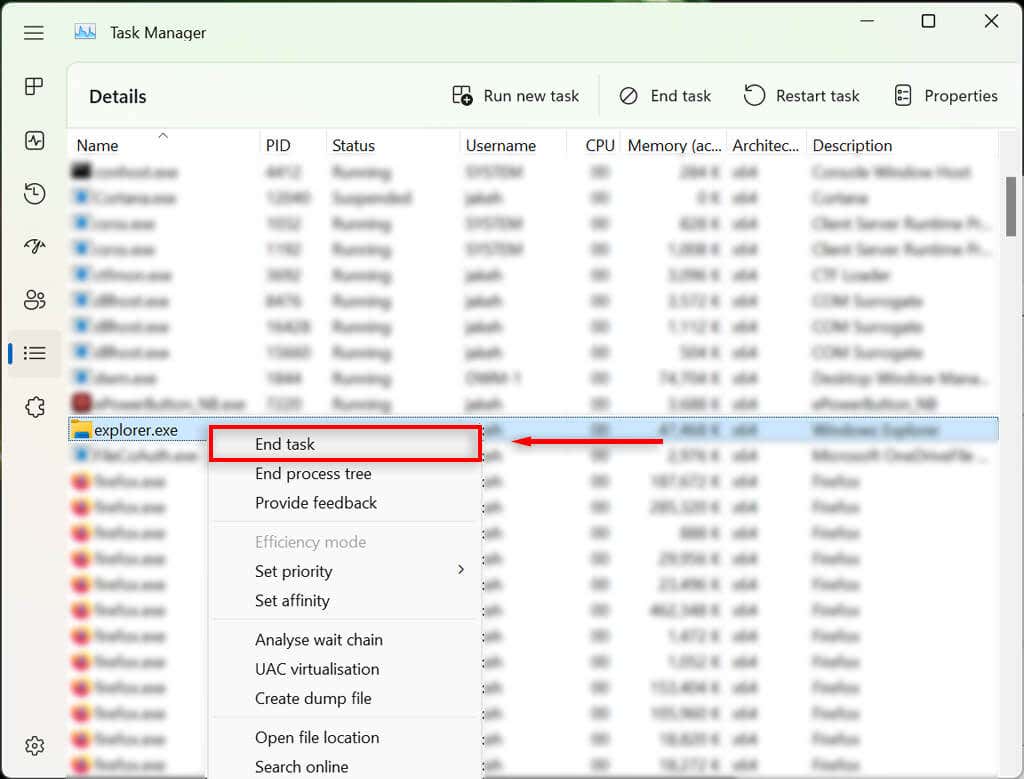
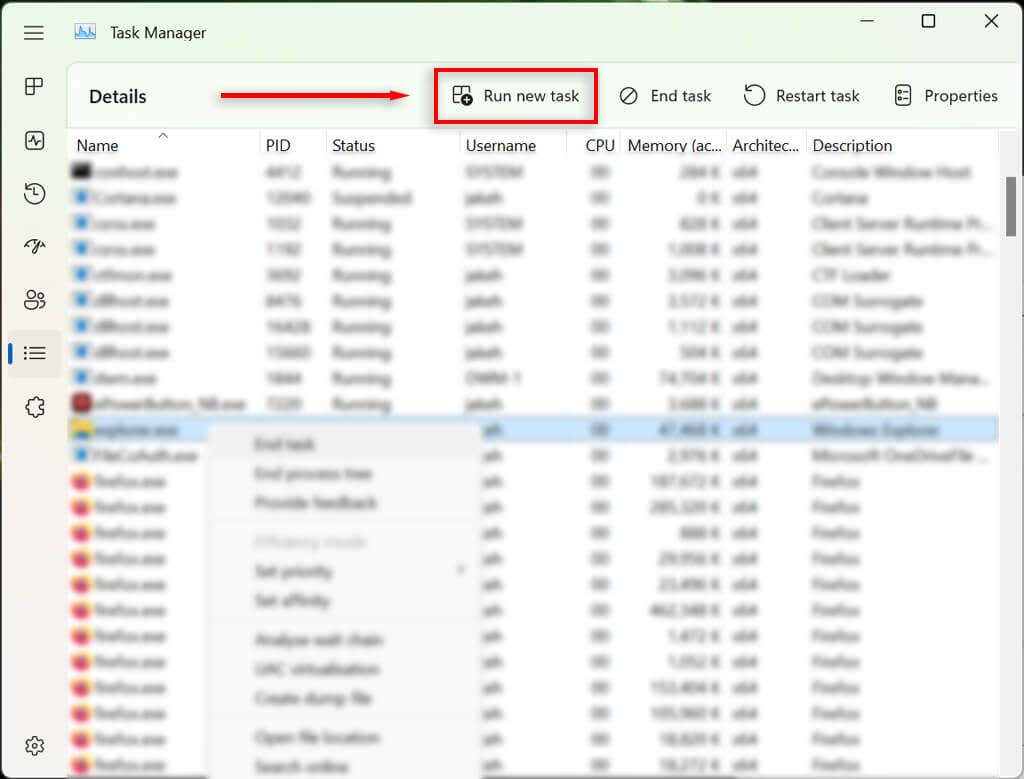
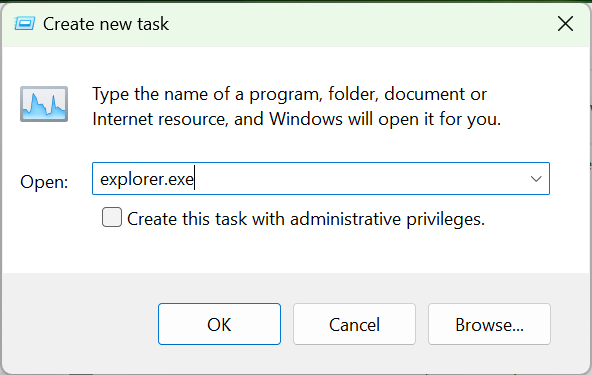
Если вы по-прежнему не можете пользоваться кнопкой мыши, перейдите к следующему шагу.
4. Перезагрузите компьютер
Следующее, что нужно сделать, — это перезагрузить Windows. Перезагрузка компьютера может помочь устранить временные сбои и восстановить его нормальную работу.
Без использования мыши вам придется использовать альтернативный способ перезагрузить компьютер :
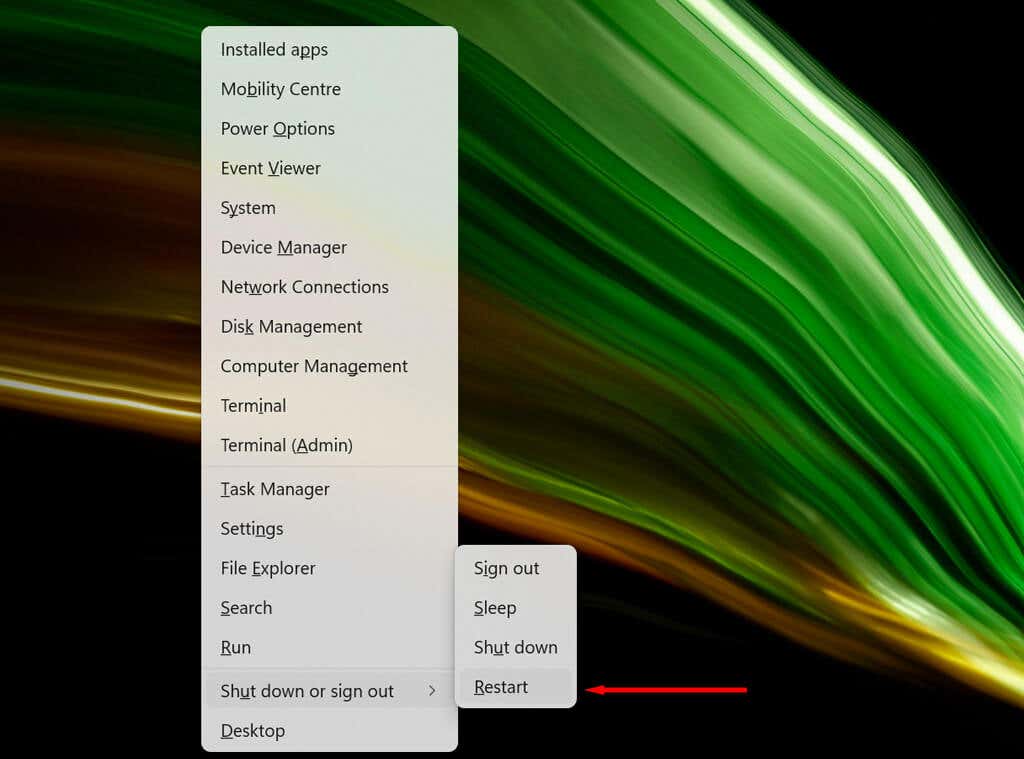
5. Удалить недавно установленные приложения
Если вы недавно установили новое приложение, связанное с вашей мышью, возможно, оно является причиной ошибки. Чтобы проверить это, попробуйте удалить новое программное обеспечение следующим образом:
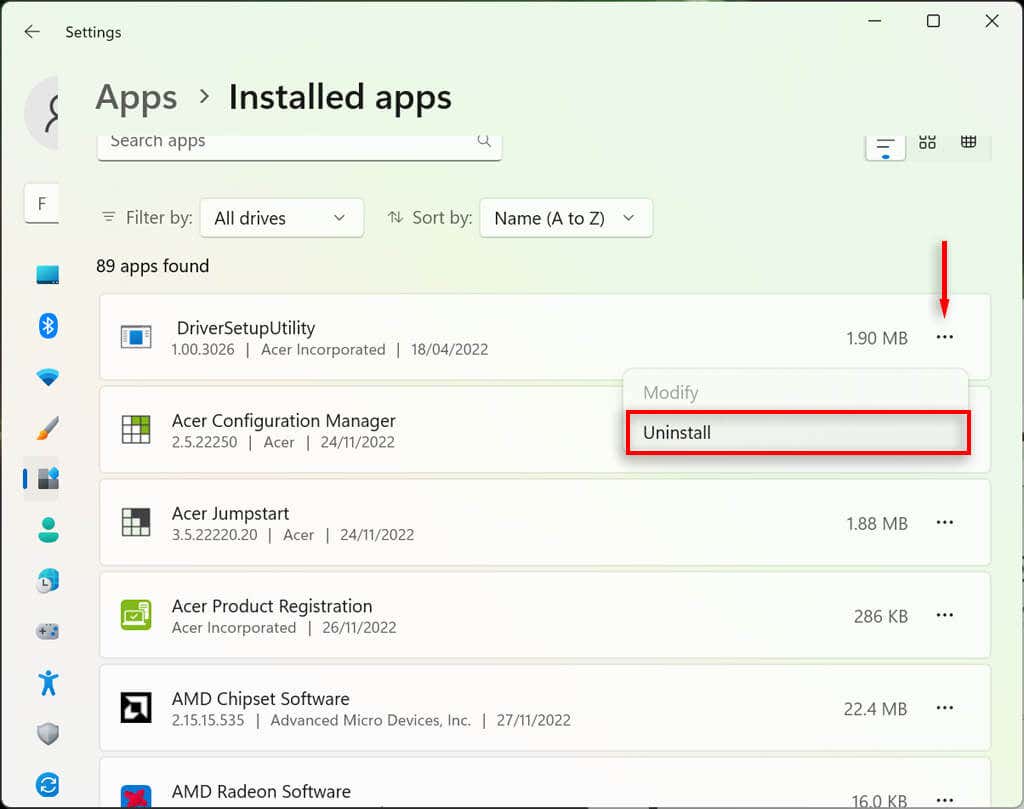
6. Проверьте драйверы вашего устройства
Когда вы подключаете новые устройства, они часто устанавливают драйверы, которые помогают Windows взаимодействовать с устройством, чтобы оно работало должным образом. То же самое касается указывающих устройств, таких как мыши. Иногда новые драйверы могут вызывать непредвиденные ошибки, а старые драйверы могут стать несовместимыми с последними обновлениями Windows.
Чтобы проверить это:
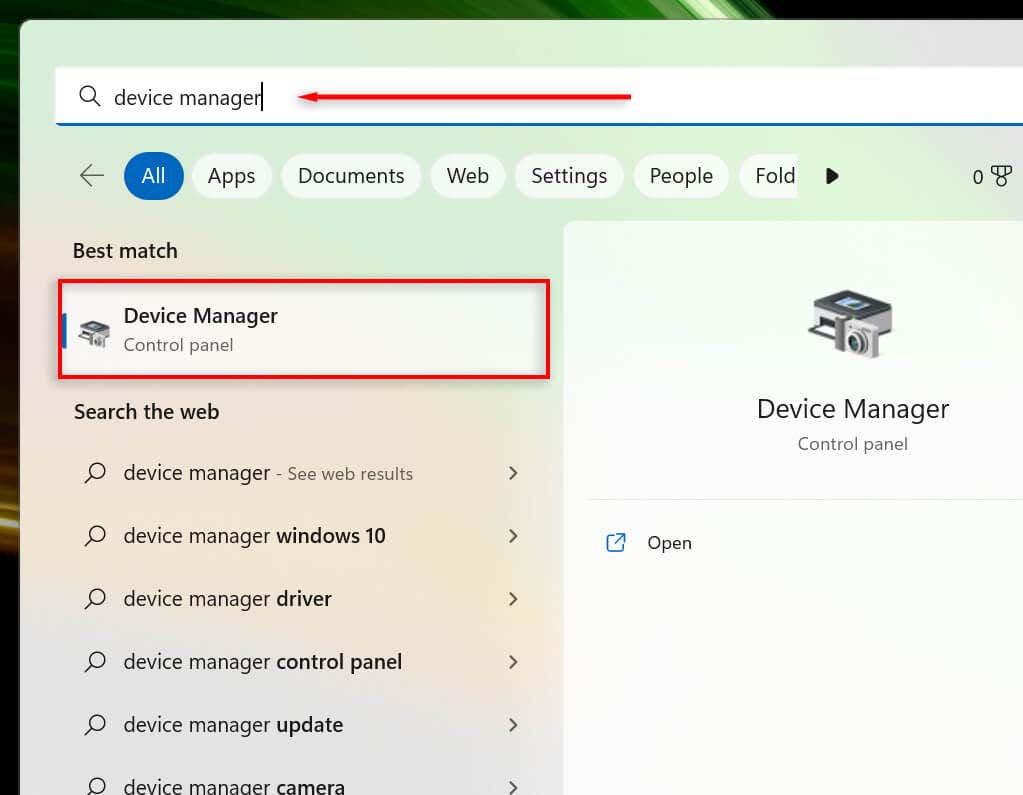
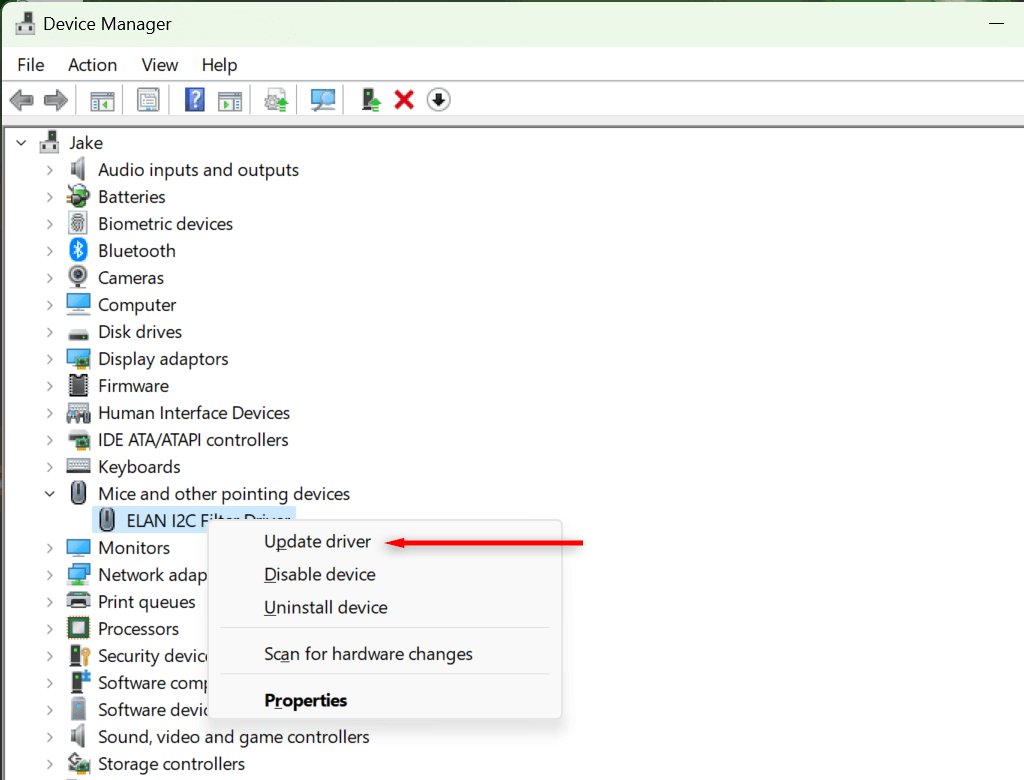
7. Запустите средство устранения неполадок устройства
Средство устранения неполадок Windows поможет вам обнаружить проблемы с приложениями и устройствами, которые в противном случае могли бы остаться незамеченными. Чтобы использовать эту функцию:.
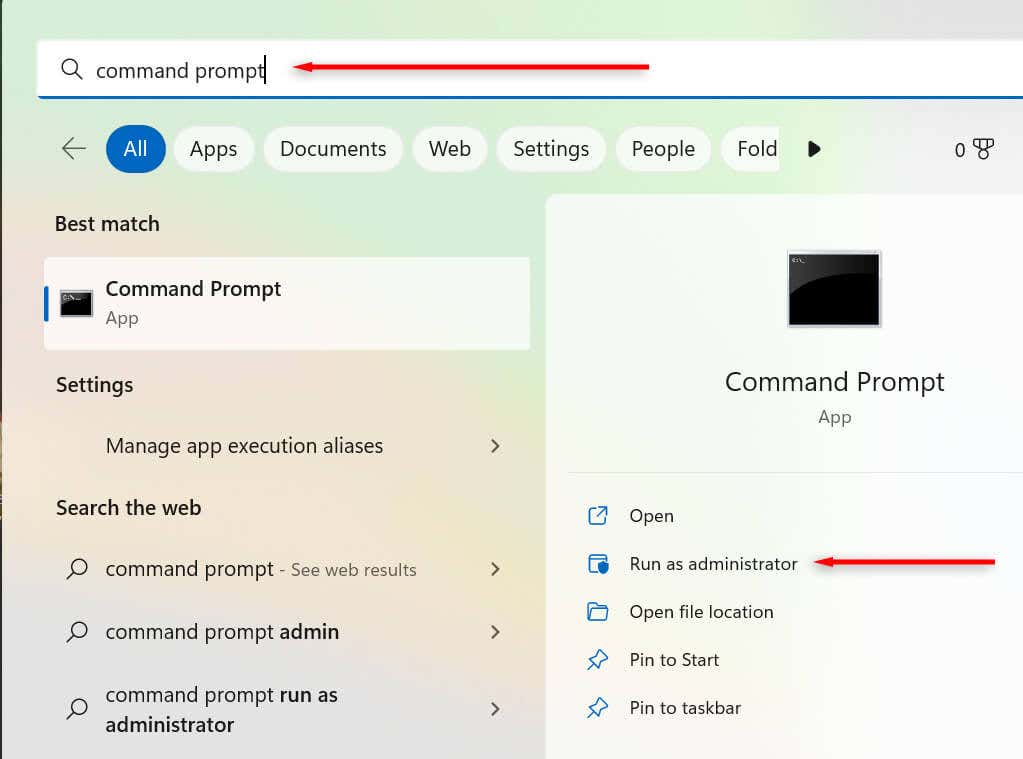
msdt.exe -id DeviceDiagnostic
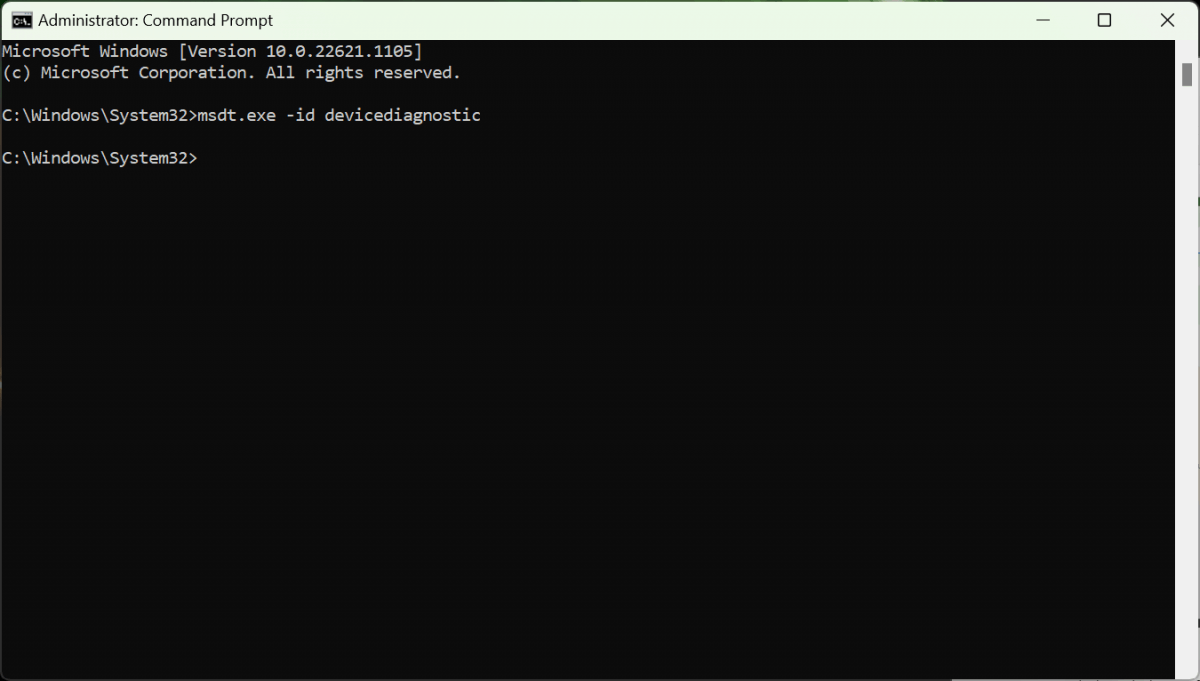
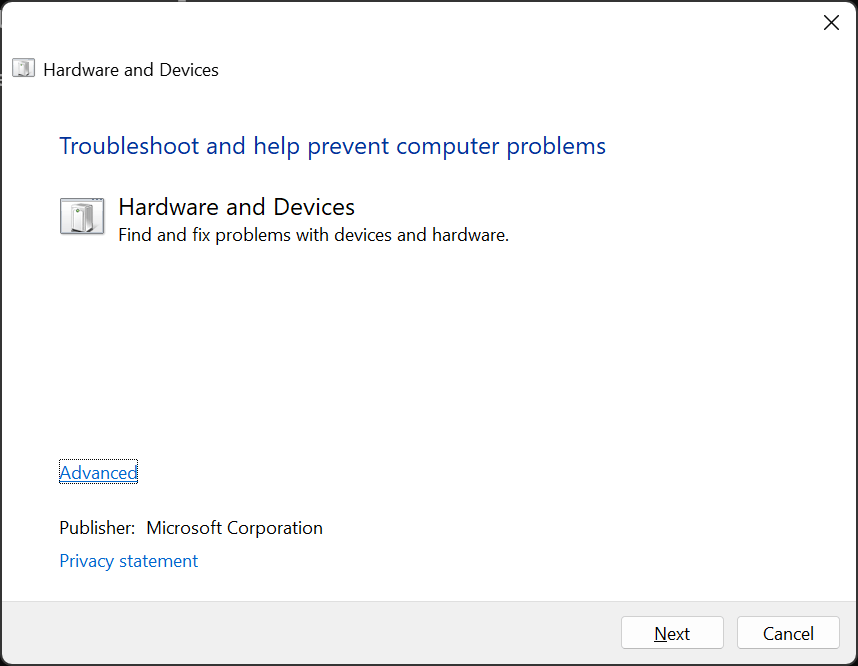
8. Выполните восстановление системы
Если ничего не помогло, пришло время вытащить большую пушку. Восстановление системы вернет ваш компьютер в предыдущее состояние — будем надеяться, в состояние, в котором нет этого сбоя.
Чтобы использовать восстановление системы:
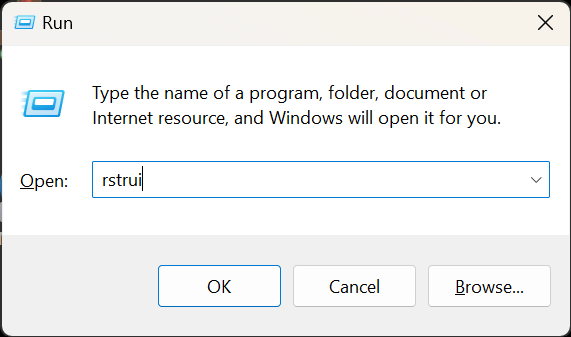
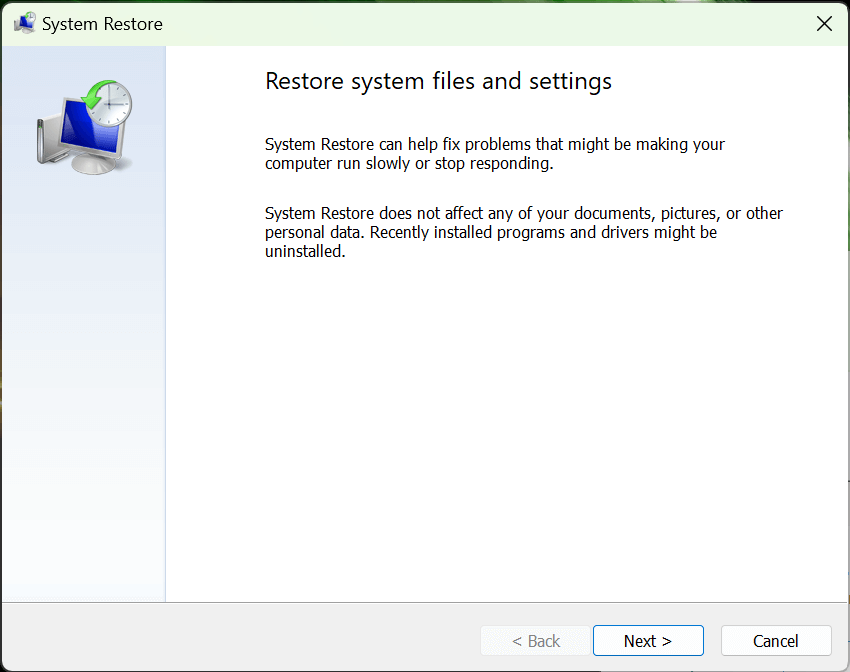
Наведите и щелкните
Невозможность нажимать на элементы — одна из худших проблем, с которыми вы можете столкнуться, поскольку ее очень сложно исправить. К счастью, в операционной системе Windows предусмотрены способы навигации по пользовательскому интерфейсу с помощью клавиатуры, поэтому можно решить эту неприятную проблему.
Надеемся, что эта статья помогла вам устранить любые проблемы с щелчками в Windows, и вы сможете вернуться к обычному использованию компьютера.
.