Windows 11 предоставляет множество новых инструментов управления компьютером, позволяющих пользователям настраивать свои учетные записи в соответствии со своими потребностями. Например, вы можете легко настроить тип учетной записи, персонализировать функции и оптимизировать настройки безопасности вашего компьютера.
В этом руководстве мы объясним, как управлять настройками вашей учетной записи пользователя в операционной системе Windows 11.
Как добавить учетные записи в Windows 11
Windows 11 позволяет вам легко использовать устройство совместно с несколькими людьми, сохраняя при этом свои собственные настройки и конфиденциальность личных файлов. Все, что вам нужно сделать, это добавить учетную запись.
Как добавить учетную запись Microsoft
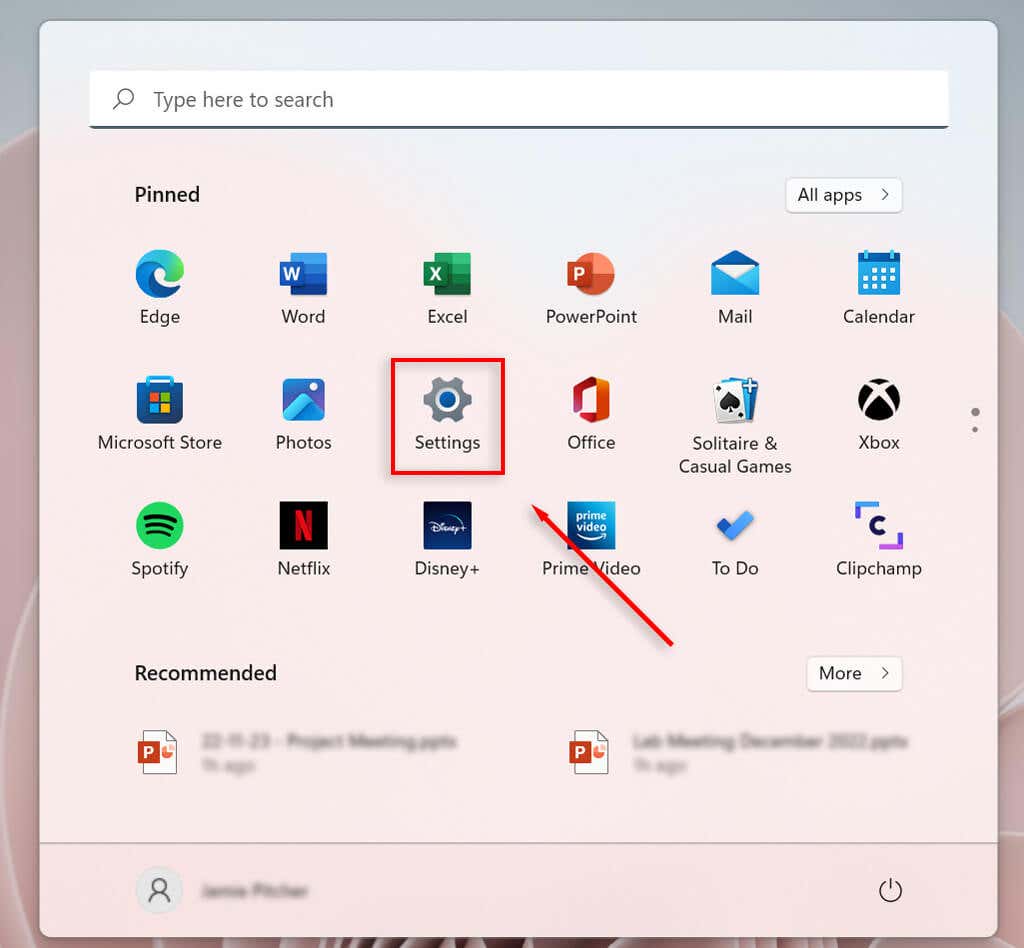
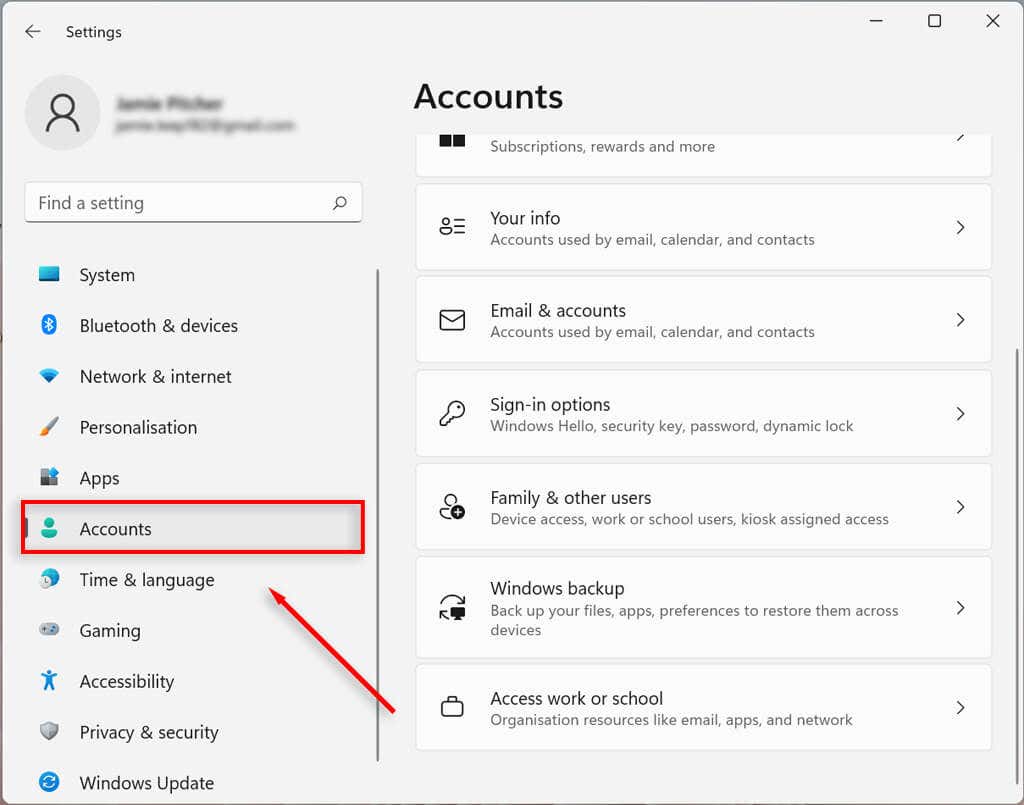
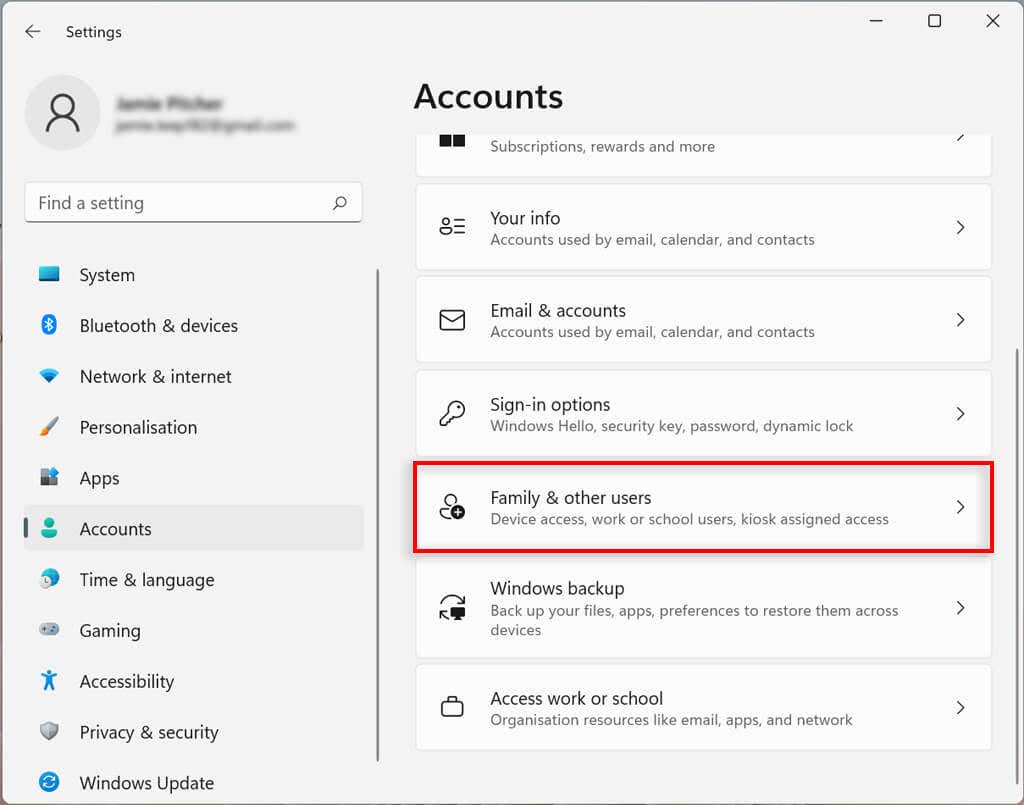
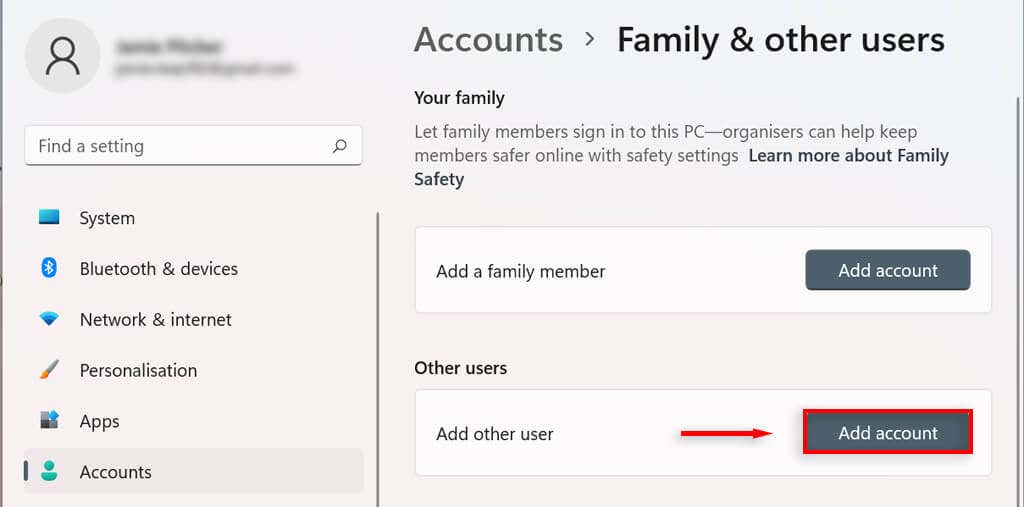 <ол старт="5">
<ол старт="5">
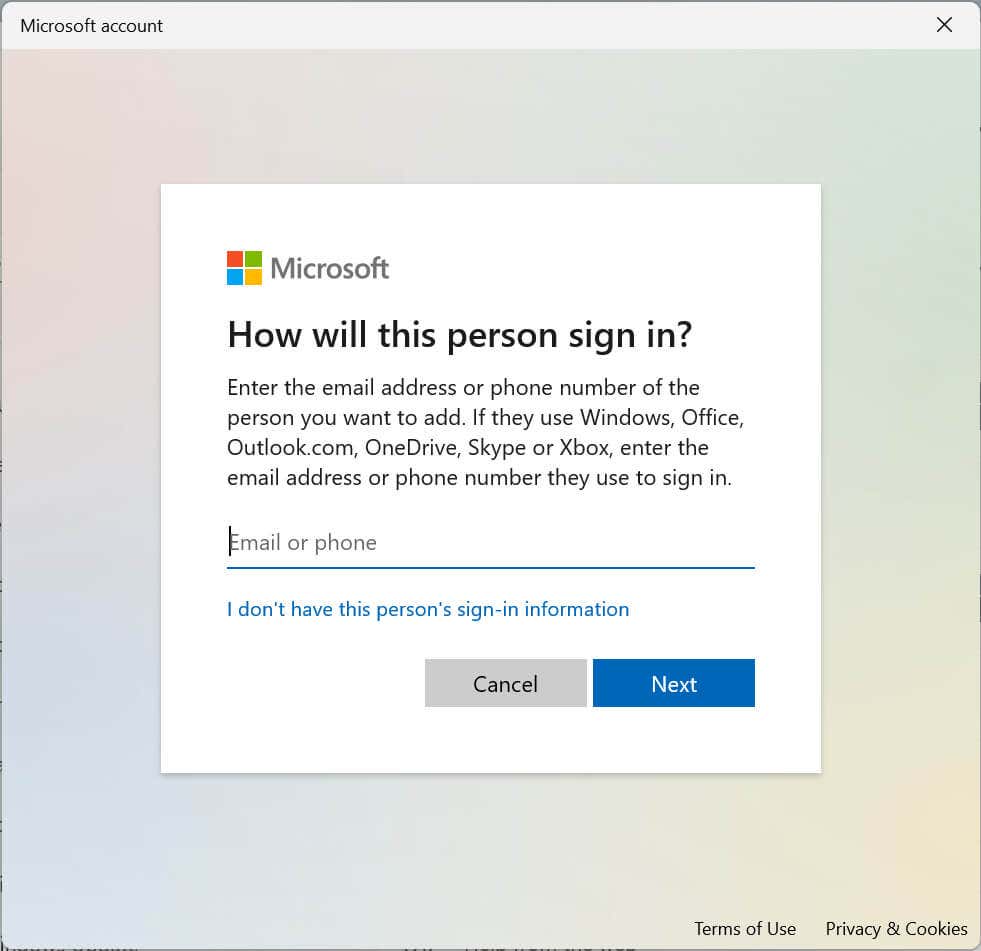
Как создать локальную учетную запись
Вы можете создать локальную или автономную учетную запись без необходимости использования учетной записи Microsoft. Доступ к этой учетной записи возможен только на том компьютере, на котором она была создана.
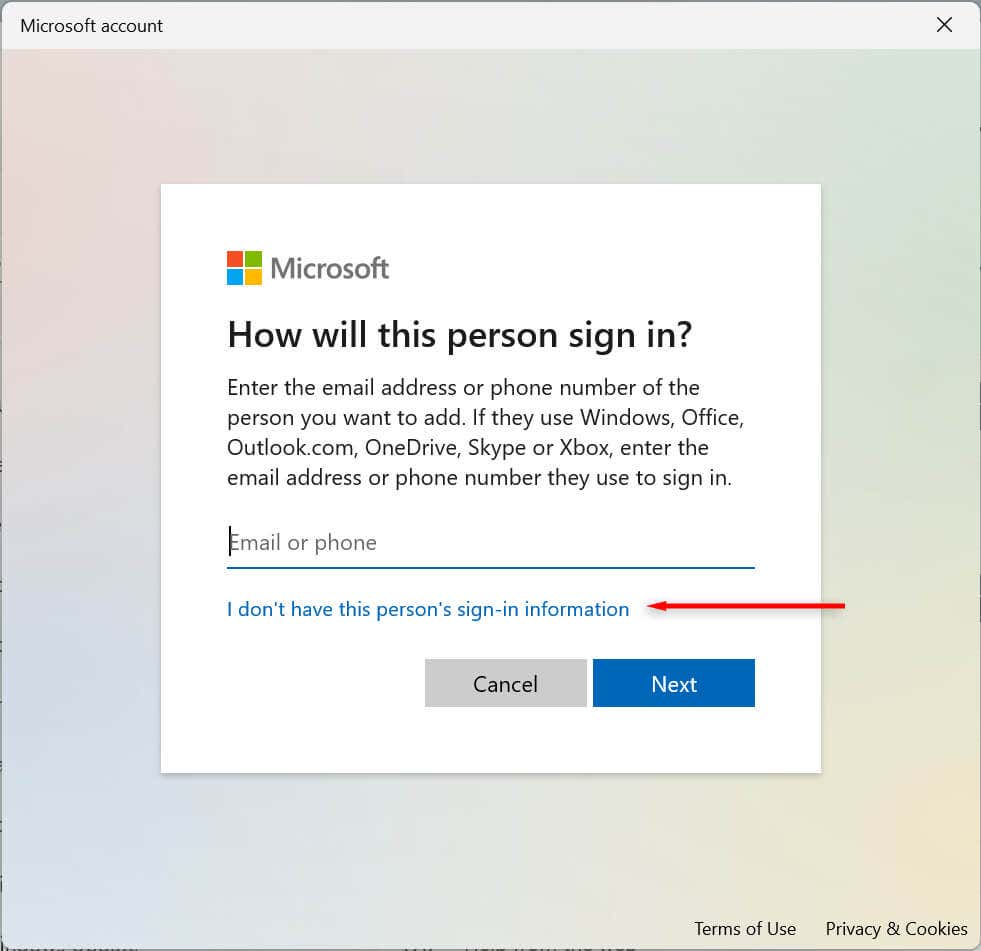
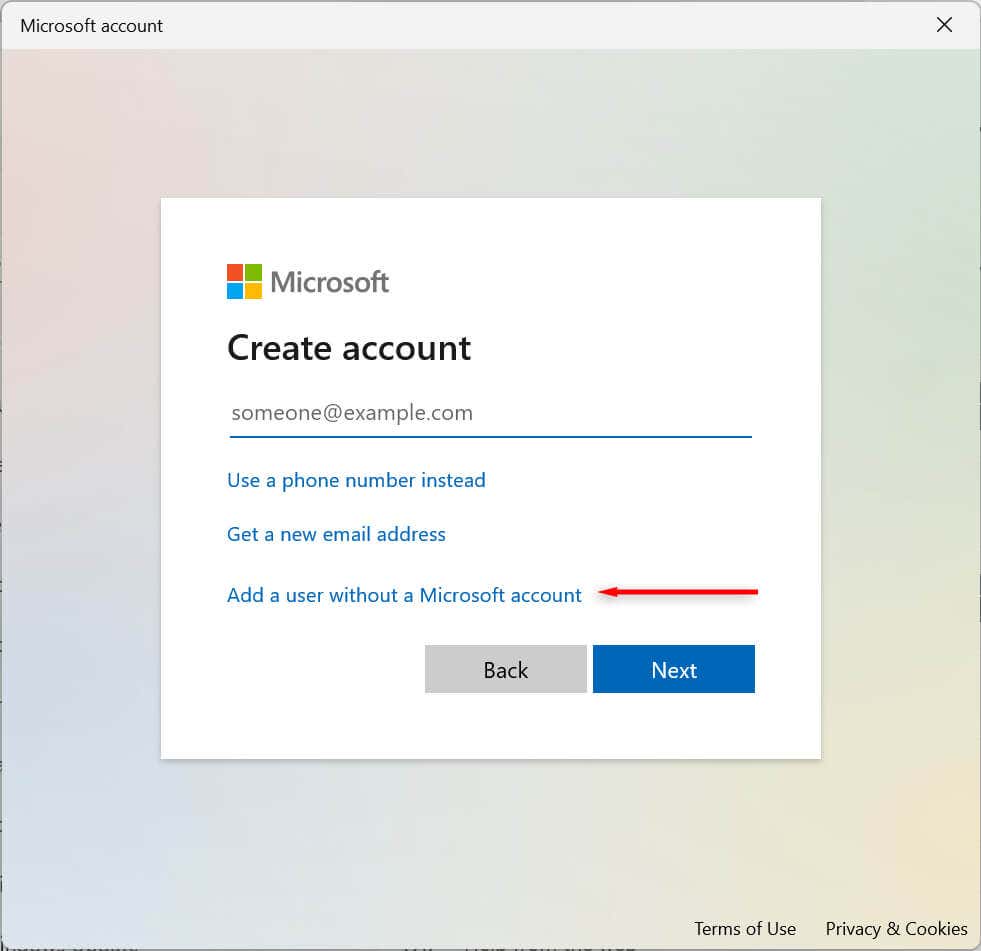
Как добавить учетную запись члена семьи
Вы также можете управлять членами своей семьи, позволяя каждому иметь собственный рабочий стол, настройки, приложения и личные файлы. Существует два типа семейных счетов: детский и взрослый..
Детская учетная запись предлагает контролируемую среду. Ребенок может использовать устройство как обычно, но организатор устанавливает ему разрешения и действия, устанавливает ограничения на приложения и игры, ограничивает время использования экрана и отслеживает активность пользователей.
Учетная запись для взрослых аналогична традиционной локальной учетной записи, но позволяет контролировать учетные записи детей.
Чтобы добавить учетную запись члена семьи:
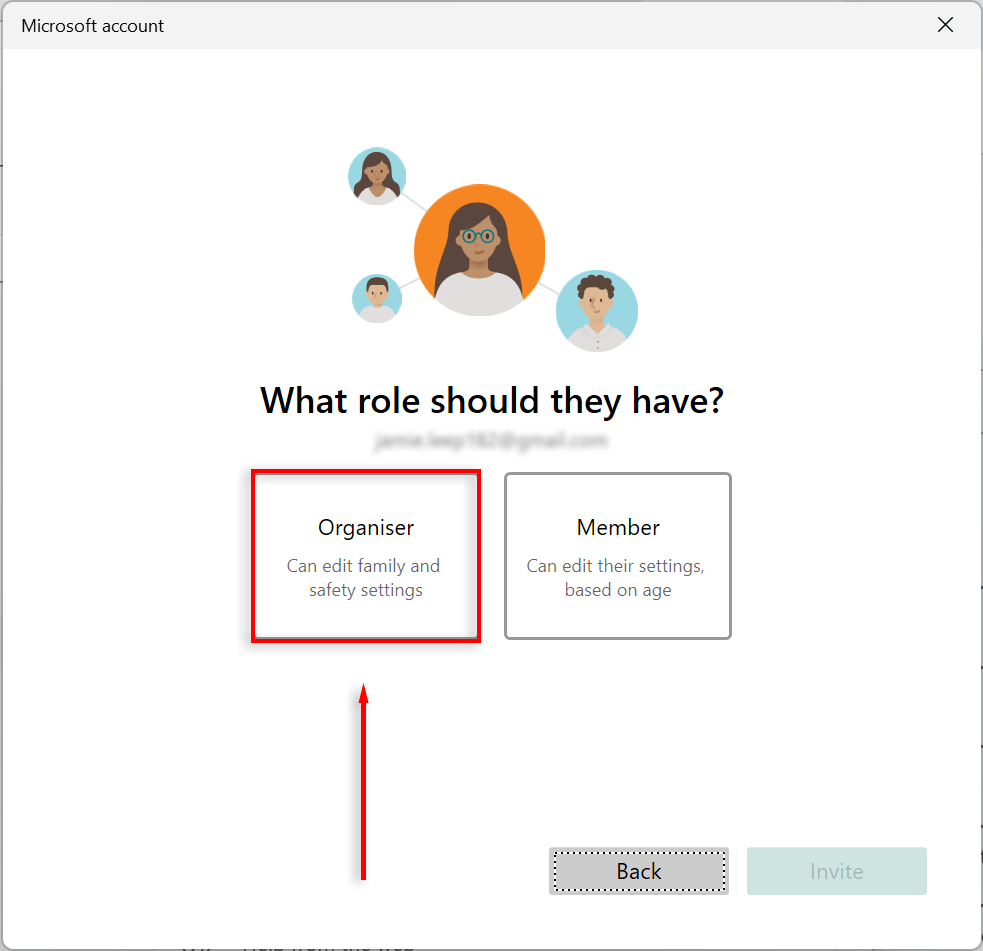
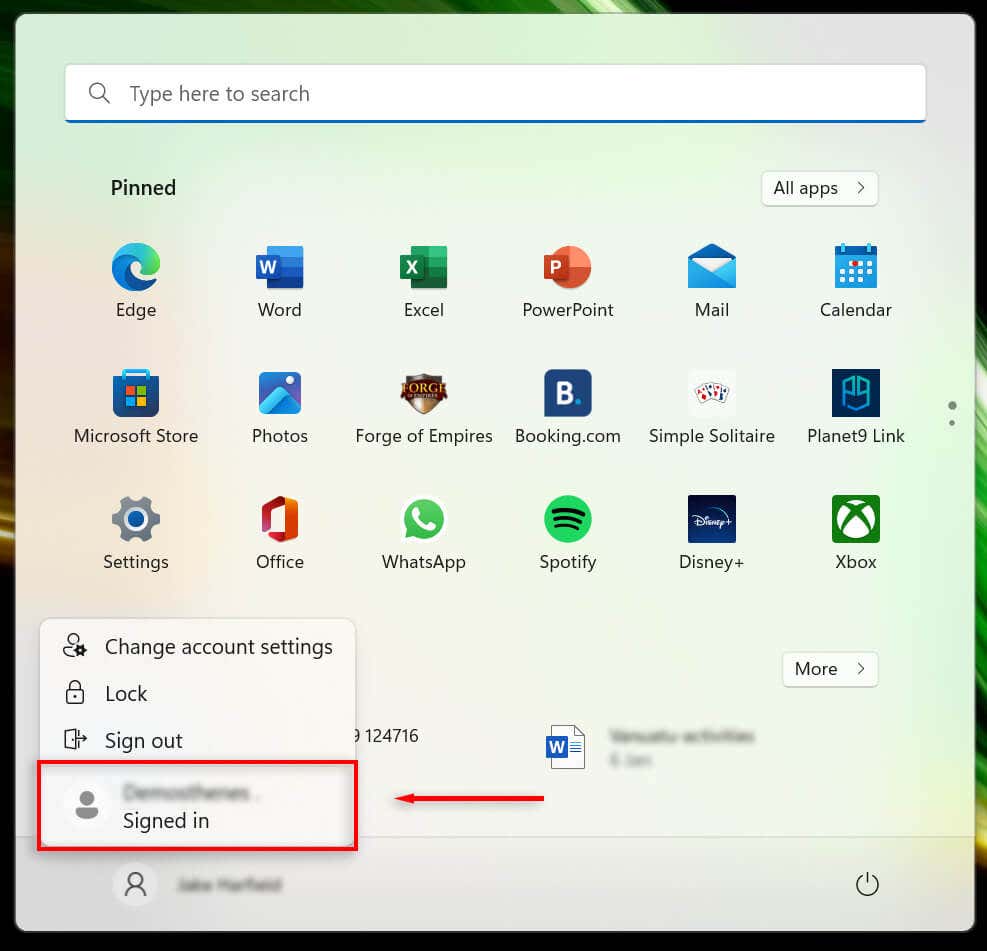
Примечание.Существует множество способов добавления учетных записей в Windows 11, в том числе с помощью инструмента netplwiz и командной строки. Ознакомьтесь с нашим руководством по создание локальных пользователей и группам, чтобы изучить эти возможности.
Как просмотреть данные учетной записи
Windows 11 позволяет просматривать и настраивать данные вашей учетной записи. Чтобы просмотреть данные своей учетной записи:
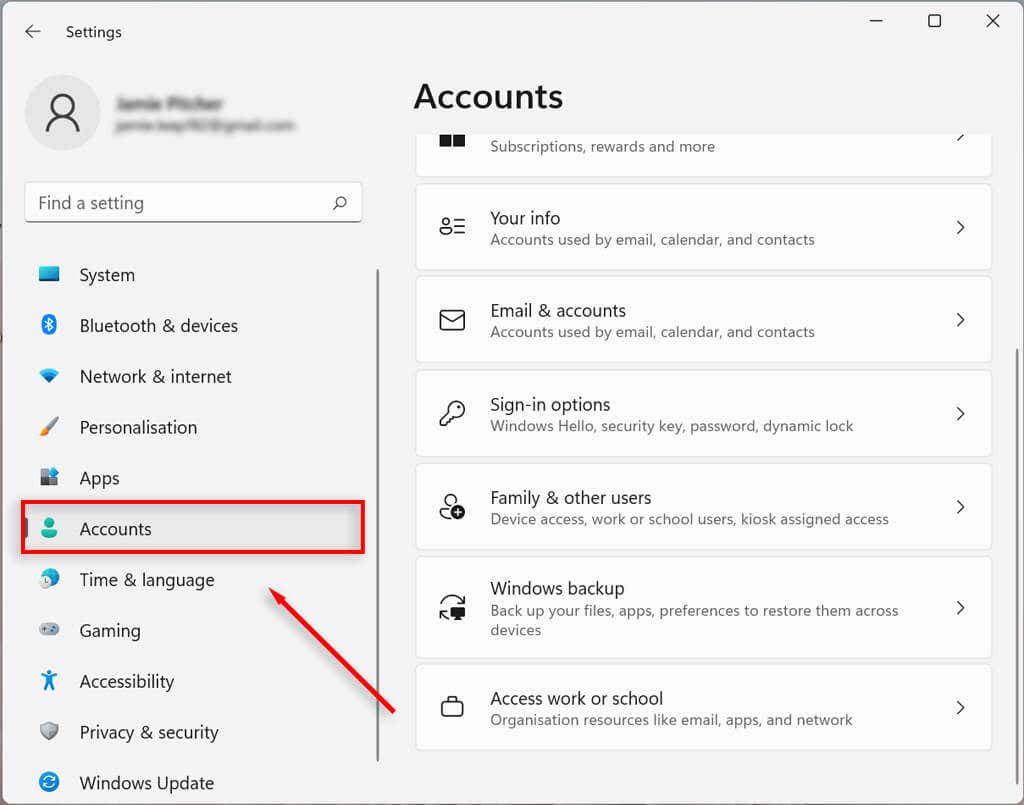
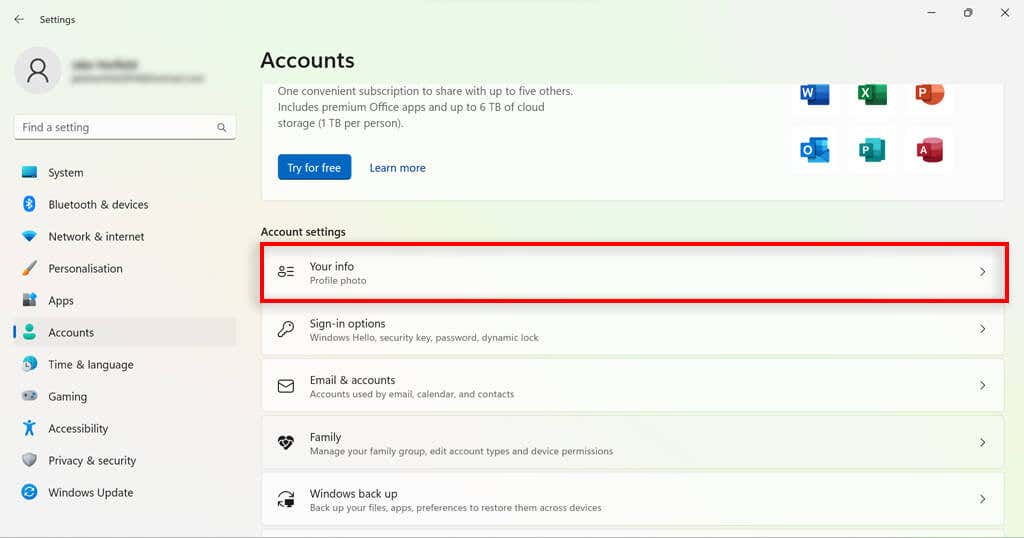
Как изменить тип учетной записи пользователя в Windows 11
Windows 11 позволяет менять учетные записи обычных пользователей на учетные записи администраторов и наоборот..
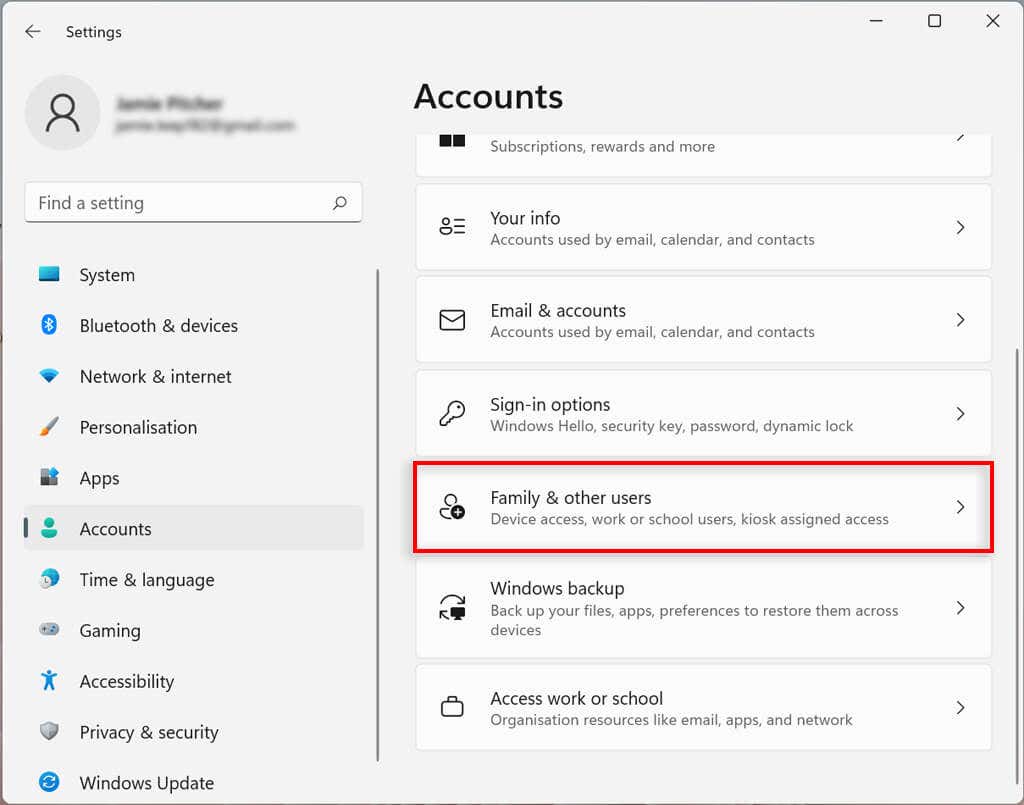
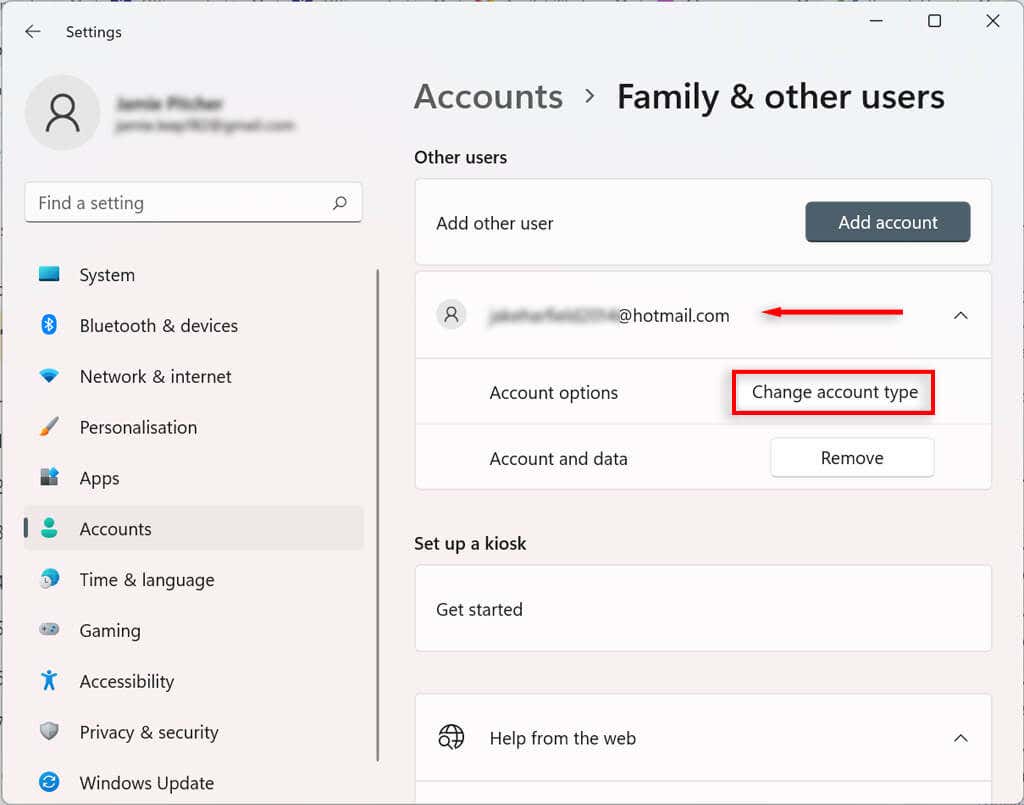
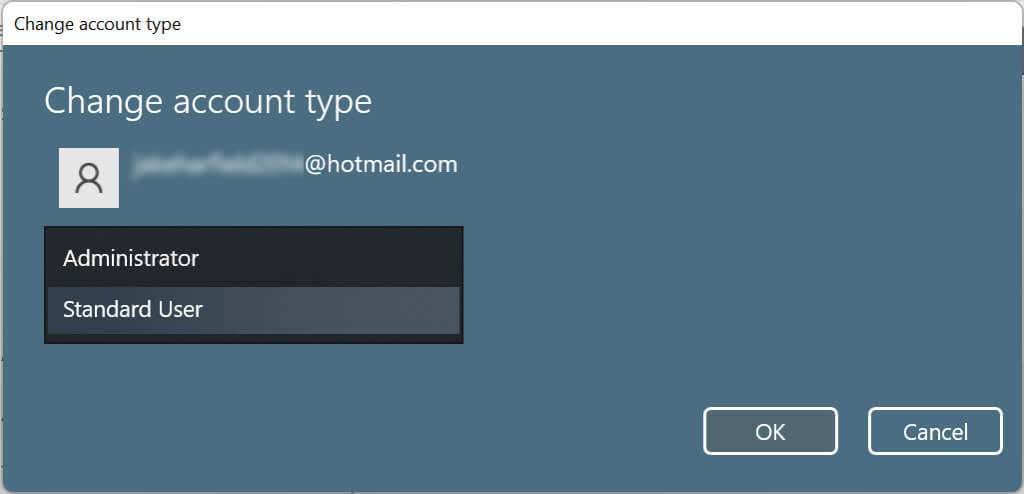
После того, как вы выполните эти шаги, новый тип учетной записи будет определять права доступа пользователя.
Как удалить учетную запись в Windows 11
Если вам больше не нужна учетная запись, вы можете легко удалить ее и все связанные с ней данные.
Как удалить семейную учетную запись
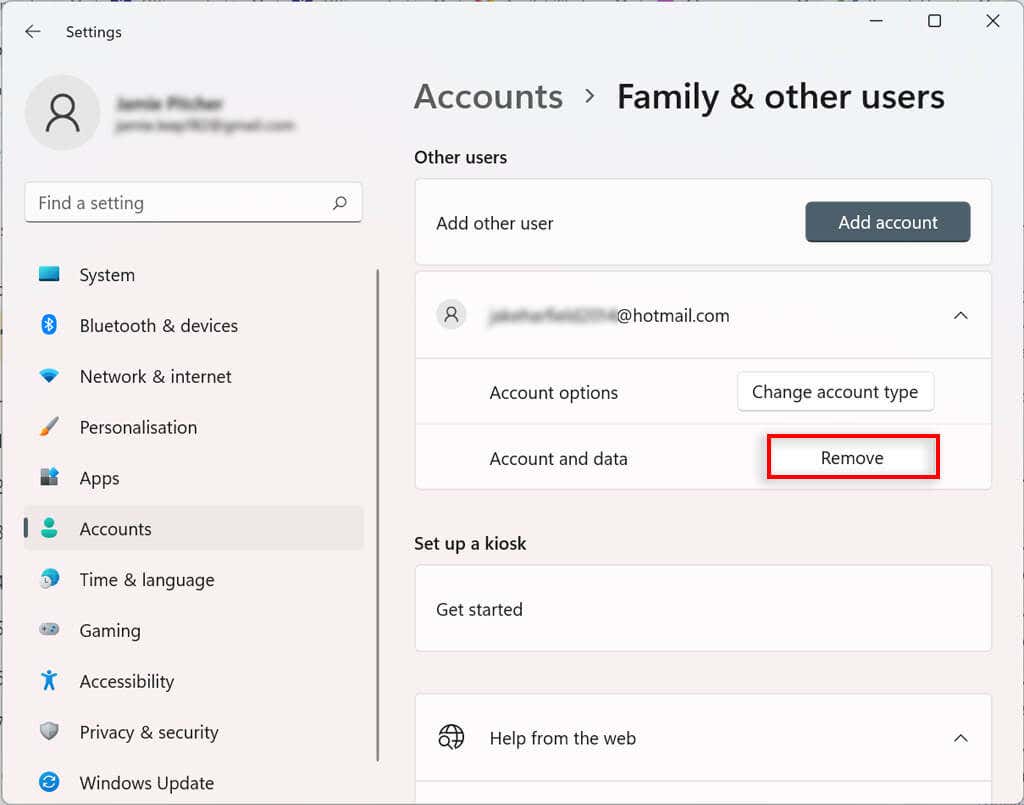
Как связать дополнительные электронные письма с приложениями «Почта», «Календарь» и «Контакты» с учетной записью пользователя Windows 11
Вы можете добавить другие учетные записи электронной почты к своей учетной записи пользователя Windows 11. Таким образом, вы можете автоматически связать информацию с другими приложениями, такими как «Почта», «Календарь» и «Контакты», без необходимости отдельно добавлять свои данные.
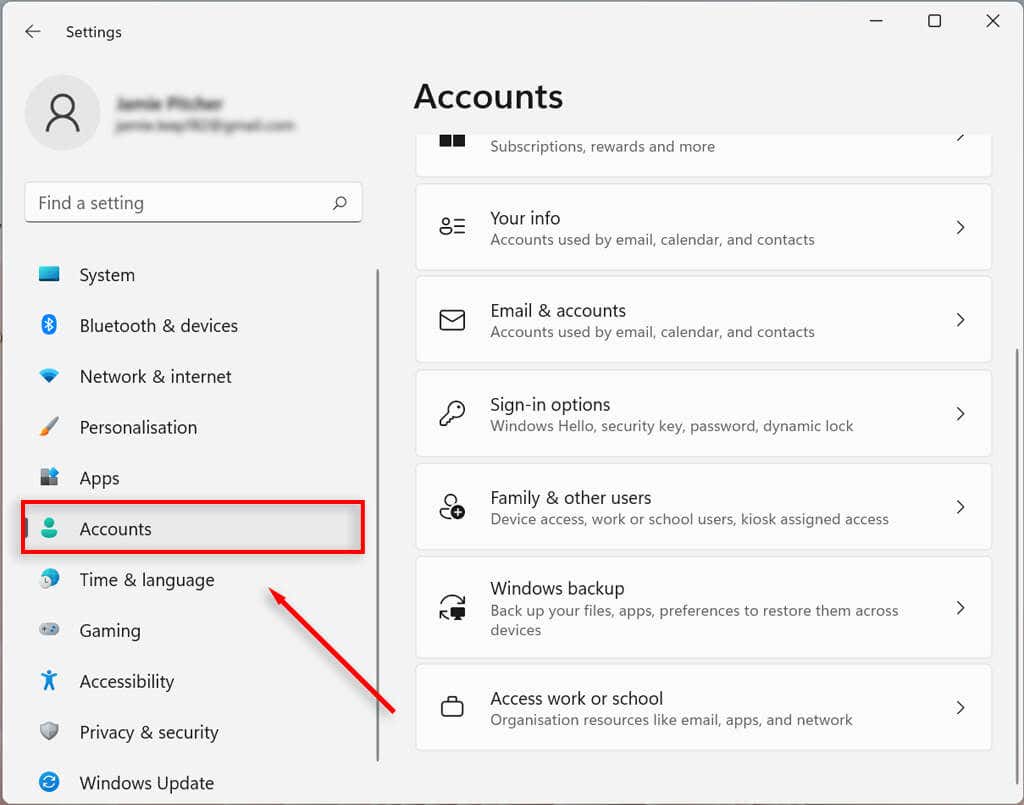
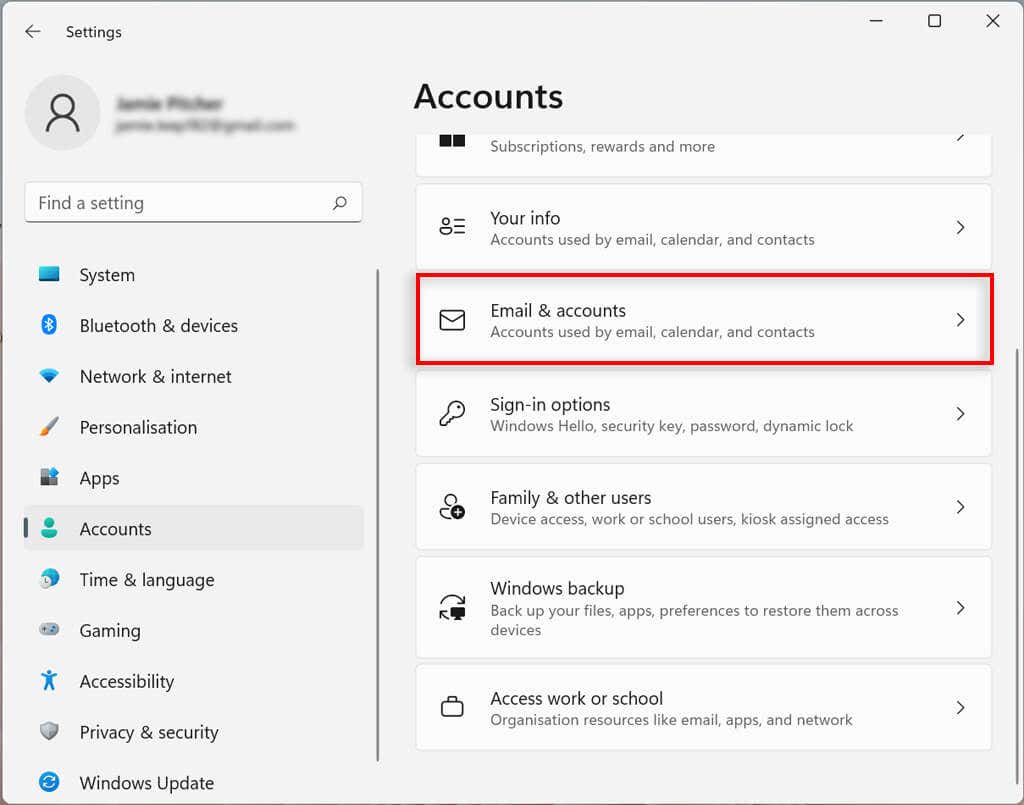
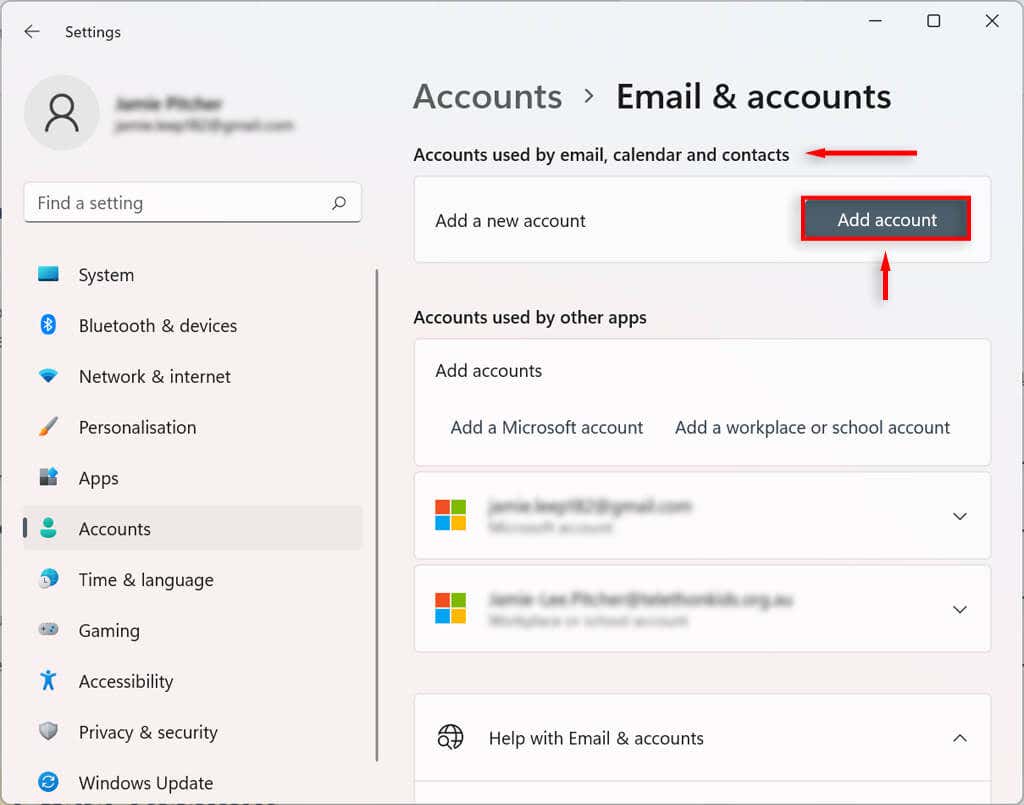 <старый старт="5">
<старый старт="5">
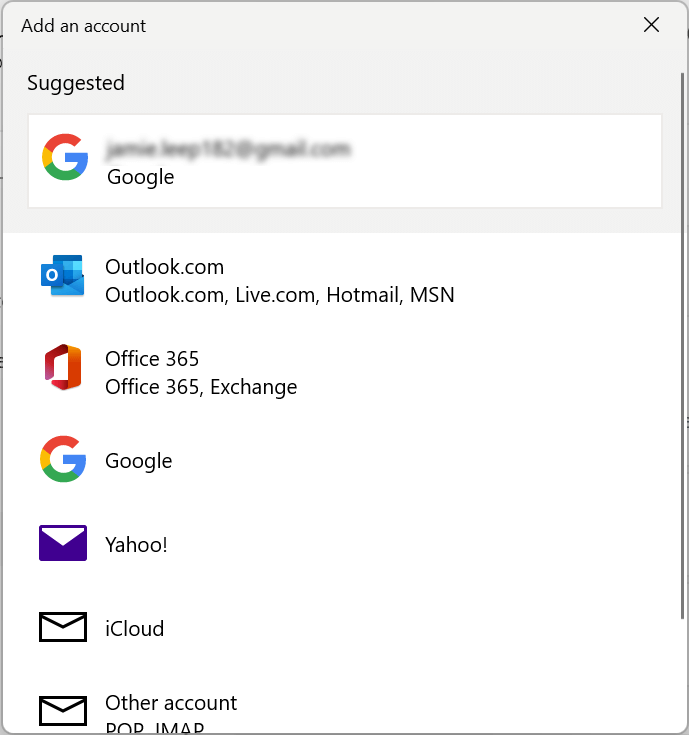
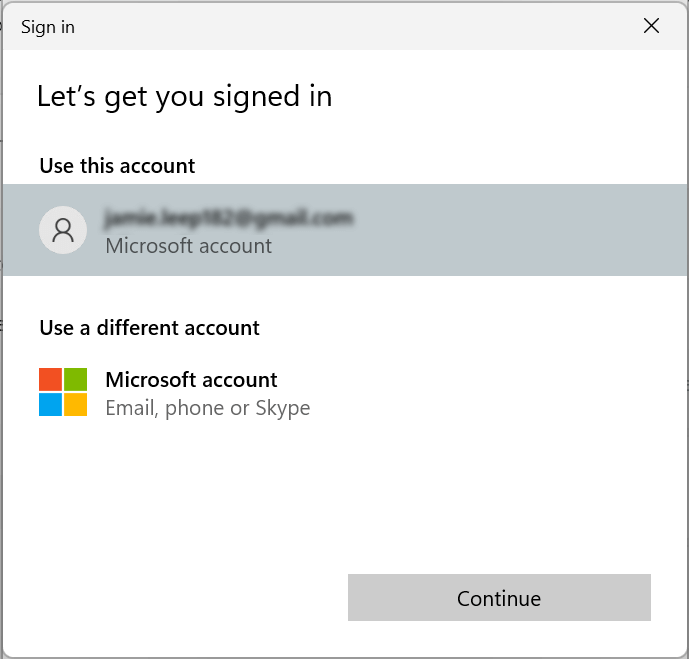
Как связать рабочую или учебную учетную запись с учетной записью пользователя Windows 11
Вы также можете добавить рабочие и учебные учетные записи в свою учетную запись пользователя Windows 11. Это позволит вам использовать такие приложения, как OneDrive.
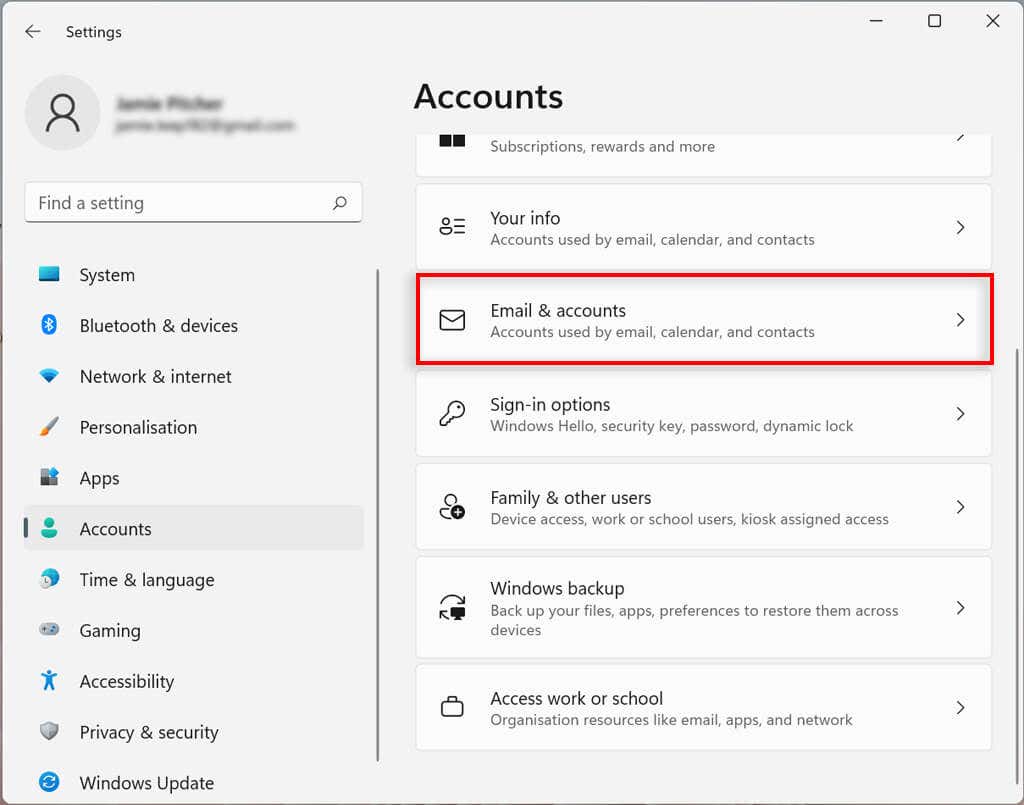
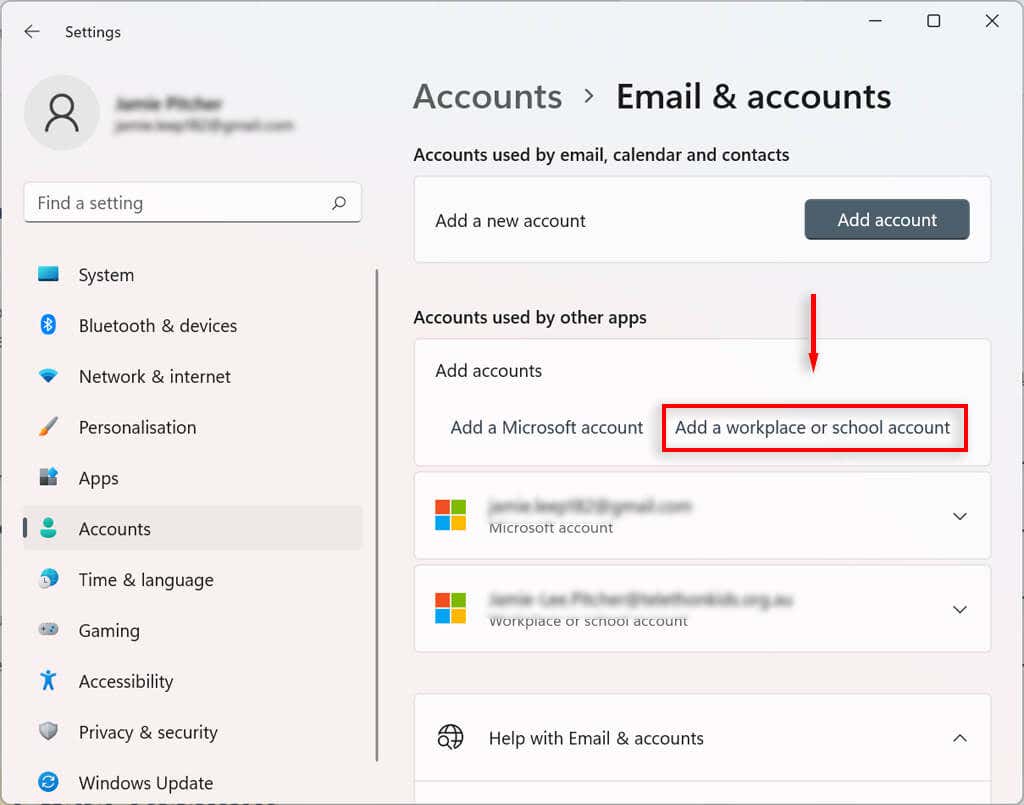
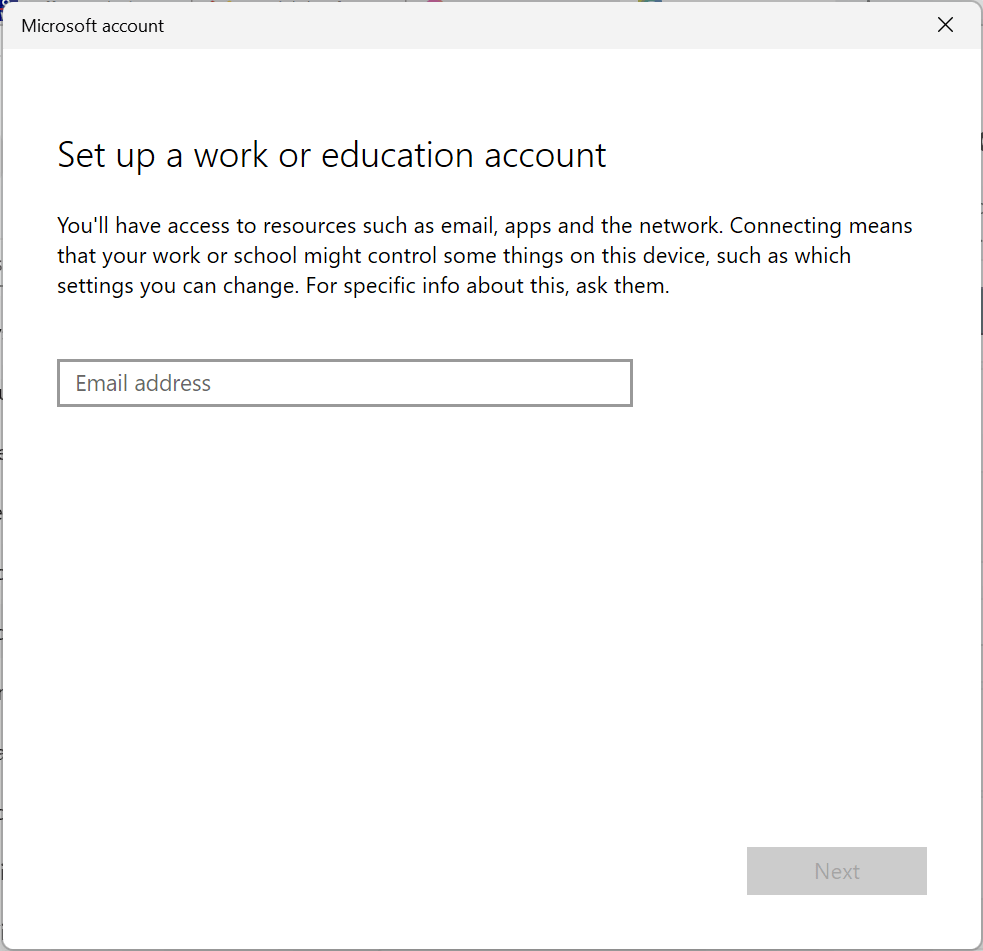
Как изменить параметры входа в Windows 11
Windows 11 позволяет настраивать параметры входа в систему с помощью Windows Hello. Windows Hello — это более персонализированный способ доступа к вашим устройствам с помощью PIN-кода, отпечатка пальца или распознавания лица. Вы также можете включить вход с помощью физического ключа.
Настроить или изменить метод входа в систему с аутентификацией Windows Hello
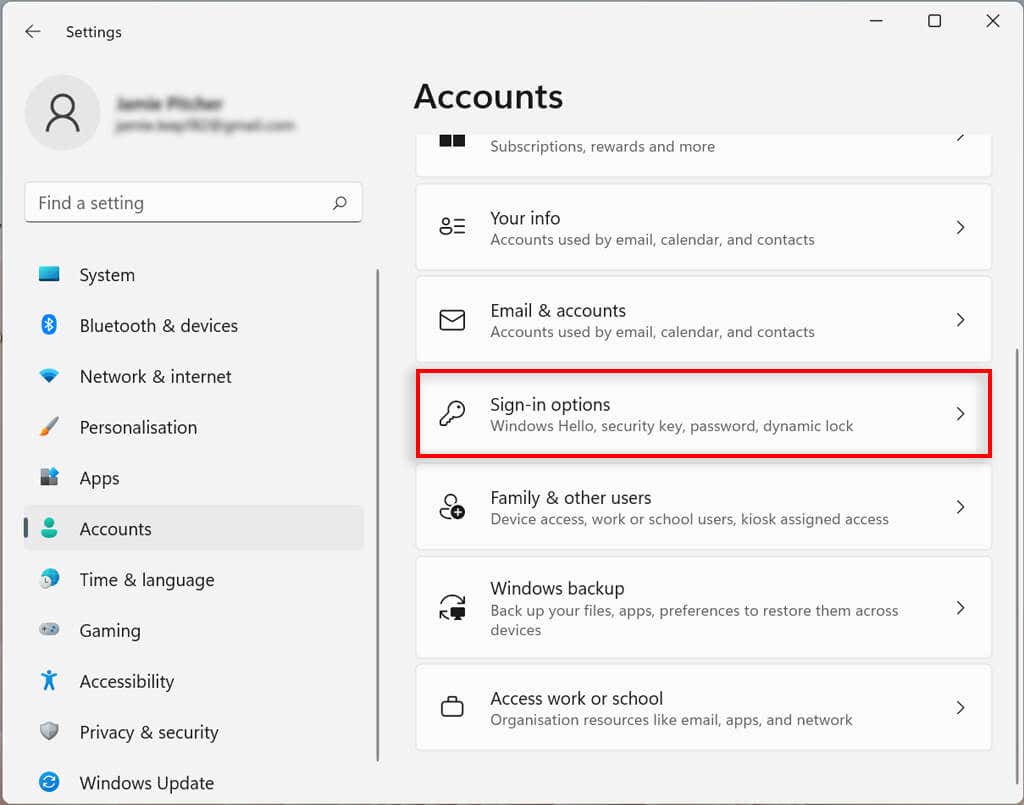
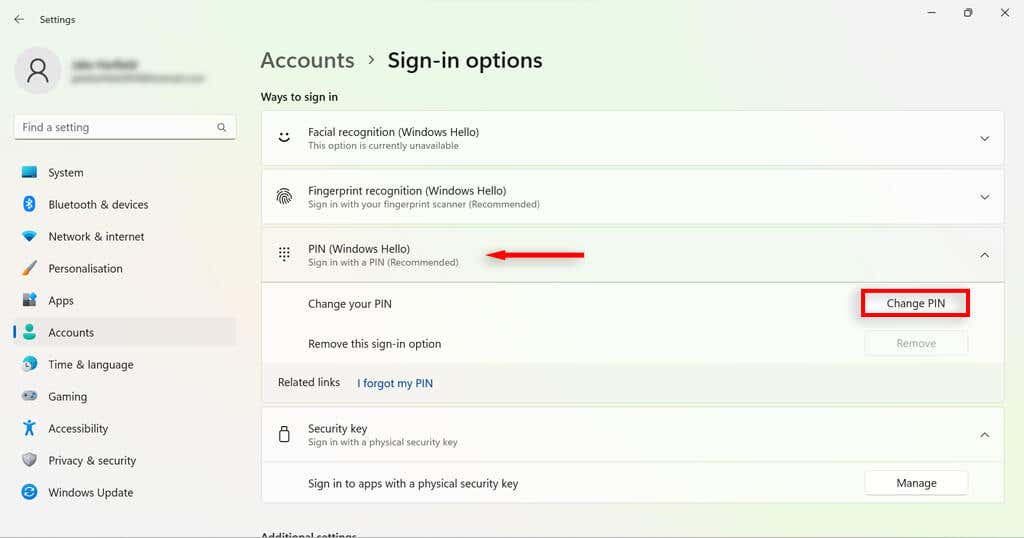
Включить вход в систему после пробуждения в Windows 11
Используя этот параметр, вы можете решить, будет ли ваш компьютер запрашивать пароль после пробуждения или через определенное время.
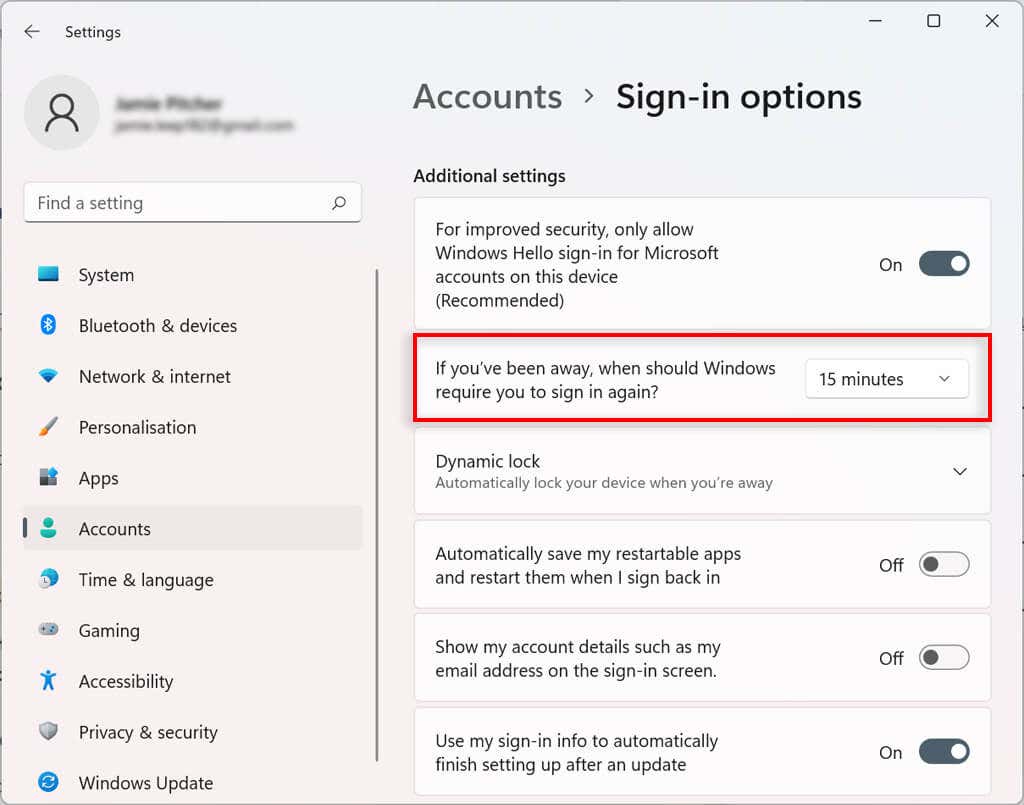
Включить динамическую блокировку в Windows 11
Функция динамической блокировки автоматически защищает ваше устройство, когда вы выходите из комнаты. Он использует технологию бесконтактного управления Bluetooth, поэтому вам необходимо подключить устройство Bluetooth, например телефон или умные часы, прежде чем вы сможете его настроить.
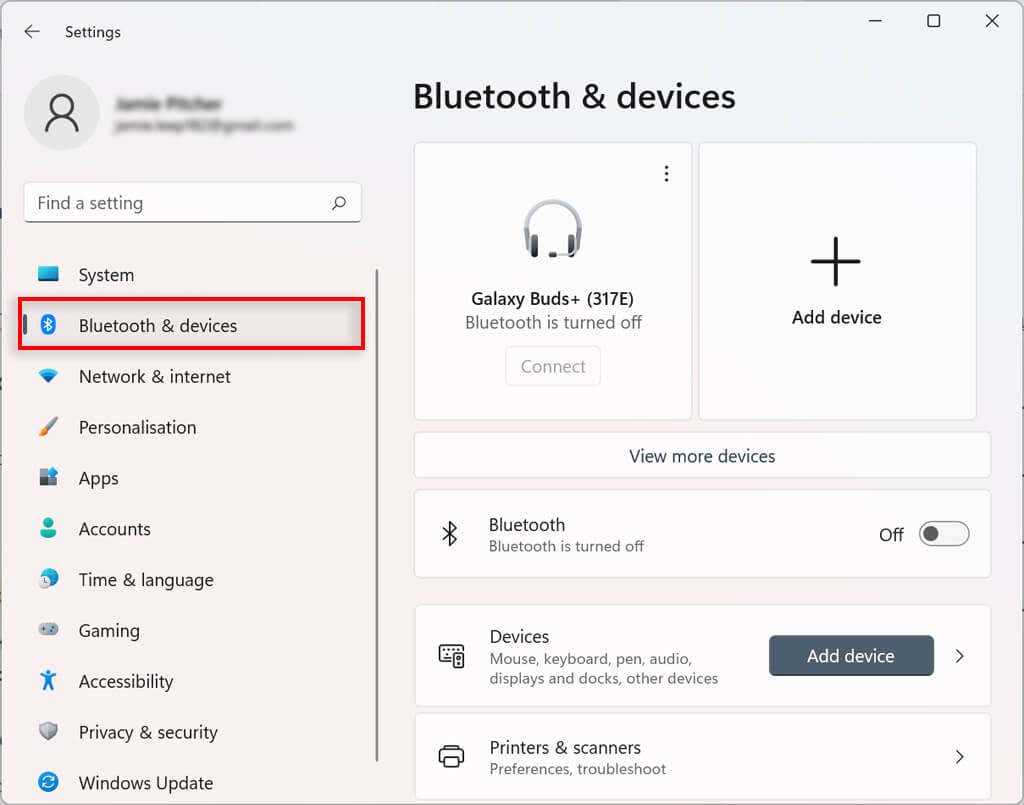
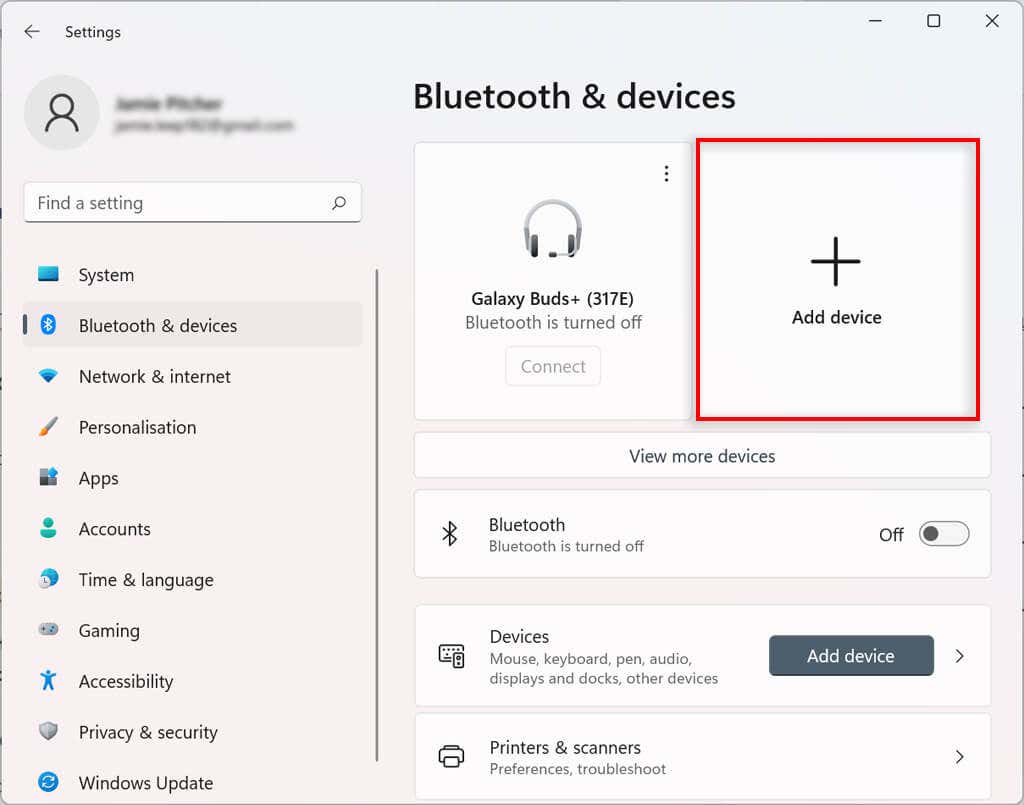
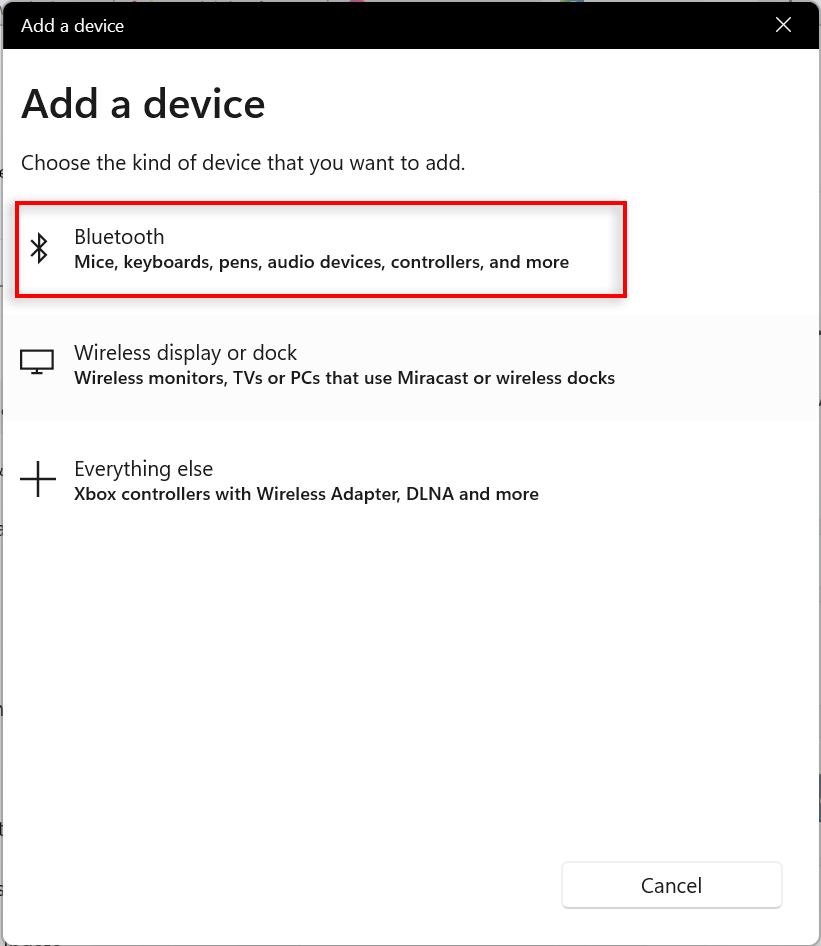
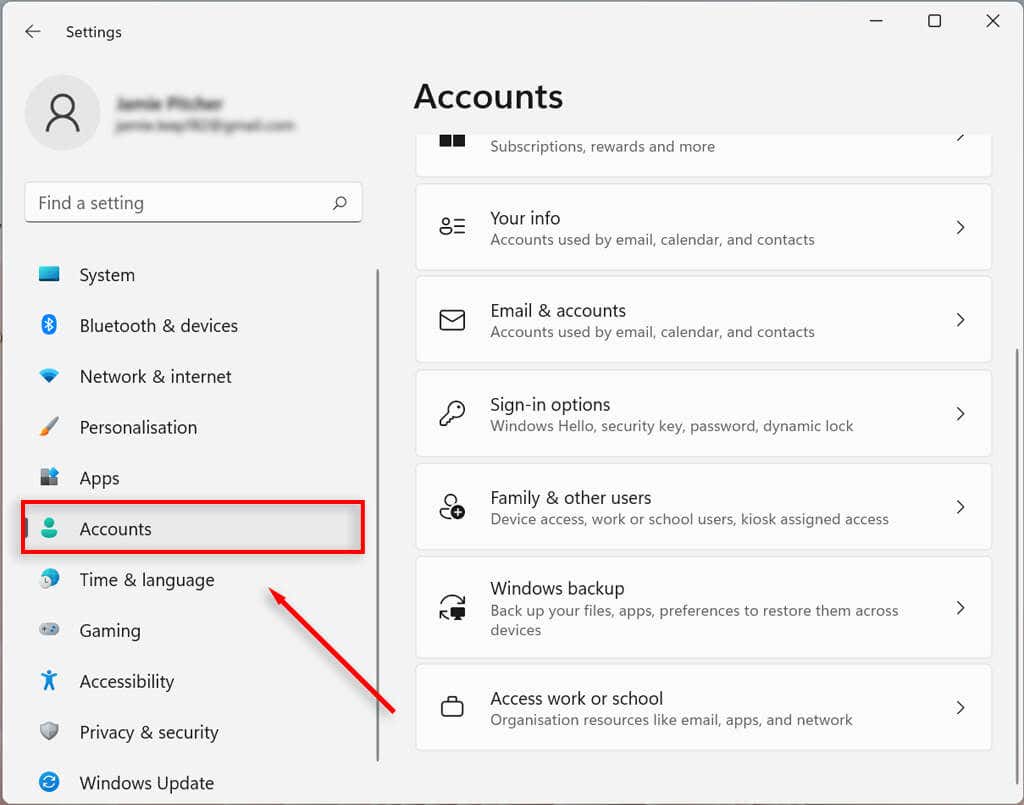
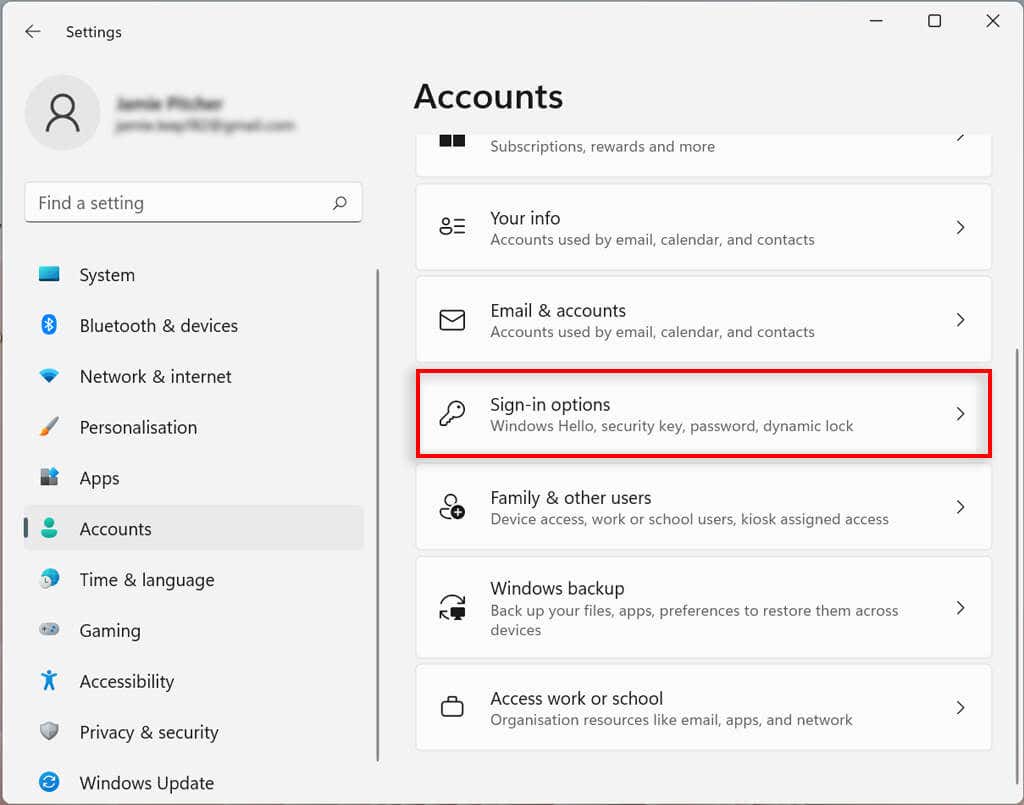
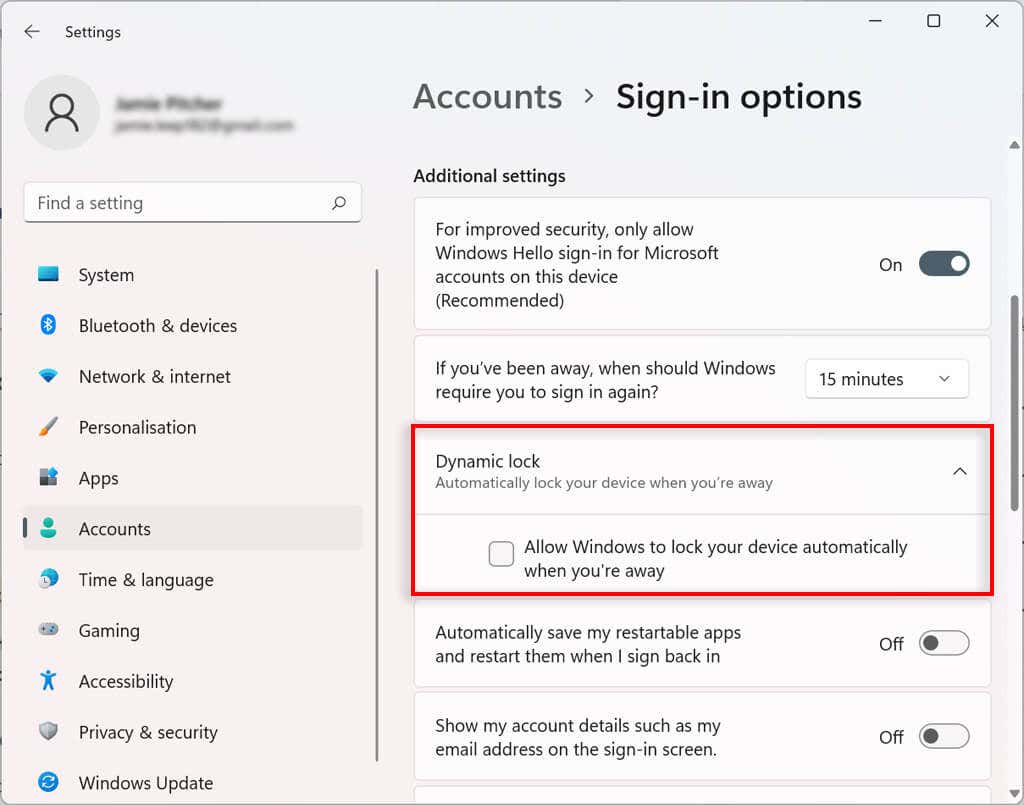
Теперь, если вы отойдете от компьютера с подключенным Bluetooth-устройством более чем на 30 секунд, ваш компьютер заблокируется.
Отключить перезапуск приложений при запуске
Некоторые приложения открываются автоматически при запуске, если они не были закрыты перед выключением. Вы можете отключить эту функцию, выполнив следующие действия:
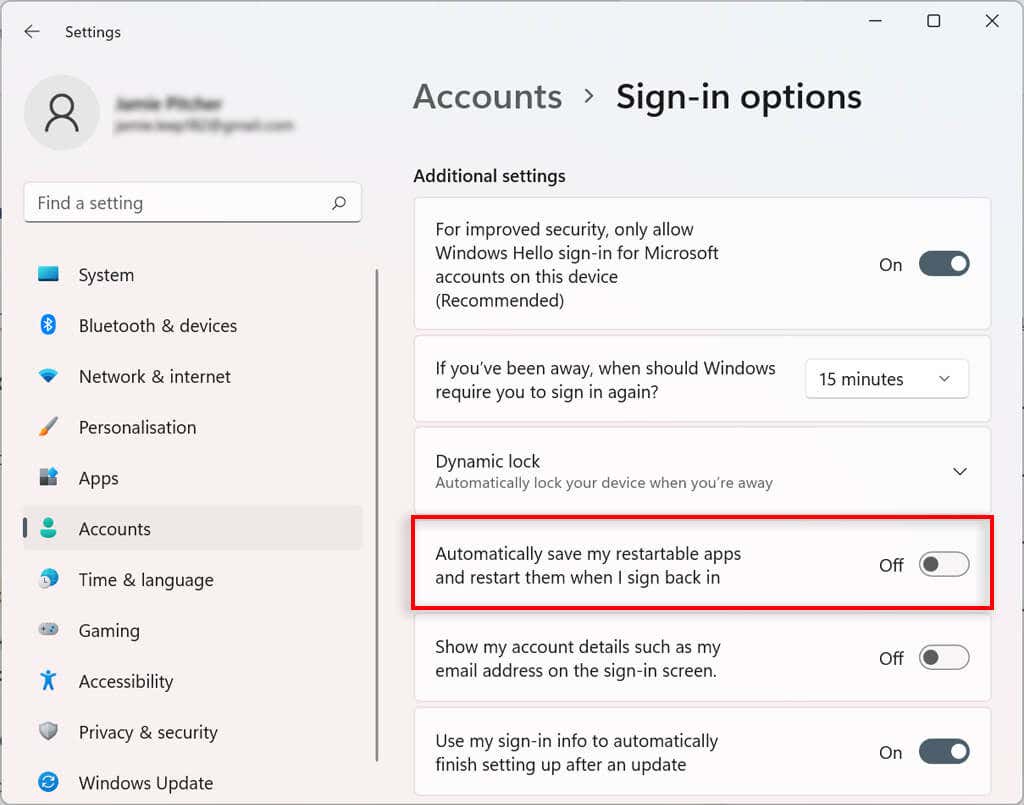
Теперь приложения больше не будут автоматически перезапускаться при запуске.
Как управлять настройками синхронизации учетной записи в Windows 11
Вы можете определить, как параметры вашей учетной записи синхронизируются в Windows 11. Это определяет, какие папки будут архивироваться в OneDrive. Вы также можете решить, будет ли система запоминать ваши приложения и настройки на устройствах с одной и той же учетной записью Microsoft.
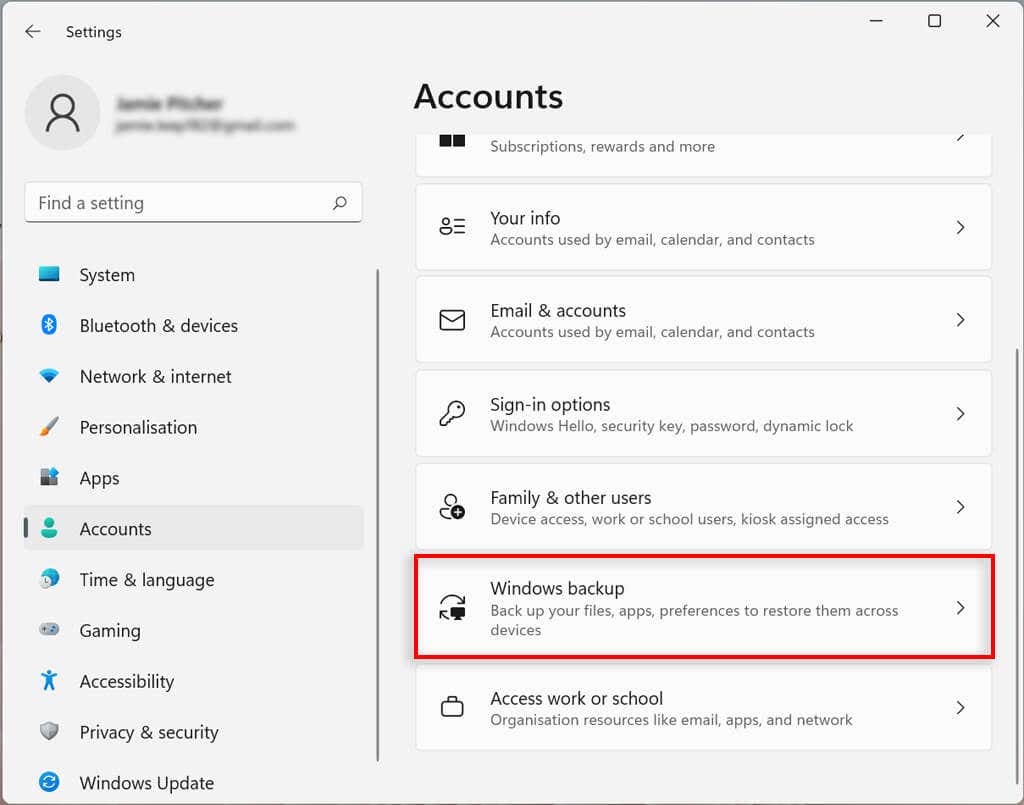
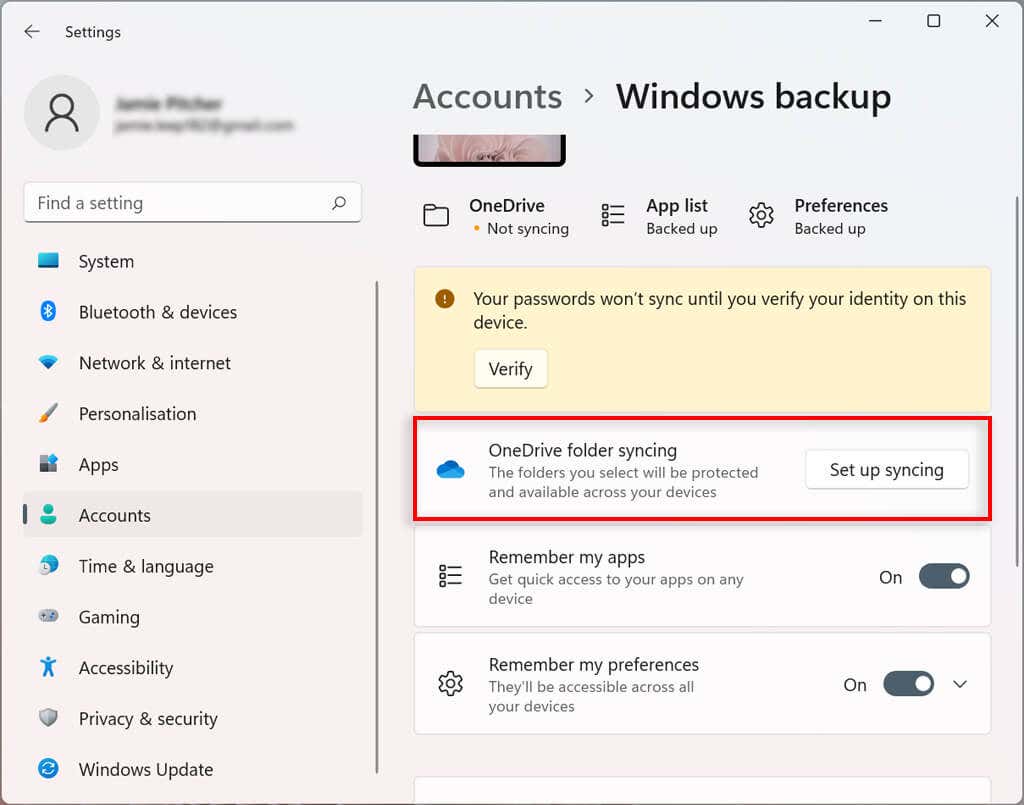
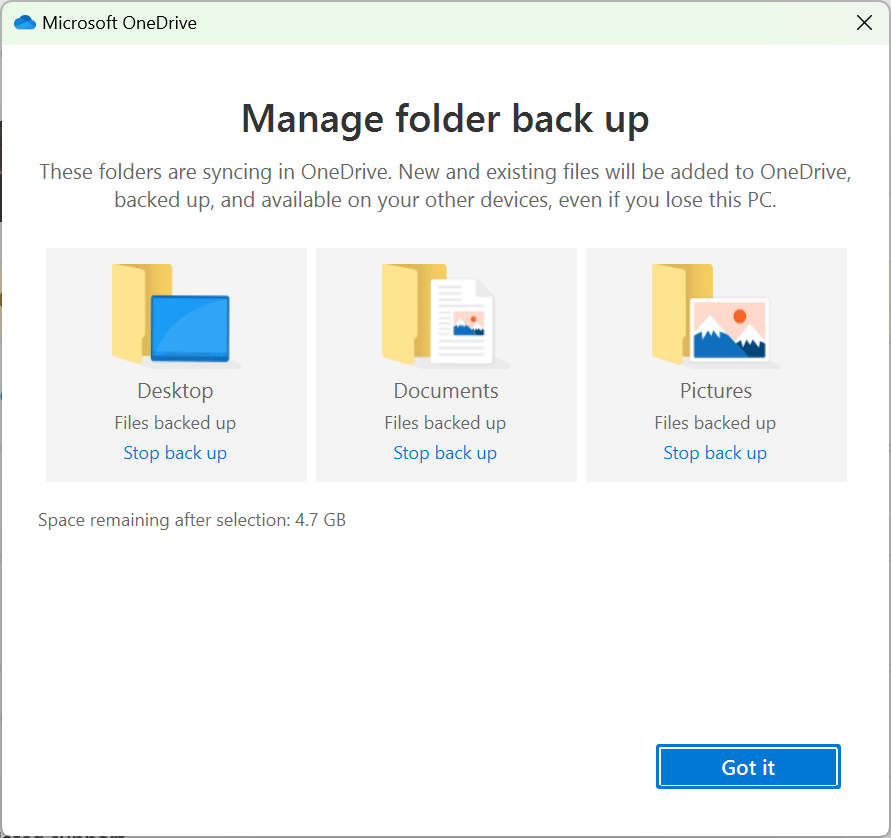
Как подключить организацию к вашей учетной записи Windows 11
Вы можете подключить организацию к своей учетной записи для доступа к общим ресурсам, таким как сетевые ресурсы, приложения и электронная почта.
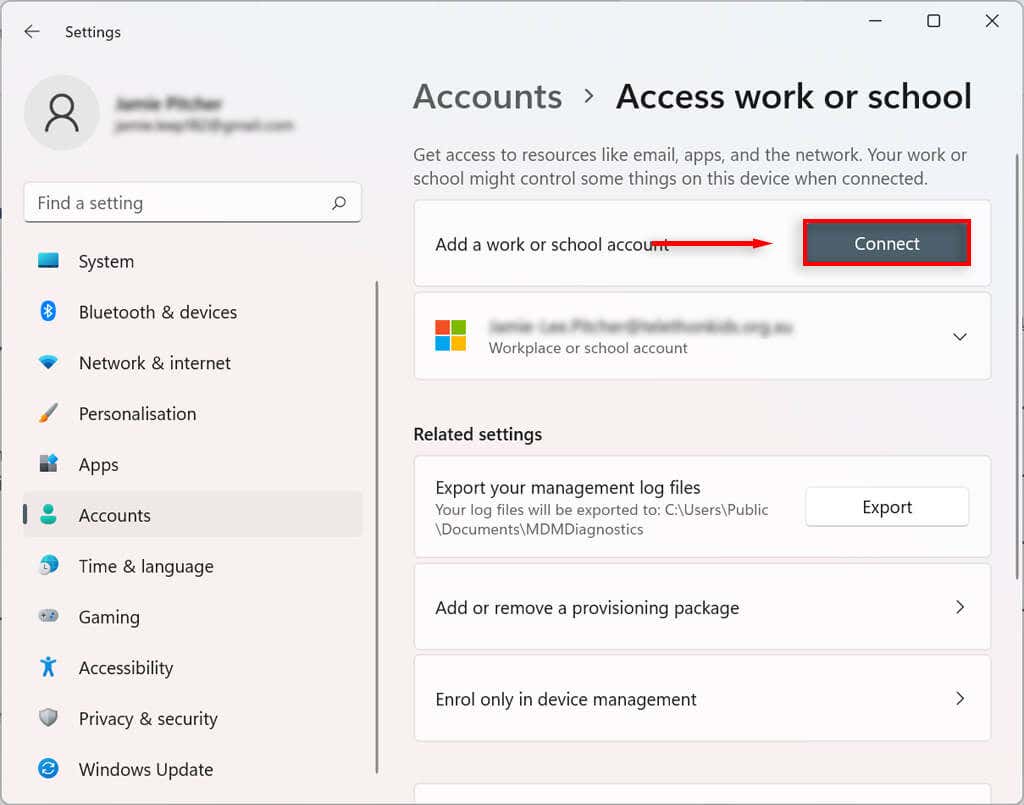
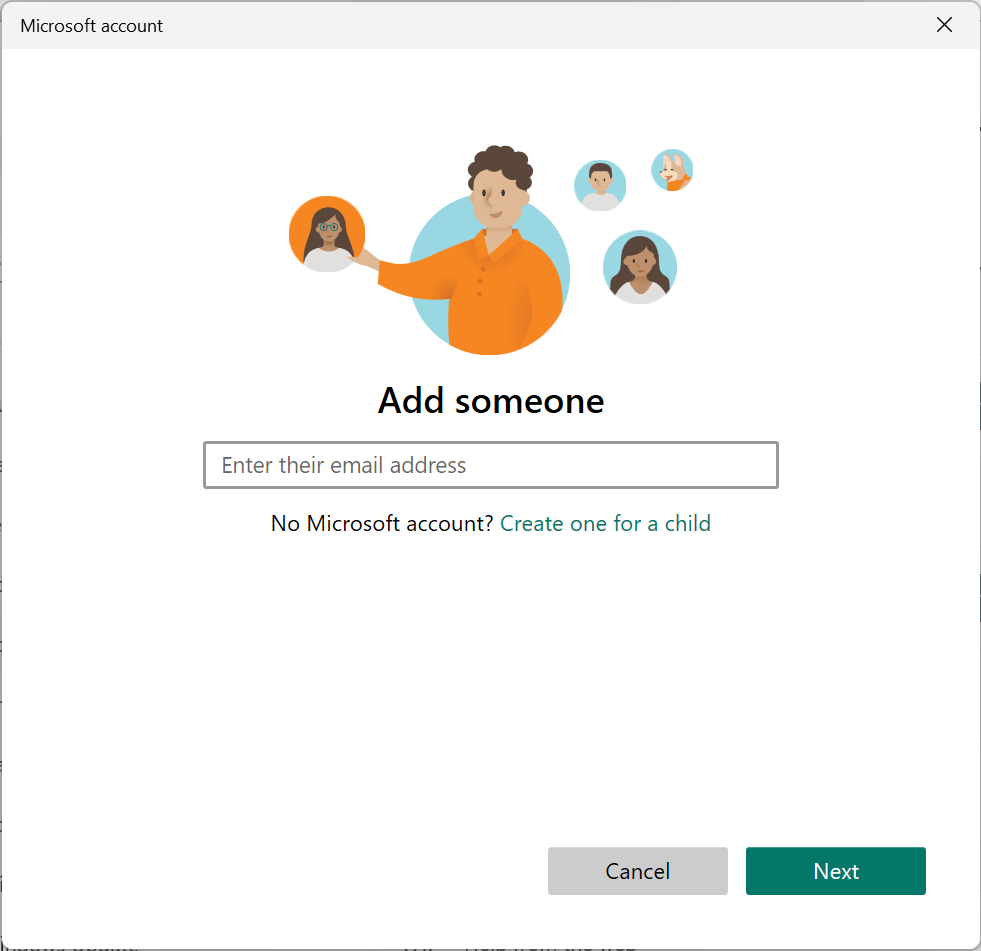
Бесконечная настройка
Хотя в Windows 10 были некоторые возможности настройки, новейшая версия винды вывела контроль локальных учетных записей пользователей на новый уровень. Надеемся, что с помощью этого руководства вы смогли настроить свою учетную запись Windows 11 именно так, как вам хотелось.
.