Восстановление системы создает точки восстановления вашего программного обеспечения Windows. Если вы внесли изменения в свой компьютер с Windows 11, о которых сожалеете, но не знаете, как их изменить, функция восстановления системы Microsoft станет вашим другом.
В этой статье мы объясним, как использовать функцию восстановления системы на компьютере с Windows 11, чтобы отменить изменения или устранить проблемы, связанные с программным обеспечением.
Что такое восстановление системы?
Восстановление системы — это инструмент Microsoft Windows, предназначенный для резервного копирования и восстановления программного обеспечения вашего компьютера. Восстановление системы сохраняет информацию о ваших системных файлах и реестре в виде точек восстановления, поэтому при необходимости можно помочь восстановить виндовс 11 и вернуть систему в рабочее состояние без необходимости переустанавливать операционную систему.
Вы можете использовать его для восстановления вашей системы до ее последней функциональной точки, удалить последнее обновление Windows, удаления вредоносного ПО или возврата настроек к состоянию до внесения нежелательных изменений в систему.
Все приложения, драйверы и обновления, установленные в системе с момента создания системной точки, будут удалены. К счастью, процесс восстановления системы не влияет на ваши личные файлы, такие как документы или фотографии.
Как настроить и включить восстановление системы в Windows 11
В Windows 10 параметр «Восстановление системы» является частью дополнительных параметров системы на панели управления. Microsoft сделала этот параметр более доступным в Windows 11, интегрировав его в приложение «Настройки».
Функция восстановления системы по умолчанию не включена, поэтому вам необходимо включить ее, чтобы начать создавать точки восстановления. Этот процесс относительно прост.
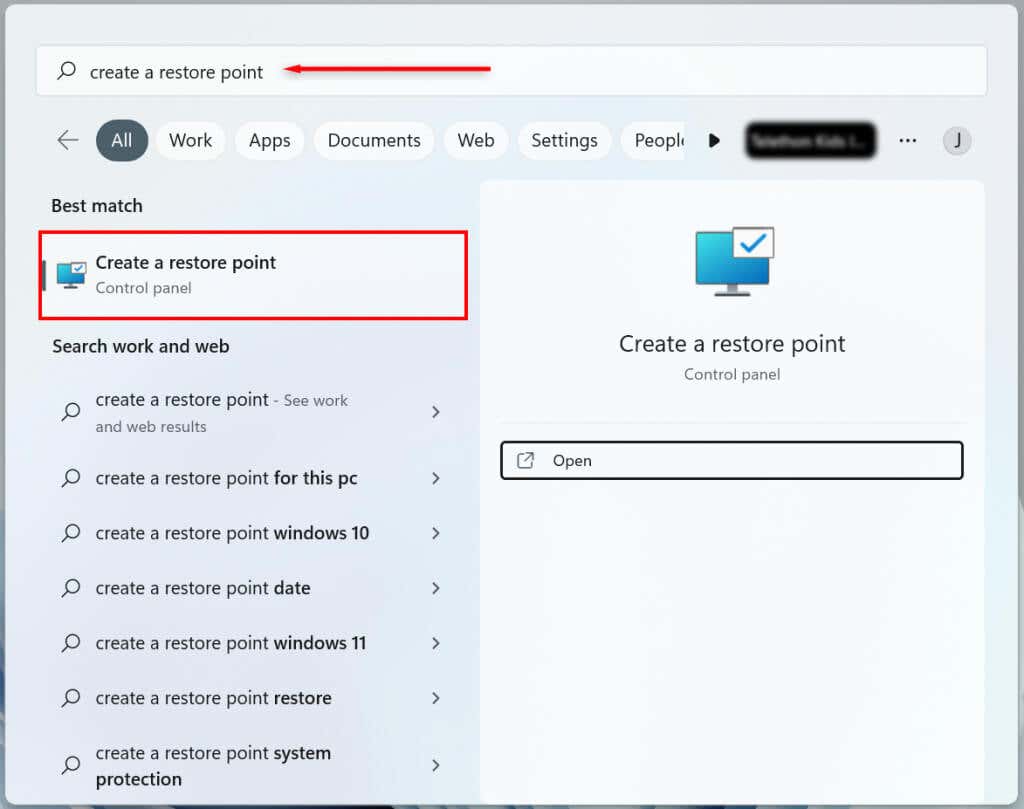
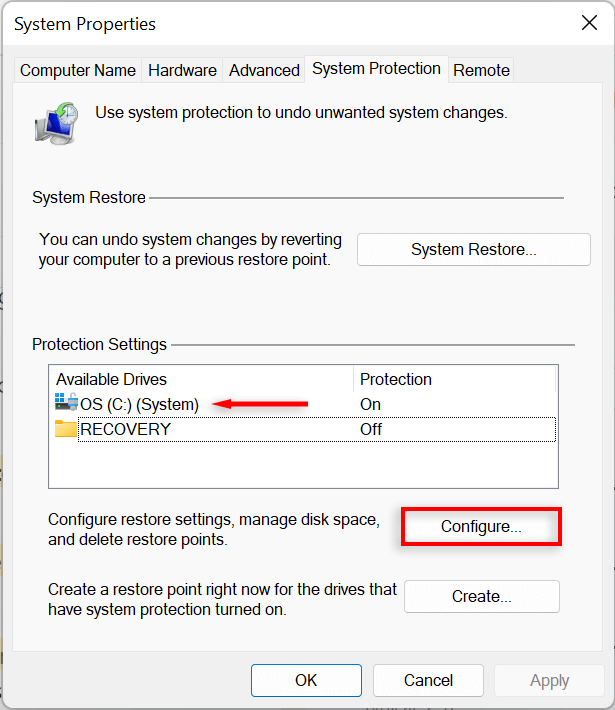 <старый старт="3">
<старый старт="3">
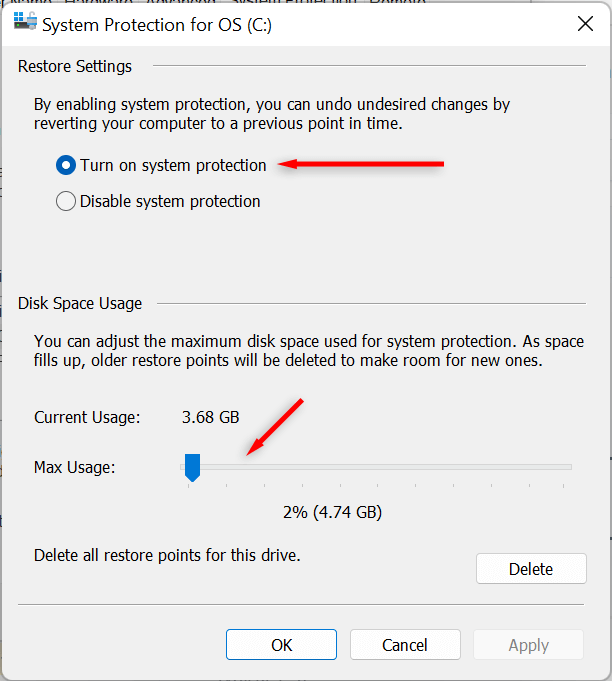
Как создать точку восстановления системы для вашей системы Windows 11
После включения функции восстановления системы новая точка восстановления будет автоматически создаваться каждую неделю или при каждой установке обновления системы или приложения. Также рекомендуется вручную создать точки восстановления системы, прежде чем вносить какие-либо изменения в системные настройки или реестр.
Вот как вручную создать точку восстановления системы в Windows 11:
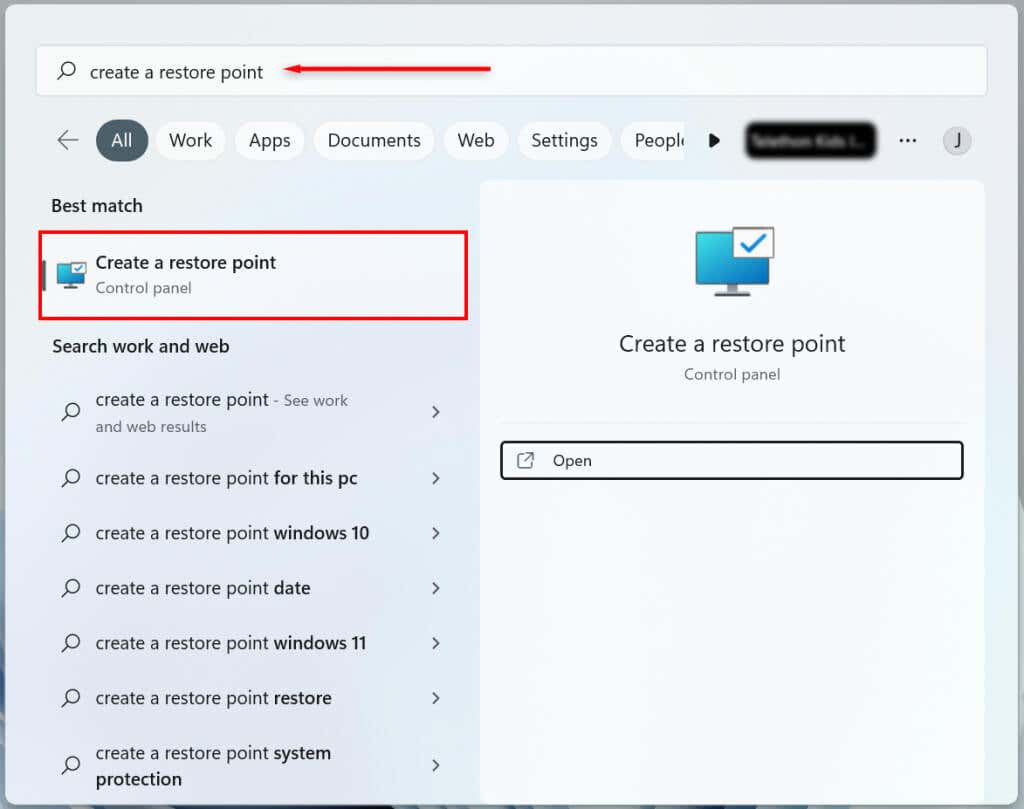
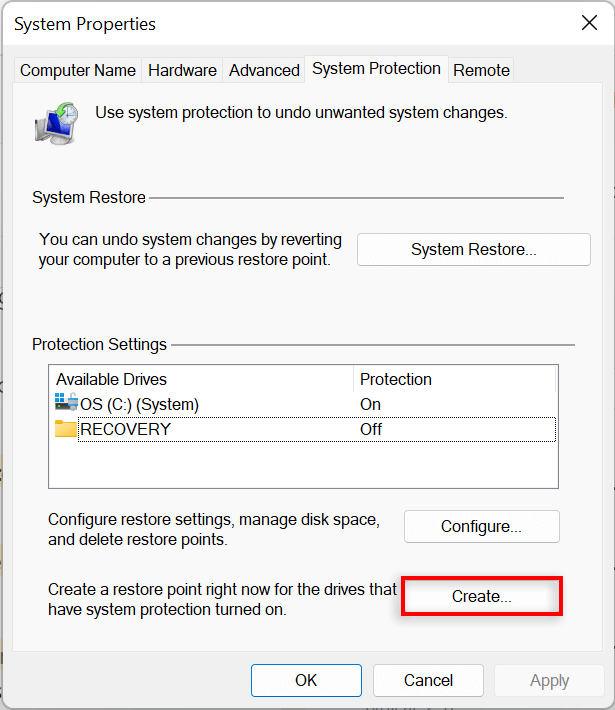
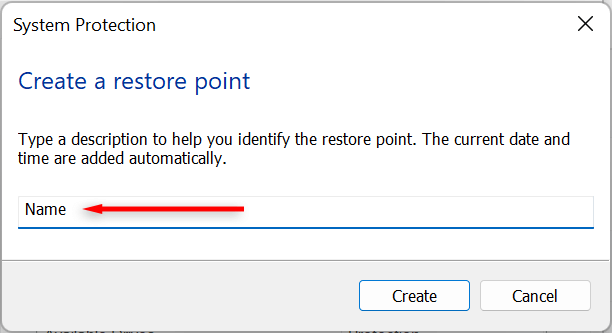
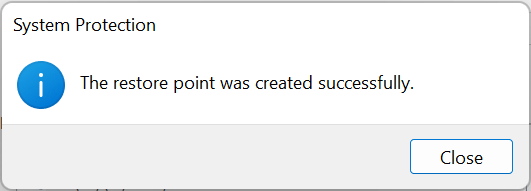
Как использовать восстановление системы
Вы можете использовать точки восстановления, чтобы вернуть компьютер с Windows на более раннюю версию и исправить любые ошибки, которые могут возникнуть.
Для этого:
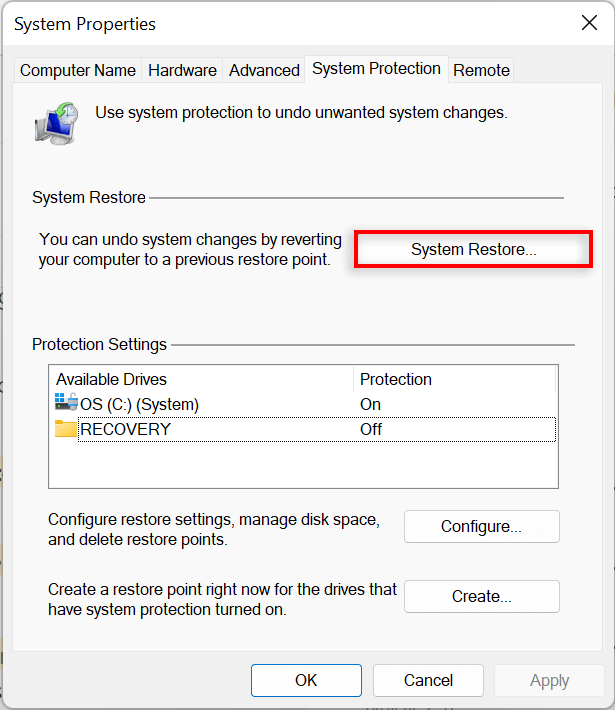
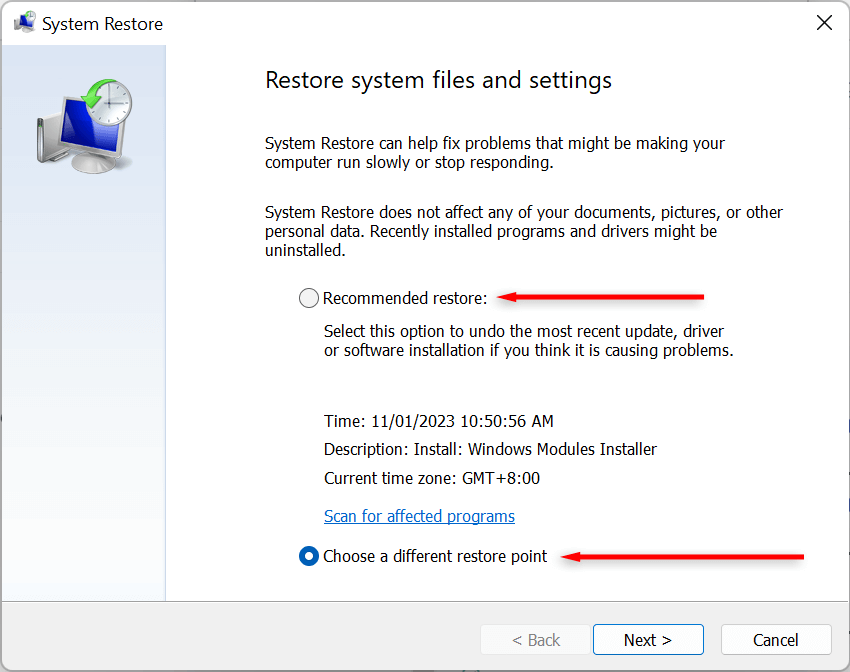
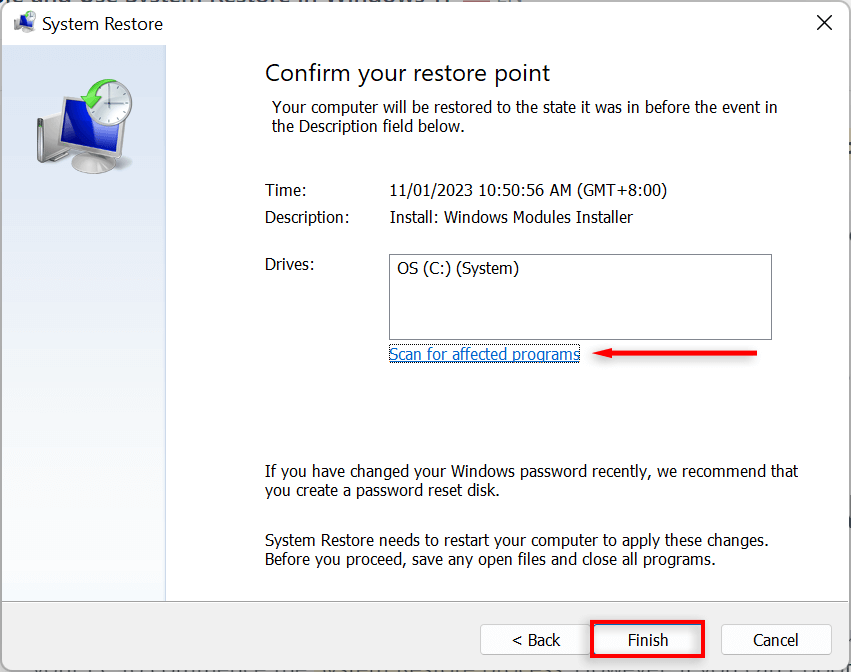
Ваш компьютер начнет применять изменения и перезагрузится хотя бы один раз. Это может занять некоторое время в зависимости от различных факторов, включая размер точки восстановления и возраст оборудования ПК. Не выключайте компьютер и не используйте его во время восстановления — просто расслабьтесь и позвольте ему делать свое дело..
После завершения процесса восстановления появится окно, сообщающее, что вы успешно восстановили свой компьютер.
Имейте в виду, что ваши настройки могут отличаться в зависимости от того, какие изменения были внесены после точки восстановления. Ваши важные и личные файлы должны оставаться нетронутыми.
Если проблемы, с которыми вы столкнулись, не исчезли после восстановления, возможно, вам придется выполнить восстановление до более старой точки восстановления системы или сброс настроек виндовс.
Примечание.Вы также можете создать USB-накопитель для восстановления Windows 11 заранее отремонтировать свой компьютер, если он не включается.
Как использовать восстановление системы, если компьютер не загружается
Если ошибки, которые вы пытаетесь устранить, не позволяют вам войти в систему, все равно есть способы запустить процесс восстановления системы в дополнительных параметрах запуска.
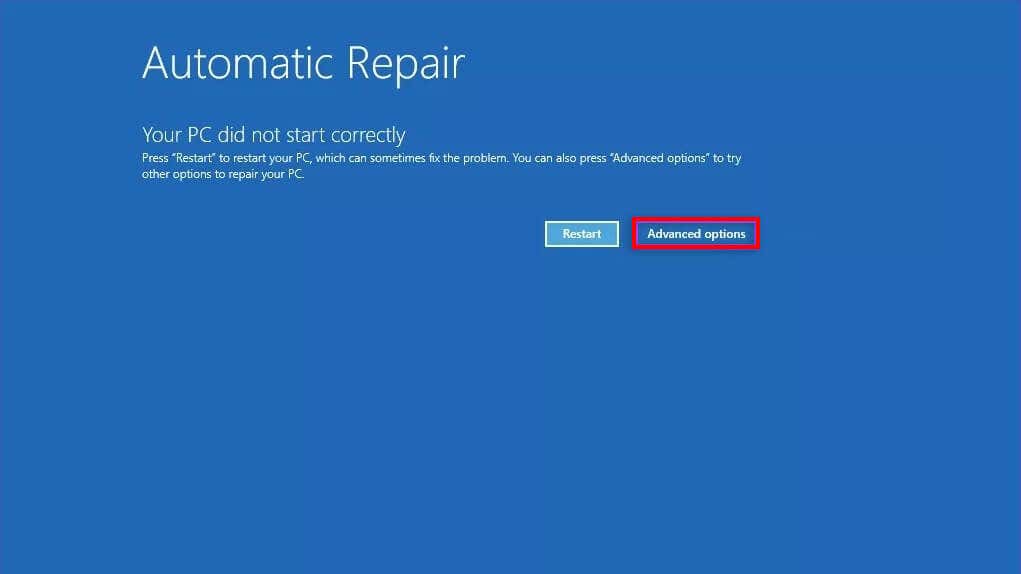
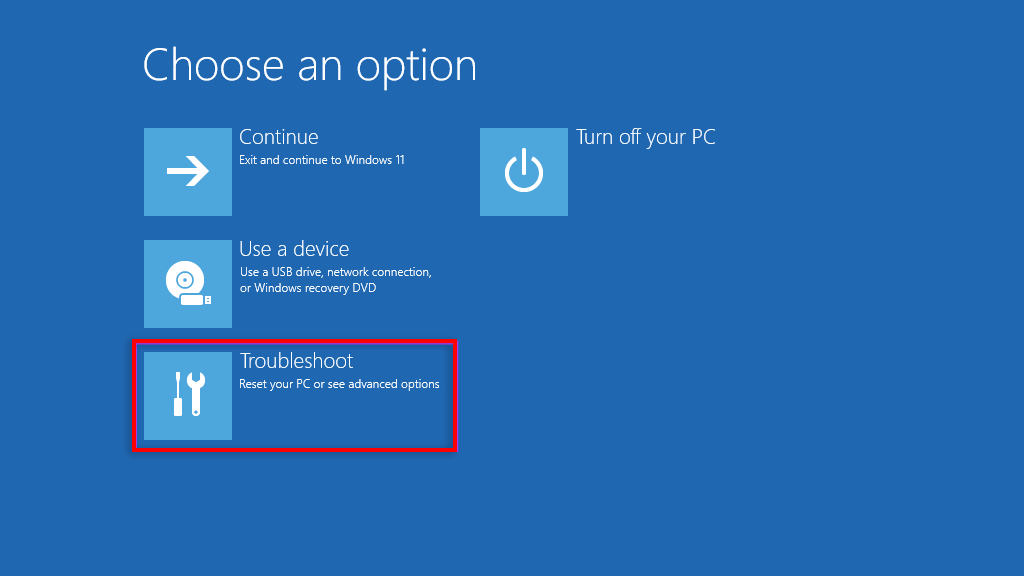
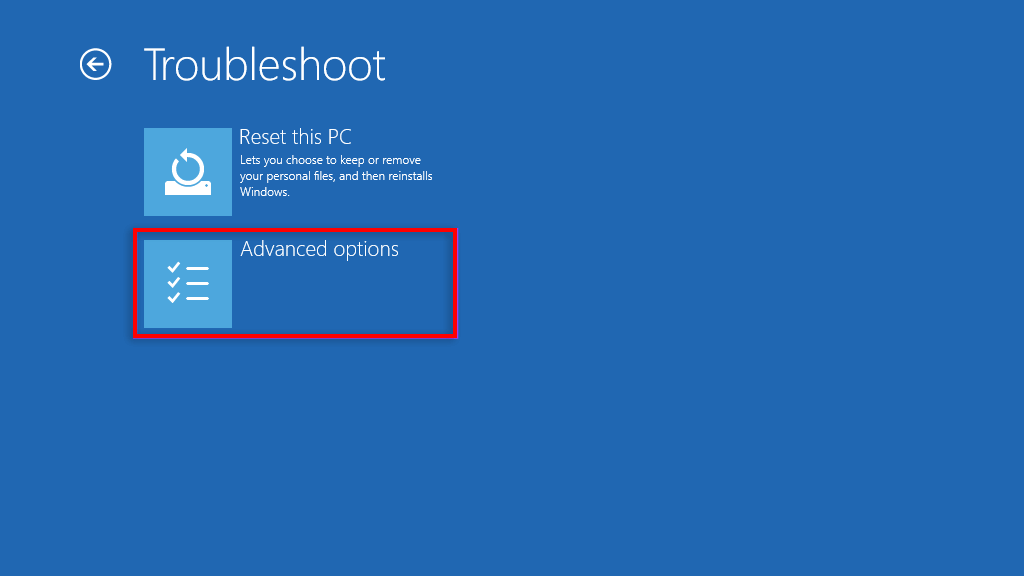
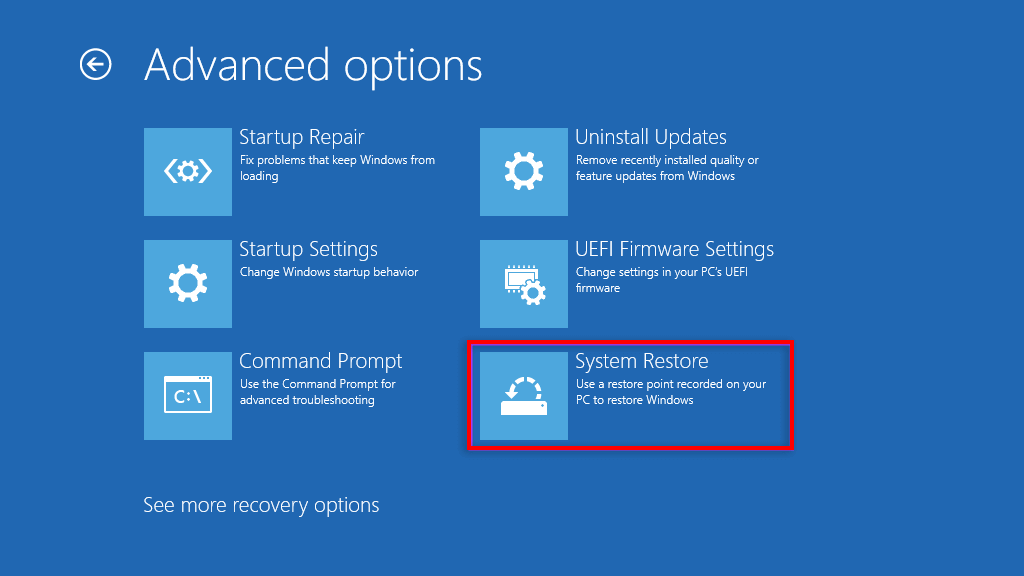
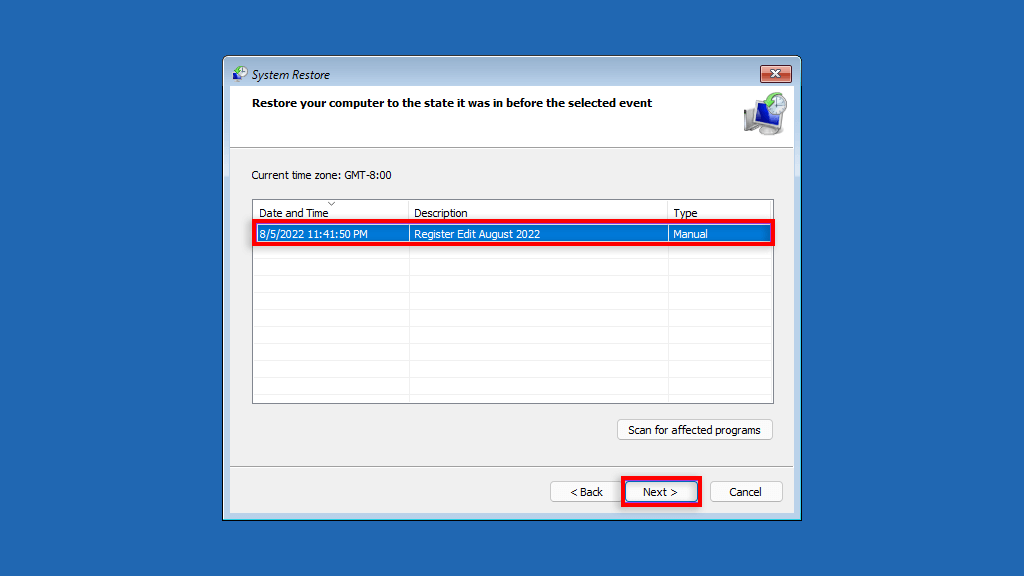
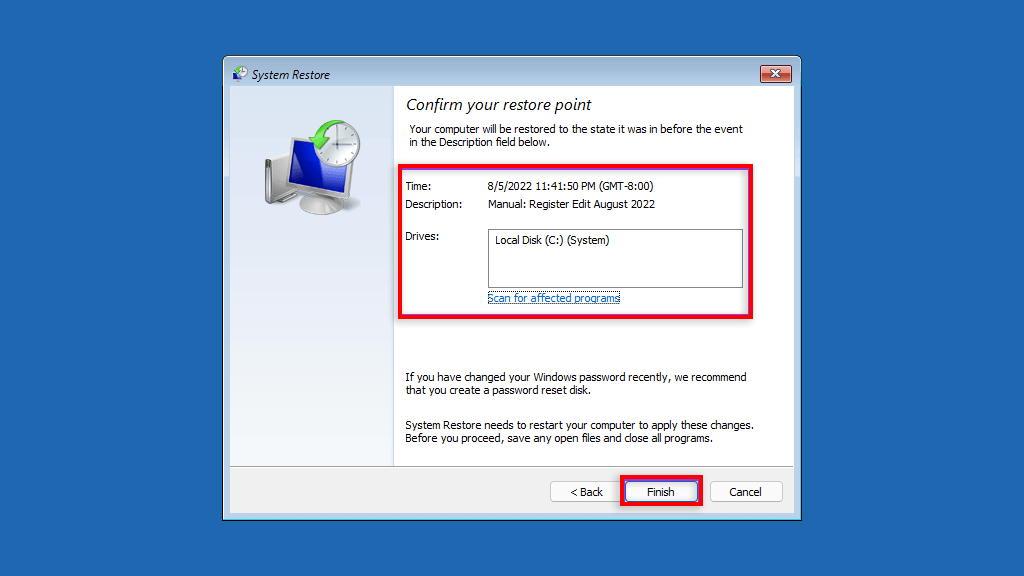
Не выключайте компьютер и не пытайтесь использовать его, пока идет процесс восстановления. Это может занять несколько часов.
Резервное копирование, резервное копирование, резервное копирование
Функция восстановления системы — это фантастический инструмент восстановления, который позволяет пользователям возвращать свои компьютеры с ошибками в рабочее состояние системы. Надеемся, что после прочтения этой статьи вы сможете использовать точки восстановления системы, чтобы избежать ошибок и обеспечить бесперебойную работу вашего ПК с Windows..
.