Время безотказной работы вашего компьютера описывает продолжительность работы процессора с момента последней перезагрузки. То есть, как долго ваш компьютер работал с момента включения. Возможно, вам придется отслеживать время безотказной работы вашего компьютера при устранение утечек памяти и других проблемах с производительностью.
В Windows имеется несколько встроенных инструментов для проверки того, как долго ваш компьютер был включен. В этом руководстве объясняется, как проверить время безотказной работы в Windows с помощью диспетчера задач, панели управления, командной строки и PowerShell.
Проверьте работоспособность системы через диспетчер задач
Диспетчер задач Windows 11 предоставляет информацию в режиме реального времени об оборудовании, программном обеспечении и общей производительности вашего компьютера.
Вот как проверить работоспособность вашего компьютера с Windows 11 с помощью диспетчера задач.
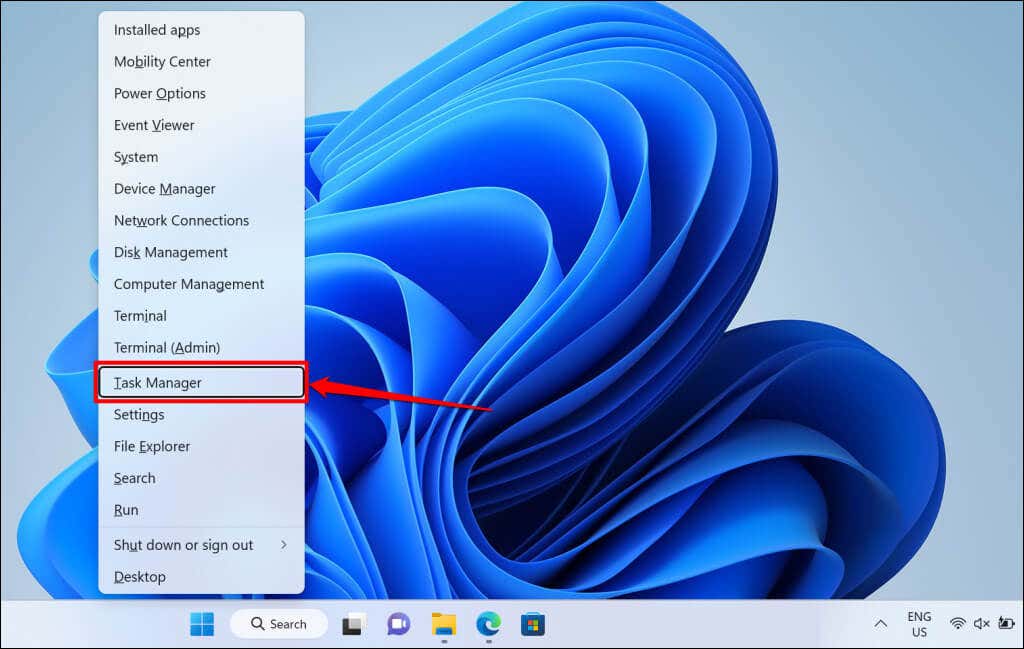
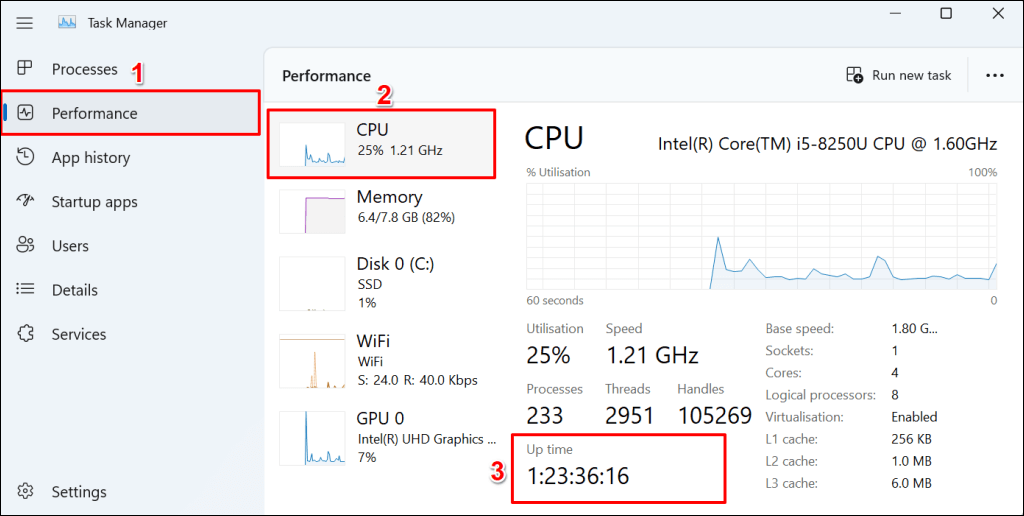
Проверьте время работы с помощью командной строки
Вы можете запустить несколько команд командной строки в Windows, чтобы проверить работоспособность вашего процессора.
Метод 1. Запустите команду systeminfo
Команда «systeminfo» отображает информацию об операционной системе и оборудовании вашего ПК (ОЗУ, ЦП, дисковое пространство и т. д.). Выполните следующие действия, чтобы проверить работоспособность вашего компьютера с помощью команды «systeminfo».
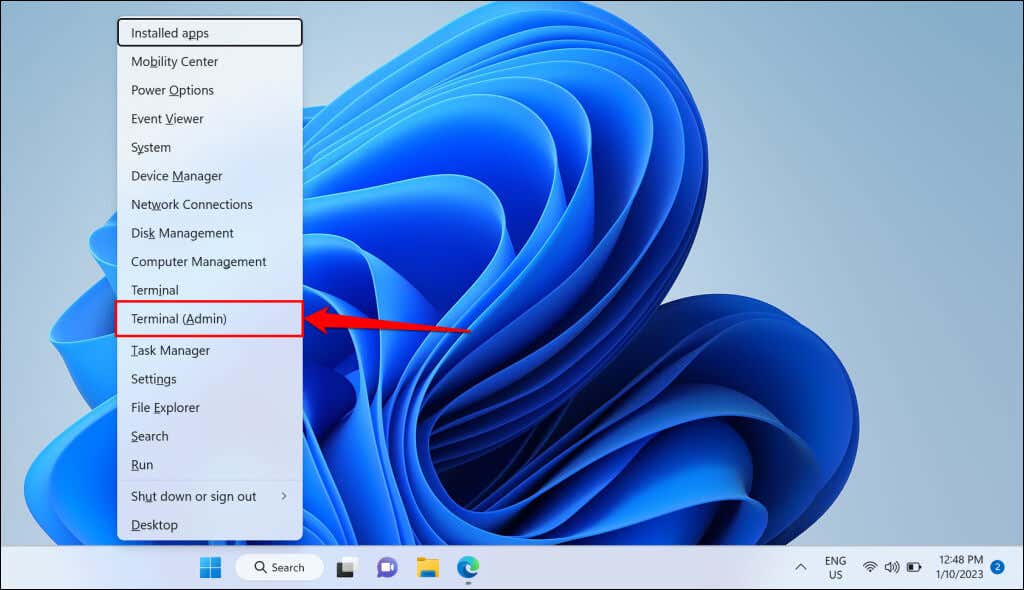
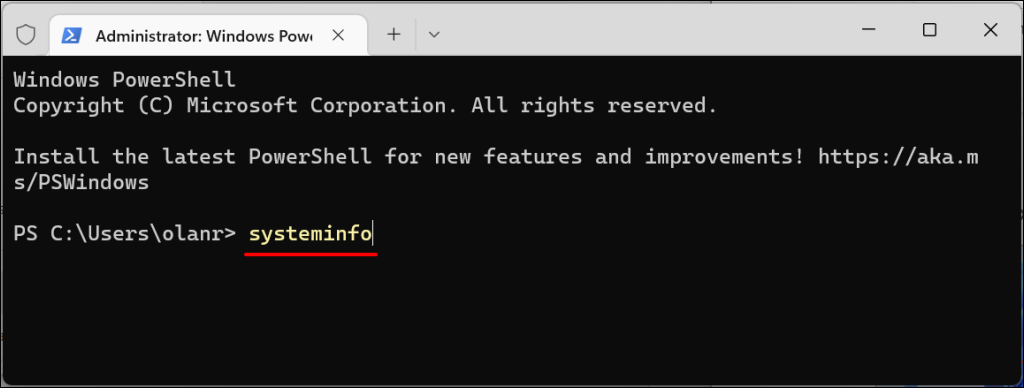
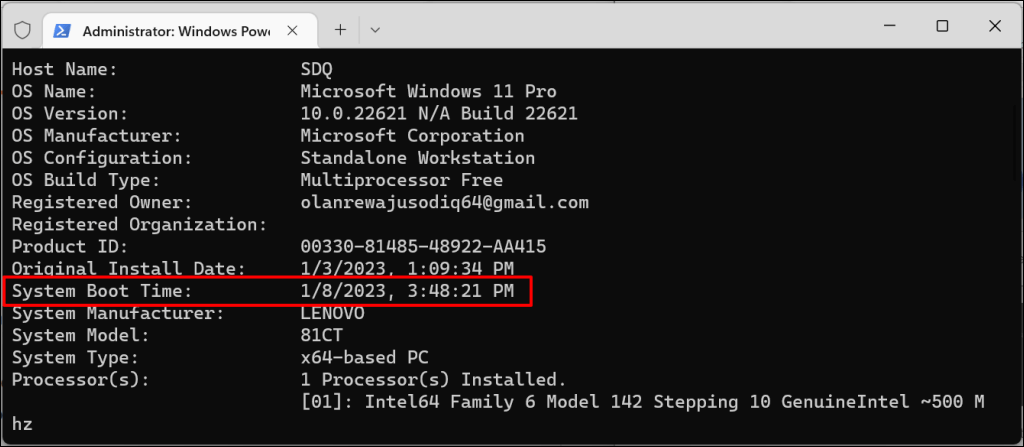
Разница между временем загрузки системы и текущим временем/датой и есть время безотказной работы вашего компьютера.
Метод 2. Запустите команду wmic
Командная строка инструмента управления Windows (WMIC) — еще одна мощная утилита для получения информации о вашем компьютере под управлением Windows. Вы можете использовать инструмент WMIC для просмотра времени безотказной работы вашего процессора, приложения, установленные на вашем компьютере, здоровье жесткого диска и т. д..
Вот как использовать утилиту WMIC для проверки работоспособности любого компьютера с Windows.
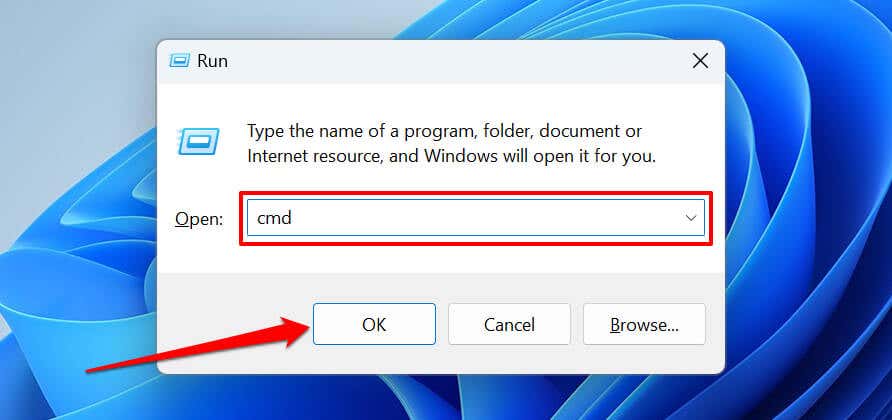
Альтернативно нажмите клавишу Windows+ Xи выберите Терминал (Администратор).
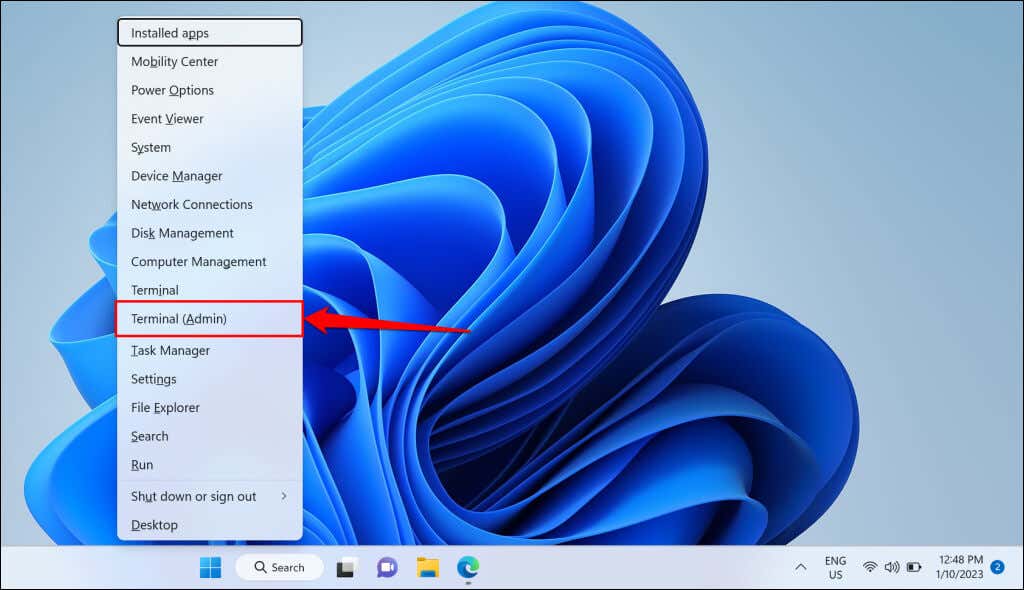
Wmic OS получает LastBootUpTime
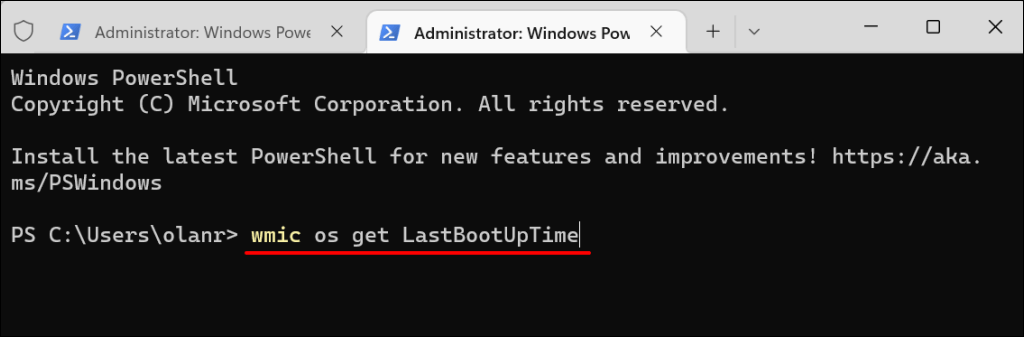
Вывод показывает время последней загрузки компьютера. Цифры могут показаться запутанными, но их легко понять, если разбить их следующим образом:
2023 | 01 | 08 | 15 | 48 | 21 | 500000 | +000
Метод 3: запустить команду Net Статистика
Команда «Сетевая статистика» отображает информацию о сети, а также дату и время последней загрузки вашего компьютера.
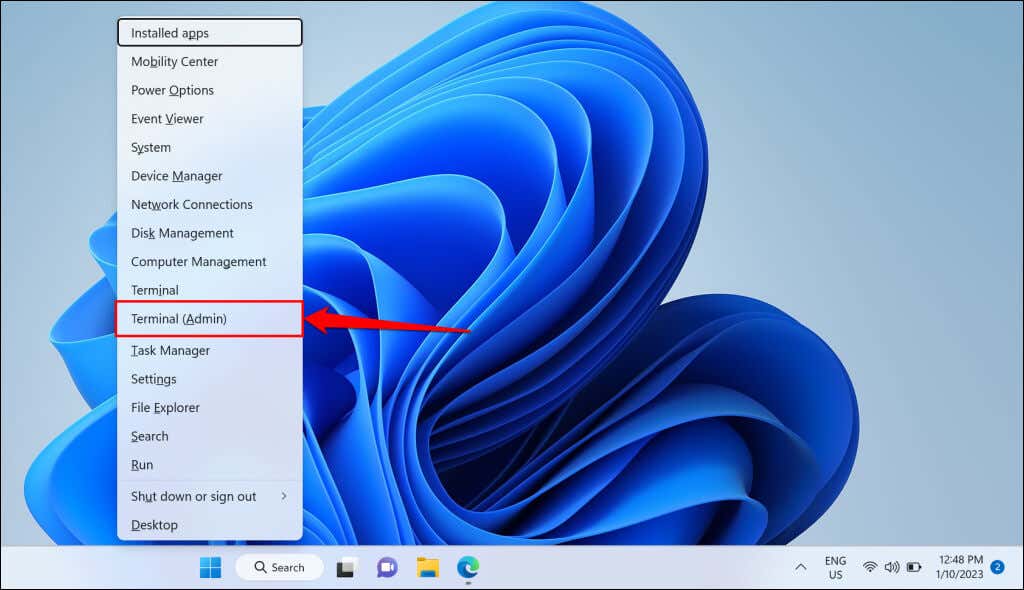
рабочая станция сетевой статистики
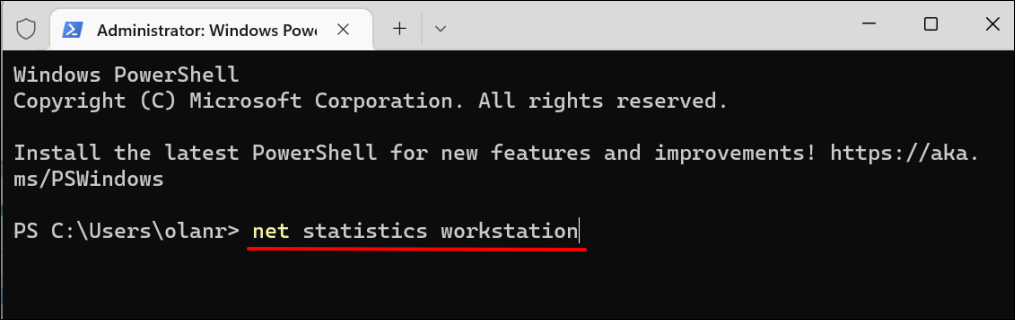
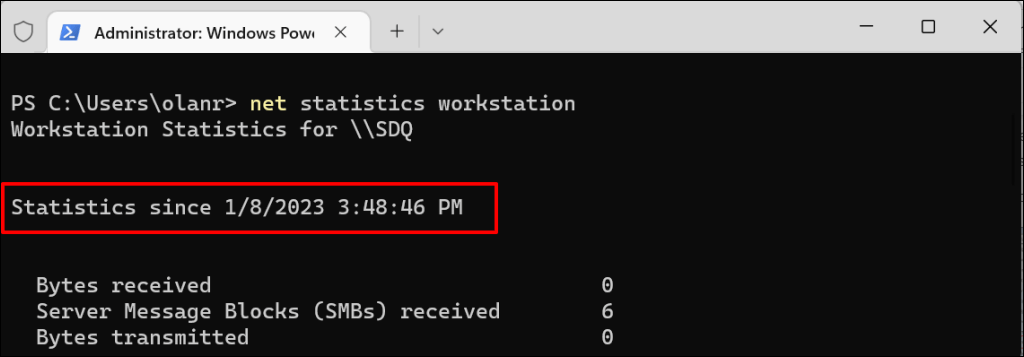
Проверьте время безотказной работы с помощью Windows Powershell
Выполните следующие действия, чтобы проверить работоспособность вашего компьютера до Windows PowerShell.
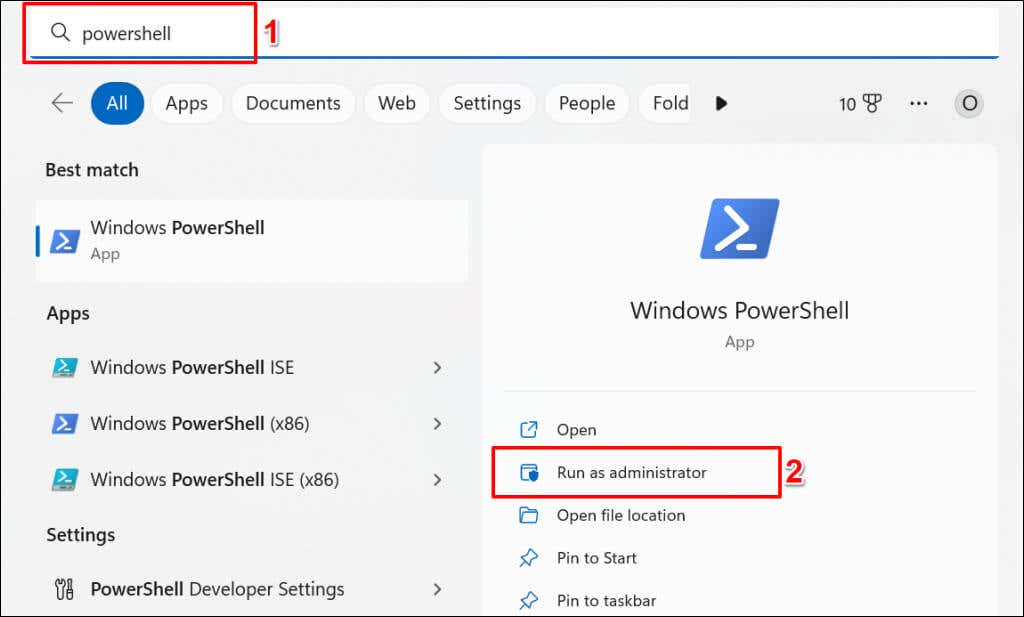
(get-date) – (gcim Win32_OperatingSystem).LastBootUpTime
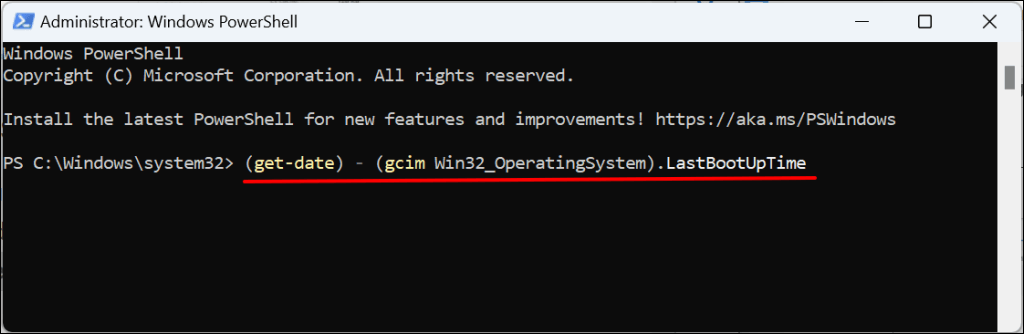
Команда отображает время последней загрузки в днях, часах, минутах, секундах и миллисекундах..
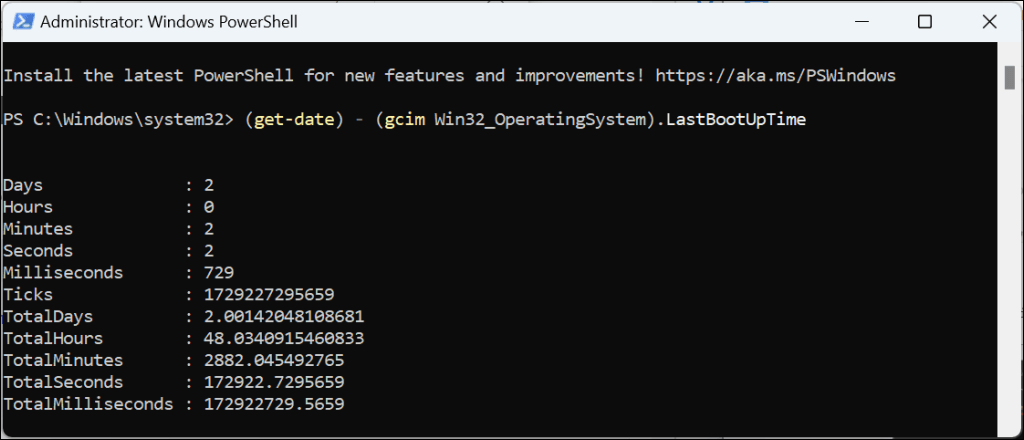
Проверьте время работы с помощью панели управления
Если ваш компьютер подключается к Интернету во время загрузки, вы можете определить время его безотказной работы на основе времени безотказной работы вашего сетевого адаптера. Это наименее точный метод определения времени безотказной работы вашего компьютера. Однако это может пригодиться, если Диспетчер задач не открывается или если командная строка и Windows Powershell работают неправильно.
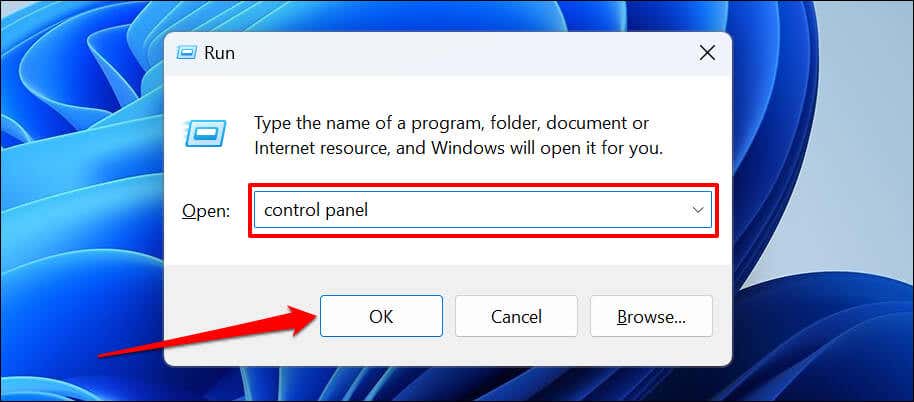
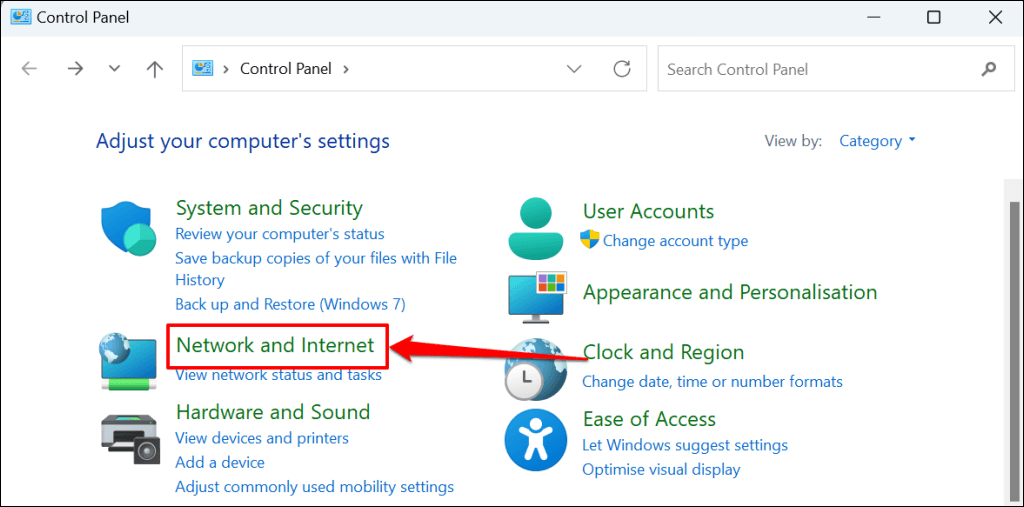
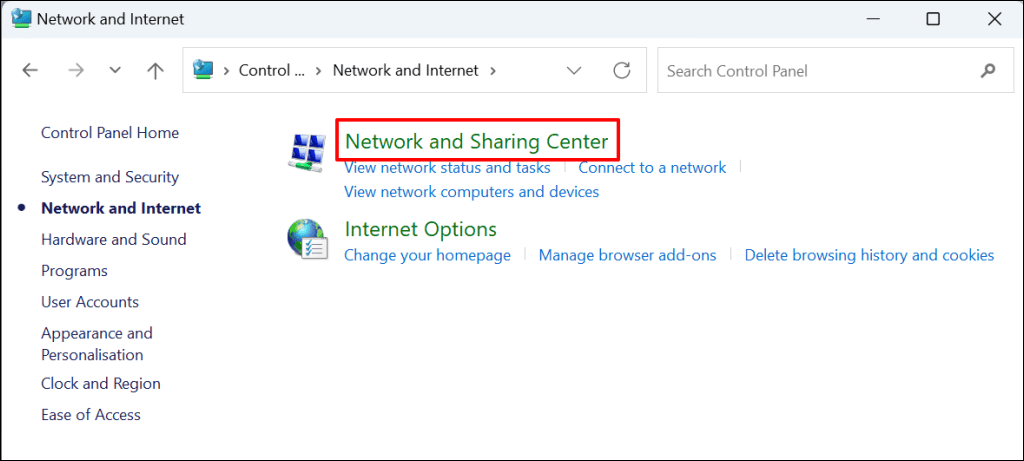
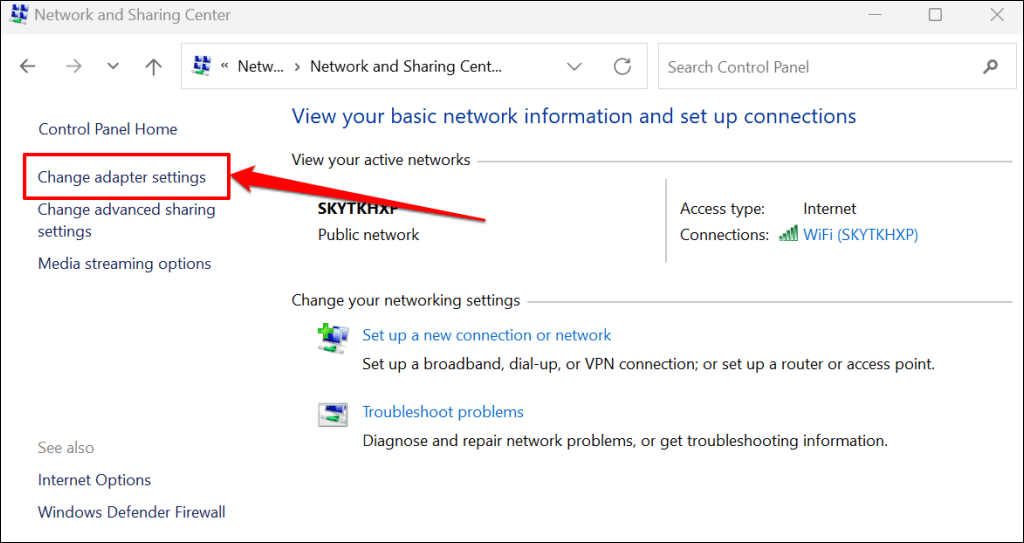
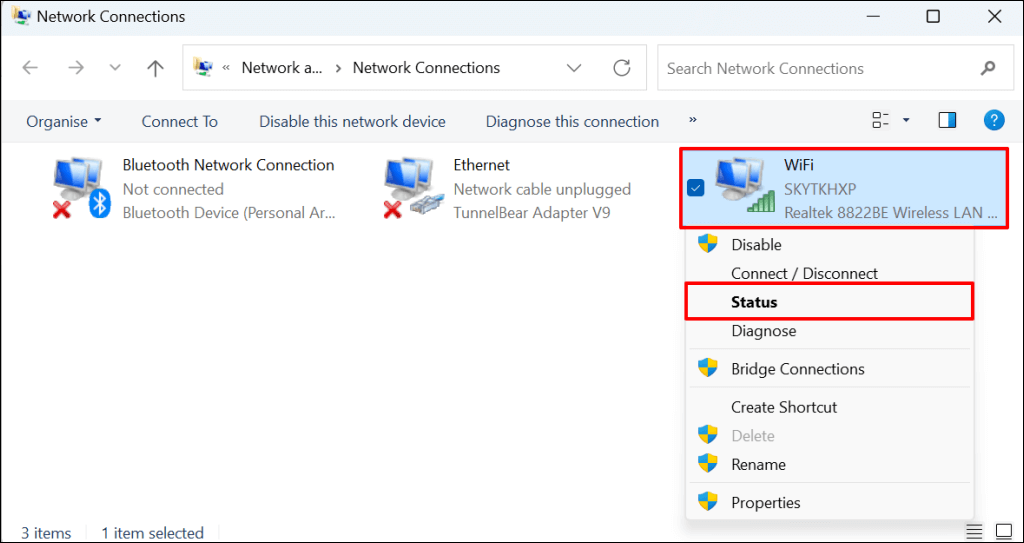
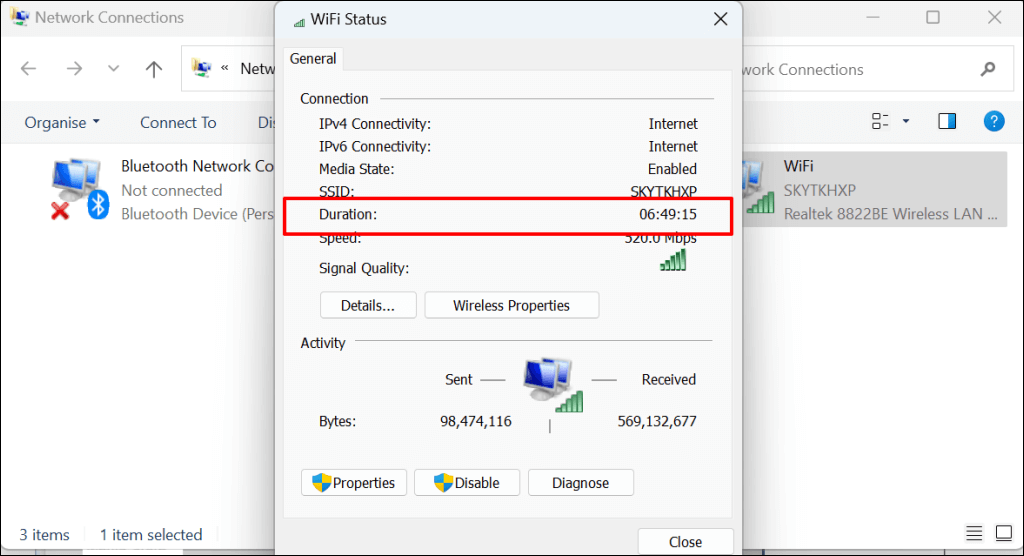
Влияет ли время безотказной работы ПК на производительность?
Время безотказной работы вашего компьютера не оказывает прямого влияния на его производительность. Вредоносное ПО, чрезмерный запуск программ, перегрев и устаревшая операционная система — вот некоторые факторы, которые замедляют работу компьютеров Windows.
Выключение компьютера, когда он не используется имеет ряд преимуществ. Периодические перезапуски также являются хорошей практикой. Если ваш компьютер работает медленно или зависает, наше руководство по ускорению Windows может помочь восстановить его производительность.
.