Ваш компьютер с Windows выключается или перезагружается без предупреждения? За этим стоит несколько потенциальных причин. Например, это может быть конфликт программного и аппаратного обеспечения, перегрев или ошибка жесткого диска. В этом руководстве по устранению неполадок описаны несколько решений для устранения автоматического завершения работы и перезагрузки в Windows 10/11.
Если ваш компьютер постоянно выключается, вам необходимо загрузите компьютер в безопасном режиме или используйте параметры восстановления системы в WinRE, чтобы исправить ошибки, указанные ниже.
1. Проверьте планировщик задач
Если ваш компьютер выключается автоматически, но только в определенное время дня, возможно, это связано с запланированным заданием, созданным вами или сторонней программой. Чтобы проверить:
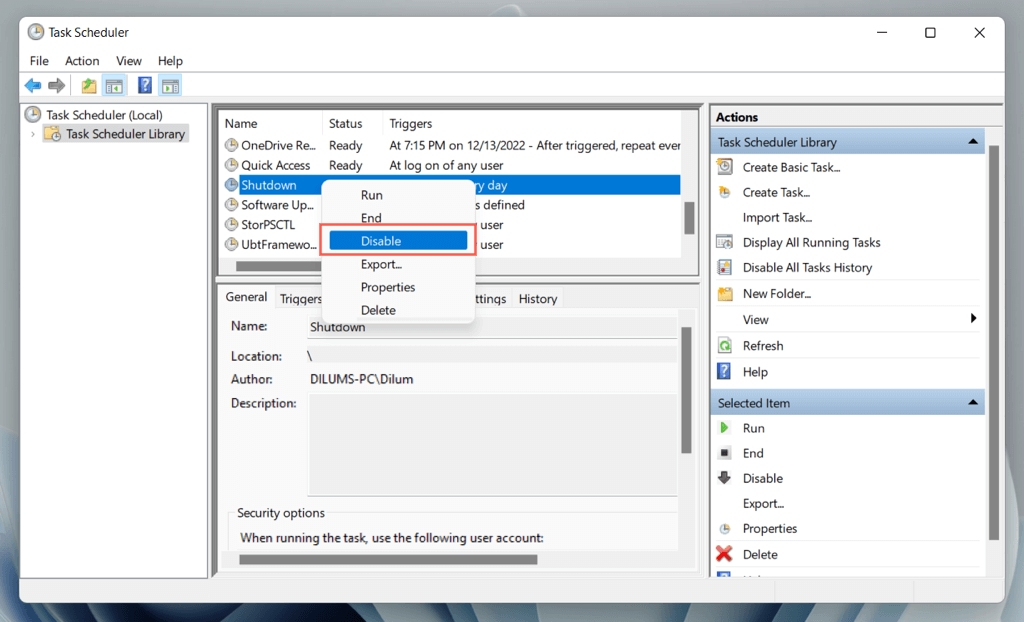
2. Отключить быстрый запуск
Быстрый запуск — это функция управления питанием Windows, которая переводит ядро (ядро операционной системы) в спящий режим для ускорения работы компьютера во время холодного запуска. Однако это может дестабилизировать систему.
Чтобы отключить быстрый запуск:
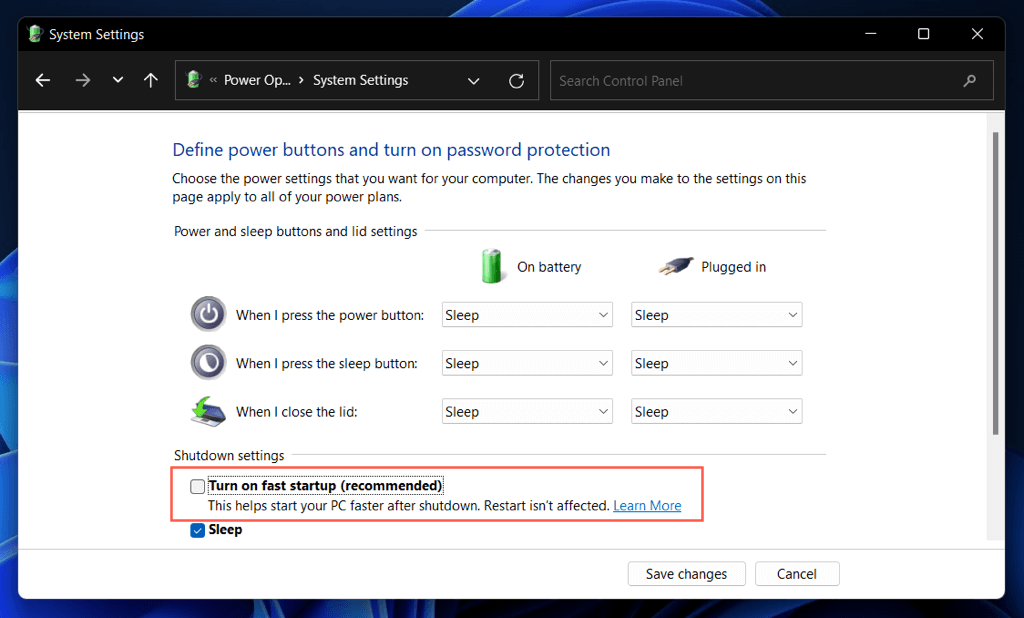
3. Обновите Windows до последней версии
Отдельные версии Windows содержат серьезные ошибки и проблемы, которые вызывают серьезные проблемы с определенными конфигурациями оборудования и программного обеспечения. Установите последние обновления операционной системы, чтобы исправить их.
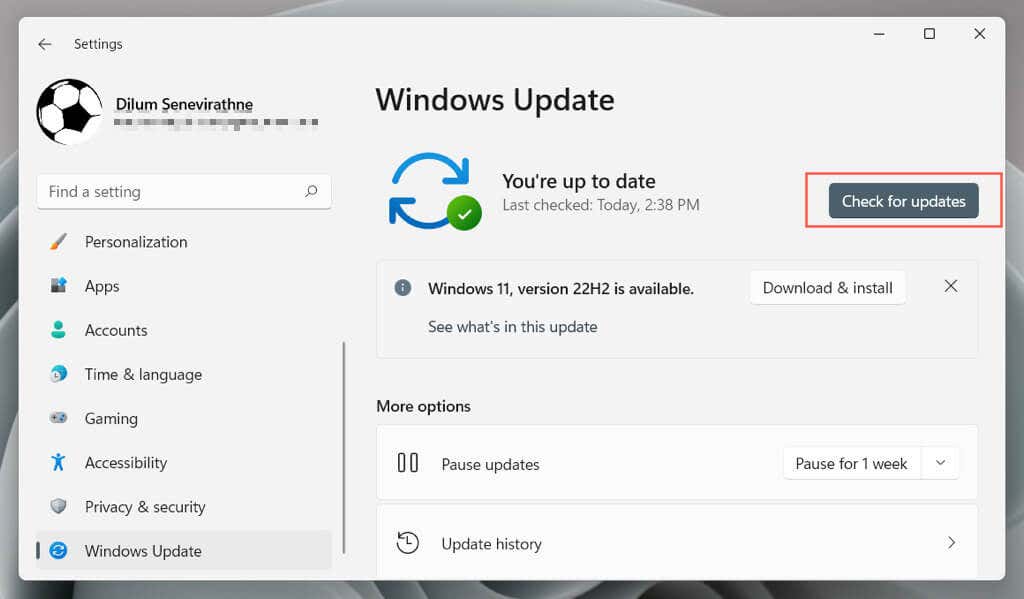
4. Обновите драйверы вашего компьютера
Устаревшие драйверы аппаратных устройств – это распространенная проблема, возникающая в результате случайного выключения или перезапуска компьютера. Используйте утилита обновления драйверов, например Усилитель драйверов, чтобы обновить драйверы вашего компьютера.
Кроме того, используйте Центр обновления Windows для установки проверенных Microsoft драйверов оборудования и обновлений. Для этого:
5. Откатить драйверы
В редких случаях новые обновления драйверов могут вызвать проблемы и привести к поломке системы. Microsoft это знает, поэтому у вас есть возможность откатить их.
Например, если проблема возникла после обновления драйвера видеокарты:
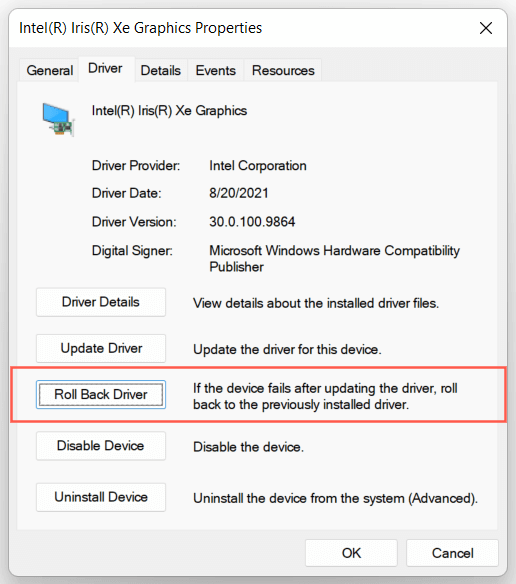
6. Запустите инструменты SFC и DISM
В состав Windows входят два инструмента командной строки — Проверка системных файлов и DISM, которые могут сканировать и устранять повреждения системных файлов.
Откройте консоль командной строки с повышенными правами — введите cmdв меню «Пуск» и выберите Открыть от имени администратора— и выполните следующие команды одну за другой:
sfc /scannow
DISM.exe/Online /Cleanup-Image /Restorehealth
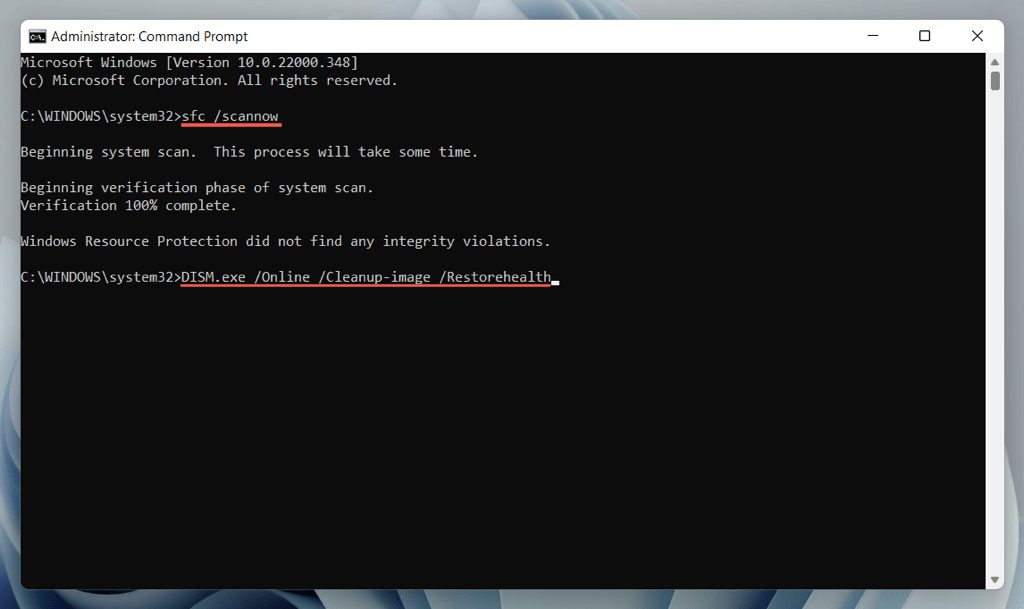
Сканирование SFC и DISM занимает много времени. Если индикатор процента прогресса зависает, ничего не делайте; со временем оно должно возобновиться.
7. Запустите CHKDSK
Затем запустите Утилита CHKDSK (проверка диска), чтобы исправить ошибки HDD/SSD в системном разделе. Снова откройте консоль командной строки с повышенными правами и выполните следующую команду:
chkdsk c: /r.
CHKDSK запускается только при запуске компьютера, поэтому нажмите Y, чтобы запланировать сканирование при следующей перезагрузке компьютера.
8. Устранение ошибок BSOD
Если ваш компьютер выйдет из строя и перезапустится с появлением «синего экрана смерти» (BSOD), он будет повторять это до тех пор, пока вы не продиагностируете его и не устраните неполадки с помощью соответствующих исправлений.
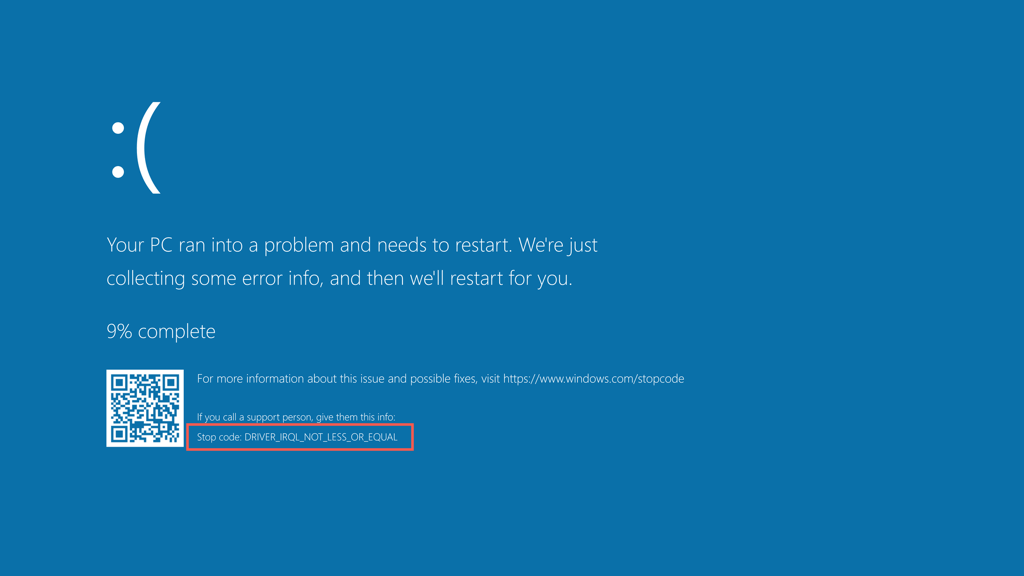
Начните с записи стоп-кода, связанного с ошибкой BSOD, например, Управление памятью, Kernel_Security_Check_Failure, Driver_Overran_Stack_Buffer и т. д. Затем обратитесь к до наше полное руководство по устранению неполадок BSOD, чтобы узнать, что делать дальше.
9. Проверьте наличие вредоносного ПО
Вредоносное программное обеспечение и потенциально нежелательные программы (или ПНП) могут нанести ущерб операционной системе и вызвать неожиданные завершения работы и перезагрузки.
Если проблема не устранена, необходимо сканируйте свой компьютер на наличие потенциального вредоносного ПО. Защитник Windows вряд ли принесет какую-либо пользу послесерьезного заражения, поэтому лучше всего воспользоваться сторонней утилитой удаления вирусов.
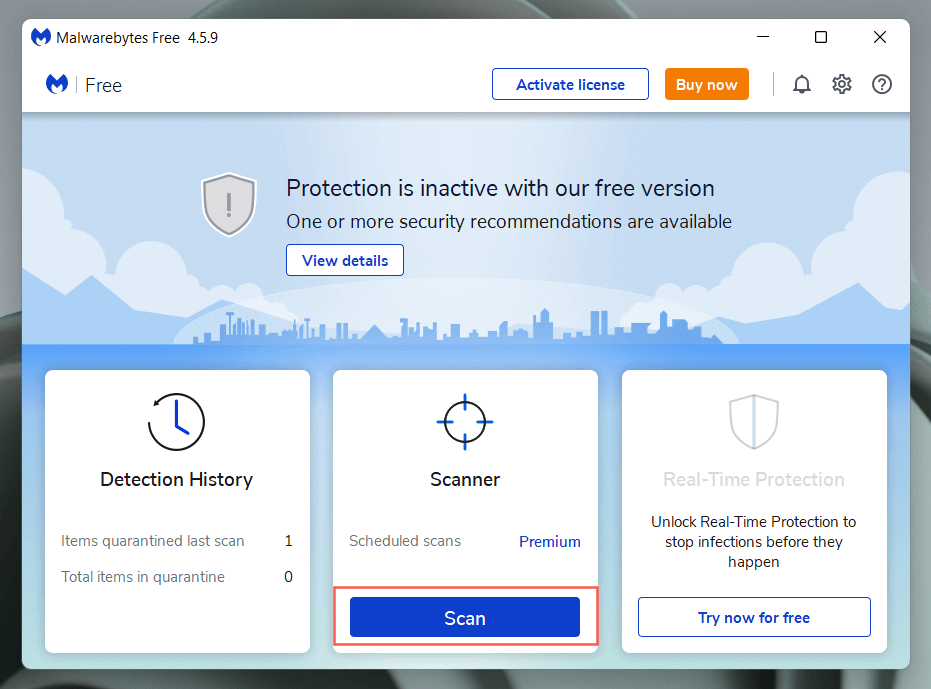
Например, бесплатные версии Антивирус Bitdefender и Малваребайты чрезвычайно эффективны при обнаружении вредоносного ПО. Загрузите любой из них, запустите быстрое сканирование, а затем выполните полное сканирование.
10. Обеспечьте достаточную вентиляцию
Недостаточная вентиляция приводит к перегреву, в результате чего компьютер выключается для охлаждения. Например, если вы используете ноутбук, избегайте использования его на мягких поверхностях (подушках, покрывалах и т. д.), которые могут засорить его вентиляционные отверстия. Также проверьте и очистите корпус процессора или ноутбука, чтобы убедиться, что ничто не блокирует поток воздуха.
11. Выполните восстановление системы
Если выключения и перезапуски продолжаются, откатите Windows до момента, когда она не выключалась и не перезагружалась автоматически. Предполагая, что на вашем компьютере активно Восстановление системы, вам необходимо:
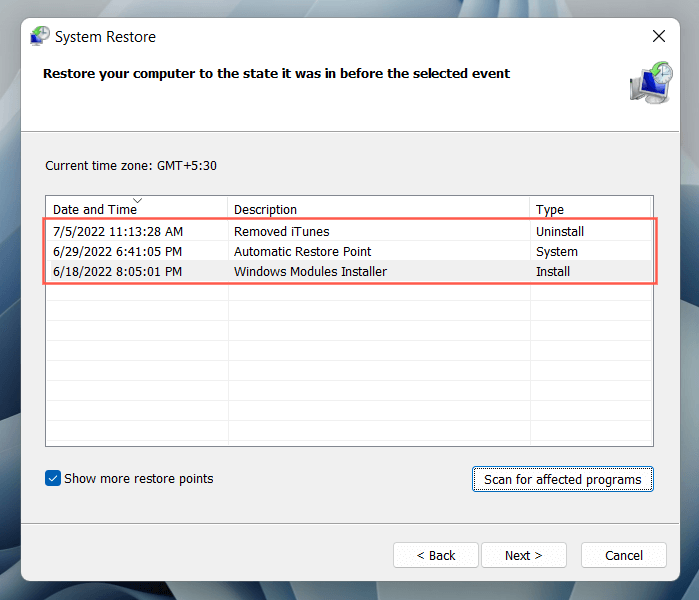 <старый старт="3">
<старый старт="3">
12. Запустите тест памяти.
Неисправные модули оперативной памяти (оперативной памяти) — еще одна причина случайных отключений и перезапусков. Windows поставляется со встроенным инструментом диагностики памяти Windows, который можно запустить для сканирования плохой памяти.
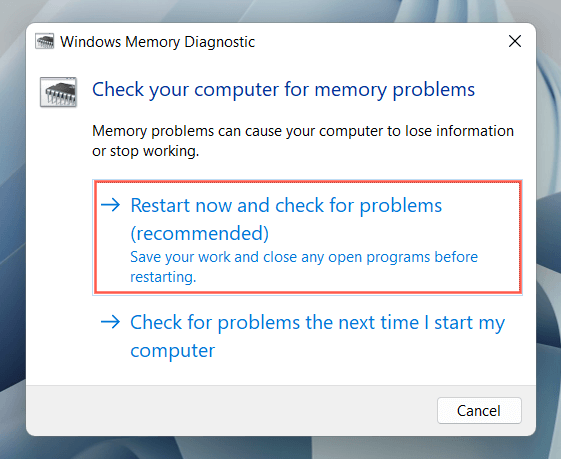
Подробные пошаговые инструкции и альтернативные методы можно найти в нашем руководстве по проверка ПК с Windows на наличие плохой памяти.
13. Сбросьте/обновите BIOS или UEFI
Устаревшая или неправильно настроенная прошивка материнской платы (BIOS или UEFI) создает проблемы со стабильностью. Проверьте, есть ли BIOS требует обновления или верните его к настройкам по умолчанию.
14. Сброс настроек или переустановка Windows
Если ни одно из приведенных выше исправлений не помогло, необходимо сбросить Windows до настроек по умолчанию. Резервное копирование вашего компьютера, а затем:
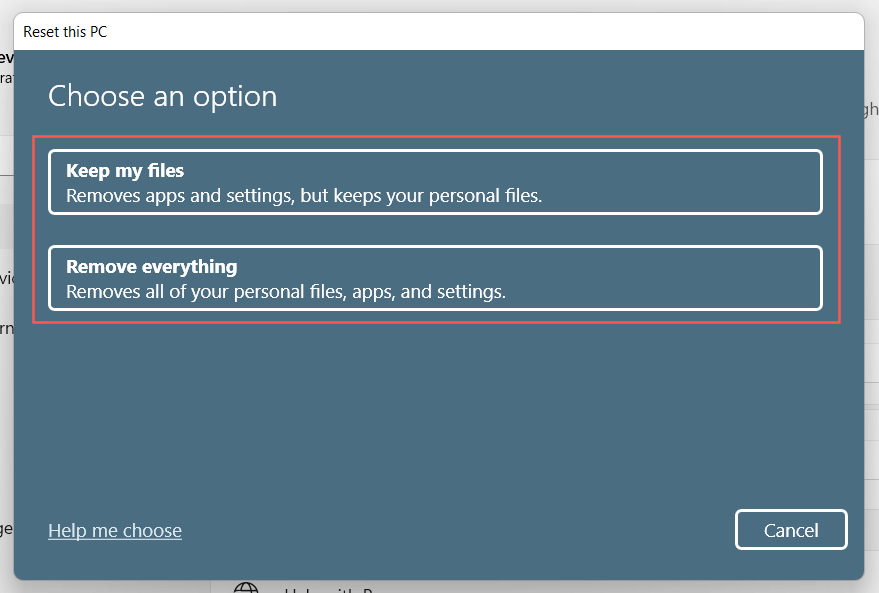
Если это не помогло, вам необходимо удалить и переустановить винду с нуля.
15. Получите профессиональную помощь
Если проблема не устранена и ваш компьютер продолжает автоматически выключаться и перезагружаться, возможно, вы имеете дело с неисправным аппаратным компонентом или неисправным блоком питания. Посетите местную мастерскую по ремонту компьютеров и позвольте специалисту осмотреть его.
.