Сегодня практически каждая часть нашей цифровой жизни требует той или иной формы учетных данных для аутентификации. Этого достаточно, чтобы управлять ими самостоятельно практически невозможно.
Несмотря на множество сторонних решений, Microsoft Windows имеет собственный встроенный менеджер учетных данных, но что он может сделать?
Как работает диспетчер учетных данных Windows
Диспетчер учетных данных Windows — это встроенная функция Windows, которая позволяет пользователям безопасно хранить и управлять своими учетными данными для входа в различные сетевые ресурсы, веб-сайты и приложения.
Он доступен в следующих версиях Windows:
Он действует как центральный репозиторий для хранения и управления этими общими учетными данными, позволяя пользователям легко входить в свои учетные записи без необходимости каждый раз запоминать и вводить свое имя пользователя и пароль.
Когда пользователь впервые входит в систему на сетевом ресурсе, веб-сайте или в приложении, диспетчер учетных данных Windows предлагает ему сохранить свои учетные данные для входа. Если пользователи сохранят свои учетные данные, они будут надежно храниться в хранилище диспетчера учетных данных Windows.
Когда пользователь снова пытается получить доступ к тому же сетевому ресурсу, веб-сайту или приложению, диспетчер учетных данных Windows автоматически извлекает сохраненные учетные данные и автоматически выполняет вход в систему, без необходимости повторного ввода имени пользователя и пароля.
Диспетчер учетных данных Windows также позволяет пользователям управлять сохраненными учетными данными и обновлять, создавать резервные копии или удалять их по мере необходимости. Это можно сделать через панель управления Windows или с помощью интерфейса командной строки.
Преимущества использования диспетчера учетных данных Windows
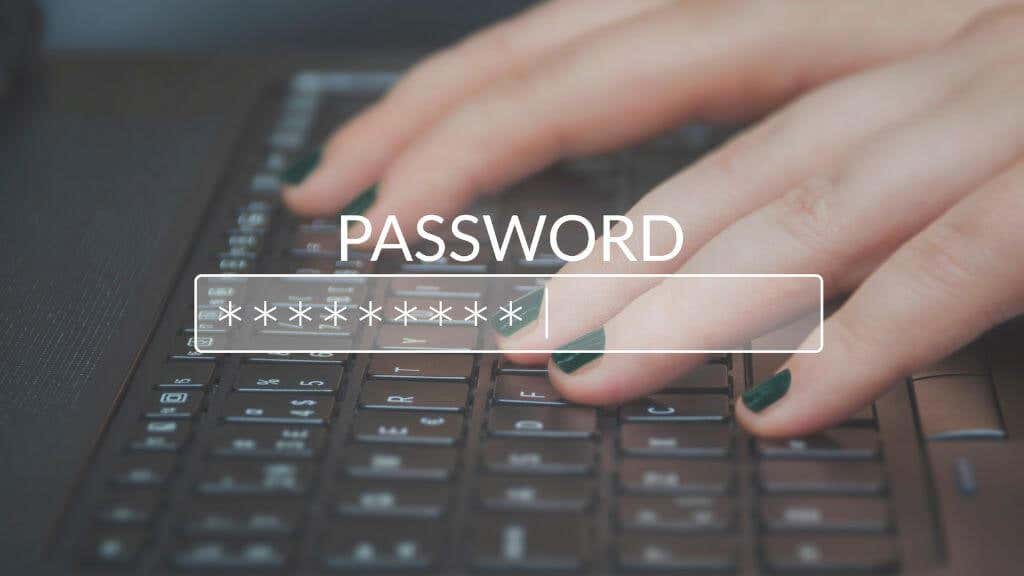
Использование диспетчера учетных данных Windows дает несколько преимуществ, в том числе:
Диспетчер учетных данных Windows может быть не таким сложным и многофункциональным, как сторонние альтернативы, такие как LastPass или 1Password. Тем не менее, он бесплатен, предустановлен и создан как часть операционной системы.
Как получить доступ к учетным данным и управлять ими в диспетчере учетных данных Windows
Чтобы получить доступ к учетным данным и управлять ими в диспетчере учетных данных Windows, выполните следующие действия:
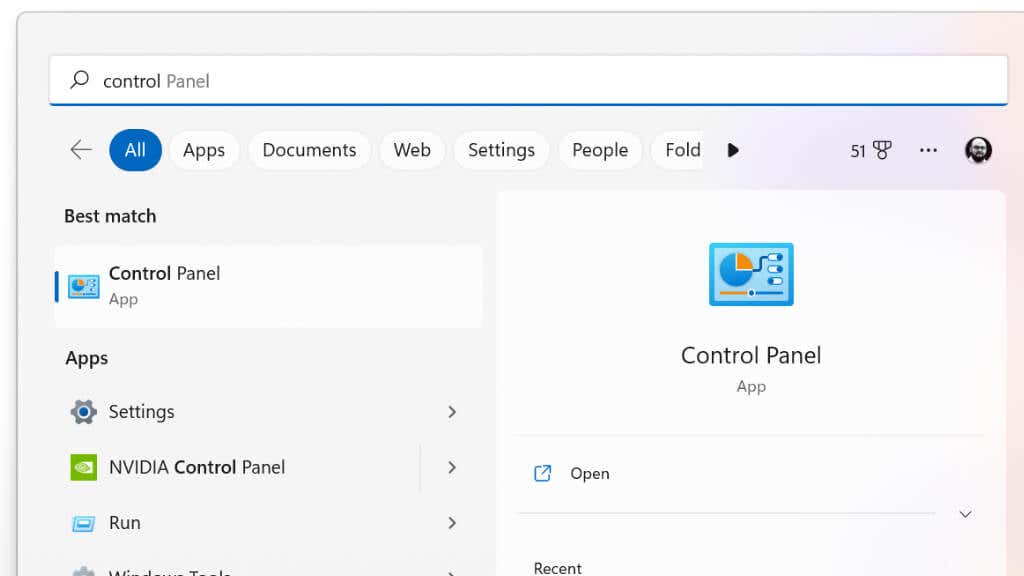
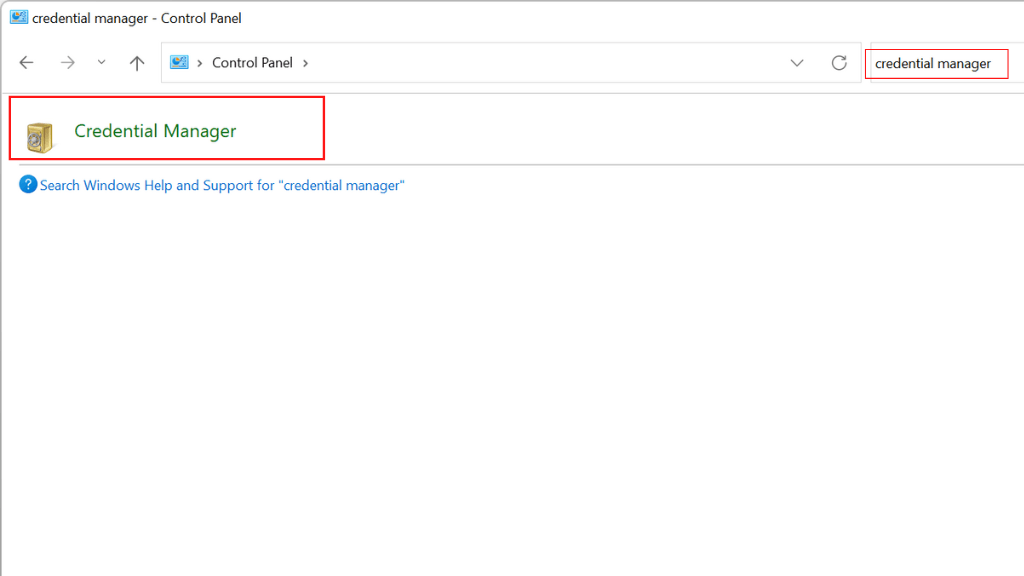
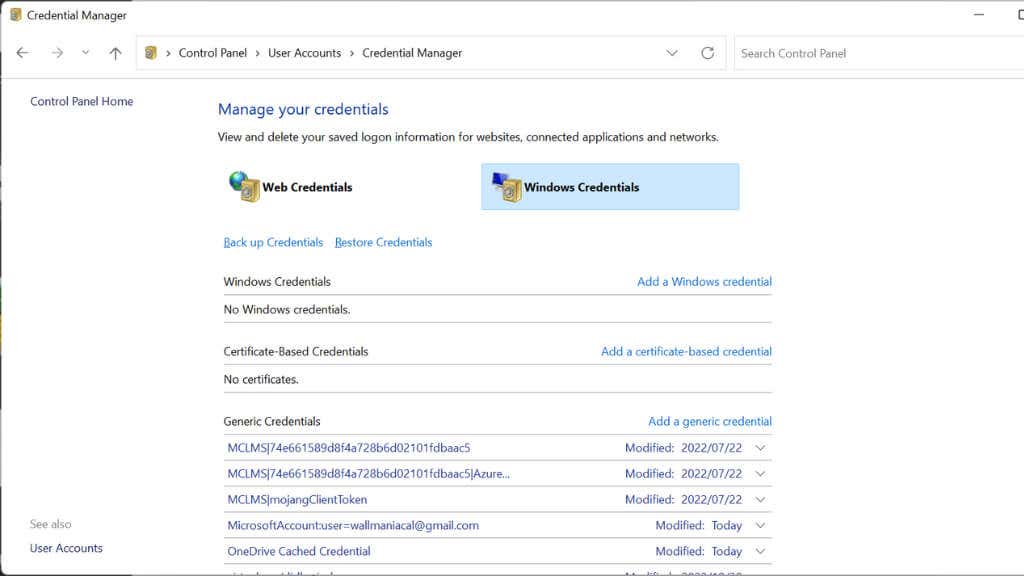
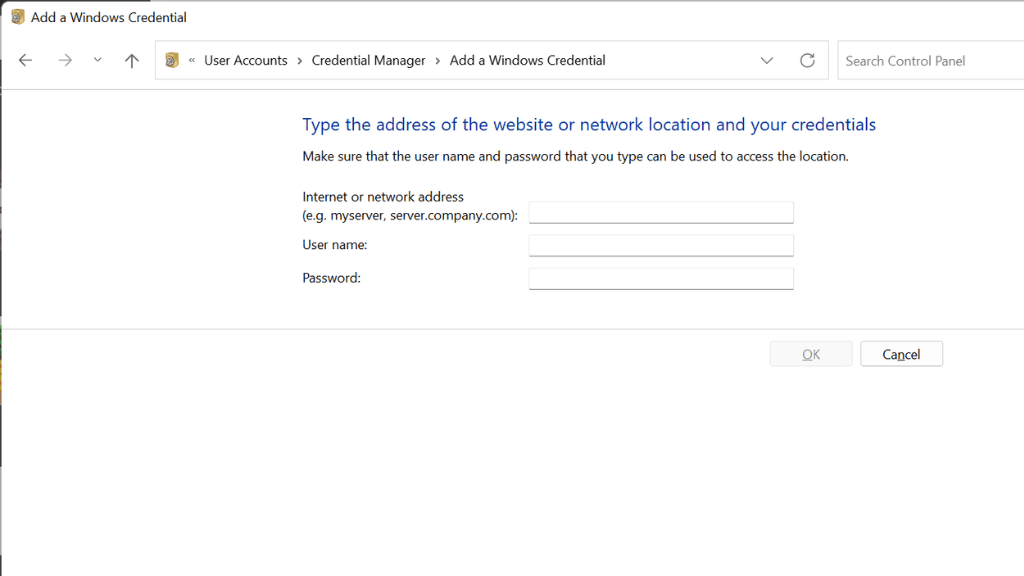
Кроме того, вы можете управлять учетными данными в диспетчере учетных данных Windows с помощью интерфейса командной строки. Для этого выполните следующие действия:
cmdkey /v CREDENTIAL_NAME
cmdkey /add:CREDENTIAL_NAME /user:USERNAME /pass:PASSWORD
cmdkey /delete:CREDENTIAL_NAME
Метод командной строки вряд ли когда-либо понадобится, но приятно иметь такую возможность!
Устранение распространенных проблем с диспетчером учетных данных Windows
Диспетчер учетных данных может быть полезен для хранения данных для входа на веб-сайты, сетевые ресурсы и другие службы, к которым вы регулярно обращаетесь. Однако, как и любой другой инструмент, Credential Manager иногда может сталкиваться с проблемами и работать не так, как ожидалось.
Вот некоторые распространенные проблемы, с которыми вы можете столкнуться, и возможные решения:
Поскольку Credential Manager является неотъемлемой частью Windows, устранить неполадки с ним может быть сложнее, чем со сторонним решением. К счастью, серьезные проблемы встречаются редко, и описанных выше исправлений обычно достаточно..
Как создать резервную копию учетных данных
Хорошо, что диспетчер учетных данных хранит все ваши учетные данные в безопасности и зашифрованном виде, но что, если что-то случится с вашим компьютером? Чтобы создать резервную копию паролей с помощью диспетчера учетных данных Windows, выполните следующие действия:
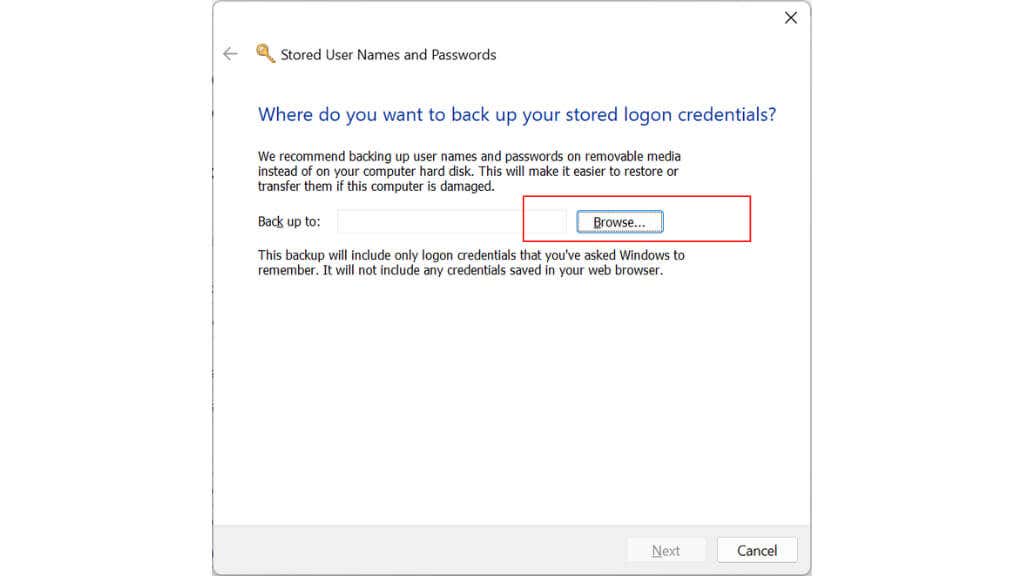
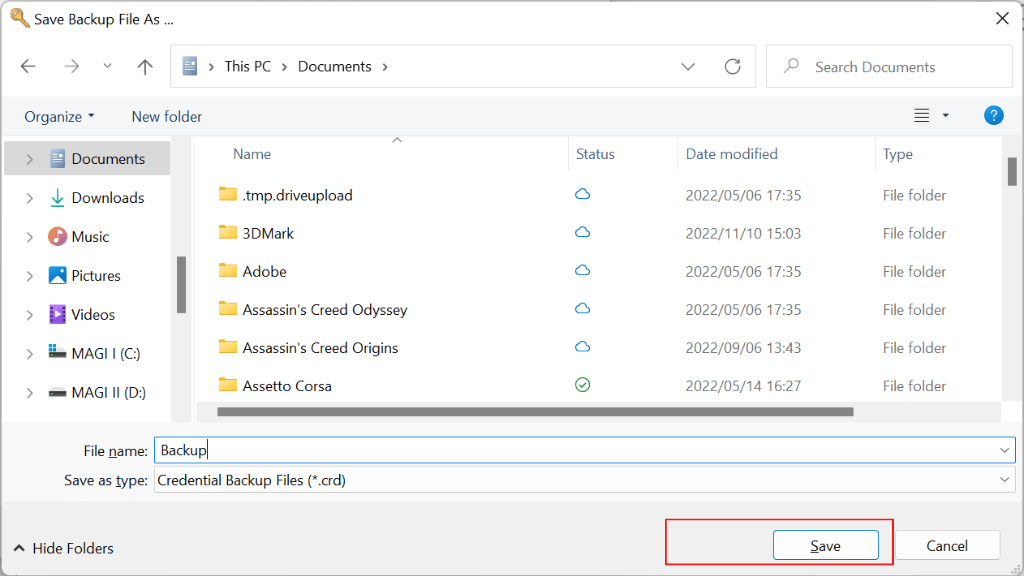
Экспортированный файл резервной копии будет иметь специальный формат, который сможет прочитать только Credential Manager, поэтому вы не сможете открыть его с помощью текстового редактора или другой программы. Также рекомендуется хранить файл в безопасном и надежном месте, например на внешнем жестком диске или в облачном хранилище, на случай потери или повреждения вашего компьютера.
Учетные данные на основе сертификатов
Диспетчер учетных данных можно использовать для хранения и управления учетными данными на основе сертификатов, которые представляют собой цифровые сертификаты, используемые для аутентификации вашей личности и предоставления вам доступа к определенным ресурсам или службам.
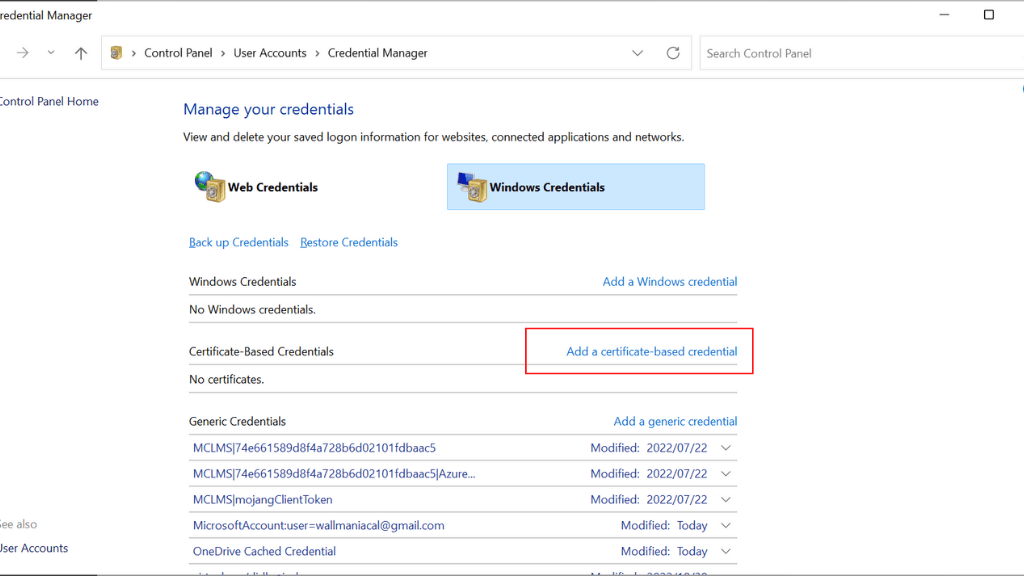
Чтобы использовать учетные данные на основе сертификата с диспетчером учетных данных, вам необходимо установить сертификат на свой компьютер, а затем добавить его в диспетчер учетных данных с помощью Добавить учетные данные на основе сертификатав разделе Учетные данные Windows.
Создание надежных паролей
Диспетчер учетных данных Windows не включает функцию генерации пароля. В основном он используется для хранения и управления учетными данными для входа на различные веб-сайты и приложения.
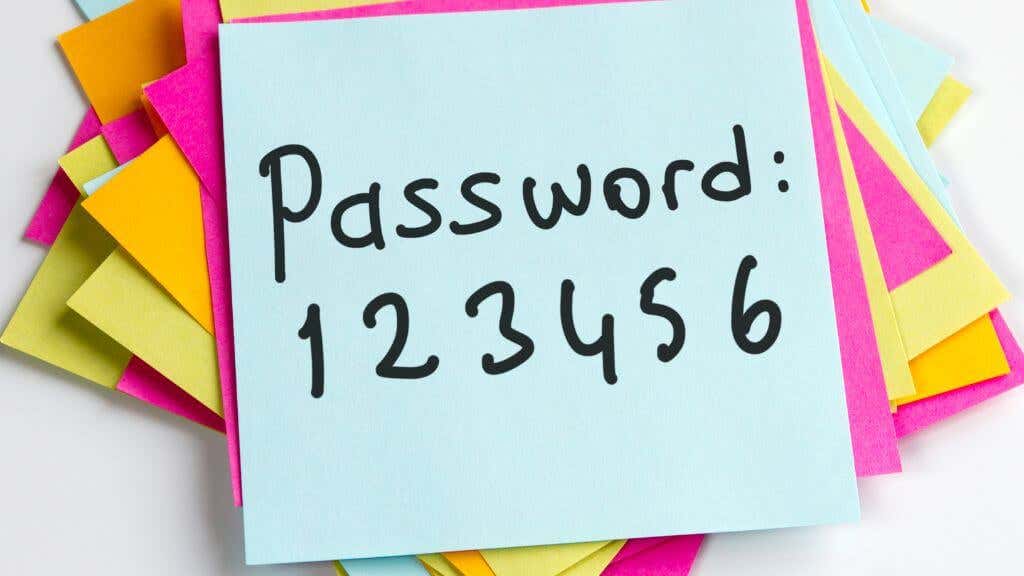
Это означает, что вам придется полагаться на выбранный вами веб-браузер, практически все из которых имеют надежные генераторы и менеджеры паролей. Сюда входит Microsoft Edge (который заменяет Internet Explorer), который также входит в состав Windows, поэтому вам не нужно загружать ничего дополнительно для создания паролей.
Если вы хотите больше участвовать в создании собственных надежных паролей, ознакомьтесь с 3 способа придумать самый безопасный пароль..
Альтернативы диспетчеру учетных данных Windows
Если вы ищете альтернативу диспетчеру учетных данных Windows, существует несколько вариантов, как бесплатных, так и платных. Некоторые популярные альтернативы включают:
Существует множество альтернатив Windows Credential Manager, предлагающих аналогичные или дополнительные функции. Возможно, стоит рассмотреть возможность перехода на другой менеджер паролей, если у вас возникли проблемы с диспетчером учетных данных или если вам нужны более расширенные функции.
Это особенно верно, поскольку с помощью диспетчера учетных данных Windows любой, у кого есть доступ администратора к вашему компьютеру, может видеть ваши учетные данные. Это уязвимость, о которой не говорят сторонние менеджеры, и ее следует учитывать в первую очередь при выборе места хранения ваших паролей.
.