У Microsoft принудительное использование Windows 11 для каждого пользователя Windows 10. Постоянные уведомления для обновиться до Windows 11 отвлекают и раздражают, особенно если вам еще не нужна Windows 11.
Мы покажем два способа остановить уведомления об обновлениях Windows 11 на вашем компьютере с Windows 10. В Windows 11 вы также можете использовать приведенные ниже методы, чтобы отключить уведомления об обновлениях функций или качества.
Отключить уведомления об обновлениях через редактор групповой политики
Редактор групповой политики позволяет настраивать систему, пользователей и административные параметры в Windows. Выполните следующие действия, чтобы отключить уведомления об обновлениях Windows 11 через редактор групповой политики.
Примечание.Редактор групповой политики доступен в выпусках Windows Professional и Enterprise. Вы не можете отключить уведомления об обновлениях Windows, используя этот метод, если у вас есть версия Windows Home. Вместо этого используйте редактор реестра (инструкции см. в следующем разделе).
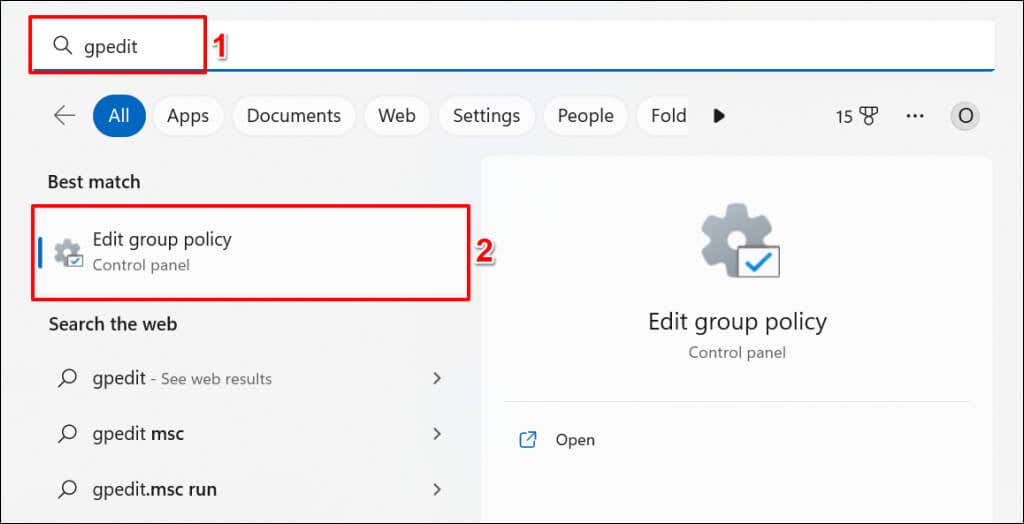
Либо нажмите клавишу Windows+ R, введите gpedit.mscв поле «Выполнить» и выберите ОК.
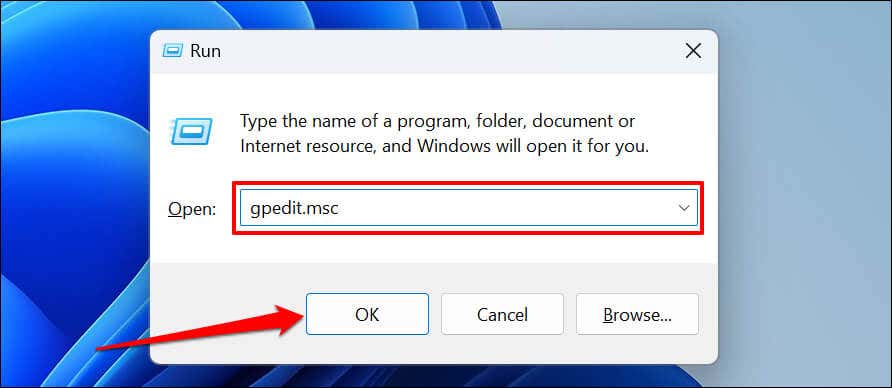
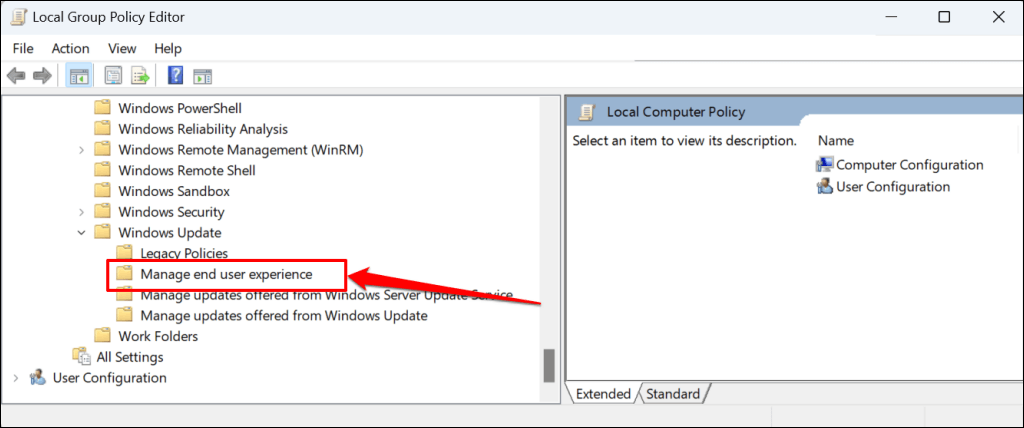
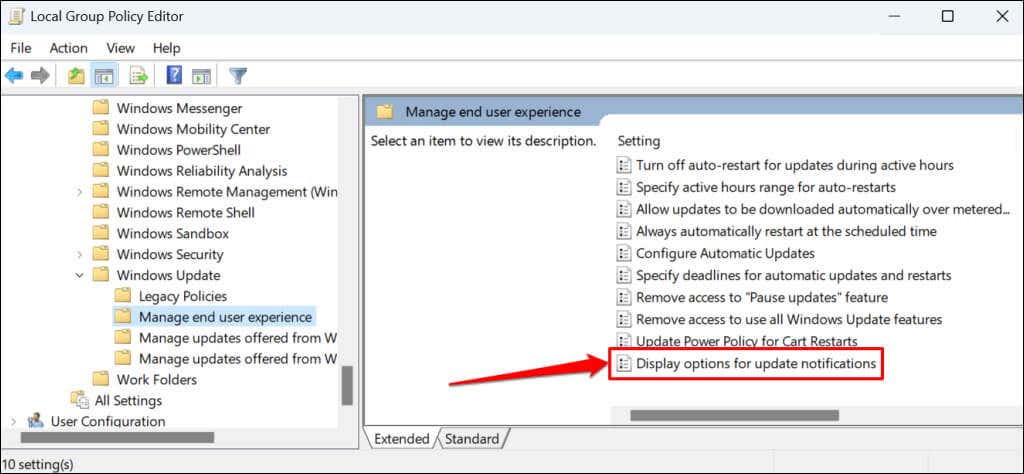
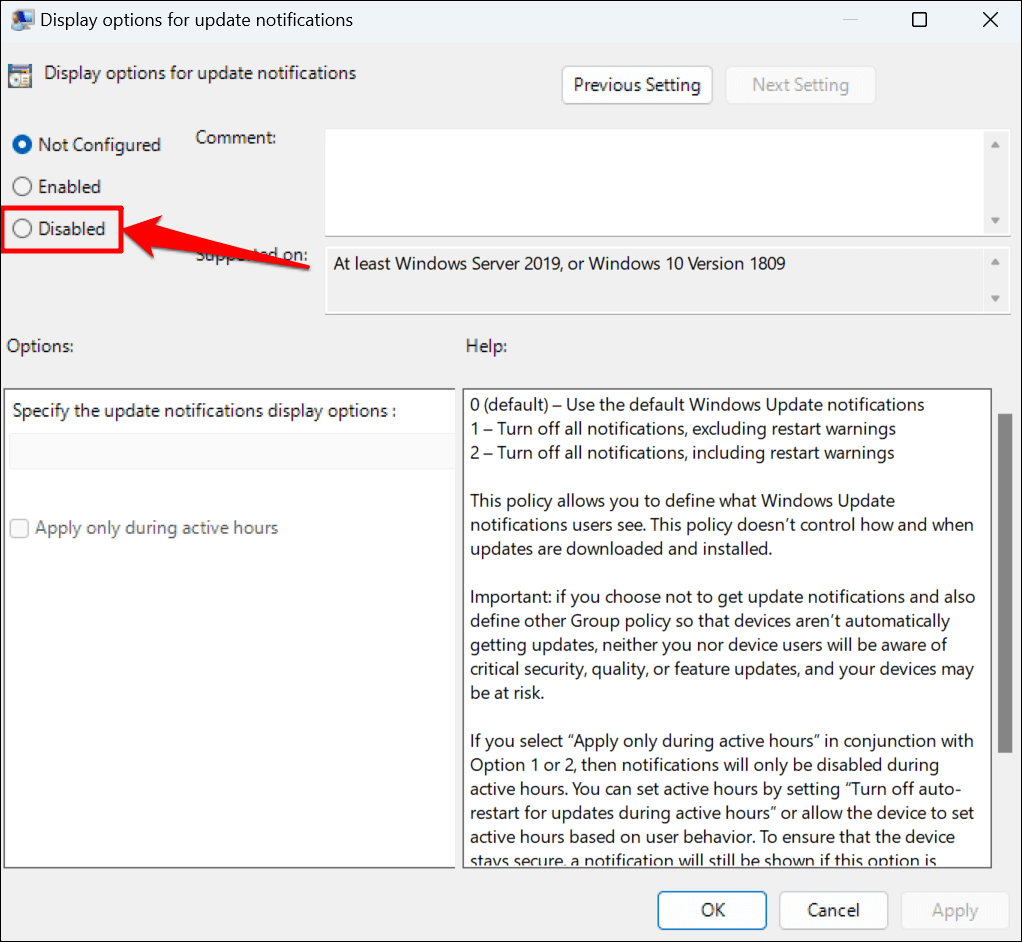
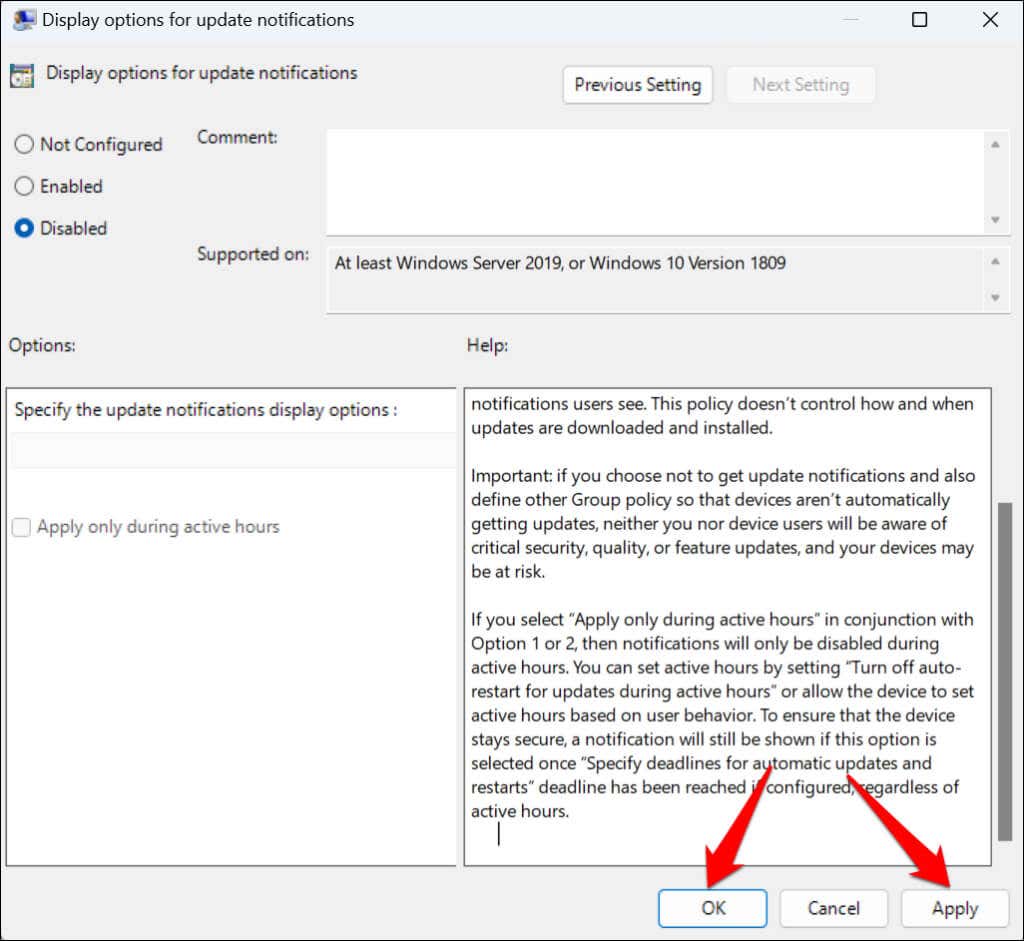
Если вы хотите получать уведомления об обновлениях Windows в будущем, установите для политики значение «Не настроено» (см. шаг 4).
Отключить уведомления об обновлении Windows через реестр Windows
Реестр Windows — это база данных настроек операционной системы вашего компьютера. Выполните следующие действия, чтобы создать в реестре запись, которая запретит Windows отображать уведомления об обновлениях.
Примечание.Вы можете сломать свой компьютер, если случайно измените или удалите элемент реестра. Поэтому мы рекомендуем backing up the Реестр Windows и создание точки восстановления системы, прежде чем продолжить. Если что-то пойдет не так, вы можете легко решить проблему, восстановив компьютер из реестра или резервной копии системы восстановления..
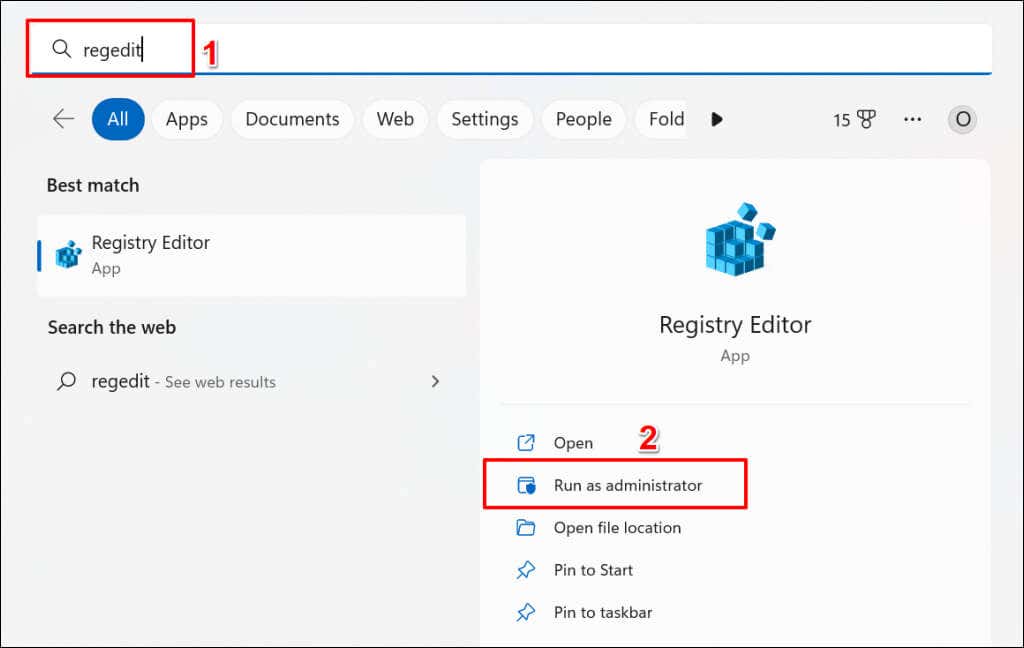
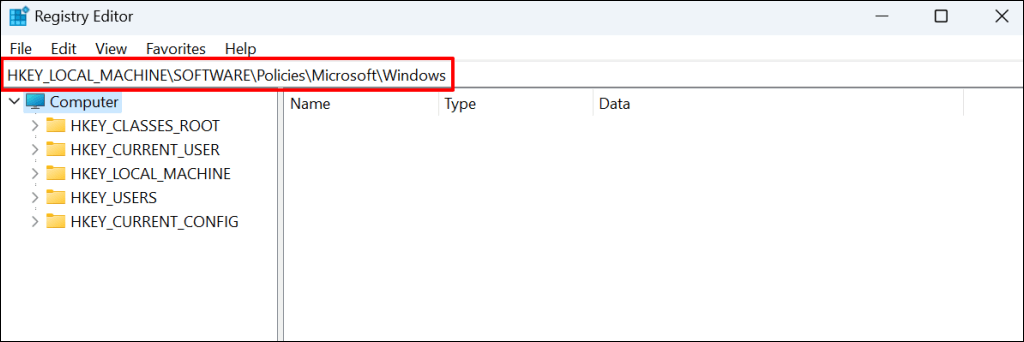
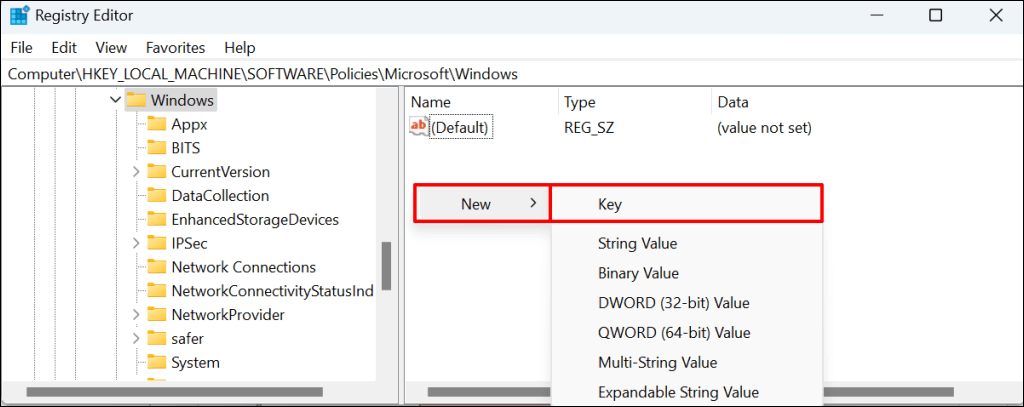
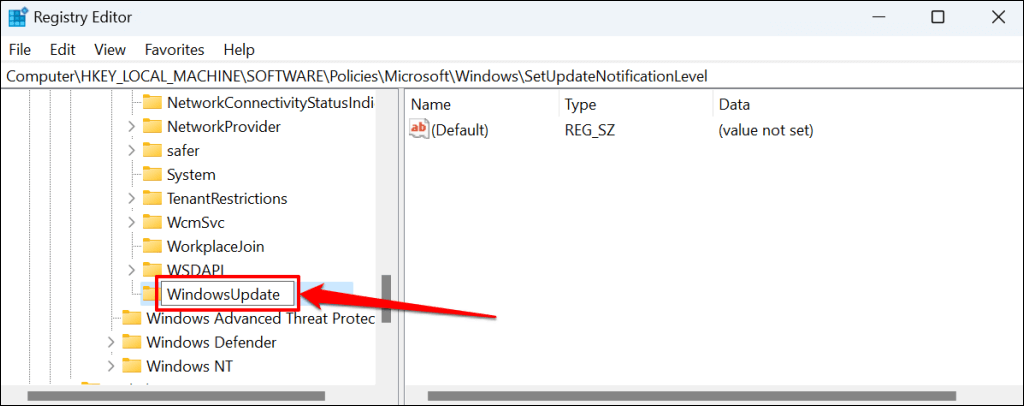
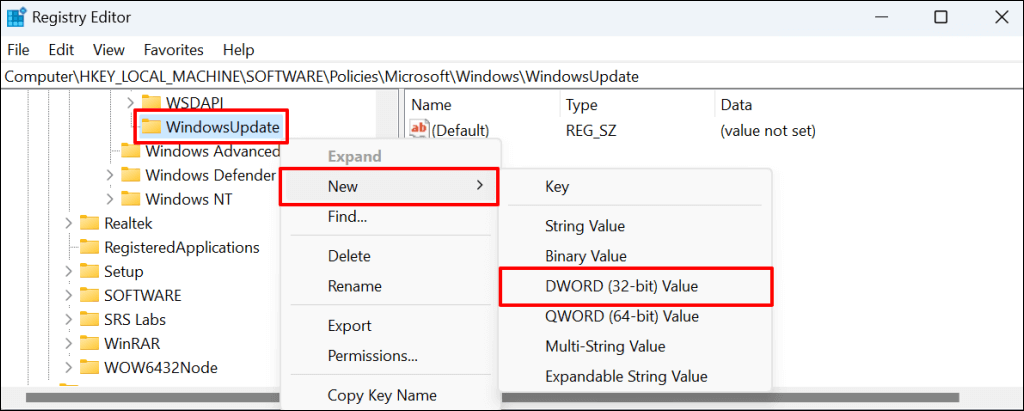
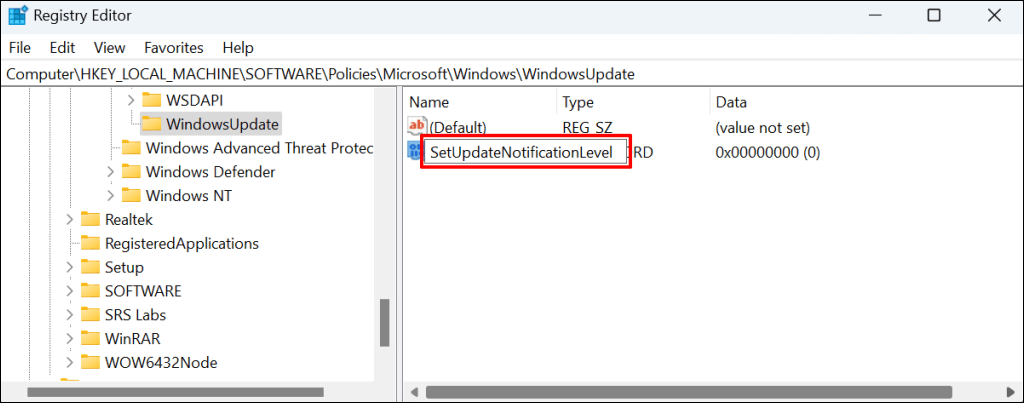
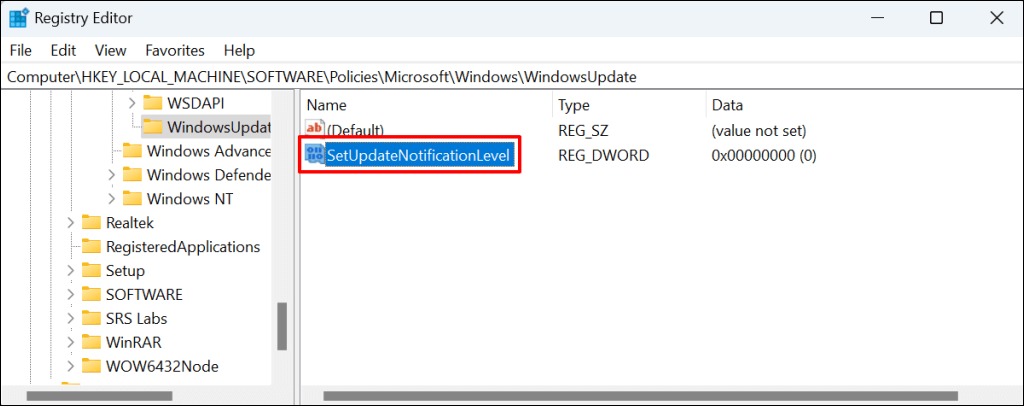
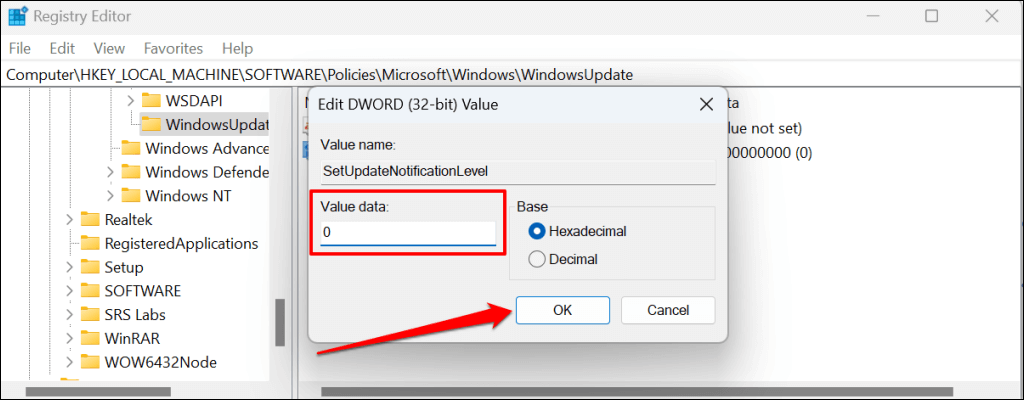
Закройте редактор реестра и перезагрузите компьютер. Ваш компьютер должен перестать показывать уведомления об обновлениях Windows после перезагрузки. Удалите значение SetUpdateNotifiationLevel, чтобы снова включить уведомления об обновлениях Windows на вашем компьютере.
Откройте редактор реестра и вставьте Computer\HKEY_LOCAL_MACHINE\SOFTWARE\Policies\Microsoft\Windows\WindowsUpdateна панель навигации. После этого щелкните правой кнопкой мыши SetUpdateNotificationLevelи выберите Удалить.
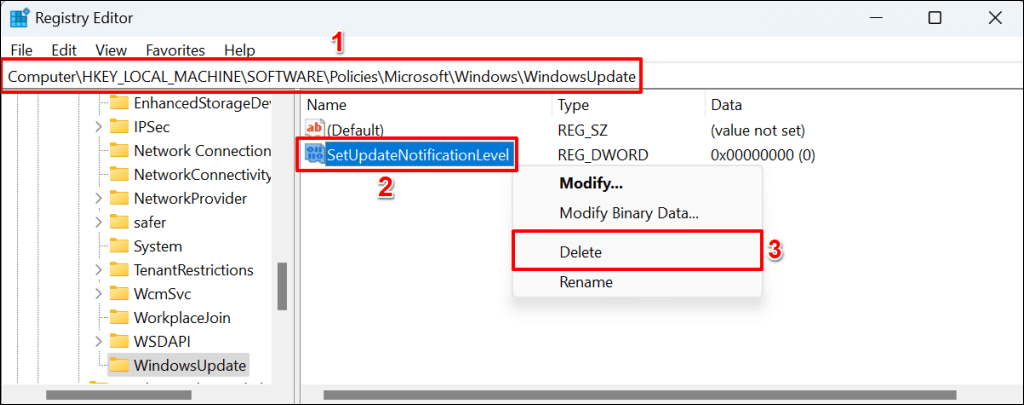
Уведомления об обновлениях прекращены
Обратите внимание, что эти методы только не позволяют Windows отображать уведомления об обновлениях. Это не мешает Windows автоматически загружать или устанавливать обновления качества или функций в фоновом режиме.
Вы не можете навсегда остановить обновления Windows, но можете отложить их на некоторое время. Обратитесь к нашему руководство по остановке обновлений Windows, чтобы узнать, как временно приостановить обновления на вашем компьютере.
.