Меню «Пуск» Windows — это центральная область для запуска приложений, поиска содержимого и выполнения других системных действий. Здесь есть место для закрепления часто используемых элементов для быстрого доступа, включая ярлыки приложений, файлов, папок и веб-сайтов.
Это руководство покажет вам, как добавить ярлыки в меню «Пуск» Windows 11 и 10. Для этого руководства мы использовали компьютер с Windows 11, но описанные действия применимы и к устройствам под управлением Windows 10.
Закрепить приложения или ярлыки приложений в меню «Пуск»
Если ярлык приложения или исполняемый файл (.exe) находится на рабочем столе, щелкните его правой кнопкой мыши и выберите Закрепить на начальном экране .
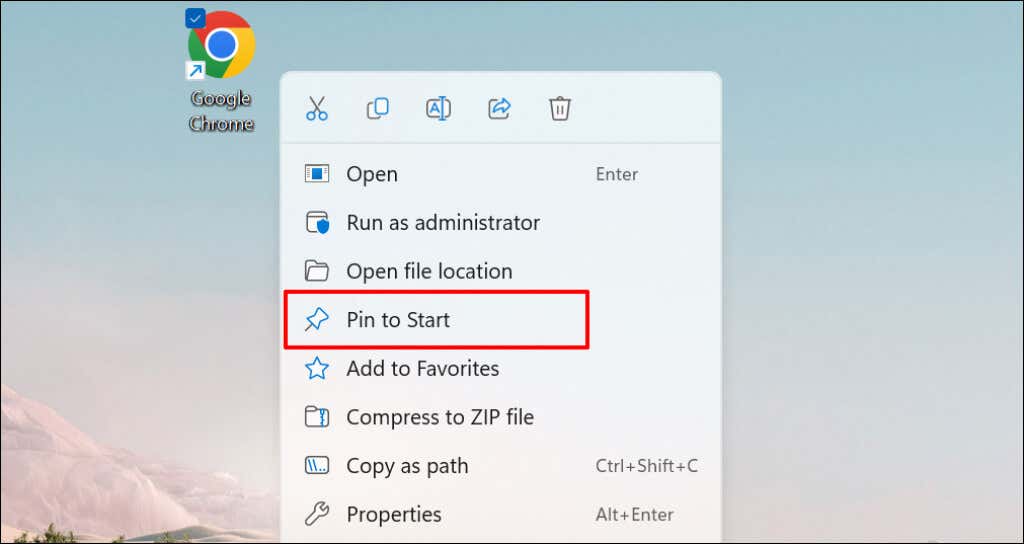
Вы также можете добавить элемент в меню «Пуск» из проводника. Откройте папку, содержащую приложение, щелкните EXE-файл правой кнопкой мыши и выберите Закрепить на начальном экране .
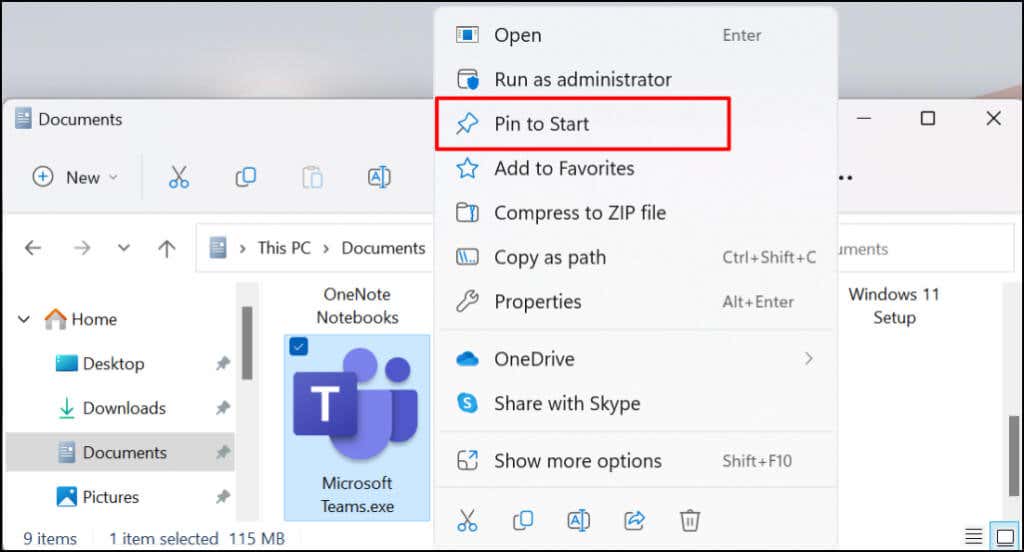
Можно добавить ярлыки приложений в меню «Пуск» Windows из самого меню «Пуск». Этот метод удобен, если вы не можете найти приложение на рабочем столе или в проводнике. Хорошим вариантом этого будет добавление ярлыков для часто используемых системных утилит (например, Диспетчер задач или Панель управления ).
Нажмите кнопку «Пуск» или клавишу Windows и введите название приложения в строке поиска. Выберите Закрепить на начальном экране под меню приложения в результатах поиска.
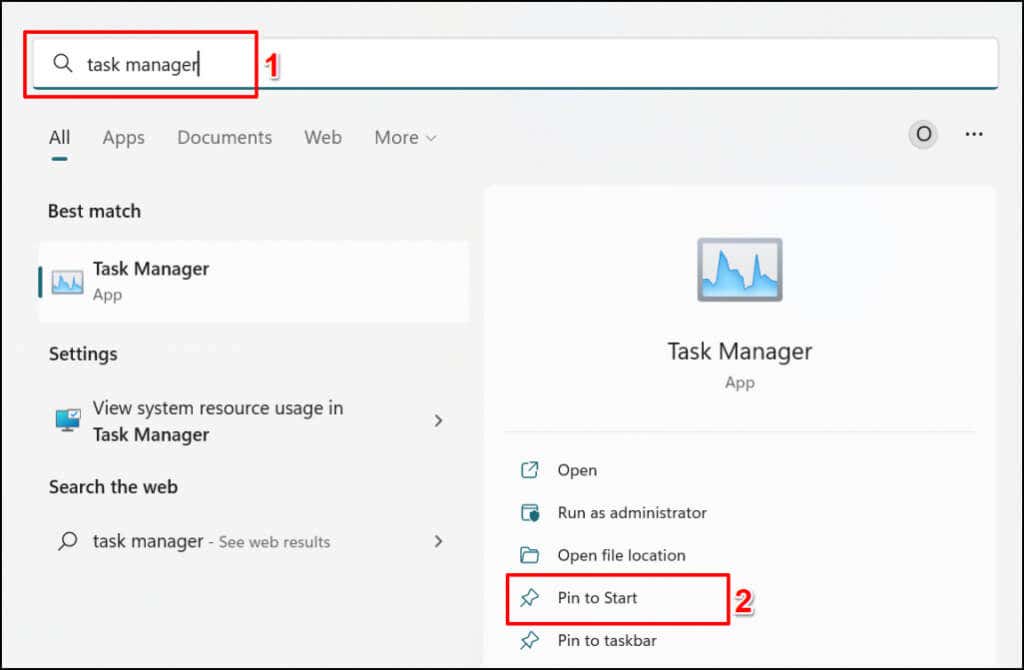
Добавить ярлыки папок в меню «Пуск»
Закрепить папки в меню «Пуск» также легко. Щелкните папку правой кнопкой мыши и выберите Закрепить на начальном экране .
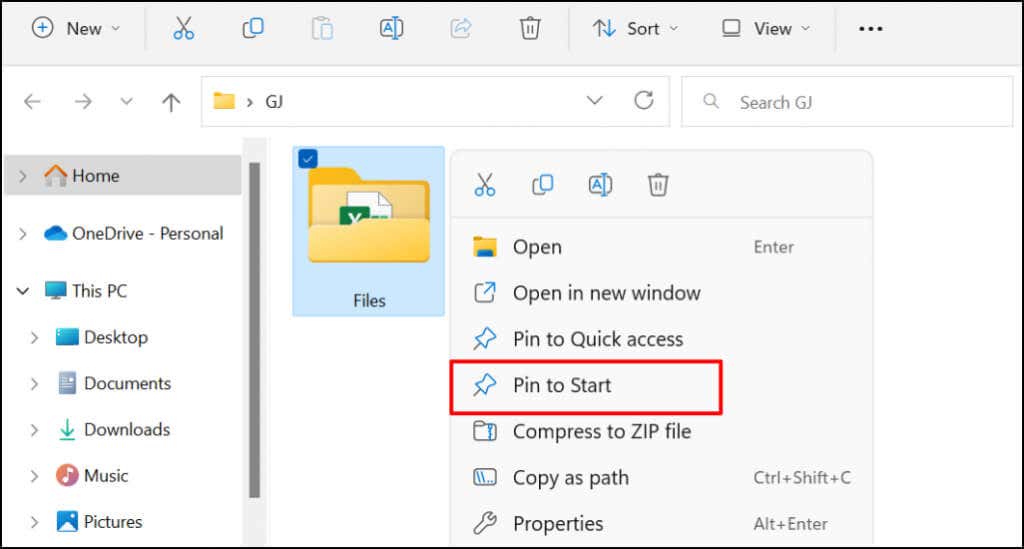
Добавление файла в меню «Пуск» Windows
Если щелкнуть файл правой кнопкой мыши, вы не увидите возможности добавить его в меню «Пуск». Это потому, что Microsoft разработала меню «Пуск» для хранения приложений и папок. В настоящее время невозможно закрепить файл в меню «Пуск». Однако вы можете прикрепить ярлык к файлу.
Вы можете сделать это, переместив ярлык файла в определенную папку на вашем компьютере. Есть еще один вариант: изменение реестра вашего компьютера. Мы покажем вам, как добавлять файлы в меню «Пуск», используя оба метода.
Метод 1: Взлом Проводника
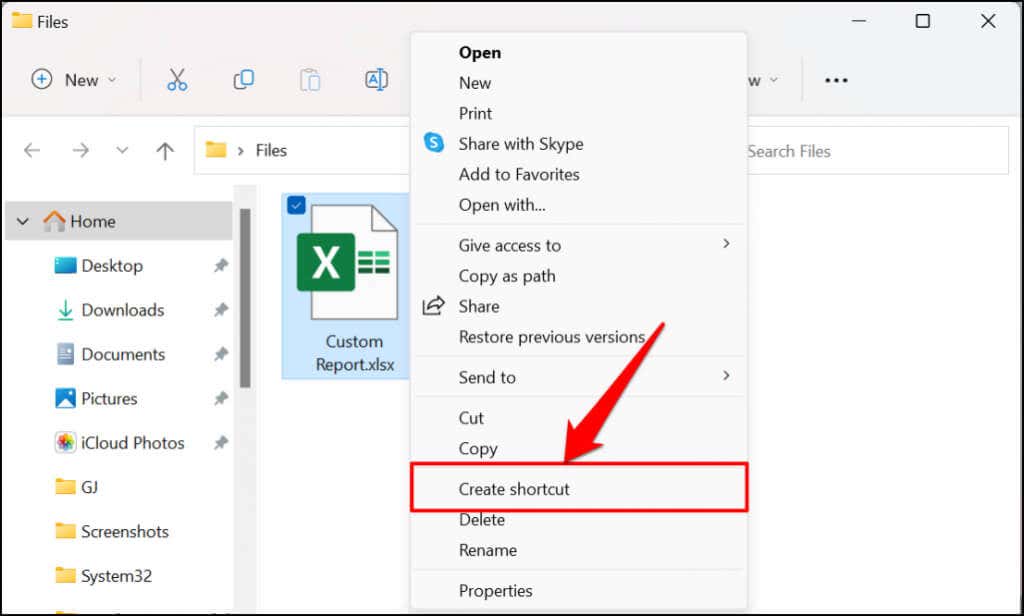
Если на вашем компьютере установлена Windows 11, щелкните файл правой кнопкой мыши, выберите Показать дополнительные параметры и выберите Создать ярлык .
Совет. Существует более быстрый способ создания ярлыков для файла. Нажмите и удерживайте клавишу Alt , затем перетащите файл в ту же папку или в другое место. Это создаст ярлык для файла в папке назначения.
Либо вставьте %AppData%\Microsoft\Windows\Start Menu\Programs в поле «Выполнить» и выберите ОК .
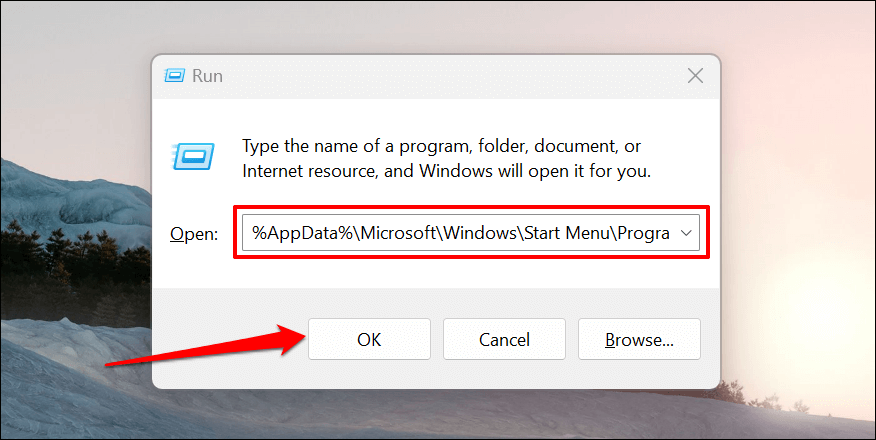
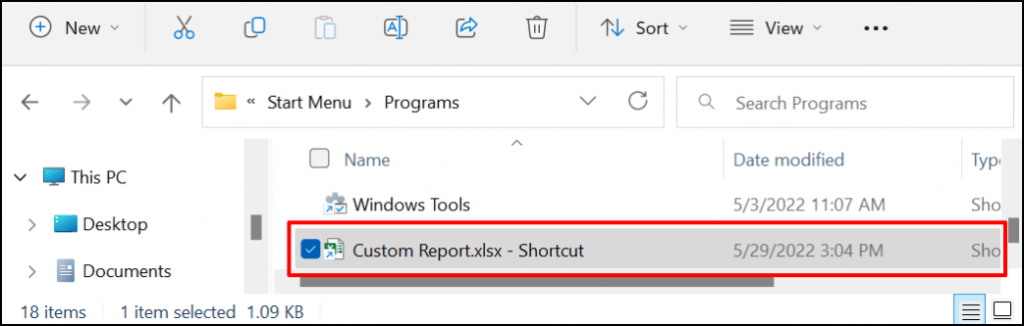
Любой ярлык файла в папке «Программы» автоматически появится в меню «Пуск». Последний шаг — закрепить ярлык файла в меню «Пуск».
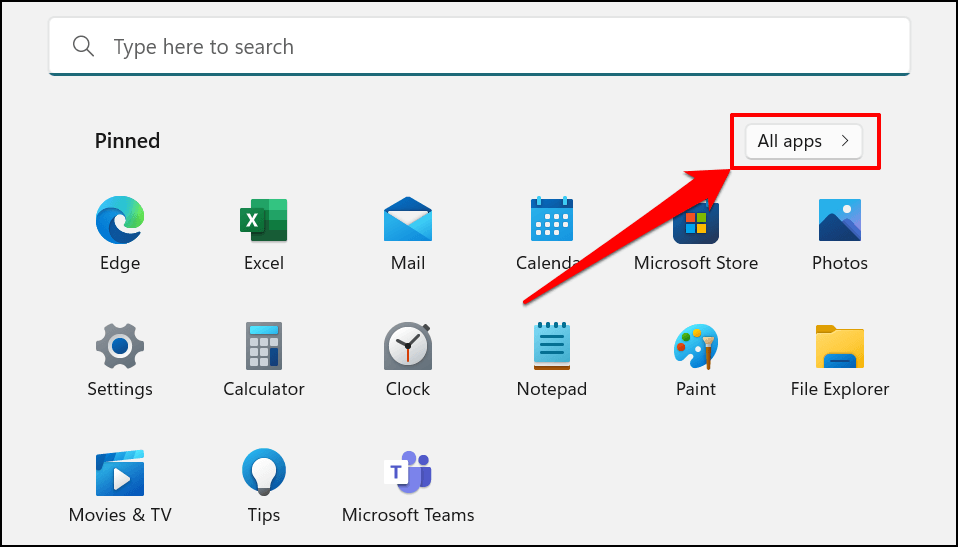
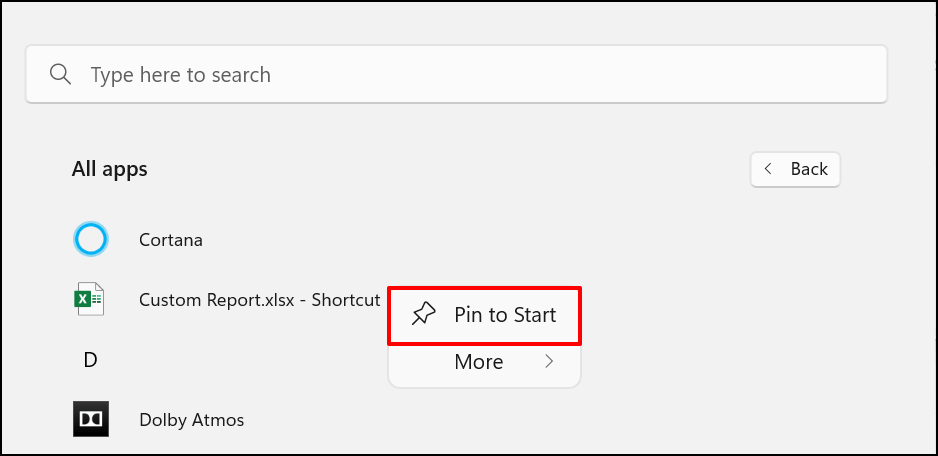
Теперь вы должны увидеть ярлыки файлов в разделе «Закрепленные» меню «Пуск» вашего компьютера.
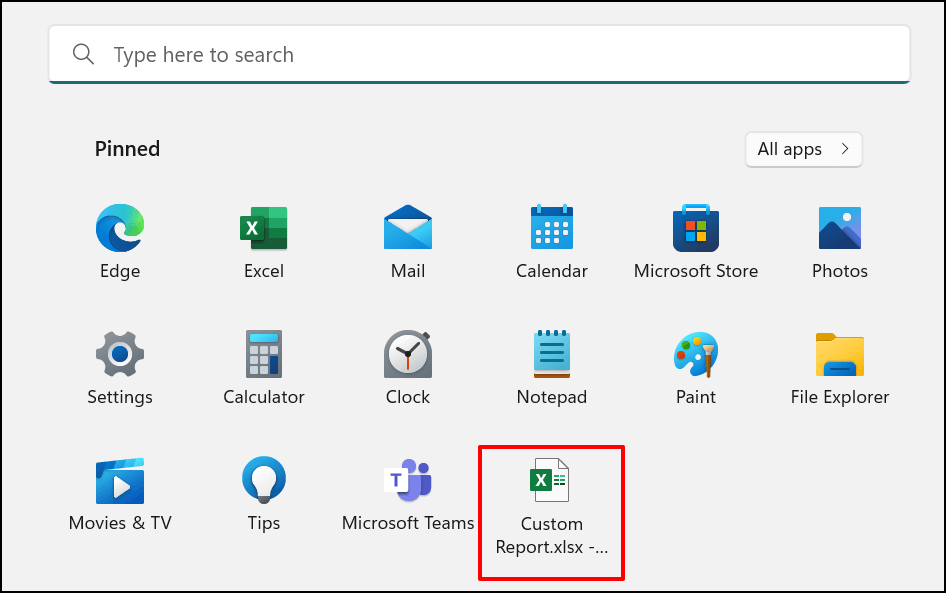
Метод 2: Взлом реестра Windows
В этом методе вы сначала разблокируете опцию контекстного меню «Закрепить на начальном экране» для файлов с помощью взлома реестра. После этого вы сможете щелкнуть правой кнопкой мыши любой ярлык и закрепить его в меню «Пуск».
Внимание! Прежде чем продолжить, убедитесь, что вы создайте резервную копию реестра Windows. В реестре Windows хранится коллекция деликатных файлов, которые помогают вашему компьютеру работать бесперебойно. Удаление важных файлов (даже случайное) может привести к поломке вашего компьютера или некоторых функций системы.
Вместо непосредственного редактирования реестра мы покажем вам, как создать специальный текстовый файл, в котором будут зарегистрированы необходимые изменения в реестре..
<ол тип="1">Редактор реестра Windows версии 5.00
[HKEY_CLASSES_ROOT\*\shellex\ContextMenuHandlers\PintoStartScreen]
@=”{470C0EBD-5D73-4d58-9CED-E91E22E23282}”
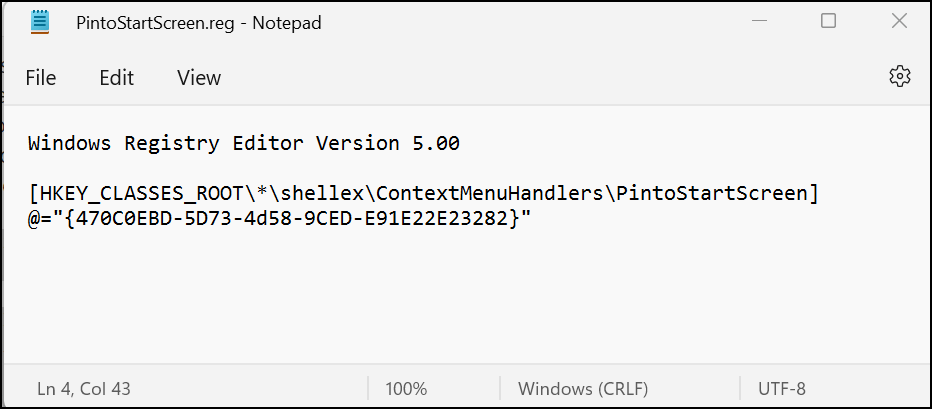
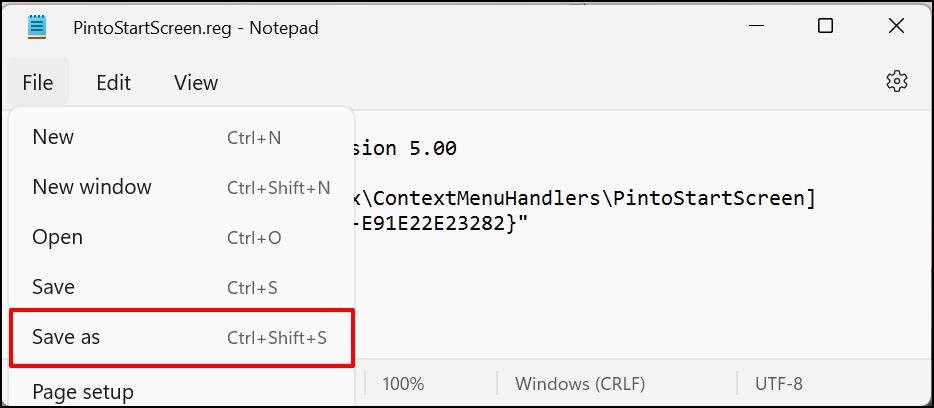
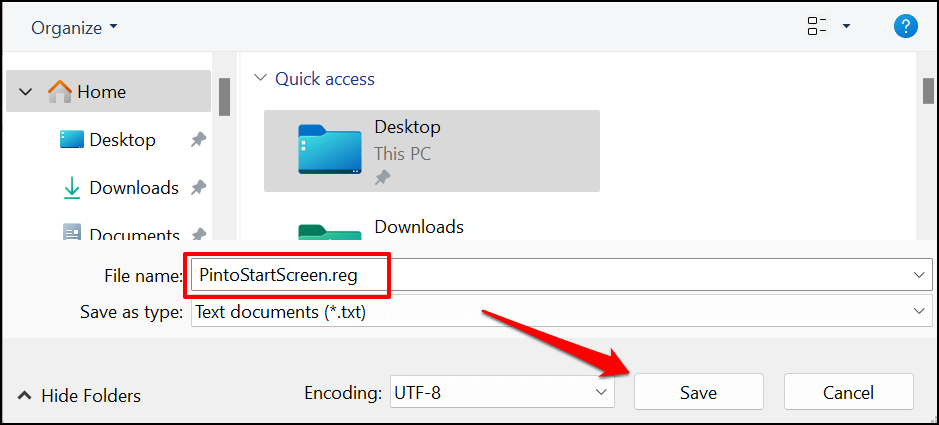
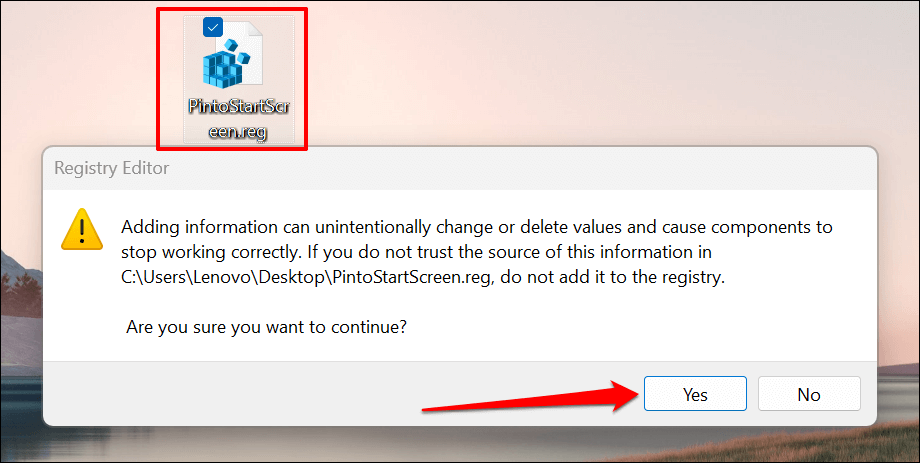
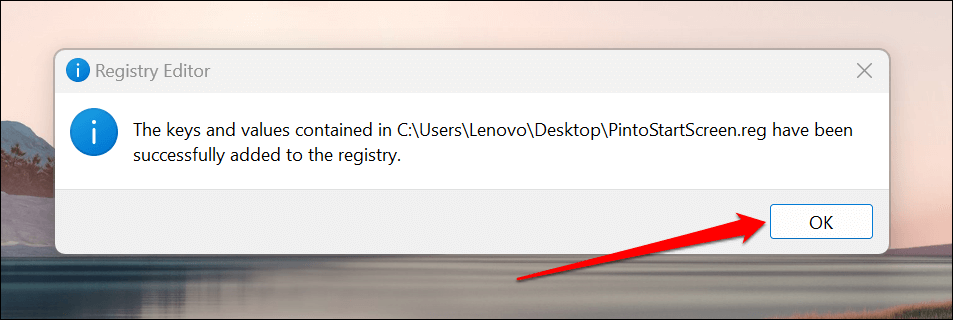
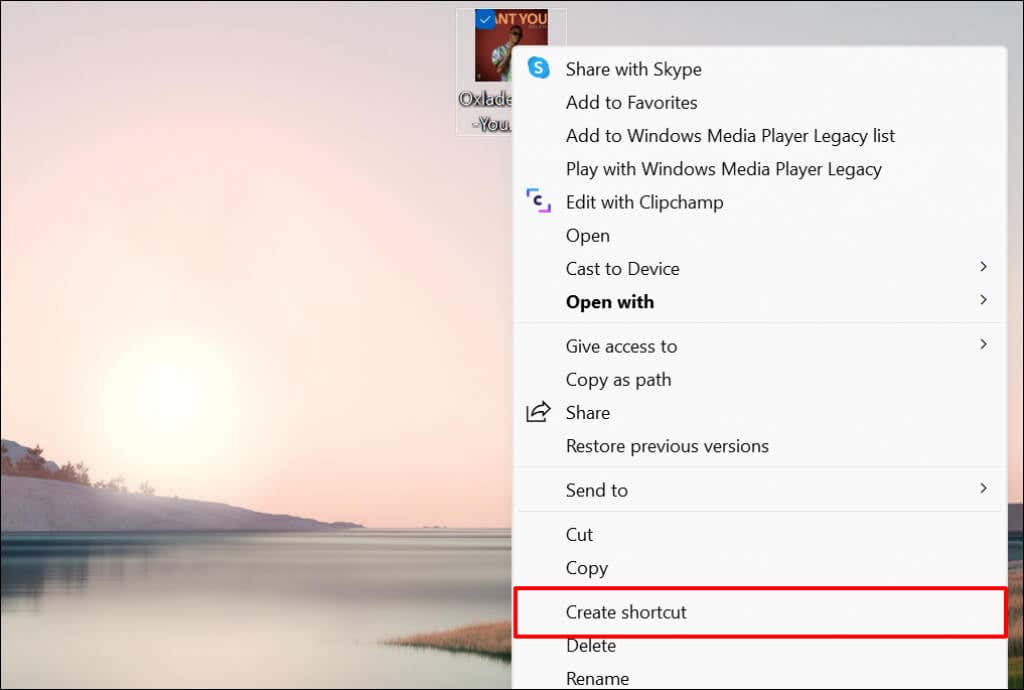
В Windows 11 щелкните файл правой кнопкой мыши, выберите Показать дополнительные параметры и выберите Создать ярлык .
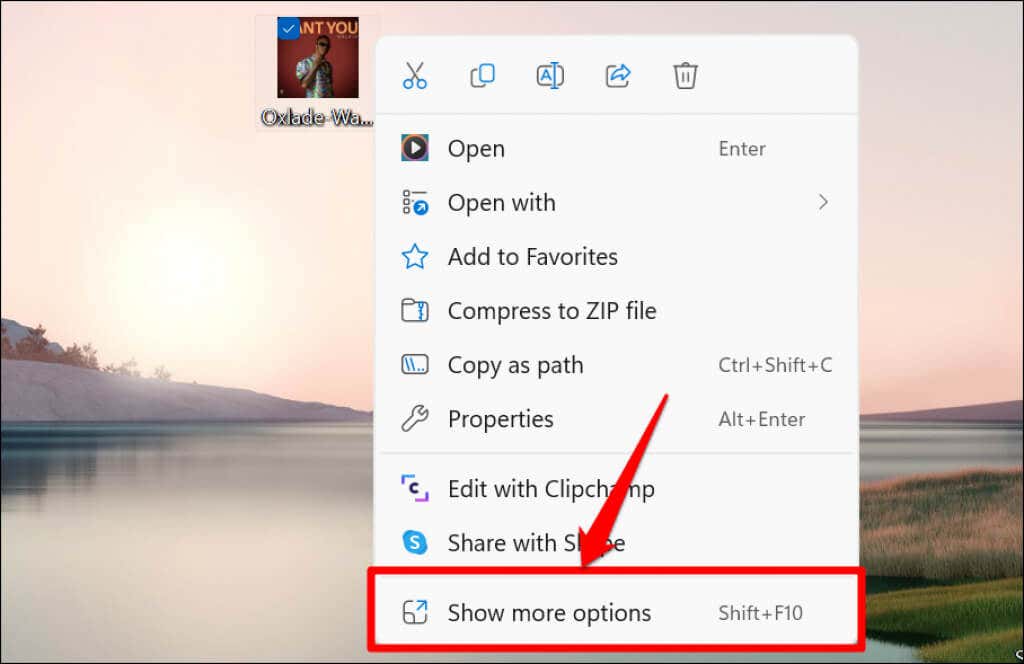 <старый тип="1" start="7">
<старый тип="1" start="7">
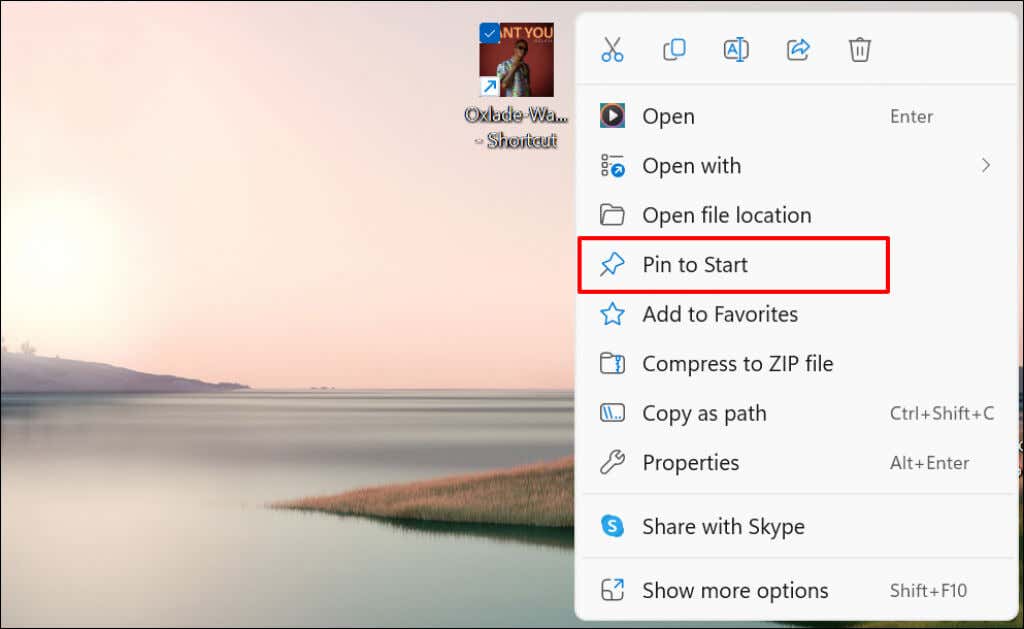
Проверьте меню «Пуск» на наличие закрепленных ярлыков файлов.
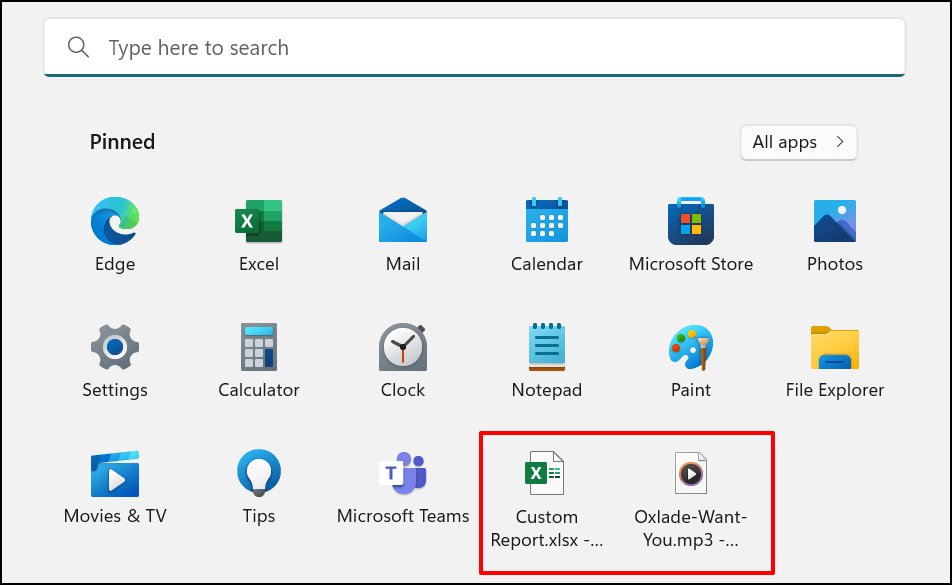
Добавить ярлык веб-сайта в меню «Пуск» Windows
Создать ярлыки в меню «Пуск» для часто посещаемых веб-сайтов очень просто. Мы покажем вам, как это сделать в Microsoft Edge и Google Chrome, но методы для других браузеров будут аналогичны. Убедитесь, что на вашем компьютере запущена последние версии этих браузеров.
Добавление ярлыков веб-сайтов из Microsoft Edge
Откройте веб-сайт или веб-страницу, которую хотите закрепить в меню «Пуск», и выполните следующие действия.
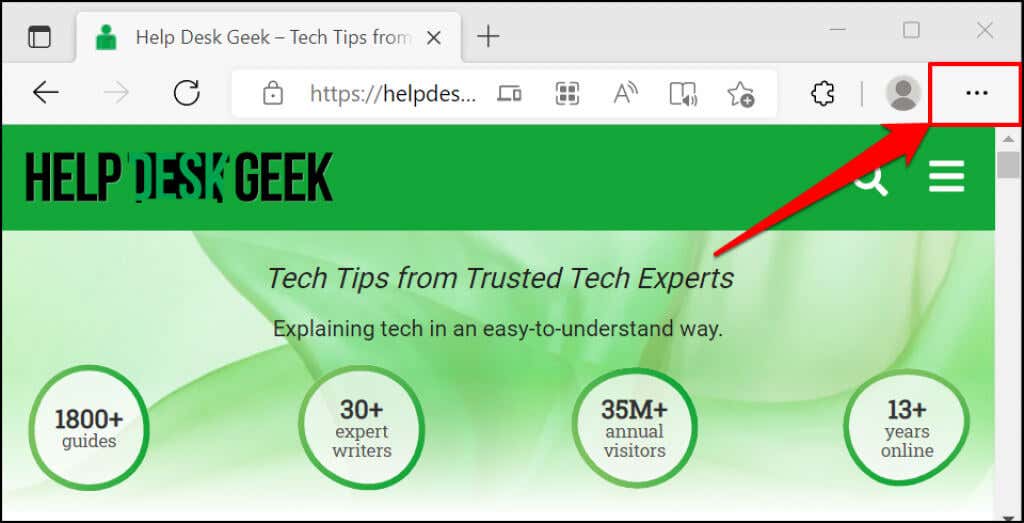
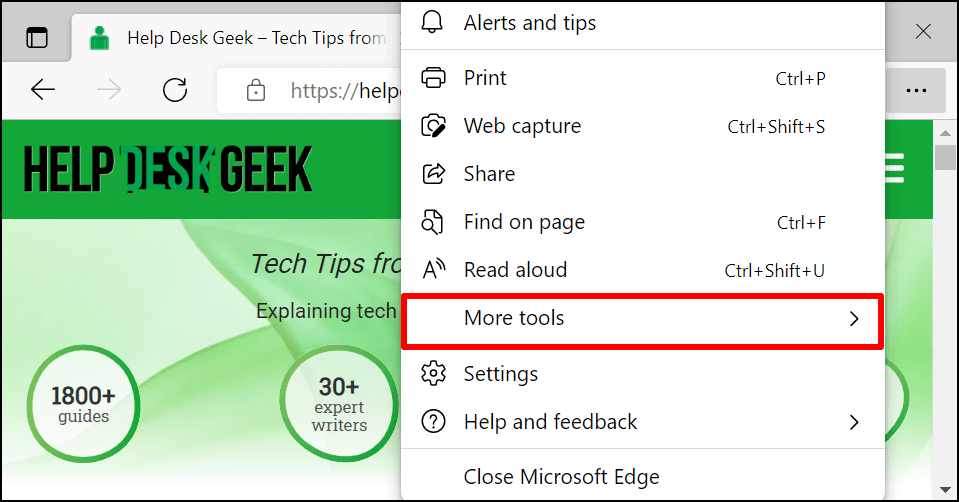
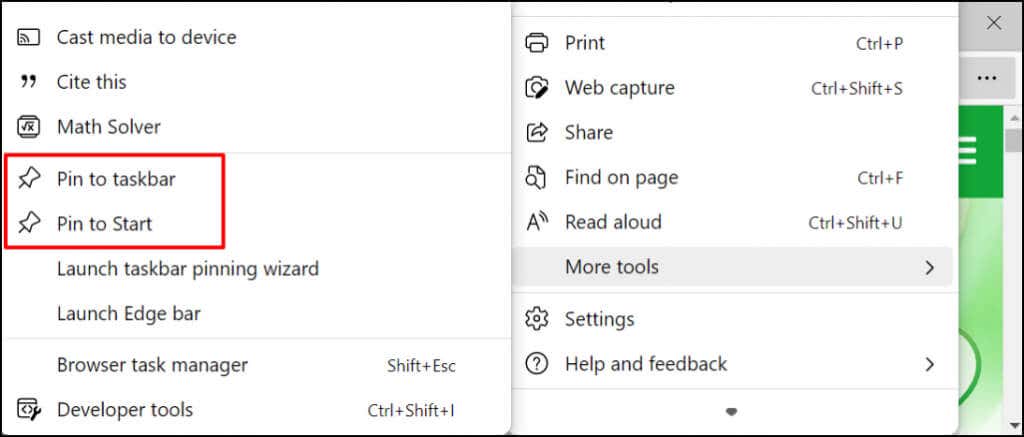
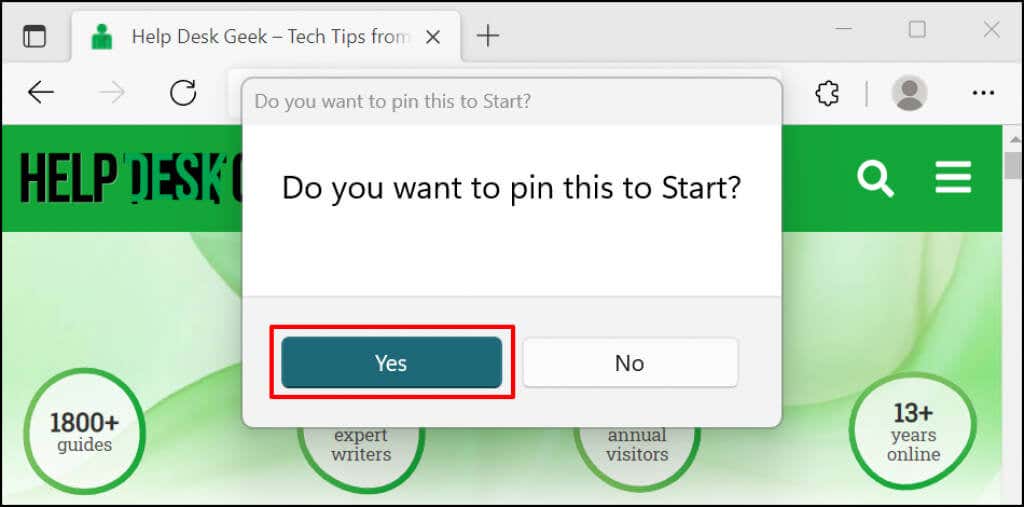
Проверьте меню «Пуск» или панель задач вашего компьютера на наличие ярлыка веб-сайта.
Добавить ярлыки веб-сайтов из Google Chrome
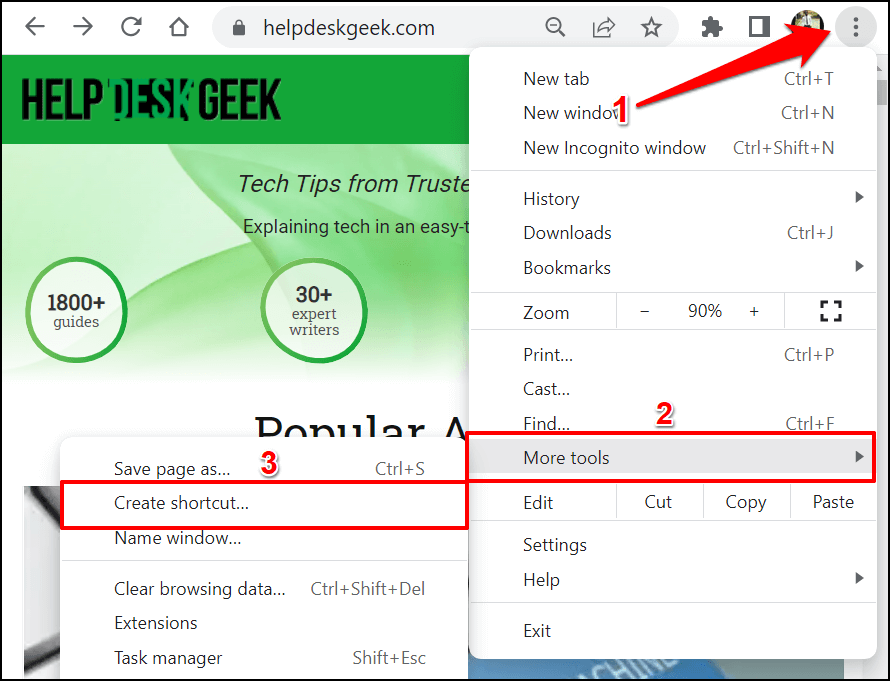
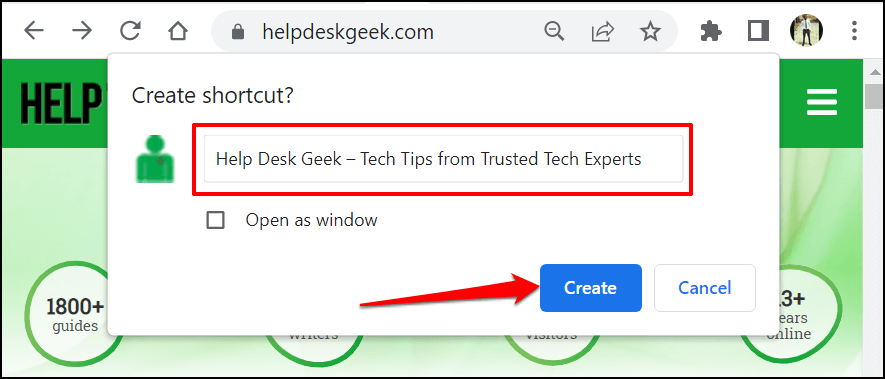
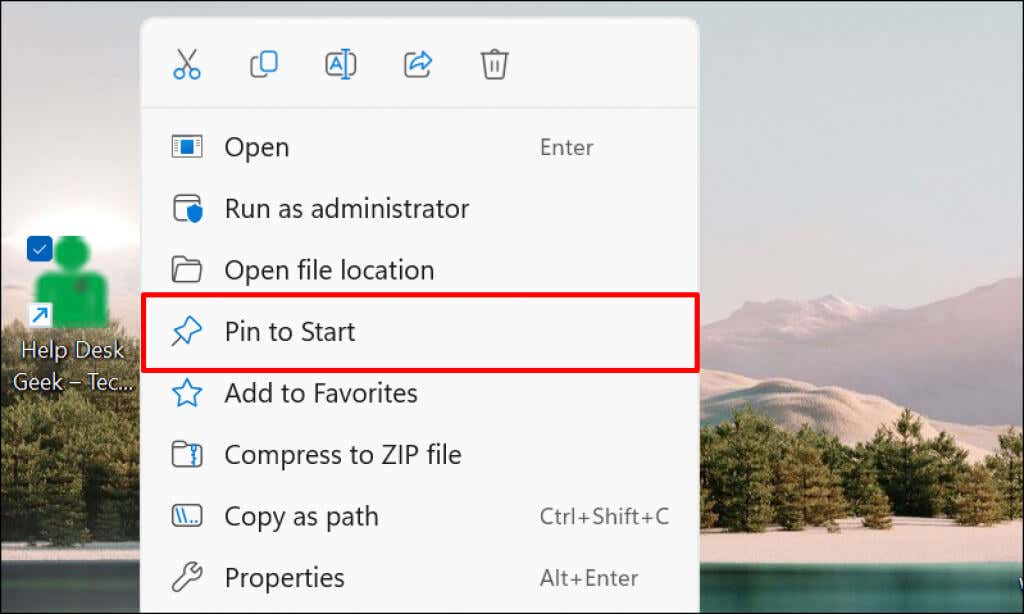
Настройка меню «Пуск» Windows 11
В меню «Пуск» Windows есть два раздела: Закрепленное и Рекомендуемое содержимое. Windows отображает сбалансированное количество закрепленных и рекомендуемых элементов. Однако если в меню «Пуск» слишком много ярлыков, они переносятся на вторую страницу закрепленного раздела.
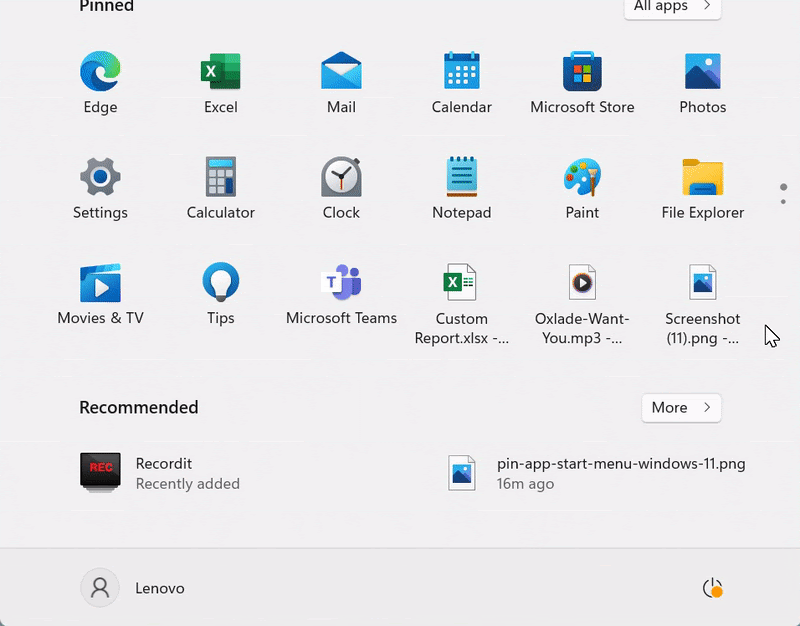
Прокрутка нескольких страниц может отнять время. Поэтому мы рекомендуем настроить количество закрепленных ярлыков и количество рекомендуемого контента, отображаемого Windows в меню «Пуск».
Перейдите в Настройки > Персонализация >Пуск и выберите Больше контактов , чтобы иметь больше ярлыков в меню «Пуск» вашего компьютера. Меню.
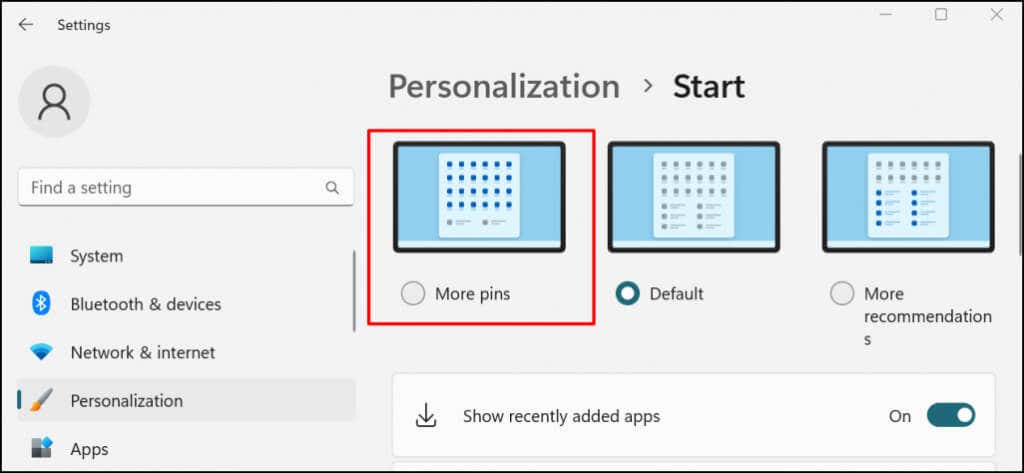
Ознакомьтесь с этим руководство по настройке меню «Пуск» Windows, чтобы узнать, как персонализировать интерфейс меню «Пуск».
Ярлыки контактов для быстрого доступа
Ярлыки, которые вы добавляете в меню «Пуск», доступны только вашей учетной записи (или вашей учетной записи пользователя). Чтобы сделать ярлык приложения или файла доступным для всех пользователей, вставьте его в папку Public Desktop (C:\Users\Public\Desktop ). После этого войдите в учетную запись пользователя и вручную добавьте ярлык в меню «Пуск».
.