Когда вы показываете свой экран другим пользователям в Zoom-встреча, звук на вашем компьютере по умолчанию отключается. Zoom позволяет вам использовать общий доступ к экрану, чтобы делиться аудио с другими людьми. Это полезно, если вы хотите посмотреть видео на YouTube вместе с другими людьми или включить музыку во время перерыва в собрании.
Если вы никогда раньше этого не делали, из этого руководства вы узнаете, как поделиться аудио в Zoom. Мы также расскажем, как показывать YouTube видео со звуком другим участникам собрания Zoom и как делиться музыкой из Spotify со своей аудиторией.
Как использовать общий экран для совместного использования звука компьютера в Zoom для Windows или Mac
Чтобы поделиться звуком с компьютера во время звонка Zoom, вам необходимо открыть приложение и начать новую встречу. Вам не нужны другие участники, чтобы начать делиться звуком вашего компьютера в Zoom. Это можно легко настроить до того, как кто-либо еще присоединится, используя функцию совместного использования экрана Zoom. Действия по использованию этой функции аналогичны использованию Zoom для Windows и Mac.
Начав новое собрание Zoom, нажмите зеленую кнопку Поделиться экраном на панели инструментов собрания, расположенной в нижней половине окна. Как следует из названия, он используется для совместного использования экрана в Zoom, но вам нужно включать другой параметр каждый раз, когда вы хотите поделиться звуком вашего компьютера.
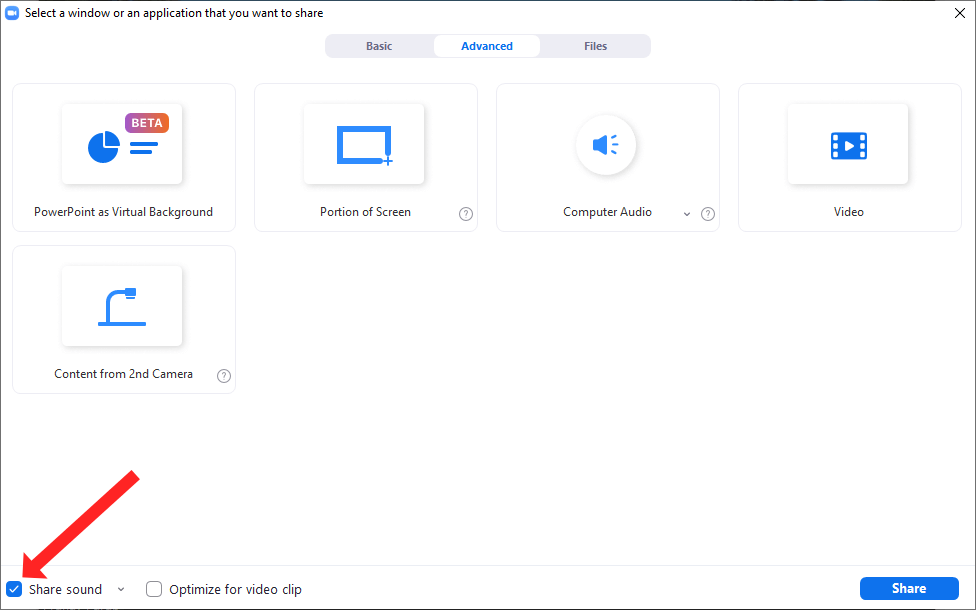
Теперь вы можете установить флажок рядом с кнопкой Поделиться звуком в левом нижнем углу окна. Это гарантирует, что звук с вашего компьютера будет включен при совместном использовании экрана. Выберите приложение, из которого вы хотите поделиться аудио, и когда будете готовы начать делиться, нажмите синюю кнопку Поделиться в правом нижнем углу этого окна.
Как настроить качество звука при совместном использовании звука
Zoom позволяет передавать компьютерный звук в моно- и стереокачестве. Поскольку приложение Zoom оптимизирует свои настройки для сохранения пропускной способности, по умолчанию для звука, передаваемого с помощью функции совместного использования экрана, используется моно. Если вам это не нравится, вы можете поделиться звуком более высокого качества с участниками собрания Zoom.
Для этого начните собрание Zoom и нажмите кнопку Поделиться экраном . Откроется окно демонстрации экрана, в котором вы можете нажать на маленькую стрелку вниз рядом с кнопкой Поделиться звуком . Вы увидите раскрывающееся меню с двумя опциями. Чтобы передать звук более высокого качества со своего компьютера, выберите Стерео (высокое качество) . Установите флажок рядом с кнопкой Поделиться звуком , чтобы включить возможность совместного использования звука компьютера в Zoom..
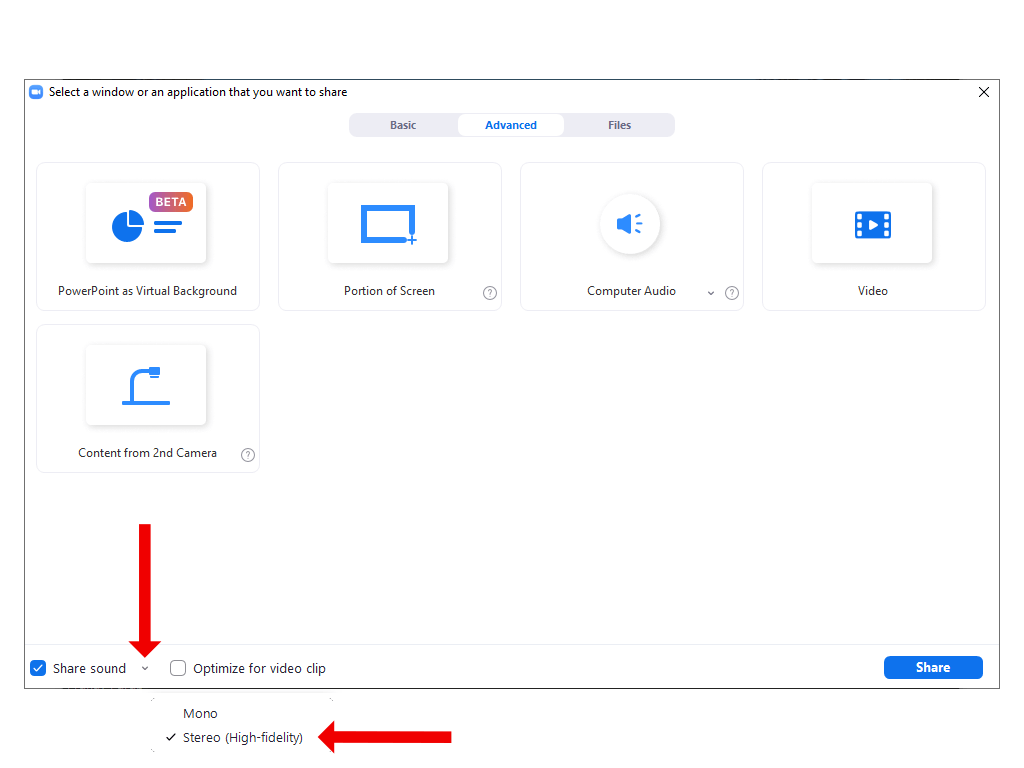
Когда вы нажмете кнопку Поделиться , чтобы начать демонстрацию экрана, участники встречи смогут слушать музыку или другой звук в стереокачестве.
Как поделиться аудио из видео YouTube в Zoom
Когда вы используете Zoom для обучения или презентации, возможно, вам стоит рассмотреть возможность просмотра видео на YouTube вместе со своей аудиторией. Вы можете легко сделать это, объединив демонстрацию экрана с функцией обмена аудио в Zoom.
Для этого сначала вам следует открыть видео YouTube на своем компьютере. Если вы открыли видео в браузере, убедитесь, что на активной вкладке есть видео, которое вы хотите показать с помощью совместного использования экрана. Если оно открыто на фоновой вкладке, вам придется сделать дополнительный щелчок при совместном использовании экрана, чтобы открыть видео. Этого можно избежать, оставив видео на переднем плане в самом начале.
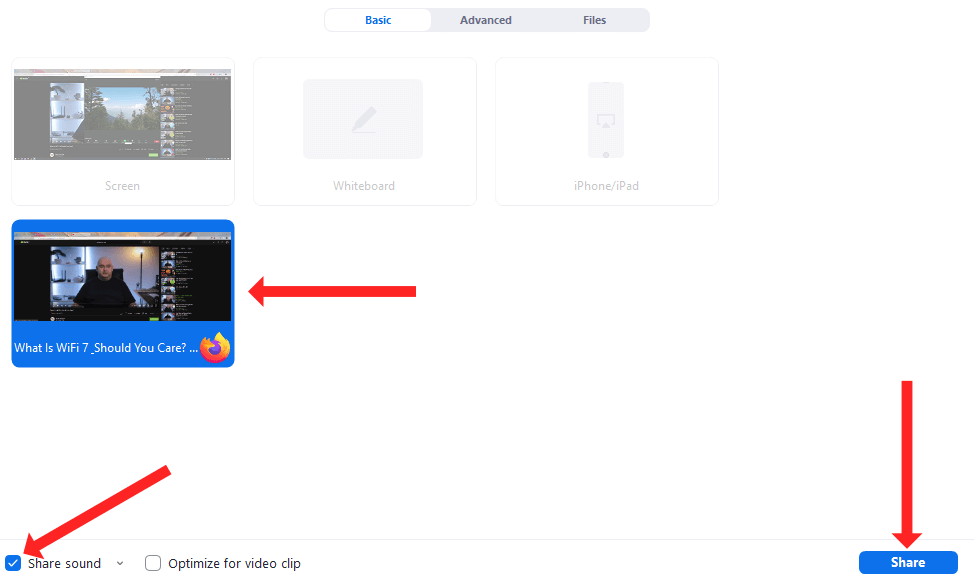
Затем откройте Zoom, начните новую встречу и нажмите кнопку Поделиться экраном . Когда вы увидите окно демонстрации экрана, выберите видео YouTube из списка плиток и установите флажок Поделиться звуком .
Наконец, вы можете нажать кнопку Поделиться , чтобы начать просмотр видео YouTube со своей аудиторией Zoom посредством совместного использования экрана. Видео начнется, как только вы нажмете кнопку воспроизведения на YouTube.
Как поделиться аудио из Spotify в Zoom с помощью демонстрации экрана
Расслабляющая инструментальная песня может служить хорошим дополнением, когда вы ждете, пока некоторые участники присоединятся к собранию, или когда вы делаете небольшой перерыв во время длительного собрания Zoom. Вы также можете использовать функцию совместного использования экрана, чтобы делиться аудио в Zoom через Спотифай.
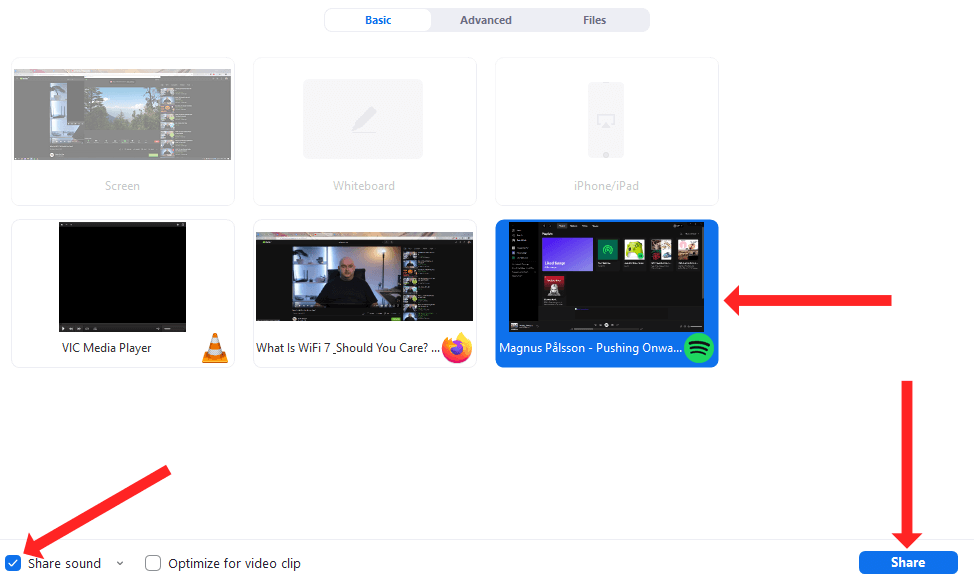
Для этого откройте Spotify на своем компьютере и найдите песню, которую хотите воспроизвести. Затем вы можете начать собрание в Zoom, нажать кнопку Поделиться экраном и выбрать Spotify из списка плиток. Не забудьте отметить кнопку Поделиться аудио в левом нижнем углу, а затем нажать кнопку Поделиться в правом нижнем углу, чтобы начать демонстрацию экрана.
Наконец, вы можете нажать кнопку воспроизведения in Спотифай на своем компьютере, чтобы поделиться песней через Zoom.
Как поделиться аудио в Zoom для iPhone и iPad
.Вы также можете использовать функцию совместного использования экрана Zoom, чтобы делиться аудио со своего iPhone или iPad. Это довольно легко включить, поскольку в тот момент, когда вы начинаете демонстрировать свой экран, звук с вашего устройства Apple автоматически передается тем, кто участвует в собрании Zoom.
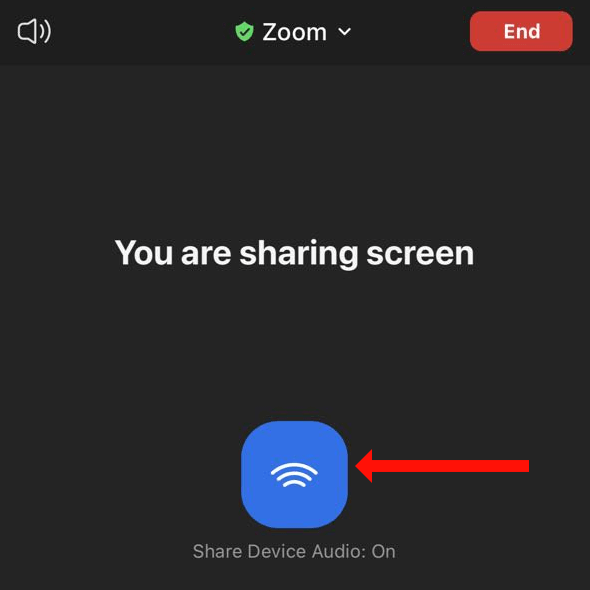
Итак, просто начните новую встречу в Zoom для iOS или iPadOS и нажмите зеленую кнопку Поделиться контентом . Вы можете выбрать Экран из списка параметров, а затем нажать Начать трансляцию , чтобы начать демонстрацию экрана из Zoom для iPhone или iPad. При этом вы увидите синюю кнопку с надписью Поделиться аудио с устройства: включено . Это означает, что вы делитесь звуком в Zoom со своего iPhone или iPad.
Чтобы прекратить отправку аудио, нажмите красную кнопку Остановить отправку . Демонстрация экрана в сеансе Zoom будет прекращена.
Как прекратить делиться звуком компьютера в Zoom
Завершив демонстрацию экрана в Zoom, вы можете прекратить демонстрацию, чтобы внимание вашей аудитории могло вернуться к вам с песни Spotify или видео на YouTube. Чтобы прекратить демонстрацию экрана, нажмите красную кнопку Остановить демонстрацию в верхней части экрана. Эта кнопка отображается рядом с зеленой кнопкой Вы демонстрируете экран .
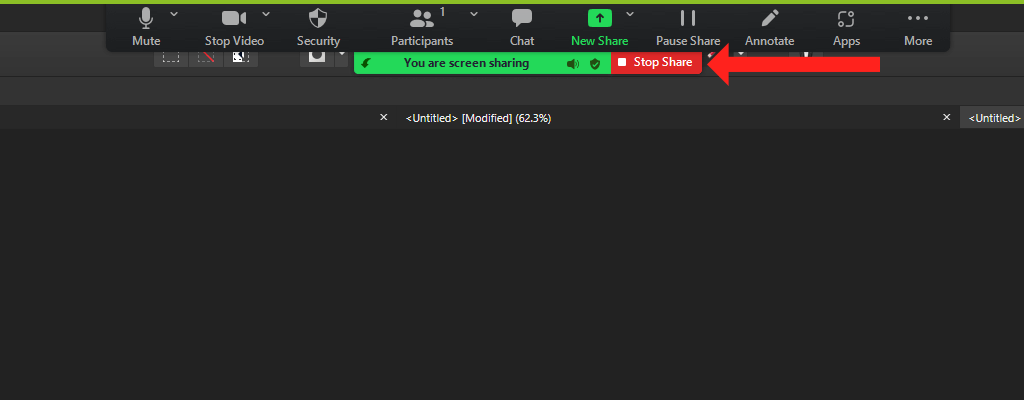
Когда вы нажмете красную кнопку, Zoom немедленно прекратит делиться звуком и видео вашего компьютера с другими участниками собрания.
Как поделиться аудио в Zoom для Android
На Android функция совместного использования экрана Zoom также позволяет вам делиться звуком с вашего устройства с другими участниками собрания. Единственное отличие состоит в том, что обмен аудио в Zoom для Android по умолчанию отключен. Если вы хотите поделиться звуком своего телефона с другими участниками встречи Zoom, откройте Zoom на Android и начните новую встречу.
После начала встречи нажмите зеленую кнопку Поделиться , расположенную в центре нижней панели инструментов. Прокрутите немного вниз и нажмите Экран . Начнется демонстрация экрана в Zoom на вашем телефоне Android. По умолчанию Zoom переводит вас на главный экран и отображает плавающую панель инструментов с параметром Поделиться аудио: выключено . Коснитесь этого параметра один раз, чтобы изменить его на Поделиться аудио: включено ..
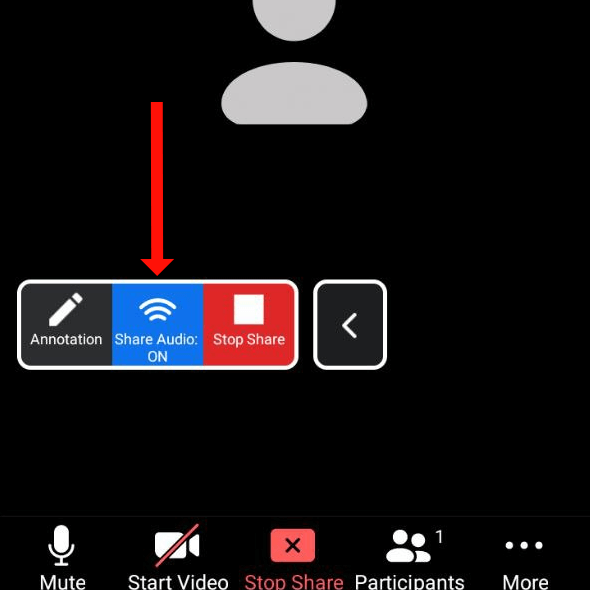
Начнется обмен аудио с другими участниками. Нажмите красную кнопку Остановить демонстрацию , чтобы остановить демонстрацию экрана и аудио с другими участниками собрания Zoom.
Улучшите масштаб игры
Возможно, Zoom начинался как инструмент, упрощающий проведение видеоконференций, но теперь он превратился в универсальный сервис для презентаций и в обучение. Вы можете сделать свои встречи Zoom еще более доступными к включение субтитров и транскрипции.
Поделиться аудио в Zoom — хороший способ нарушить монотонность скучных видеоконференций, но это лишь один из многих способов сделать это. Какие советы вам больше всего помогут сделать видеозвонки менее скучными? Поделитесь своими советами в разделе комментариев ниже.
.