Клавиатура и мышь — это здорово, но некоторые игры лучше использовать с контроллером. Если у вас есть контроллер Nintendo Switch Pro, вы можете подключить его напрямую к ПК.
Это отличный вариант для геймеров, которые хотят использовать контроллер, но у них нет контроллера для ПК. Это также может быть идеальным вариантом для игры в эмулированные игры Nintendo на вашем компьютере. Читайте дальше, чтобы узнать, как подключить контроллер Switch Pro к компьютеру.
Как подключить проводной контроллер коммутатора к ПК
Перед началом убедитесь, что у вас есть работающий контроллер Switch с полный срок службы батареи и USB-кабель для него. Вам нужно будет подключить его к USB-порту вашего ПК. Выполните следующие действия, чтобы подключить контроллер Switch.
Теперь вы можете использовать контроллер с компьютером. Если вы хотите использовать свой контроллер с такой программой, как Steam, об этом есть раздел ниже.
Как подключить контроллер беспроводного коммутатора к ПК
Если у вас есть контроллер Switch, который не требует проводного подключения, вы также можете подключить его к компьютеру через меню настроек устройства Bluetooth в Windows 10. Это можно сделать как с контроллерами Pro, так и с контроллерами Joy-con. Это также простой процесс, и все, что вам нужно, это контроллер и компьютер. Если ваш компьютер не имеет встроенного Bluetooth, вы используете ключ или адаптер Bluetooth.
Вот как установить соединение Bluetooth:
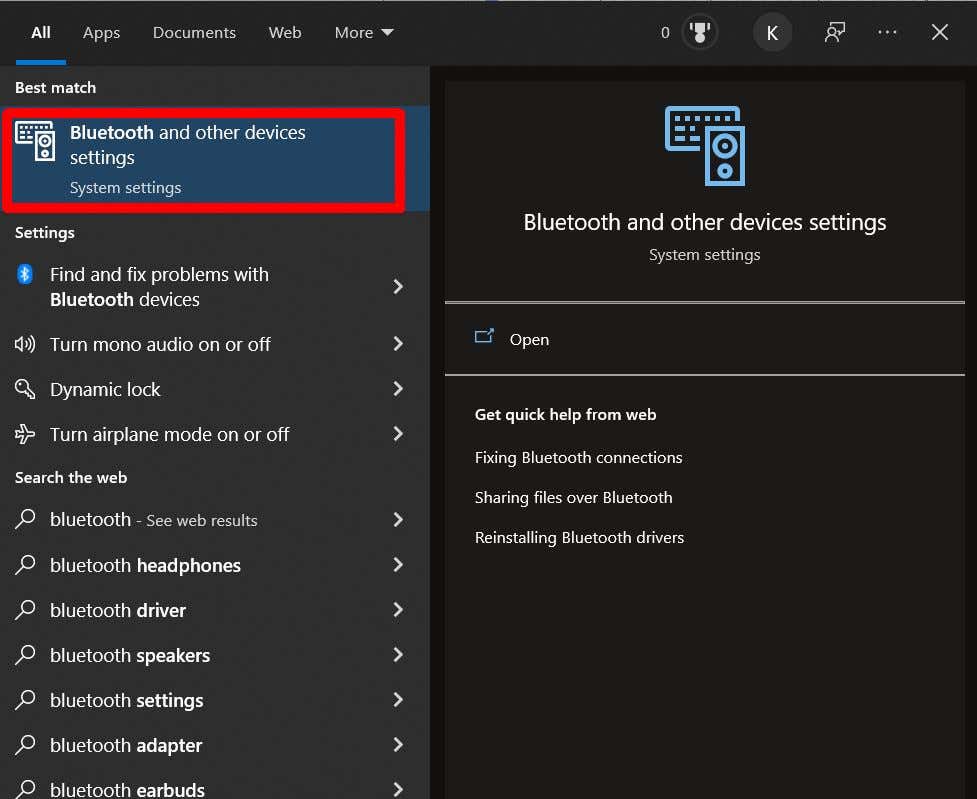
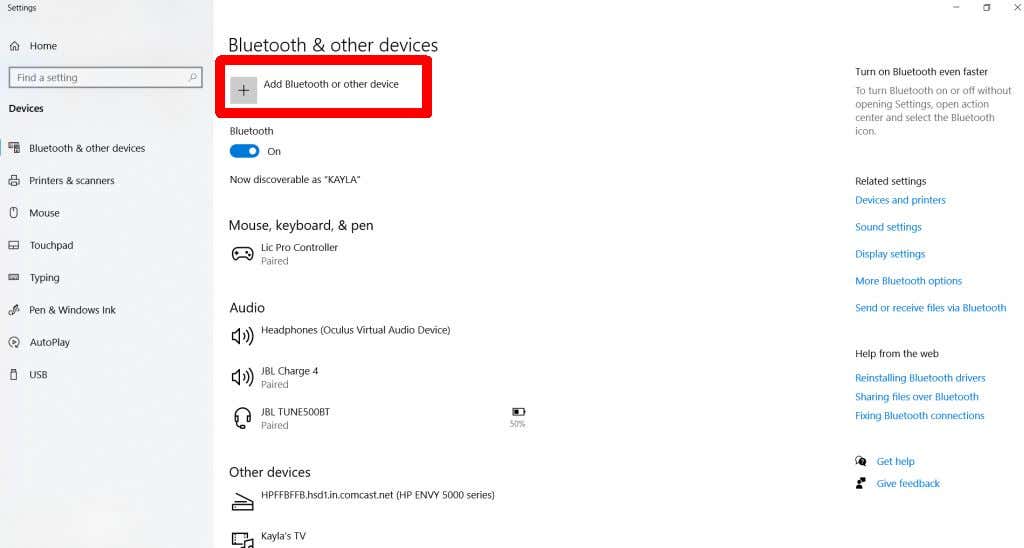
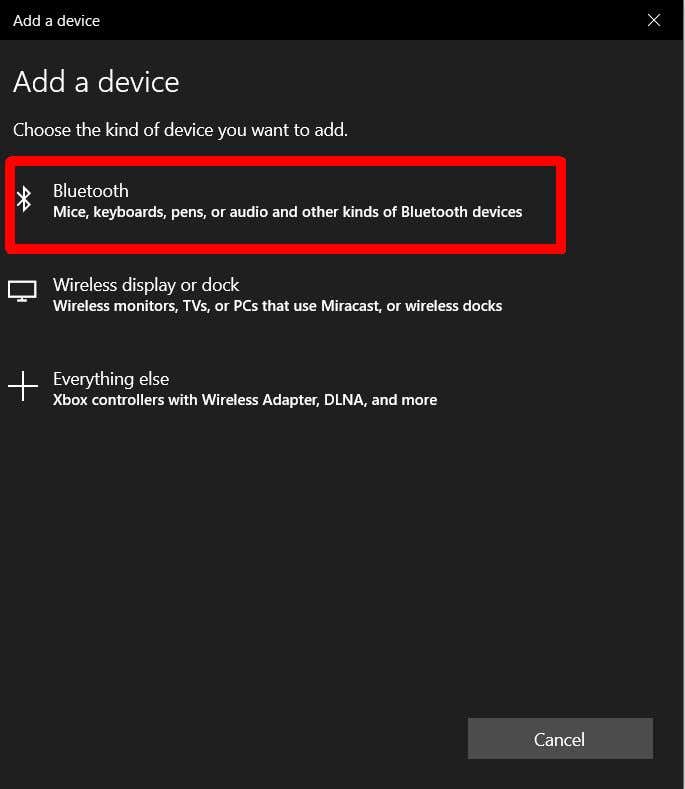
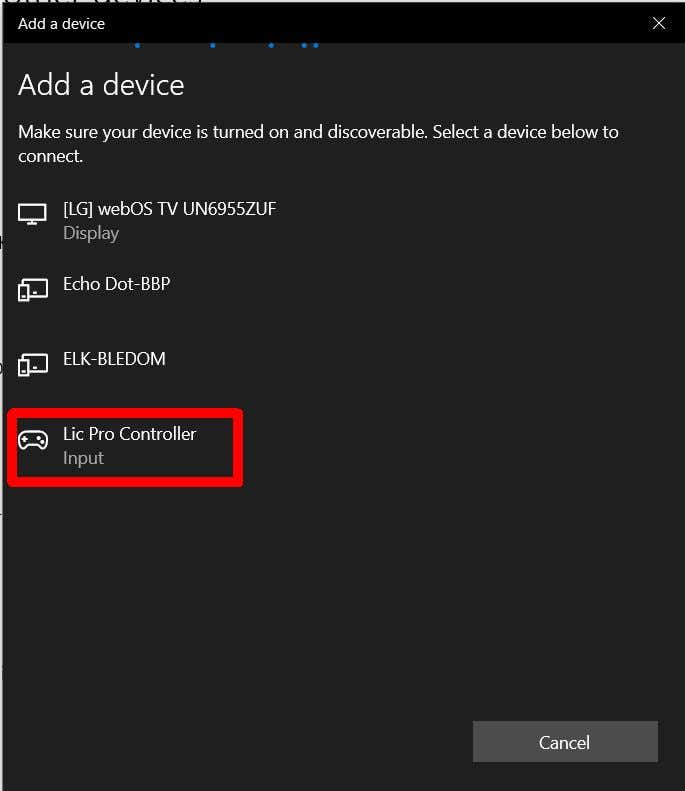
Теперь вы можете использовать контроллер Switch с беспроводным соединением на своем ПК.
Как использовать контроллер Switch в Steam
Если вы играете на ПК, вы, скорее всего, используете Steam для запуска и запуска игр (если нет, мы также расскажем вам, как использовать контроллер с другими программами). К счастью, в Steam есть такая возможность: Поддержка конфигурации Nintendo Switch Pro для этих контроллеров.
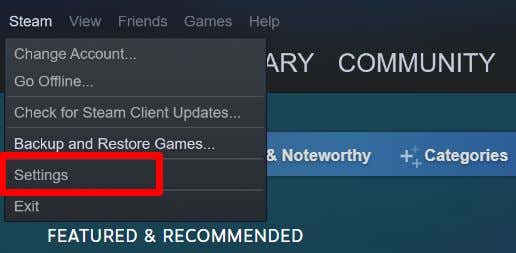
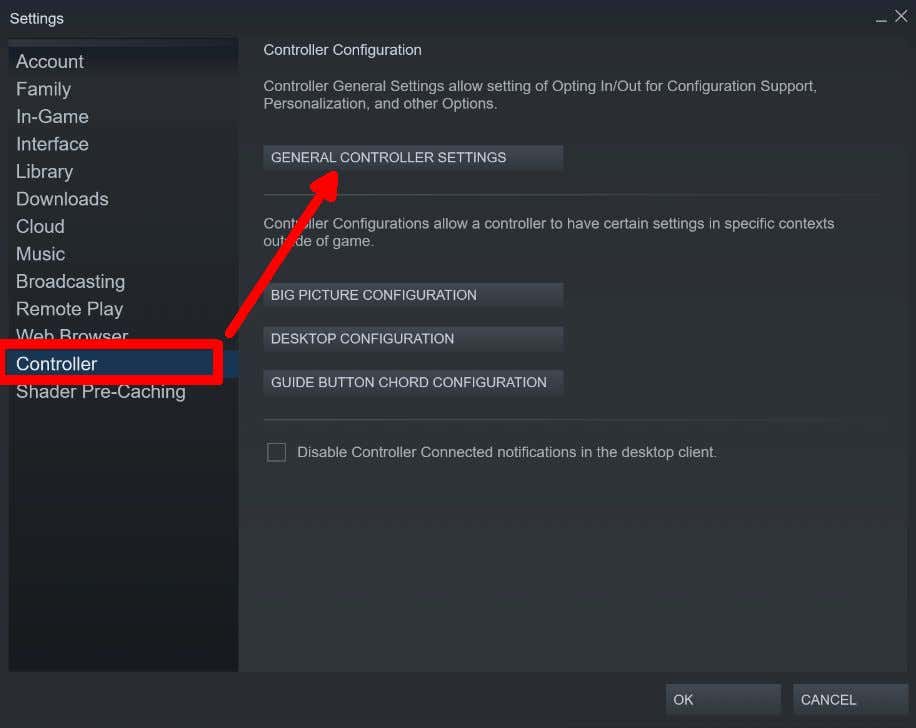
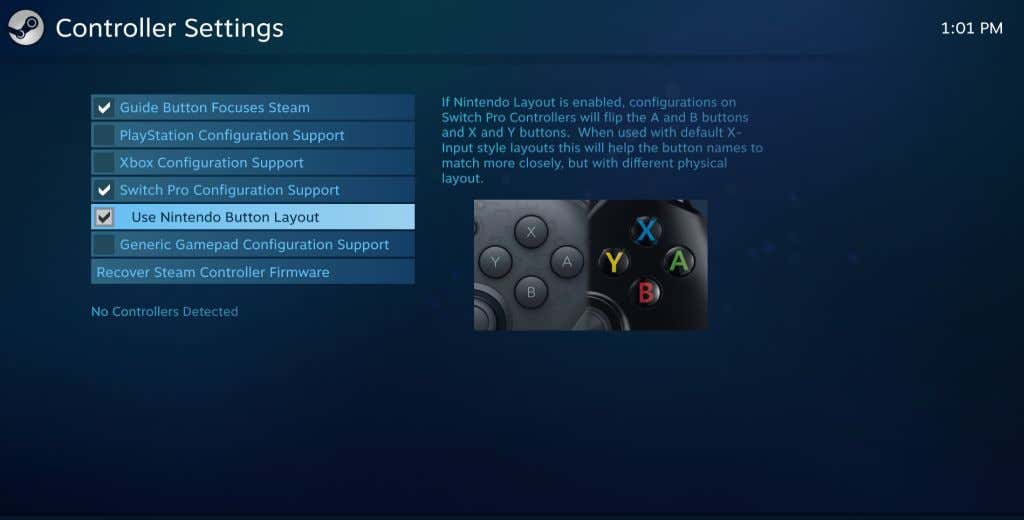
Здесь вы можете выбрать, какой макет контроллера вы хотите использовать в Steam, и откалибровать его. Вы можете использовать раскладку кнопок Nintendo или раскладку других контроллеров, например Xbox. Теперь все, что вам нужно сделать, это открыть игру и начать использовать контроллер. Однако проверьте настройки вашей игры, так как вам может потребоваться включить контроллер перед его использованием. Некоторые игры Steam вообще не поддерживают контроллер.
Когда вы запускаете игру в Steam, вам также может потребоваться настроить контроллер в настройках этой игры. Если игра Steam полностью совместима с контроллером, подсказки кнопок обычно меняются в зависимости от типа используемого вами контроллера. Возможно, вы сможете переназначить кнопки и аналоговые джойстики в настройках игры.
Как использовать контроллер Switch с играми, созданными не в Steam
Steam позволяет легко играть в игры с помощью контроллера Switch. Но для любых игр или эмуляторов, отличных от Steam, вам потребуется использовать другой метод для подключения контроллера к игре. Это будет зависеть от того, в какую игру вы играете и обеспечивает ли она поддержку контроллеров..
Вы можете подключить контроллер Switch к компьютеру, используя описанные выше методы. Тем не менее, когда вы находитесь в игре, вам может сначала потребоваться перейти к настройкам контроллера и настроить его, прежде чем он будет совместим с тем, во что вы играете.
В большинстве игр к этому параметру можно получить доступ через пункт «Параметры» или «Настройки» в главном меню игры. Оттуда найдите вариант настройки контроллера или конфигурации. Возможно, вы захотите поискать конкретную игру, чтобы проверить, совместима ли она с контроллерами на ПК.
Играйте в компьютерные игры с помощью контроллера Switch
Контроллер Nintendo Switch — отличный вариант для компьютерных игр. Если у вас нет других вариантов, таких как контроллер игровая приставка, Xbox или контроллер для ПК, контроллер Switch также справится с этой задачей. Настроить контроллер Switch с вашим ПК чрезвычайно просто: для этого требуется только подключение USB или Bluetooth. Если вы используете Steam, они позволяют легко подключить контроллер Switch к вашим играм.
Следуя приведенному выше руководству, вы сразу же сможете играть в свои любимые игры с помощью контроллера.
.