Smart App Control — отличный способ защитить ваш компьютер с Windows 11 от ненадежных программ, но у него есть свои недостатки. Вот как можно включить или отключить эту функцию безопасности.
Умное управление приложениями можно включить только при новой установке Windows 11. Таким образом, даже если вы обновите установку Windows до последнего обновления, вам все равно придется переустановить Windows, чтобы активировать Smart App Control.
Что такое интеллектуальное управление приложениями?
Интеллектуальный контроль приложений (SAC), представленный в обновлении 22H2, представляет собой относительно новую функцию, которая предотвращает доступ неавторизованных приложений к вашей системе. Это предотвращает угрозу компрометации ваших данных такими программами-вымогателями и шпионскими программами.
Это работает просто: каждый раз, когда вы запускаете приложение, Microsoft проверяет его учетные данные по облачной базе данных. Легальные приложения от известных издателей удаляются, а потенциально нежелательные программы без действительной подписи удаляются.
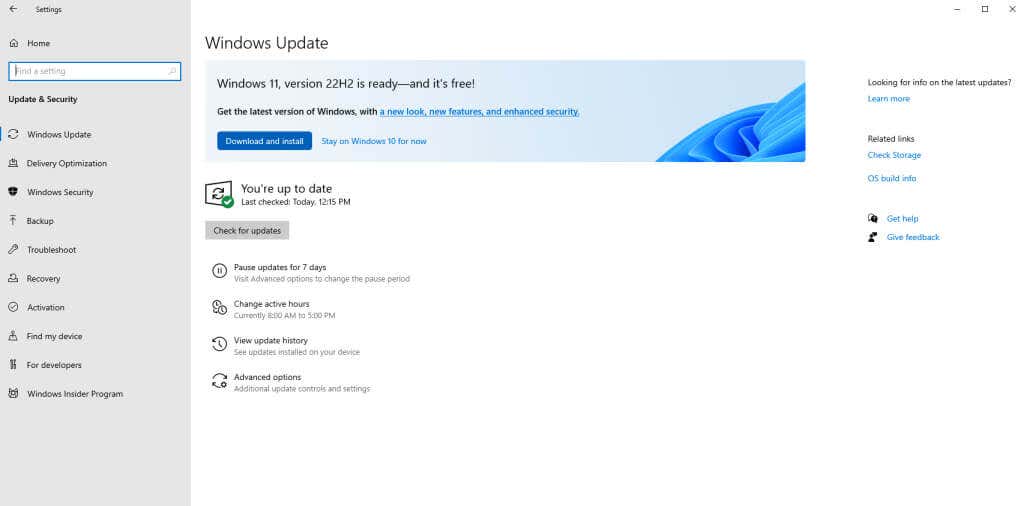
Как и следовало ожидать, это может привести к проблемам. Менее известные приложения (например, специальное приложение, созданное вашей собственной организацией) вообще не смогут работать, если включен SAC. Обратите внимание, что кнопки ручного изменения нет — если Windows решит, что приложение небезопасно, она не позволит вам его запустить.
Почему интеллектуальное управление приложениями не включено по умолчанию?
Даже если вы установите обновление Windows 11 версии 22H2, SAC не будет активирован на вашем компьютере. Вам потребуется перезагрузить компьютер или переустановить Windows с нуля.
Это ограничение обусловлено двумя основными причинами. Во-первых, в существующей установке уже будет несколько приложений, которые не были проверены Smart App Control. Это лишает SAC возможности гарантировать безопасность вашего компьютера.
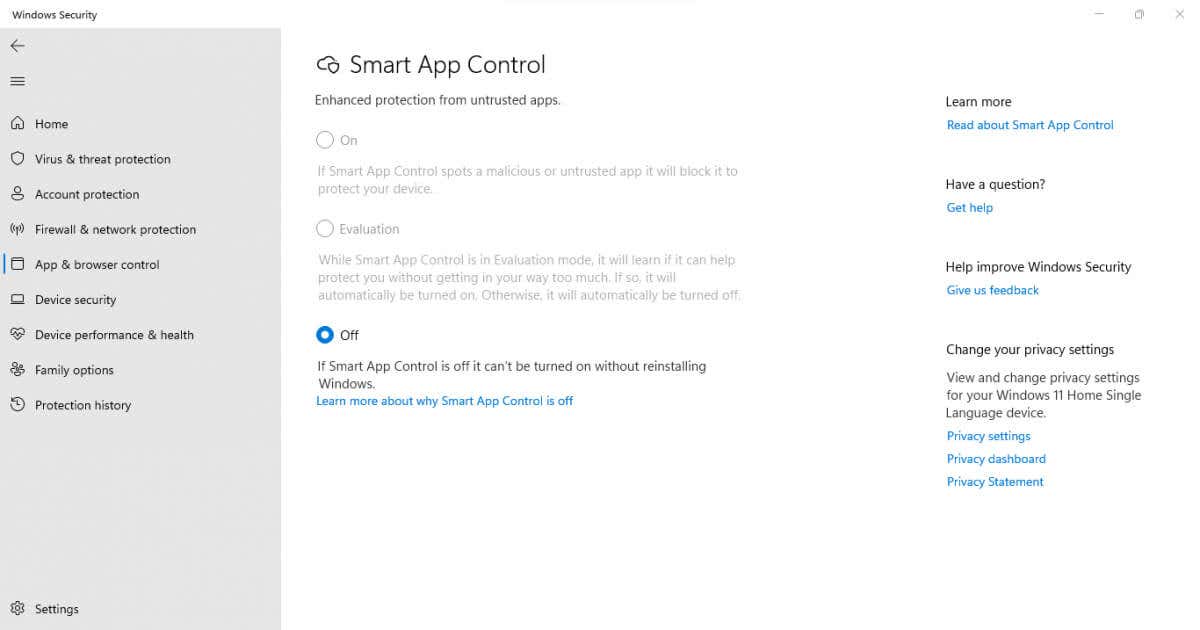
Во-вторых, включение SAC может оказаться разрушительным. Многие действия, которые вы привыкли выполнять, в конечном итоге будут заблокированы Smart App Control, что может вызвать раздражение, если оно вступит в силу само по себе. Вот почему Microsoft требует, чтобы вы вручную включили эту функцию.
Как включить Smart App Control в Windows 11
Хотя обновление 22H2 добавляет Smart App Control в Windows 11, одного этого недостаточно для его активации. Вы увидите эту функцию в настройках, но опция включения Smart App Control будет неактивна.
Поскольку Smart App Control можно включить только при чистой установке Windows 11, вы можете использовать два метода: переустановить Окна или перезагрузите компьютер..
Мы рекомендуем перезагрузить компьютер, так как это позволит сохранить ваши файлы и данные нетронутыми. Конечно, вы все равно потеряете все установленные приложения, но это легко исправить.
После загрузки новой копии Windows 11 Smart App Control автоматически перейдет в режим Оценочный. На этом этапе Windows будет наблюдать за вашими моделями использования и определять, подойдет ли вам SAC. Smart App Control будет активирован только в том случае, если он не будет создавать слишком много помех.
Конечно, вы всегда можете зайти в «Настройки» и включить его вручную. Перейдите в Настройки>Конфиденциальность и безопасность>Безопасность Windows>Управление приложениями и браузером>Смарт-приложениеНастройки управленияи выберите Включить. А еще лучше — просто найдите Smart App Control в меню «Пуск» и пройдите сложный путь.
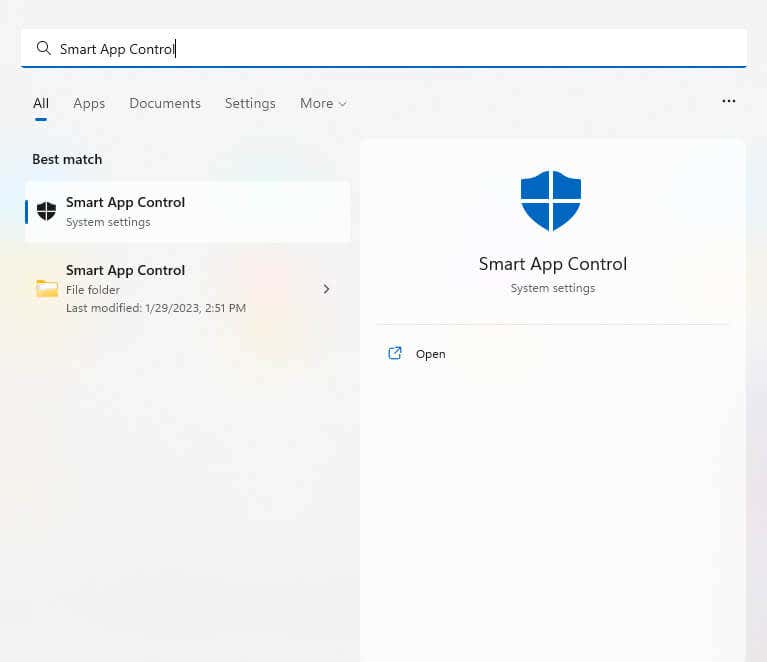
Как отключить интеллектуальное управление приложениями в Windows 11
Если у вас уже включен SAC в вашей установке Windows 11, вы всегда можете отключить его. Однако помните, что отключение SAC является постоянным — вы не сможете включить его снова (или перевести в ознакомительный режим) без переустановки Windows.
Чтобы отключить SAC, перейдите в Настройки>Конфиденциальность и безопасность>Безопасность Windows>Управление приложениями и браузером>Смарт-приложениеНастройки управленияи переведите переключатель в положение Выкл.. Это можно сделать независимо от того, включен ли SAC или находится в режиме оценки.
Более простой вариант — выполнить поиск Smart App Control в меню «Пуск», чтобы получить прямой доступ к настройкам. Если он отключен, другие параметры будут недоступны, если вы не перезагрузите Windows.
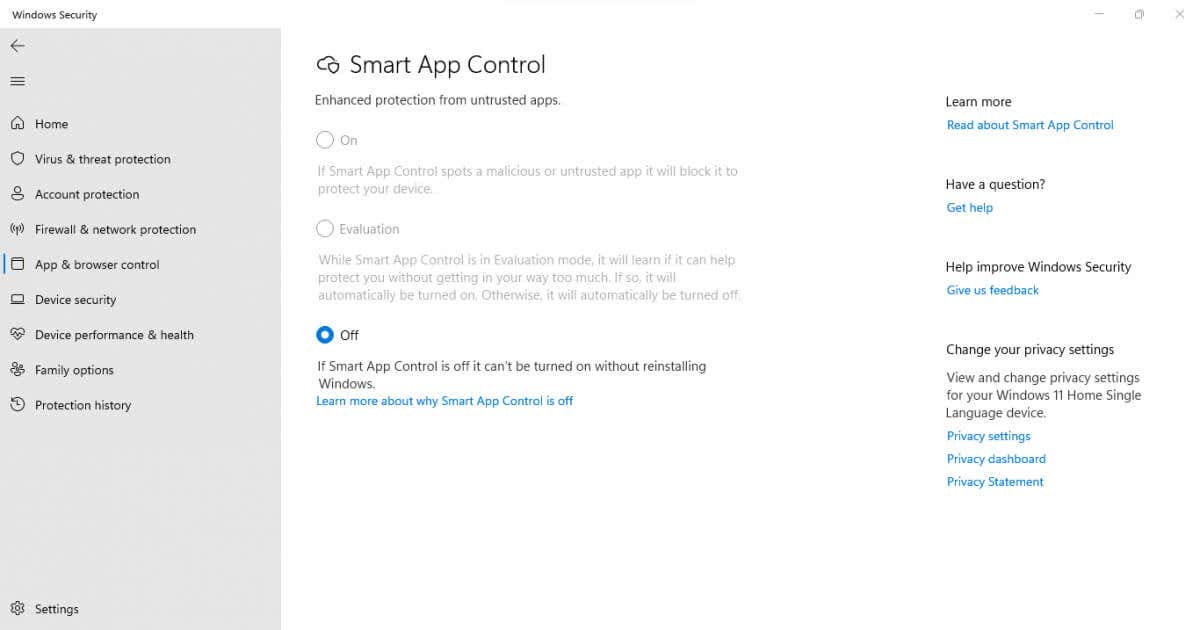
Следует ли включать Smart App Control в Windows 11?
Большинству технически подкованных людей не понадобится SAC для защиты своих компьютеров от программ-вымогателей. Удаление вредоносного ПО время от времени и не устанавливать программное обеспечение с подозрительных веб-сайтов достаточно, чтобы обеспечить вашу безопасность.
При этом SAC является полезной защитой для обычного пользователя. Если вы предпочитаете официальные приложения из Магазина Windows и не хотите самостоятельно искать вредоносные программы, активация Smart App Control сделает всю работу за вас..
Это особенно актуально для корпораций, стремящихся защитить свои рабочие компьютеры, поскольку меняющиеся пользователи и случайное использование часто могут поставить под угрозу эти системы. SAC гарантирует, что на рабочем месте устанавливаются и используются только действительные программы, что в долгосрочной перспективе экономит время и деньги.
.