Функциональные клавиши Microsoft Windows (клавиши от F1 до F12 в верхнем ряду клавиатуры) могут выполнять несколько задач, в зависимости от того, как вы используете эти клавиши. Вы можете заблокировать или разблокировать эти клавиши, чтобы они могли выполнять различные задачи. Мы покажем вам, как это сделать в Windows 10 и 11.
По умолчанию функциональные клавиши клавиатуры выполняют указанные на них задачи. Например, клавиша F2 на большинстве клавиатур уменьшает уровень громкости динамиков. Вы можете заставить эти клавиши выполнять задачи, назначенные F1, F2 и т. д., блокируя и разблокируя их.
Зачем блокировать или разблокировать функциональные клавиши Windows?
Выбор держите клавиши Fn заблокированными или разблокированными зависит от того, какие функции вы предпочитаете использовать. Если вы используете напечатанные функции клавиш чаще, чем фактические функции от F1 до F12, хорошей идеей будет оставить клавиши разблокированными. Если вы склонны чаще использовать функции от F1 до F12, заблокируйте функциональные клавиши, чтобы вы могли использовать эти функции одним нажатием клавиши.
Вы можете переключаться между использованием функциональных клавиш, нажимая и удерживая клавиша Fn на клавиатуре, а затем нажимая функциональную клавишу.
Используйте клавишу Fn для блокировки или разблокировки функциональных кнопок
Один из способов заблокировать или разблокировать функциональные клавиши — использовать кнопку Fn на клавиатуре. На большинстве клавиатур есть эта кнопка, и она позволяет вам изменить поведение функциональных клавиш по умолчанию.
Например, вы можете заблокировать функциональные клавиши, чтобы стандартные функции от F1 до F12 работали, одновременно нажимая кнопки Fn+ Esc. Индикатор клавиши Fnзагорится, указывая на то, что блокировка Fn применена. Вы можете исправьте клавишу Esc, если она не работает.
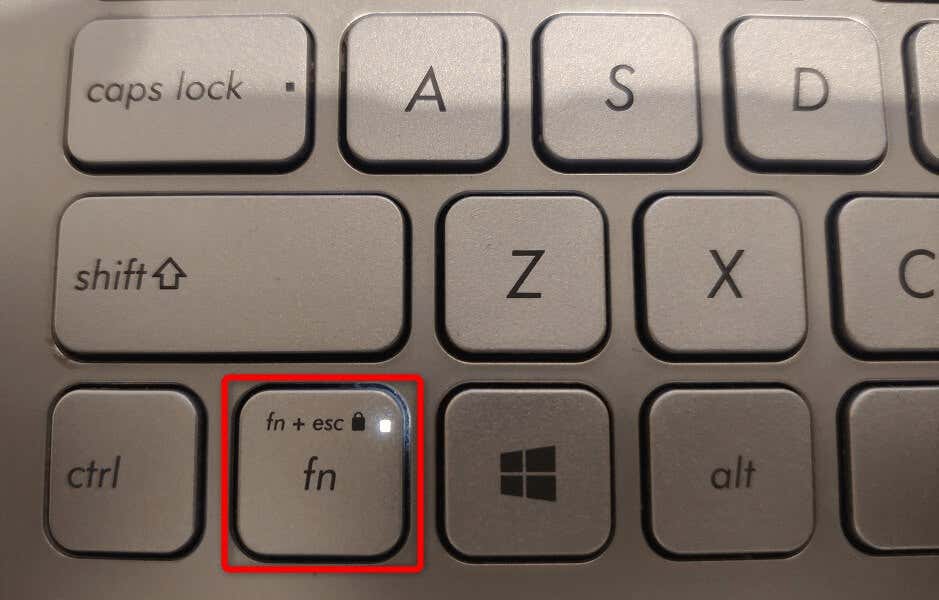
Если вы хотите использовать печатные функции функциональных клавиш, разблокируйте их, одновременно нажав Fn+ Esc. Индикатор замка погаснет, указывая на то, что ключи разблокированы.
Блокировка или разблокировка функциональных клавиш с помощью Центра мобильности Windows
Центр мобильности Windows — это встроенная утилита Windows, которую можно использовать для выполнения основных задач на компьютере. Этот инструмент может изменить яркость экрана, отключить или включить звук и даже заблокировать или разблокировать функциональные клавиши.
Вы можете использовать этот инструмент для заставить ваши функциональные клавиши работать стандартных задач от F1 до F12 или задач, напечатанных на клавишах. Обратите внимание, что не все компьютеры поддерживают функцию функциональных клавиш в Центре мобильности Windows. Если это так, используйте альтернативный метод, чтобы изменить поведение этих клавиш на вашем компьютере..
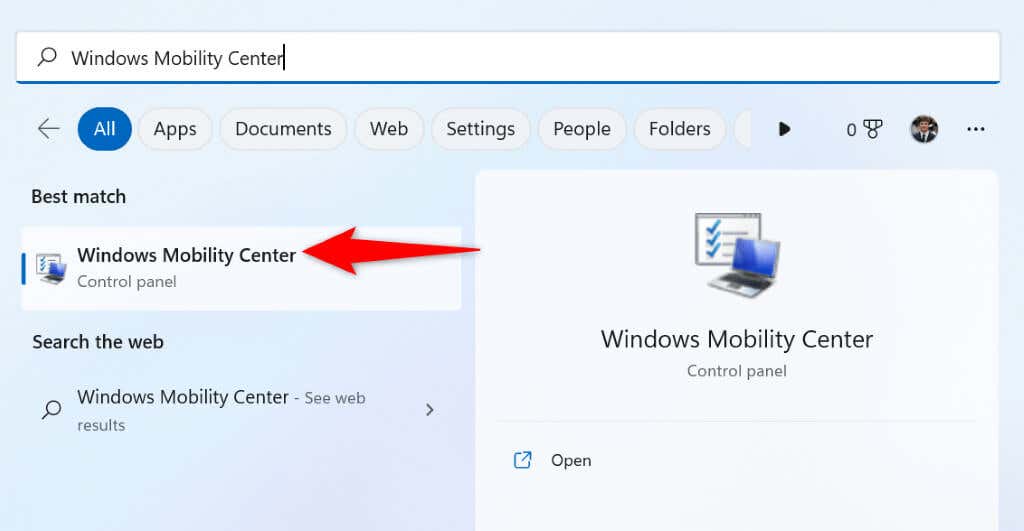
Используйте Windows BIOS/UEFI, чтобы изменить поведение функциональных клавиш на ноутбуках или настольных компьютерах
Вы можете использовать интерфейс BIOS/UEFI Windows, чтобы решить, что будут делать функциональные клавиши. Возможно, вы захотите использовать этот метод, если на вашей клавиатуре нет клавиши Fn и вы не можете получить доступ к функциям функциональных клавиш в Центре мобильности Windows.
Этот метод BIOS/UEFI позволяет быстро и легко изменить, будут ли ваши клавиши выполнять задачи печати или стандартные операции.
Шаг 1. Доступ к BIOS/UEFI в Windows
Первый шаг — получить доступ к экрану BIOS/UEFI в вашей системе Windows. Следуйте приведенным ниже инструкциям для вашей версии Windows, чтобы перейти к этому экрану на вашем компьютере.
В Windows 11
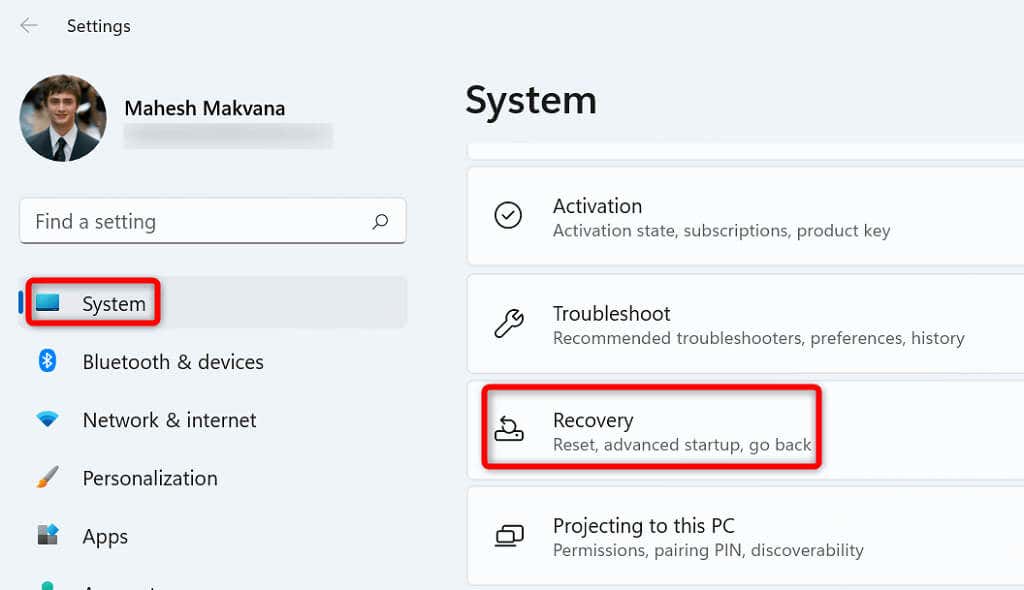
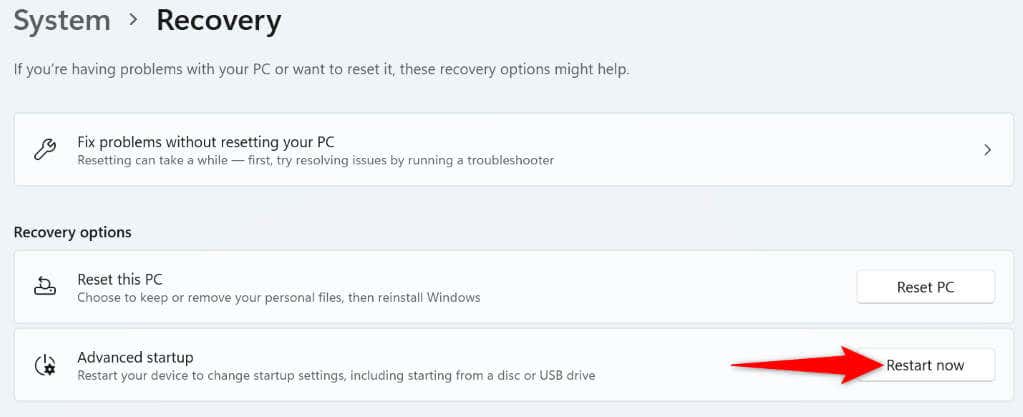
В Windows 10
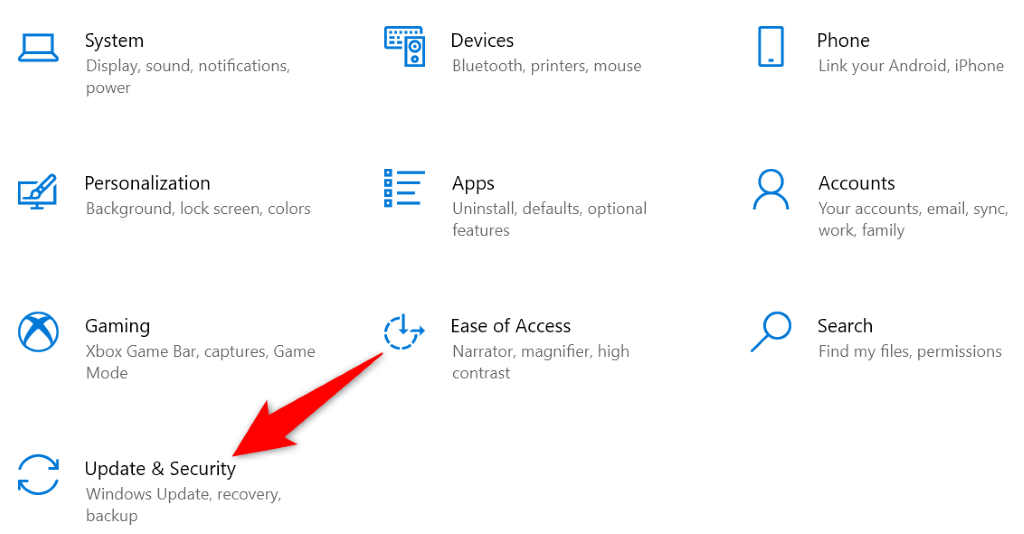
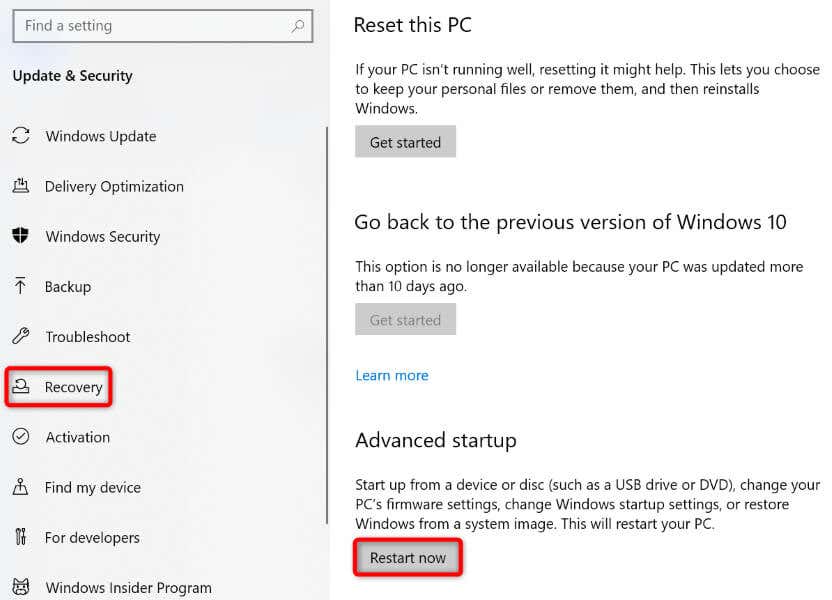
Шаг 2. Измените поведение функциональных клавиш
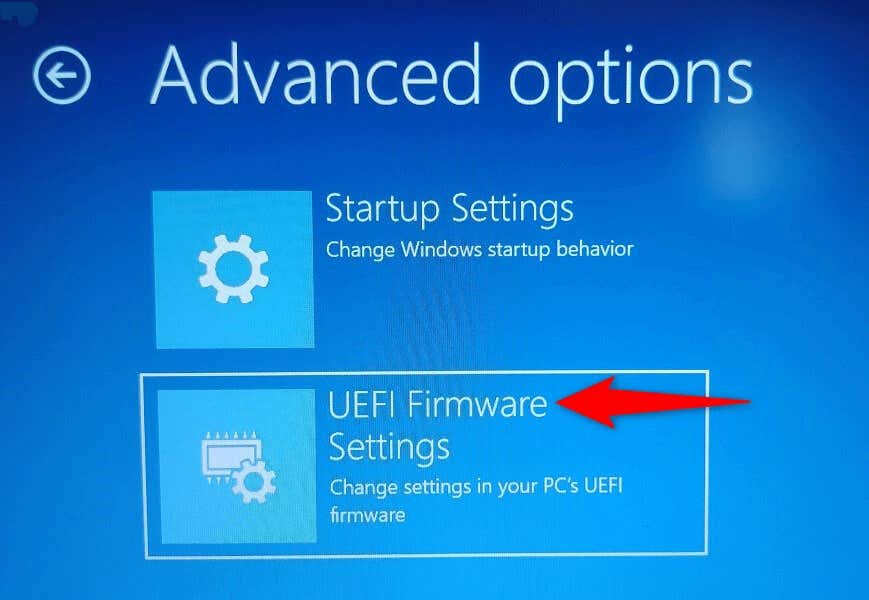
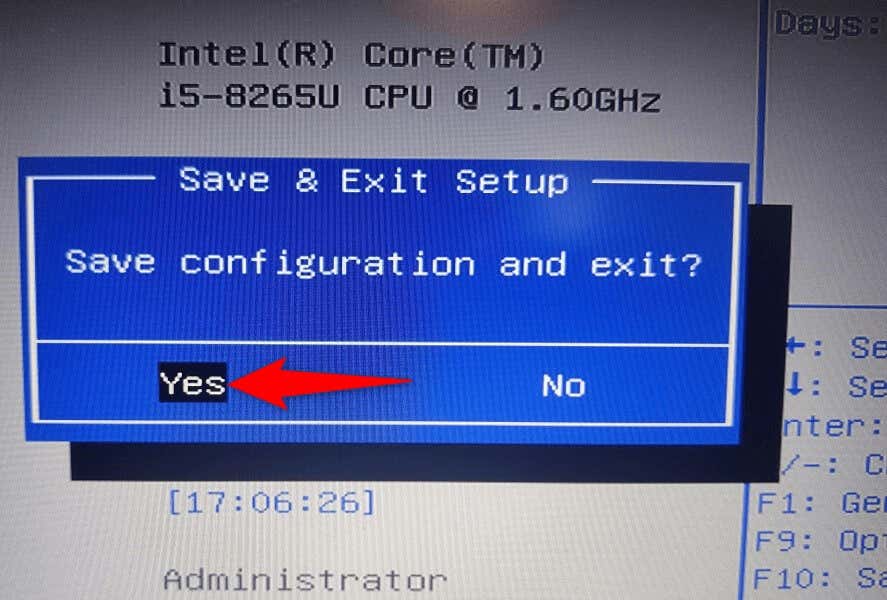
Теперь ваши функциональные клавиши будут работать так, как вы указали в BIOS/UEFI.
Заставьте функциональные клавиши выполнять стандартные или мультимедийные функции на вашем компьютере
Windows дает вам возможность выбирать, какие действия будут выполнять функциональные клавиши клавиатуры. Вы можете заставить их выполнять стандартные операции, например открывать окно справки приложения с помощью клавиши F1, или запускать мультимедийные задачи, например уменьшать или увеличивать уровень громкости.
Вы можете заблокировать или разблокировать клавиши Fn использовать описанные выше методы, а затем использовать функции клавиш по умолчанию на ноутбуках Dell, компьютерах Lenovo или любых других компьютерах под управлением Windows. Наслаждайтесь!
.