У вас возникли проблемы с регистрацией клавиши Escape на настольном компьютере или ноутбуке с Windows 11/10? Есть несколько причин, почему это происходит. Например, это может быть связано с программным сбоем, конфликтующими настройками операционной системы или поврежденным драйвером клавиатуры.
Существует также вероятность того, что клавиша ESC неисправна, возможно, из-за загрязнения, физического повреждения или износа в результате регулярного использования. Однако прежде чем прийти к такому выводу, лучше всего разобраться с последующими исправлениями.
1. Используйте инструмент устранения неполадок с клавиатурой
В Windows 10 и 11 имеется специальная утилита для устранения неполадок, которая автоматически обнаруживает и устраняет проблемы, характерные для клавиатур. Чтобы запустить его:
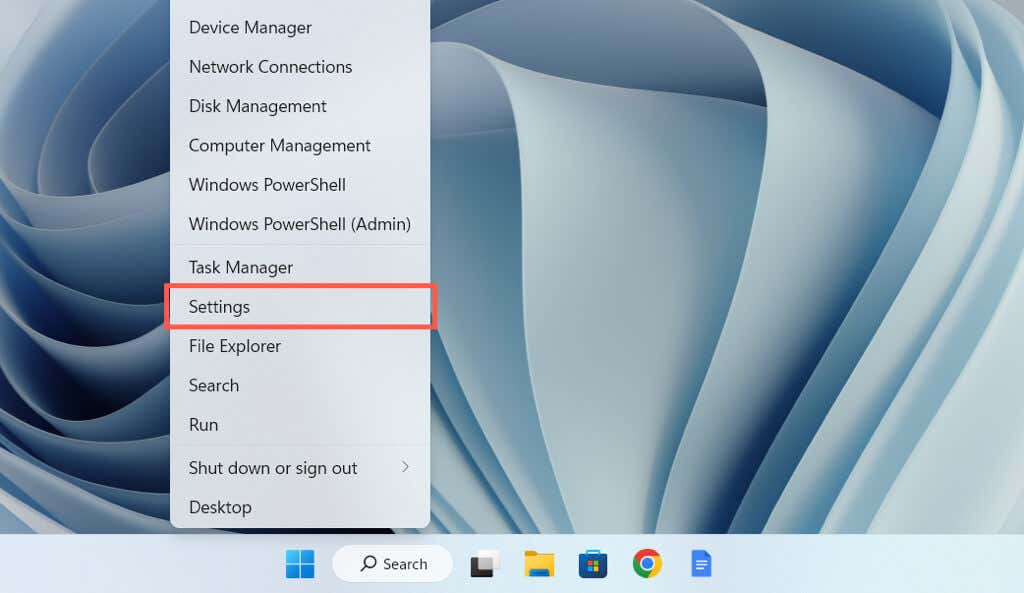
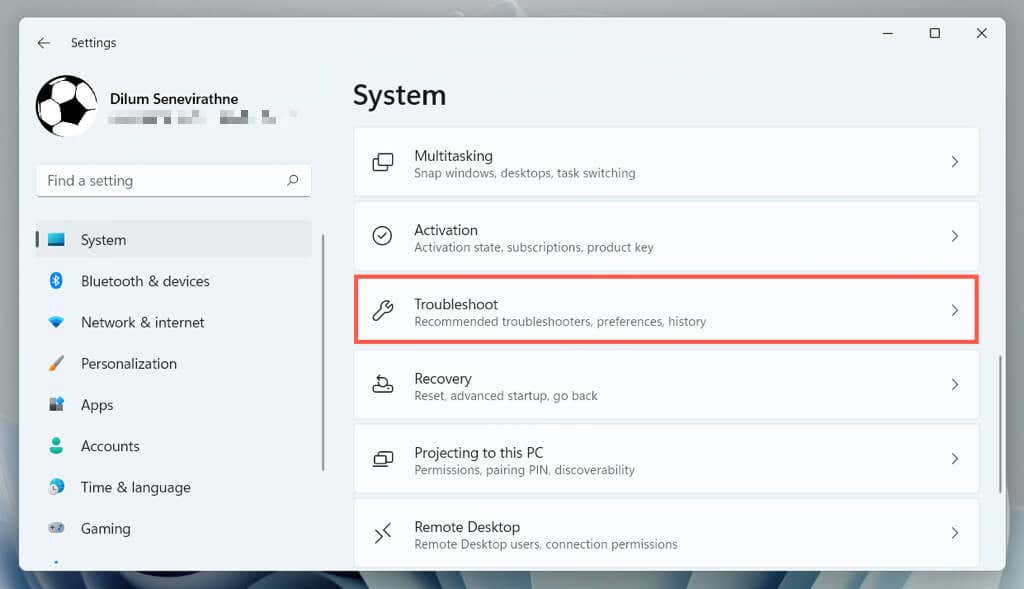
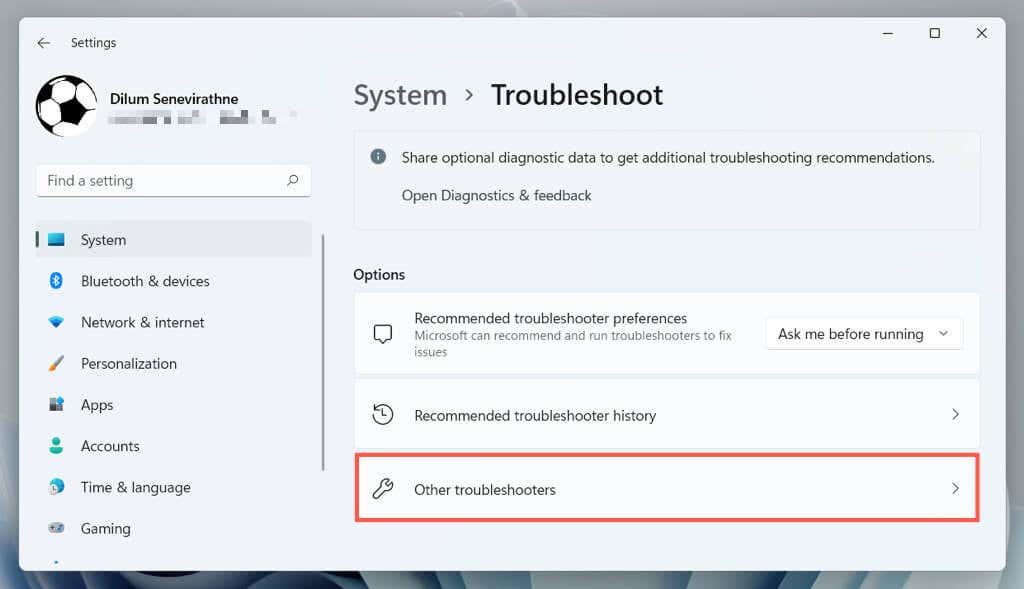
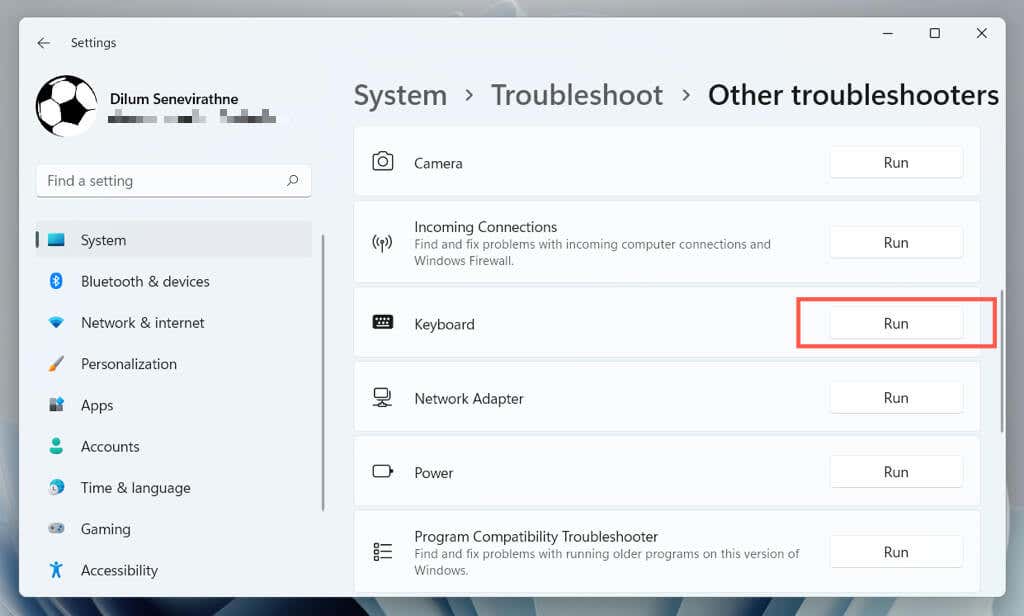
2. Переключить USB-порты
Порты USB могут работать неправильно и препятствовать правильной работе подключенных устройств. Рекомендуется подключить клавиатуру к другому USB-порту и проверить, решит ли это проблему. Если вы используете беспроводную клавиатуру, попробуйте другой порт для ее беспроводного приемника.
Также следует избегать подключения клавиатуры к USB-концентраторам; вместо этого подключите его непосредственно к порту на корпусе процессора.
3. Перезагрузите компьютер
Перезапуск компьютера удаляет временные данные операционной системы и очищает кэш драйверов оборудования, устраняя различные проблемы, связанные с клавиатурой.
Просто откройте меню «Пуск»и выберите Питание>Перезагрузить. Если есть незавершенные обновления Windows, выберите параметр Обновить и перезапустить.
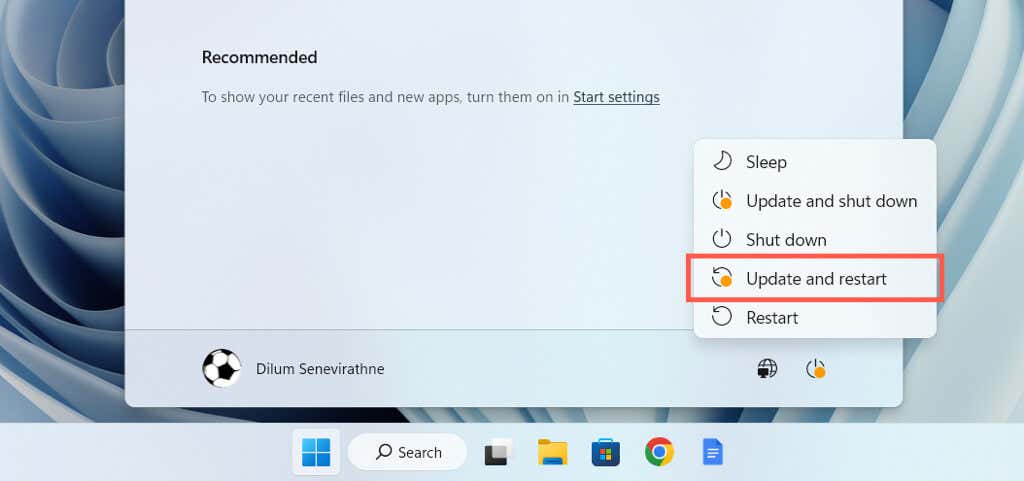
4. Отключить клавиши фильтра
Фильтрация клавиш — это встроенная функция специальных возможностей Windows, которая фильтрует случайные нажатия клавиш, но также может привести к тому, что клавиша ESC не будет работать. Чтобы деактивировать его:.
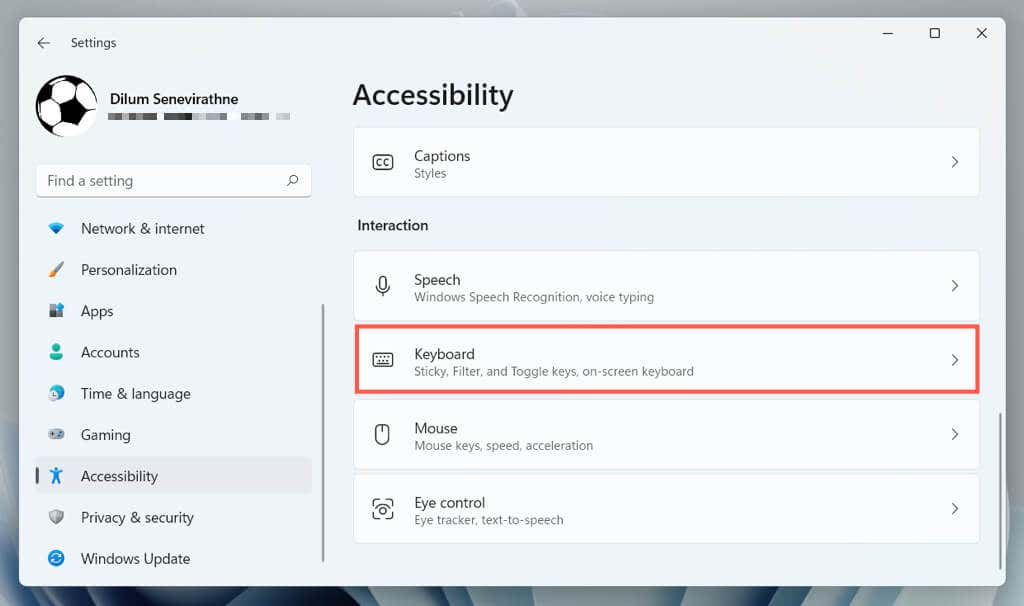
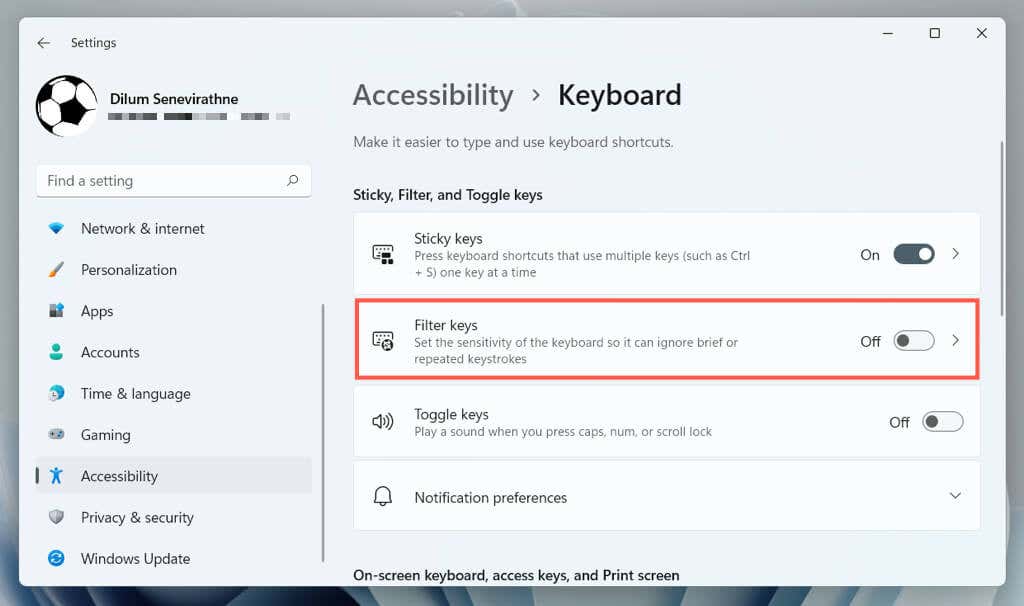
5. Отключить залипание клавиш
Залипание клавиш – это еще одна функция специальных возможностей, которая активирует клавиши Ctrl, Alt и Shift, пока вы не нажмете другую клавишу. Попробуйте отключить ее, если клавиша Esc, включая другие, например функциональные клавиши, реагирует хаотично.
Для этого снимите флажок Использовать залипающие клавишина том же экране выше — Настройки>Специальные возможности>Клавиатура.
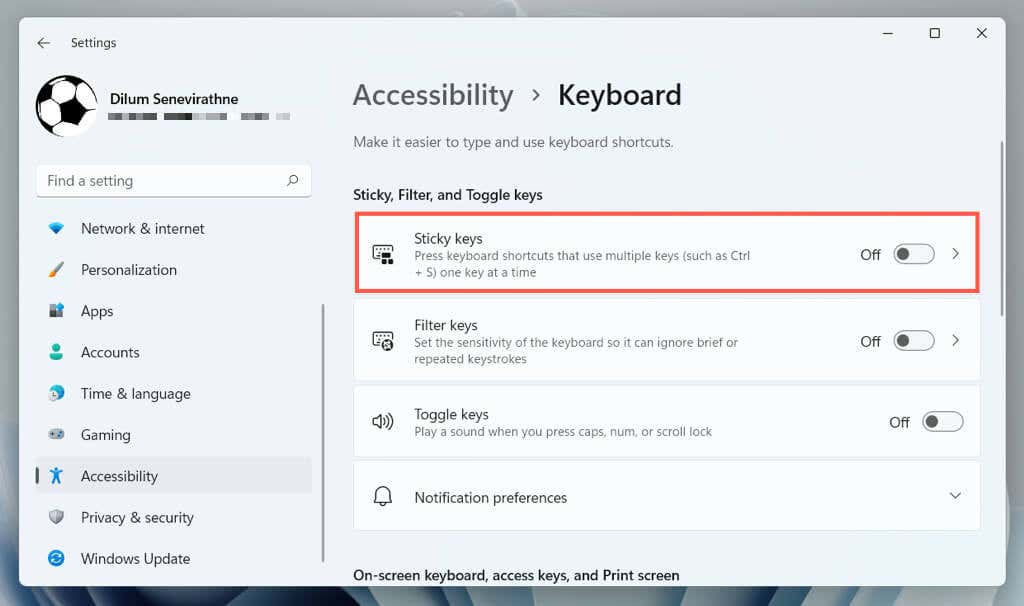
6. Отключить фильтрацию клавиш и залипание клавиш (метод Alt)
Если у вас есть проблема с открытием приложения «Настройки Windows», вы можете деактивировать фильтрацию ключей и липкие клавиши с помощью Панель управления на своем компьютере. Для этого:
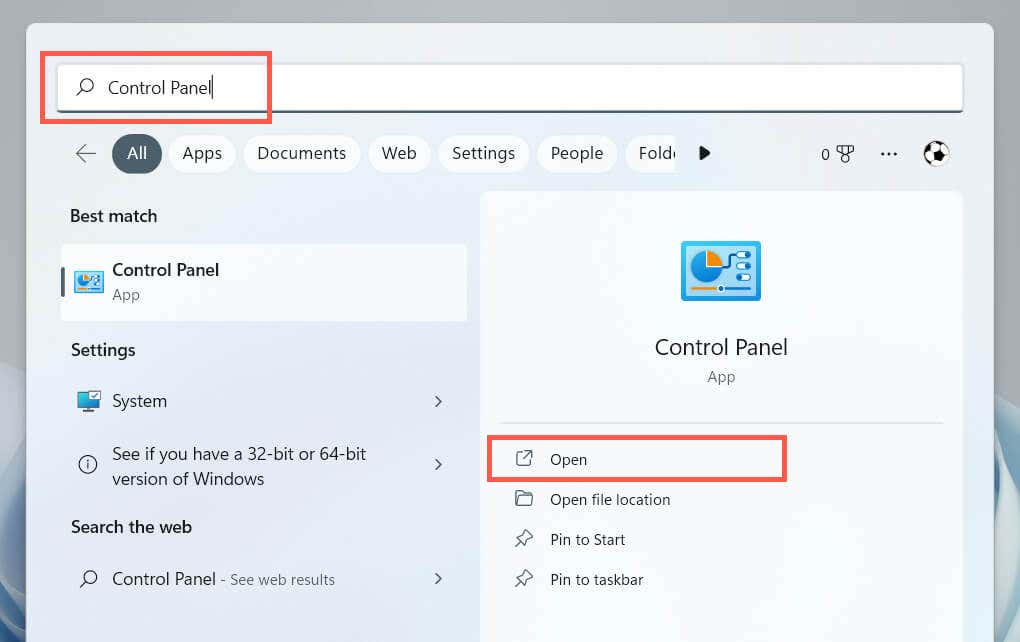
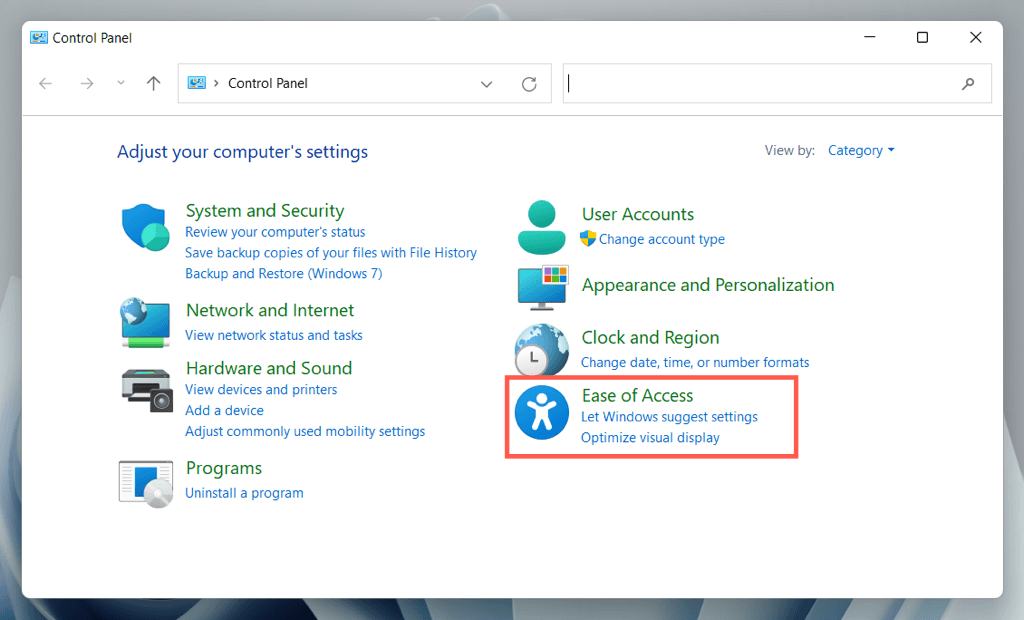
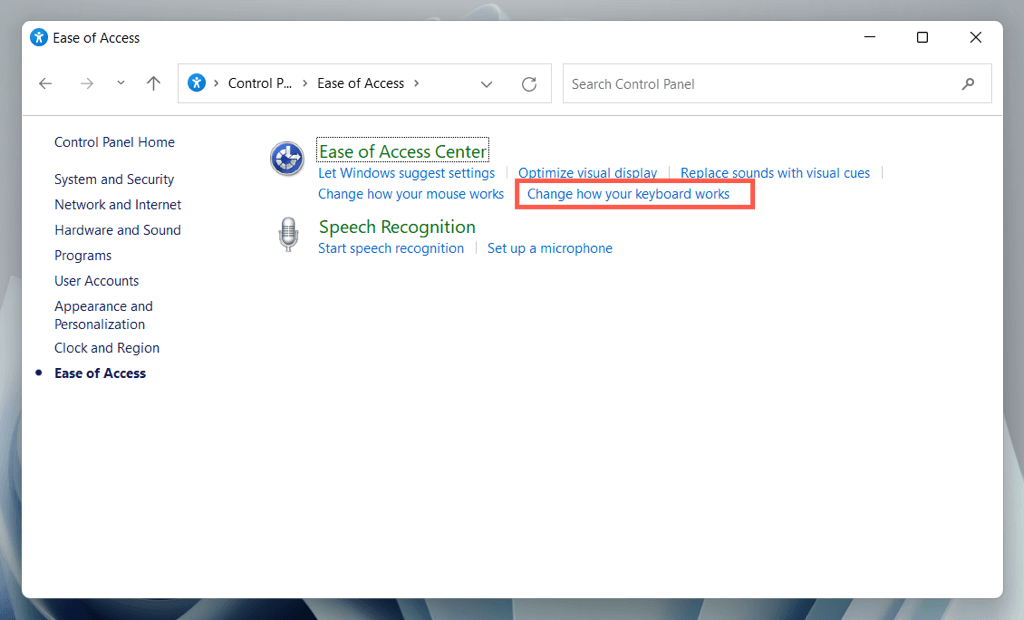
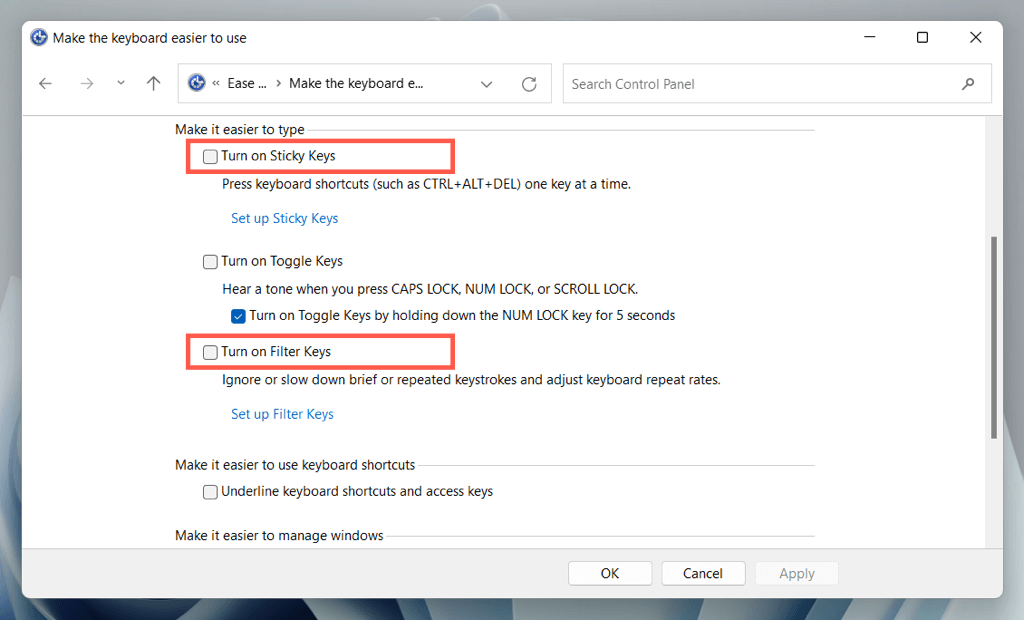
7. Установите программное обеспечение производителя клавиатуры
Некоторые клавиатуры могут работать неправильно, если вы не загрузите дополнительные драйверы и приложения, например Параметры логики+ для клавиатур Logitech. Найдите на сайте производителя, загрузите любое доступное программное обеспечение и проверьте, имеет ли это значение.
Если у вас уже есть, попробуйте удалить и переустановить программное обеспечение. Для этого:
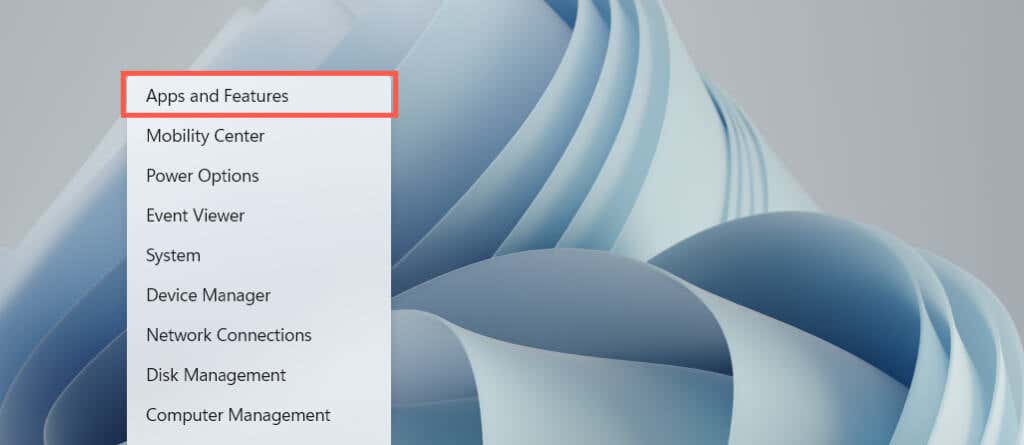
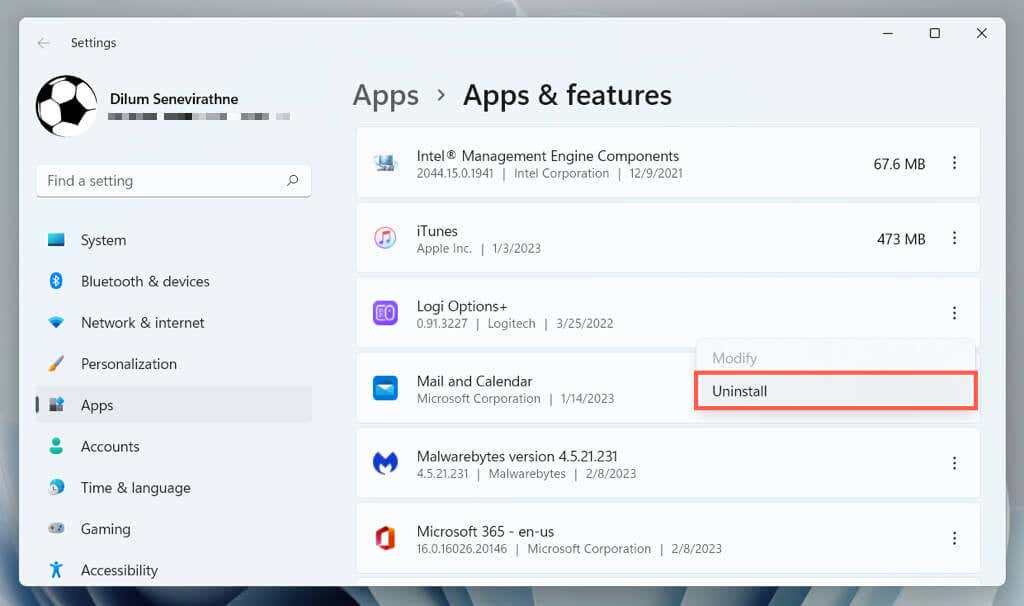
8. Проверьте наличие вредоносного ПО
Взлом клавиатуры — распространенный вектор атаки компьютерных вирусов, поэтому следующее решение — проверка вашего компьютера на наличие вредоносного ПО. Используйте встроенную утилиту безопасности Windows для запуска антивирусной проверки:
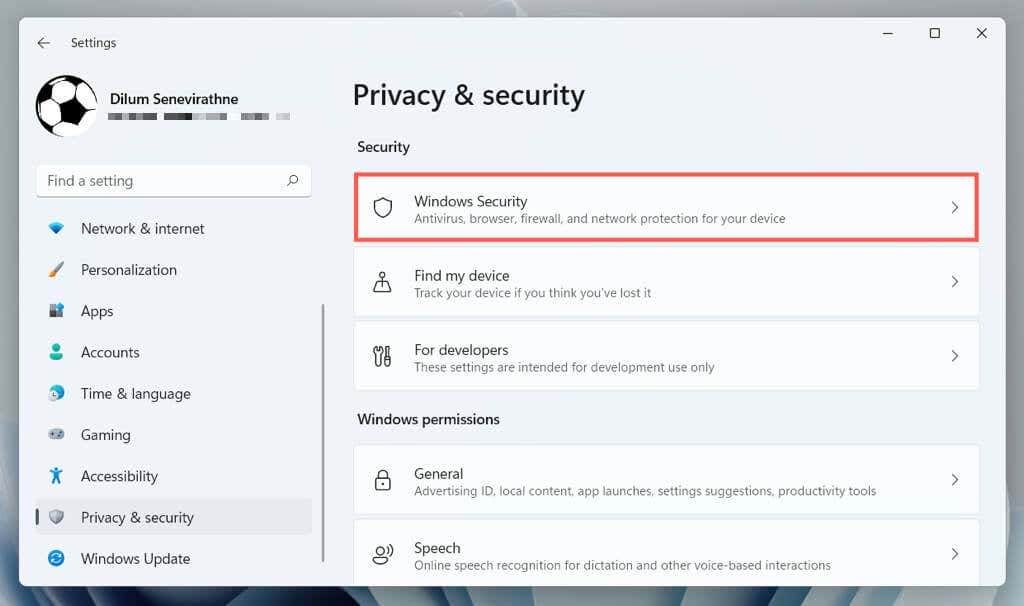
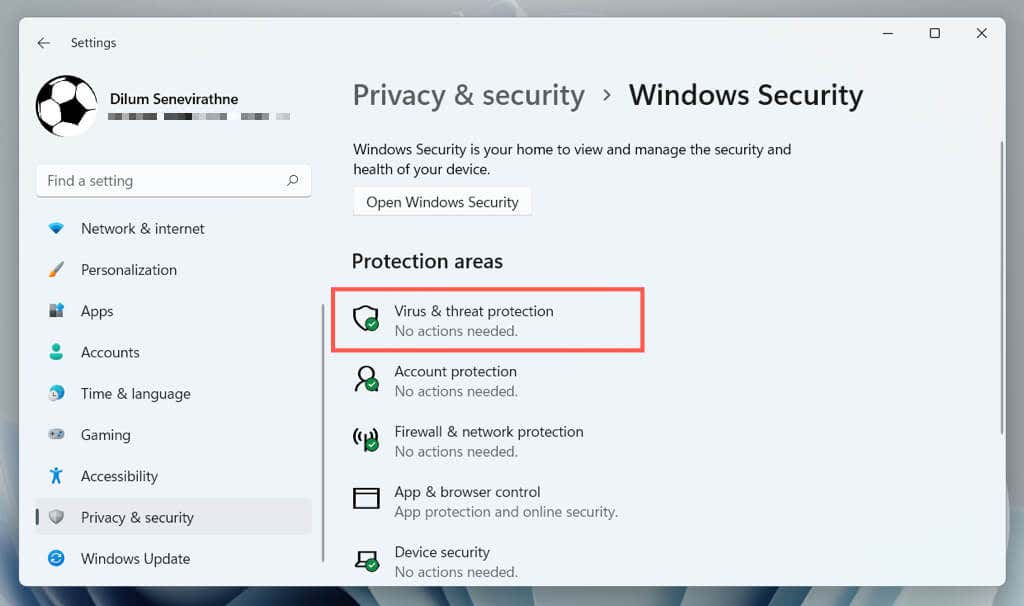
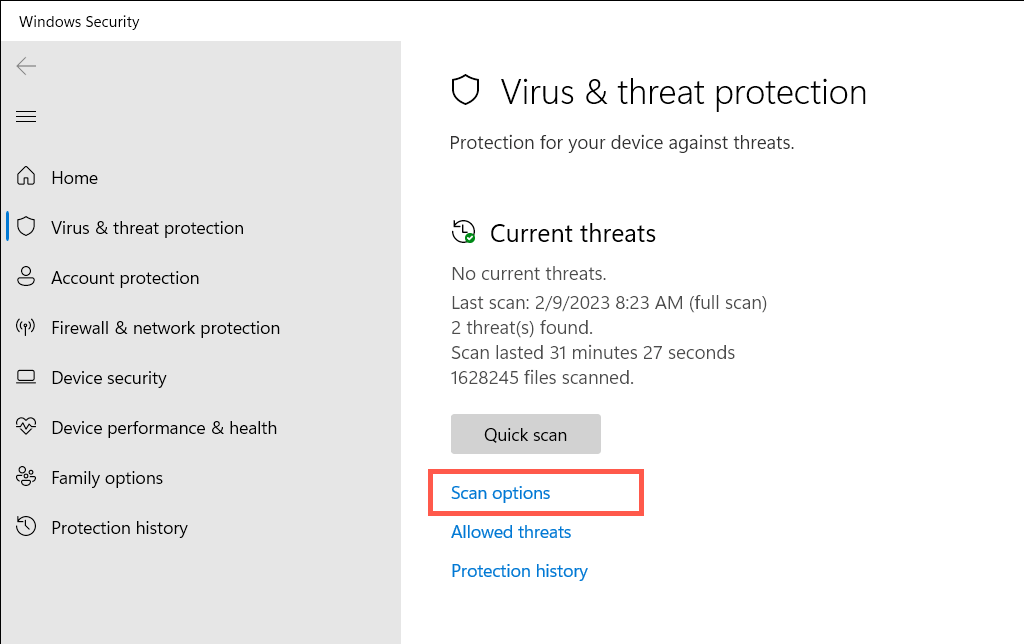
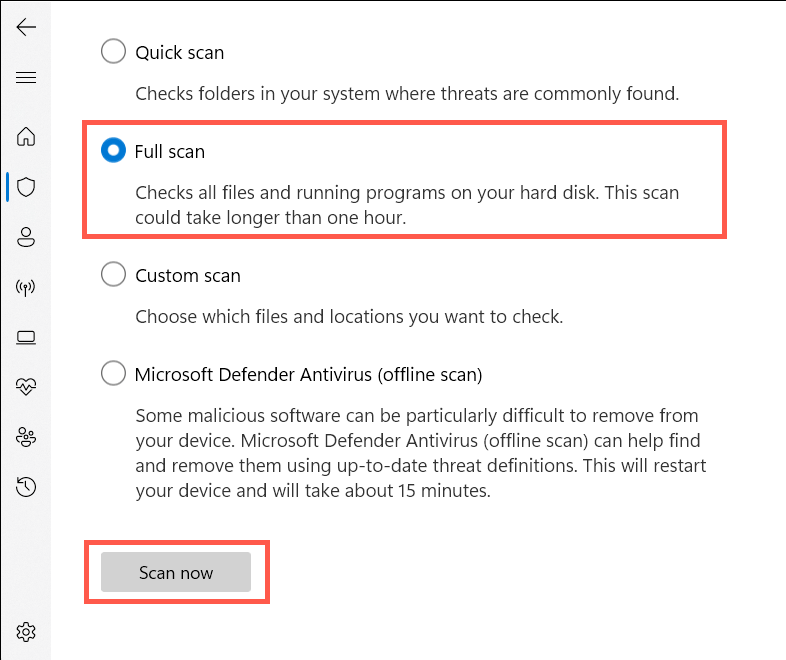
Нажмите сторонняя утилита удаления вредоносного ПО для сканирования на наличие дополнительных форм вредоносного ПО. Например, бесплатная версия Малваребайты отлично справляется с обнаружением и удалением троянов, шпионских программ и кейлоггеров.
9. Запустите средство устранения неполадок оборудования и устройств
Средство устранения неполадок оборудования и устройств от Microsoft может устранить дополнительные проблемы с клавиатурой, возникающие из-за конфликтов оборудования и программного обеспечения на вашем компьютере. Чтобы запустить его:
msdt.exe-id DeviceDiagnostic
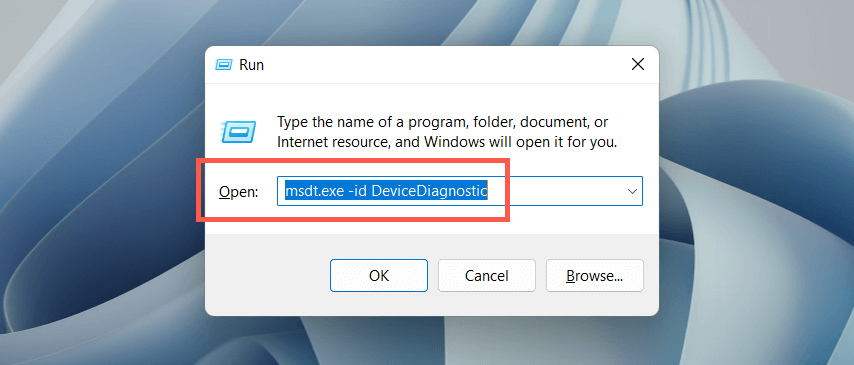
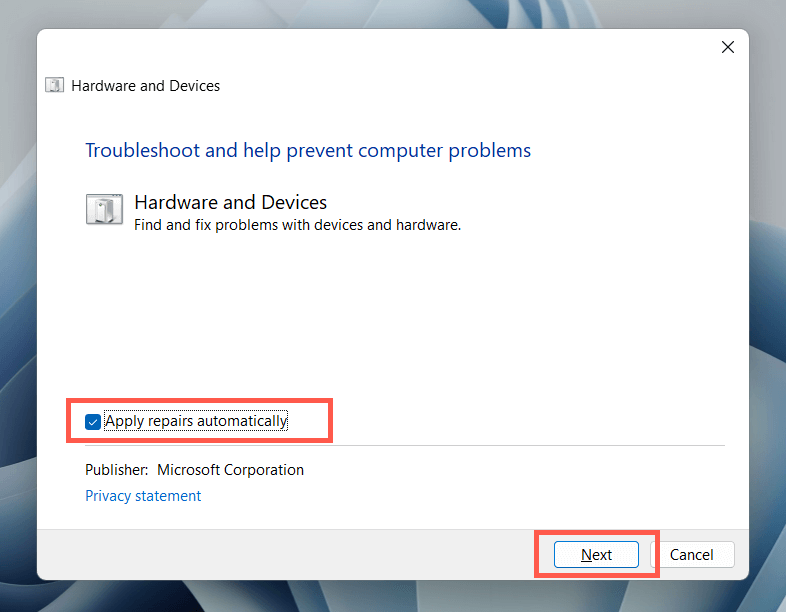
10. Обновить драйвер клавиатуры
Если проблема с клавишей ESC не устранена, попробуйте обновить драйвер клавиатуры до последней версии. Для этого:
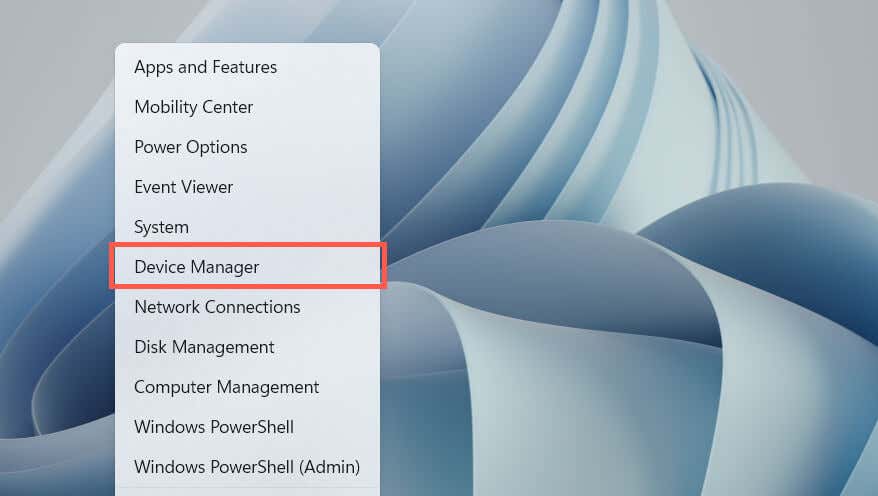
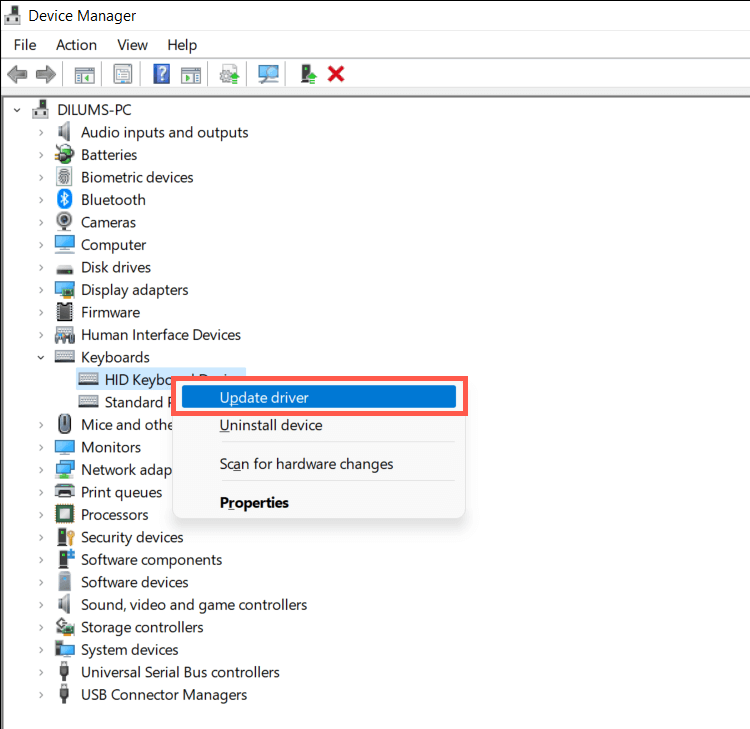
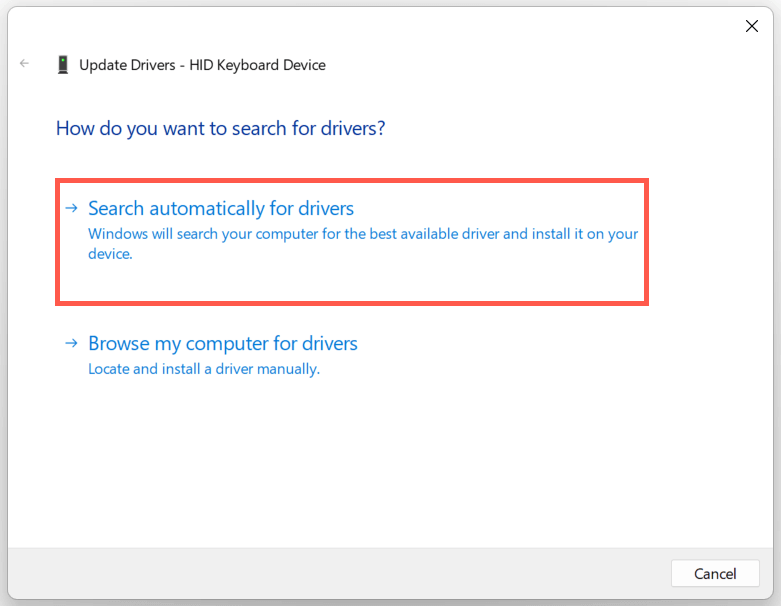
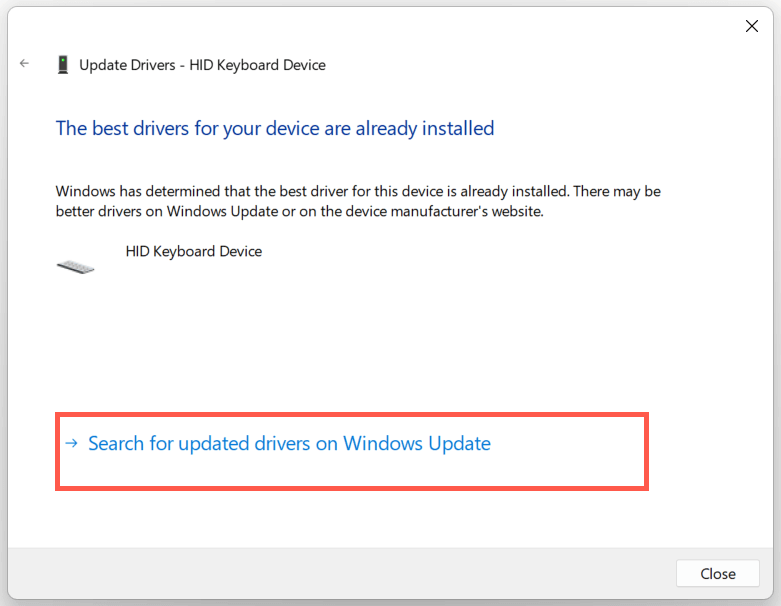 <старый старт="5">
<старый старт="5">
11. Переустановите драйвер клавиатуры
Поврежденный драйвер клавиатуры — еще одна причина, по которой клавиша ESC не работает в Windows. Удалите и переустановите его, чтобы решить проблему. Для этого:
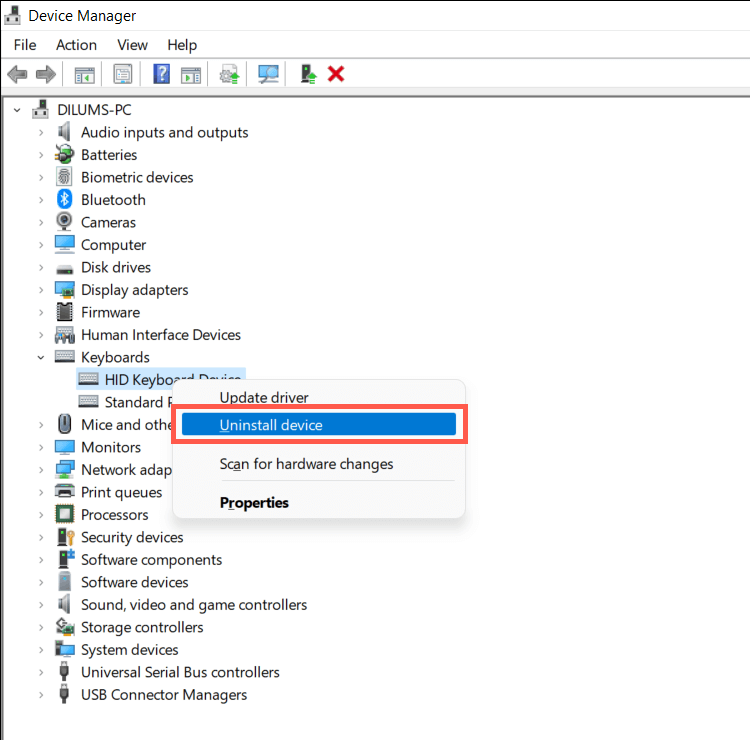
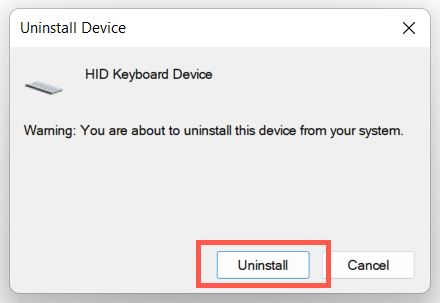
Windows должна автоматически переустановить драйверы клавиатуры при запуске компьютера. Если после перезагрузки клавиатура не отвечает, снова откройте диспетчер устройств и выберите Действие>Поиск изменений оборудованияв строке меню.
12. Установите обновления операционной системы
Обновление Windows до последней версии может решить непредвиденные проблемы, связанные с клавиатурой, возникающие из-за несовместимости программного и аппаратного обеспечения.
Просто откройте приложение «Настройки», выберите Центр обновления Windowsи выберите Проверить наличие обновлений. Если Центр обновления Windows обнаружит обновление, выберите Загрузить и установить, чтобы установить его.
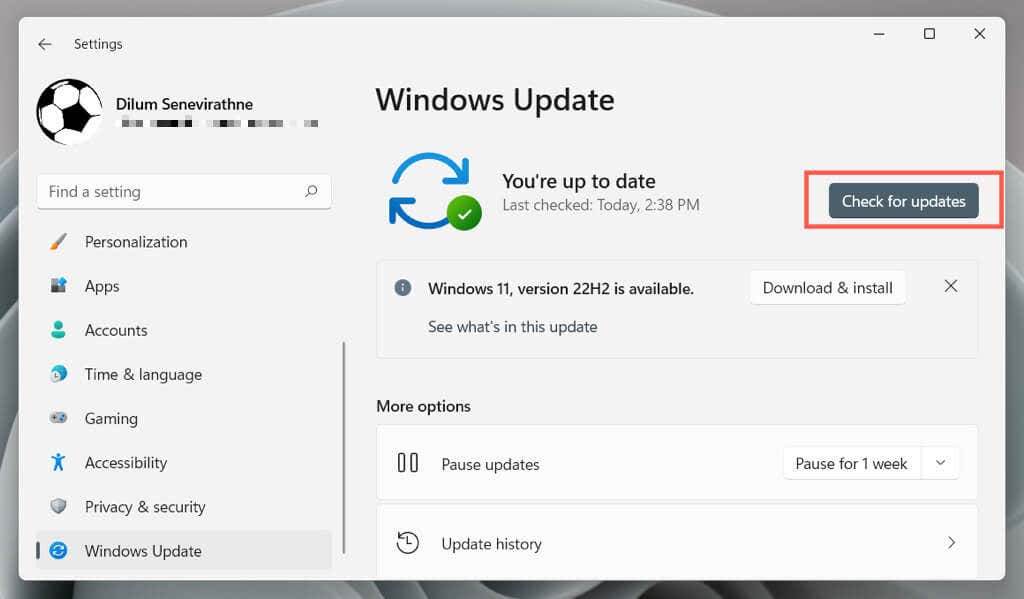
13. Запустите сканирование SFC и DISM
Повреждение Windows не позволяет работать различным функциям, связанным с клавишей ESC, и сочетаниям клавиш, например открытию диспетчера задач с помощью клавиш Ctrl–Shift–Escгорячая клавиша. Запустите Средство проверки системных файлов и инструмент DISM (обслуживание образов развертывания и управление ими), чтобы восстановить операционную систему.
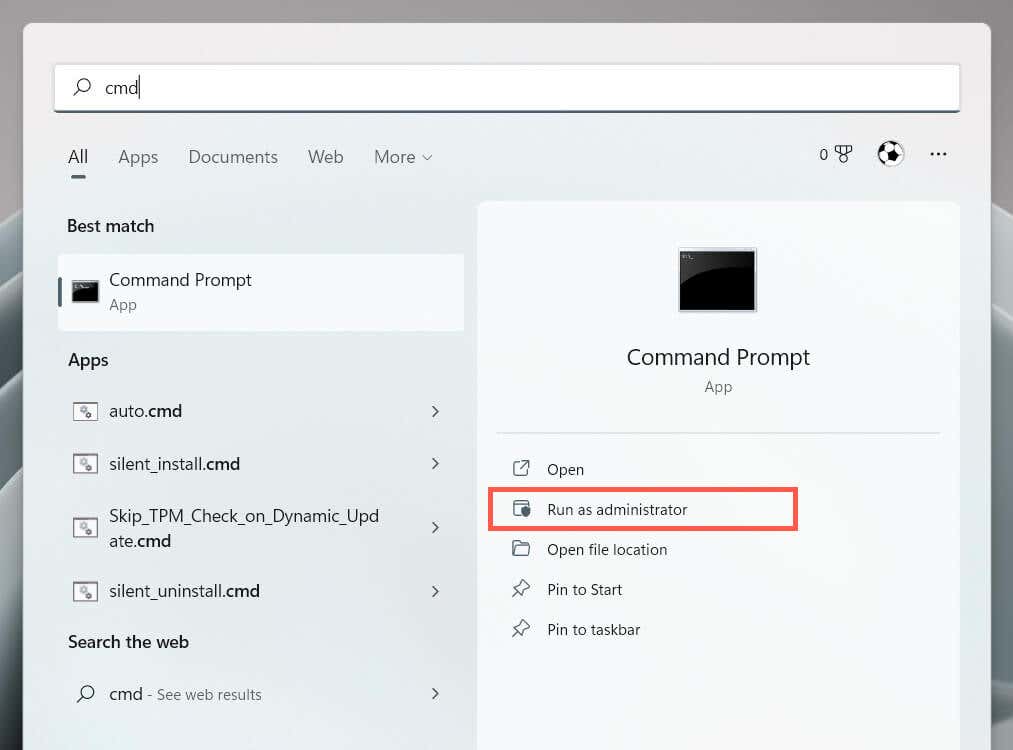
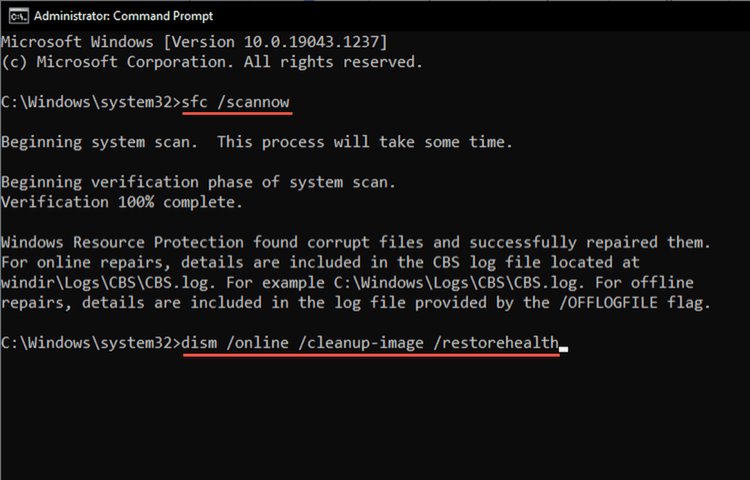
14. Выполните восстановление системы
Восстановите Windows до более раннего состояния, чтобы устранить проблемы, возникающие в результате конфликтующих установок программ, обновлений драйверов оборудования и других недавних изменений в операционной системе. Для этого:.
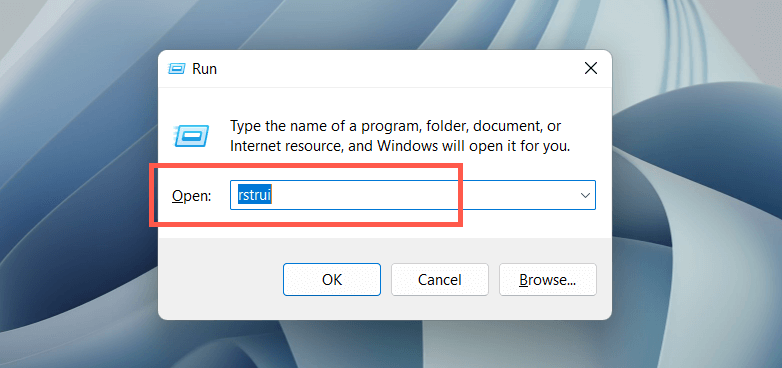
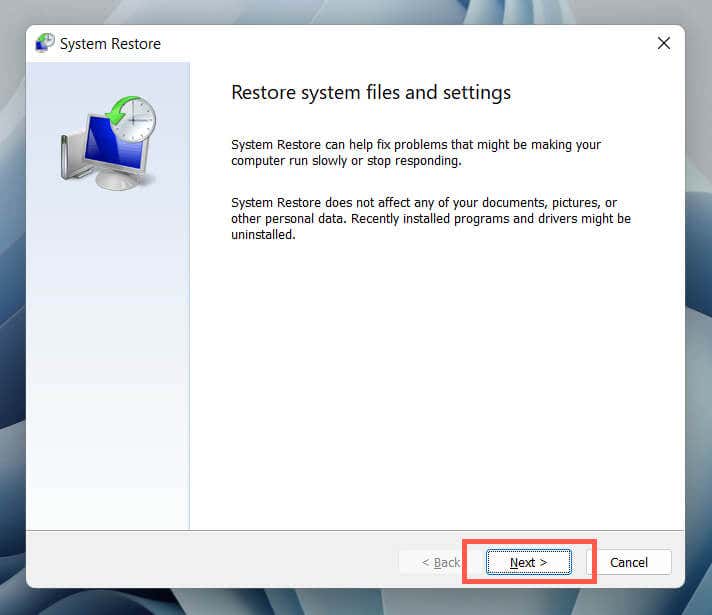
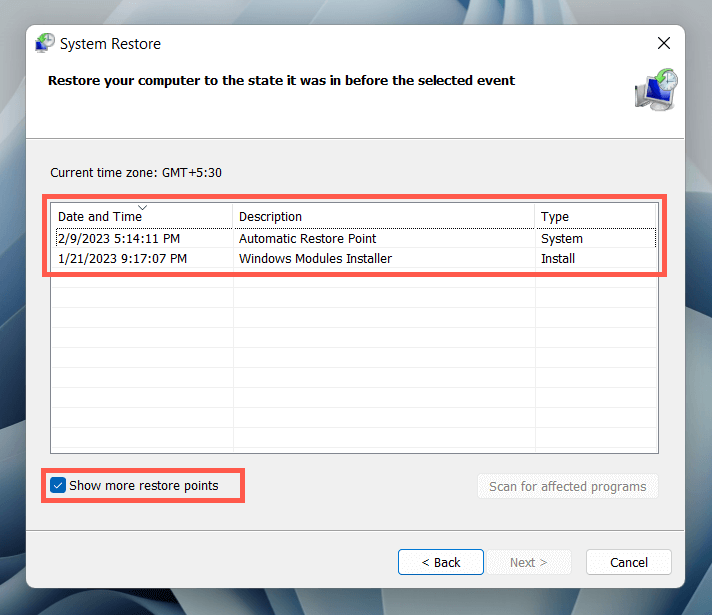
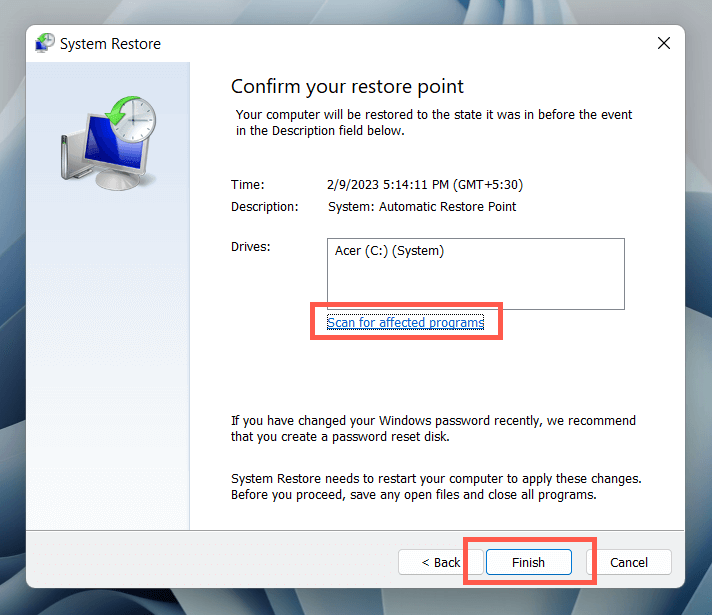
15. Проверьте наличие проблем с оборудованием
Если ни одно из приведенных выше исправлений не помогло исправить клавишу ESC, проблема, скорее всего, связана с аппаратным обеспечением. Вот несколько способов помочь вам определить, так ли это.
Если все признаки указывают на аппаратную проблему с клавишей Esc, воспользуйтесь съемником колпачка клавиши, чтобы вынуть клавишу и проверить механический переключатель или мембрану под ним на наличие повреждений. Очистите его или замените при необходимости. Вы также можете отдать клавиатуру в сервисное обслуживание у специалиста по ПК, заменить ее по гарантии или купи себе новую клавиатуру.
Тем временем вы можете использовать сторонний инструмент настройки клавиатуры, например SharpKeys, чтобы переназначить ESC на другую клавишу клавиатуры.
.